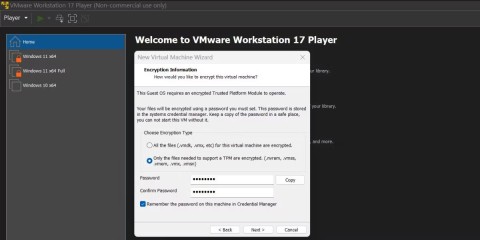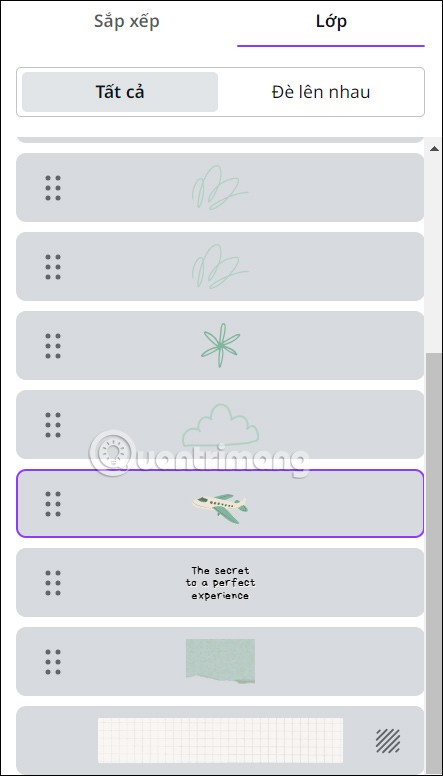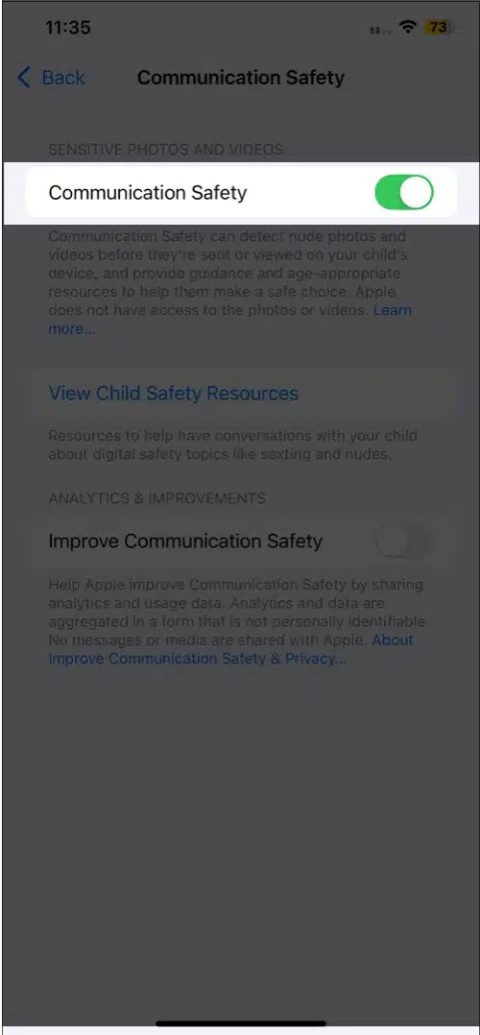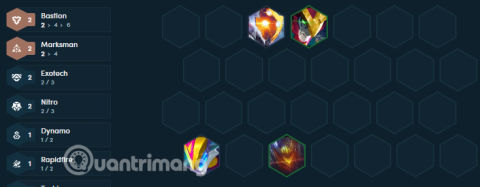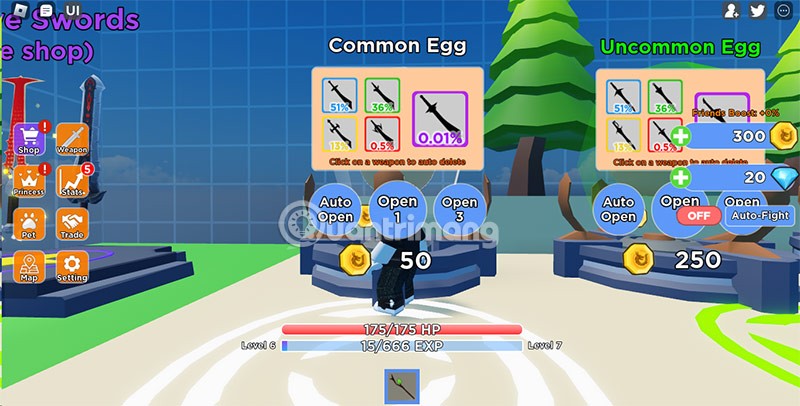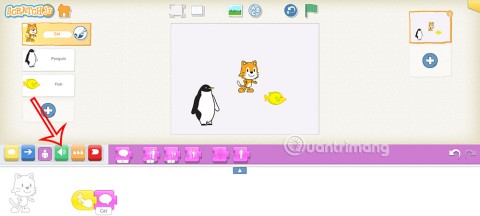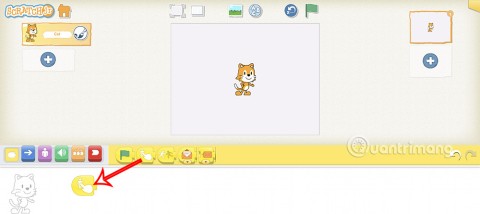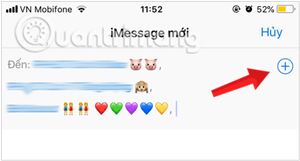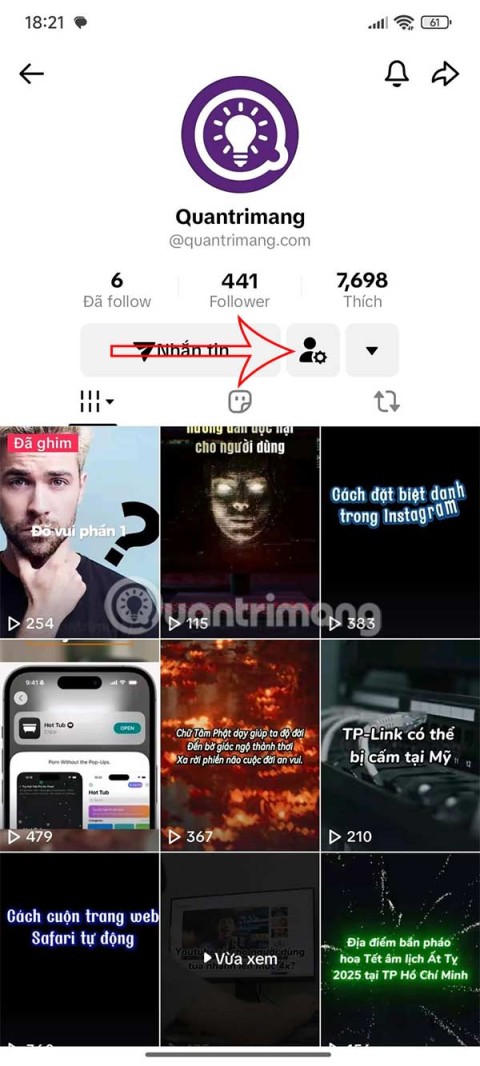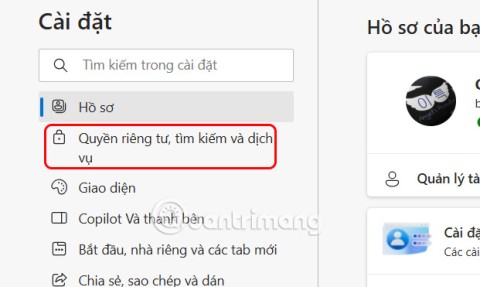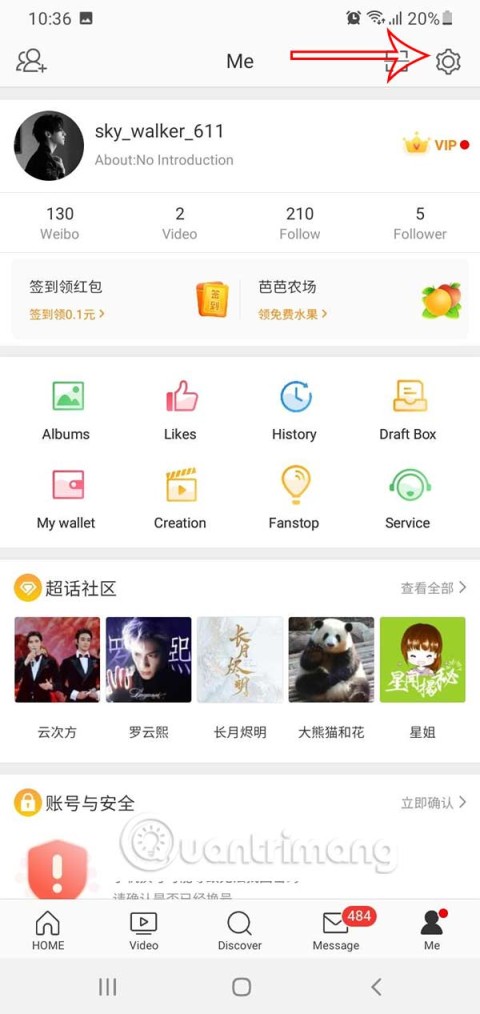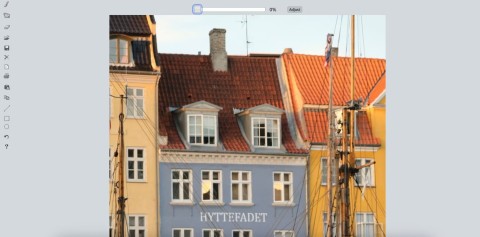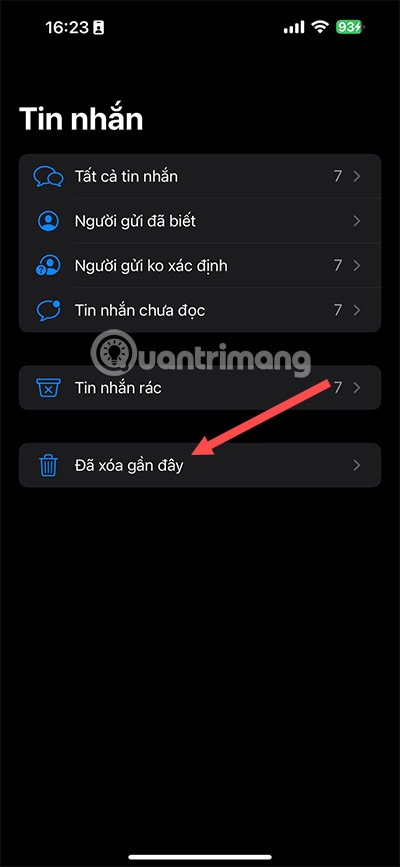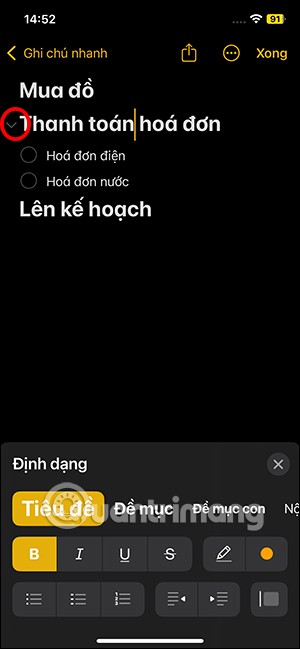Como adicionar widget de câmera no Samsung Galaxy

A atualização do One UI 6 permite que os usuários adicionem widgets de câmera em telefones Samsung Galaxy para personalizar como desejarem.
Muitos computadores usam processadores com gráficos integrados que os ajudam a fornecer recursos básicos de vídeo com baixo consumo de energia. No entanto, alguns PCs também possuem placas de vídeo dedicadas que são usadas para aplicativos e jogos mais exigentes. Normalmente, o Windows 11 alterna automaticamente entre placas gráficas, dependendo dos aplicativos que você está usando e dos jogos que está jogando. No entanto, às vezes, você pode querer forçar um aplicativo ou jogo específico a usar a placa de vídeo discreta ou os gráficos integrados integrados. Então, como você força um jogo a usar sua placa gráfica dedicada e mais poderosa? No Windows 11, você pode fazer isso diretamente no aplicativo Configurações sem precisar pesquisar nos aplicativos da Nvidia ou da AMD as configurações corretas. Veja como:
Conteúdo
Por que alterar a placa gráfica padrão que um jogo usa? Por que alterar a GPU usada por aplicativos específicos?
Alguns PCs desktop e a maioria dos laptops possuem placas gráficas integradas em seus processadores. Os gráficos integrados não são poderosos o suficiente para gerenciar aplicativos e jogos exigentes que exigem muito poder gráfico. É por isso que muitos computadores também possuem placas de vídeo dedicadas, que usam chips gráficos geralmente fabricados pela Nvidia ou pela AMD. As placas de vídeo dedicadas são muito mais poderosas, mas também consomem mais energia do que os gráficos integrados.
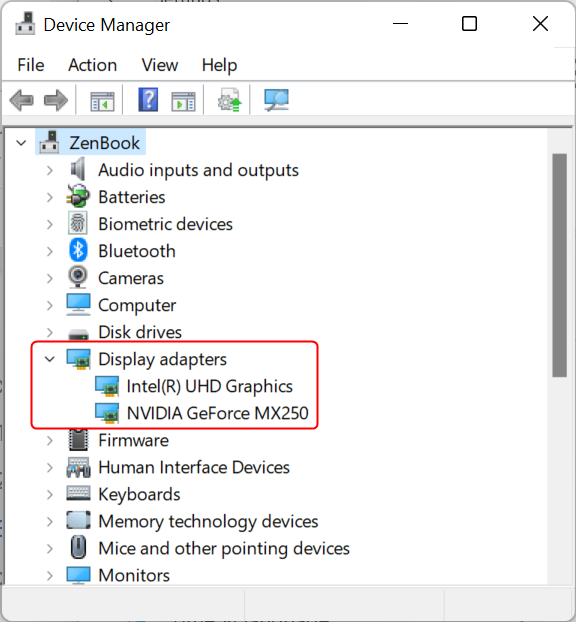
Muitos laptops e alguns computadores têm duas placas gráficas
Para equilibrar desempenho versus uso de energia, os computadores devem ser capazes de usar a opção gráfica correta para cada aplicativo e jogo executado. Se o chip gráfico integrado for poderoso o suficiente para o Paint 3D , é isso que seu computador deve usar. No entanto, se você quiser jogar o videogame mais recente no Steam, deve mudar para usar a placa de vídeo Nvidia ou AMD muito mais poderosa.
Normalmente, a alternância entre as duas opções gráficas é feita automaticamente pelos drivers gráficos. No entanto, às vezes, alguns jogos (talvez em desenvolvimento inicial ou jogos com bugs) podem não mudar para a placa de vídeo dedicada. Outro caso de uso para esse recurso é a solução de problemas da placa gráfica dedicada; nesse caso, você deve escolher os gráficos integrados em vez da placa de vídeo discreta em seu computador para ver se o aplicativo ou jogo é exibido corretamente.
DICA: Se você não sabe quais placas de vídeo você tem dentro de seu laptop ou PC, leia: 5 maneiras de encontrar seu modelo exato de placa de vídeo sem abrir o PC .
Agora vamos ver como alterar qual placa gráfica um jogo ou aplicativo usa.
Etapa 1. Abra as configurações gráficas no Windows 11
Comece abrindo o aplicativo Configurações . Uma maneira rápida de fazer isso é pressionar Windows + I no teclado. No aplicativo Configurações , verifique se a seção Sistema está selecionada no painel esquerdo. Em seguida, selecione Exibir no lado direito.
Clique ou toque em Exibir depois de abrir o aplicativo Configurações
Em seguida, role até ver um link chamado Gráficos e clique ou toque nele. Você deve encontrá-lo em Configurações relacionadas .
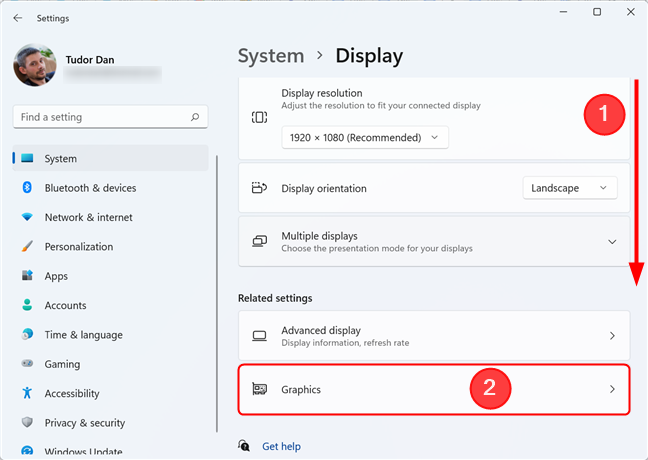
Abra a seção Gráficos
Na página Gráficos , há uma lista de aplicativos instalados (o que não é necessariamente completo), juntamente com a placa gráfica que eles usam por padrão. Se o jogo ou aplicativo que você deseja alterar não estiver na lista, vá para a etapa 2. Se estiver na lista, vá para a etapa 3.
Etapa 2. Escolha o aplicativo ou jogo para o qual deseja alterar a placa gráfica
Para configurar um determinado aplicativo ou jogo, você deve primeiro escolher seu tipo: “ Aplicativo para desktop ” ou “Aplicativo da Microsoft Store. ” Se você deseja configurar um aplicativo ou jogo que instalou da Microsoft Store , escolha o “ aplicativo da Microsoft Store. ” Caso contrário, escolha a opção “ Aplicativo para desktop ”.
Se você deseja alterar a placa gráfica que um jogo usa, a última opção ( Aplicativo para desktop ) geralmente é a que você precisa selecionar. Clique no botão abaixo de “ Adicionar um aplicativo ” para expandir a lista suspensa e selecione o jogo ou tipo de aplicativo.
Escolha o tipo de jogo ou aplicativo que você deseja configurar
Agora clique ou toque no botão Procurar . Se você escolheu um aplicativo de desktop , navegue pelo seu computador Windows 11 e selecione o arquivo executável do aplicativo ou jogo. Depois de pressionar o botão Adicionar , o aplicativo ou jogo é adicionado à lista de aplicativos para os quais você pode definir qual placa gráfica é usada.
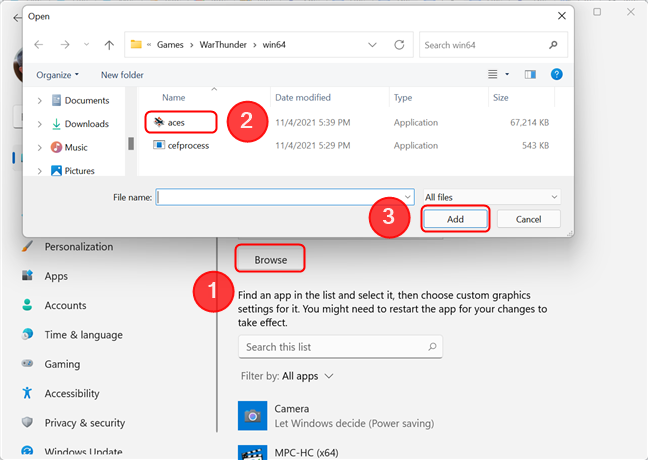
Selecionando um jogo para forçar a placa gráfica usada
Se você optar por configurar um “ aplicativo da Microsoft Store ”, pressionar Procurar abre uma nova janela “ Escolher um aplicativo ”. Role até o aplicativo que você deseja configurar e clique ou toque nele. Isso adiciona o aplicativo à lista na janela Gráficos .
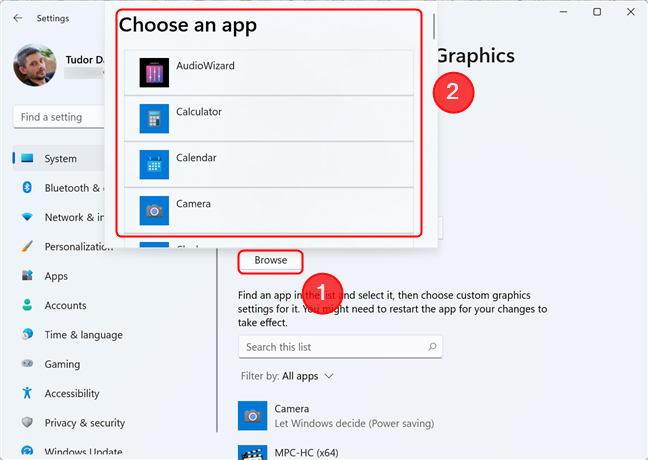
Selecione o aplicativo na lista - role para baixo, se necessário.
Etapa 3. Como alterar a placa gráfica que um jogo ou aplicativo usa
Na lista de aplicativos e jogos gerenciáveis na janela Gráficos , procure o aplicativo de seu interesse e clique ou toque nele. Agora, clique ou toque no botão Opções .
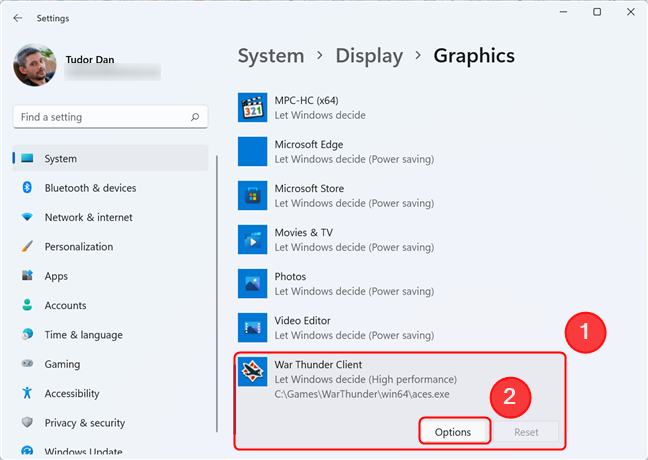
Para forçar o uso de uma placa gráfica específica para um jogo, pressione Opções
Uma nova caixa de diálogo chamada “ Preferência de gráficos” é aberta. Você pode ver as placas gráficas que pode usar em seu computador e qual delas economiza energia ou oferece melhor desempenho gráfico.
Por exemplo, em nosso laptop, podemos “ Deixar o Windows decidir ” ou podemos escolher entre:
Escolha o que deseja usar para o aplicativo selecionado e pressione Salvar .
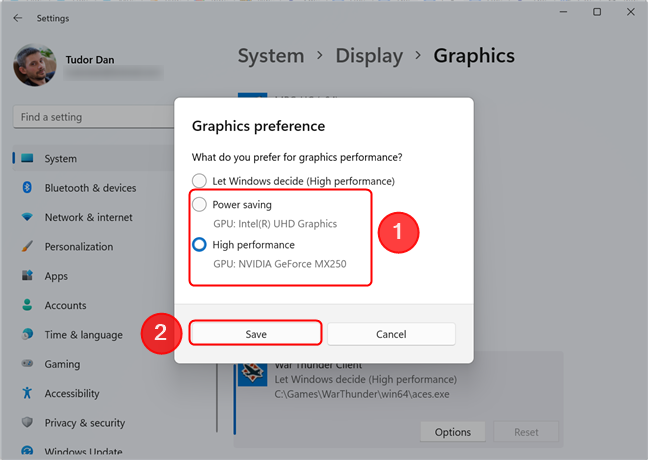
Como alterar qual placa gráfica um jogo usa
Caso queira reverter a alteração, selecione o jogo na lista, clique em Opções , selecione a opção “ Deixe o Windows decidir ” e pressione Salvar .
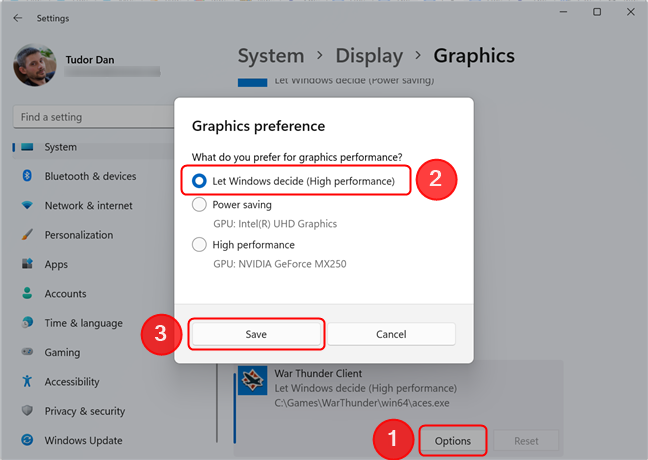
Deixe o Windows escolher qual placa de vídeo usar
Você forçou um jogo ou aplicativo a usar sua placa de vídeo dedicada?
Agora você sabe como executar um jogo (ou aplicativo) em uma placa gráfica específica no Windows 11. Estamos curiosos para saber se você usou esse recurso para solucionar problemas de um componente de hardware ou se alterou a placa de vídeo padrão por outros motivos. Além disso, você acha que esse recurso do Windows 11 é mais fácil de usar do que definir as mesmas configurações nos drivers de vídeo da Nvidia ou da AMD? Use os comentários abaixo para nos informar.
A atualização do One UI 6 permite que os usuários adicionem widgets de câmera em telefones Samsung Galaxy para personalizar como desejarem.
No artigo a seguir, apresentaremos as operações básicas para recuperar dados excluídos no Windows 7 com a ferramenta de suporte Recuva Portable. Com o Recuva Portable, você pode armazená-lo em qualquer USB conveniente e usá-lo sempre que precisar. A ferramenta é compacta, simples e fácil de usar, com alguns dos seguintes recursos:
Descubra tudo sobre o Paint no Windows 10: como usar sua interface, abrir e editar imagens, adicionar texto, formas, e muito mais. Dicas essenciais para otimizar seu uso do Paint.
Descubra onde está a Lixeira no Windows 10 e 11 e aprenda todas as maneiras de acessá-la, incluindo o acesso à pasta oculta $Recycle.Bin.
Descubra como gerenciar guias no Microsoft Edge como um profissional para aumentar sua produtividade. Feche abas, abra novas abas, atualize abas, etc.
Aprenda como controlar o volume no Windows 10 e Windows 11 com este guia abrangente. Descubra como ajustar o volume usando atalhos de teclado, controles no sistema e dispositivos externos.
Como abrir o Explorador de Arquivos no Windows 10 e Windows 11, ou Windows Explorer no Windows 7. Aqui estão todos os atalhos do Explorador de Arquivos.
Aprenda como iniciar o aplicativo Microsoft Paint no Windows 10 e 11 utilizando diferentes métodos, incluindo o comando mspaint.
Aprenda como mudar o tipo de conta de usuário padrão para administrador no Windows 10. Descubra 6 métodos eficazes para gerenciar contas de usuário.
Aprenda a gerenciar contas de usuário e grupos de usuários no Windows 10 usando a ferramenta Usuários e Grupos Locais (lusrmgr.msc).
Como criar um link para um arquivo, pasta ou biblioteca em seu computador Windows e enviá-lo para outras pessoas. Aprenda a copiar um caminho de arquivo como um link de forma eficaz.
Aprenda como alterar permissões de aplicativos no Windows 10, definindo quais aplicativos têm acesso a recursos como câmera e localização.
Aprenda a abrir o PowerShell no Windows 10 e Windows 11, inclusive como administrador. Dicas práticas e métodos eficientes para uso.
Como se conectar a um servidor FTP do Windows 10 usando o Explorador de Arquivos. Tutorial completo para gerenciar arquivos e pastas em um servidor FTP.
Aprenda a imprimir uma imagem grande como um pôster em várias páginas utilizando o Paint do Windows 10, de forma fácil e eficiente.
Gemini Advanced é uma assinatura paga do Google que dá acesso a modelos de IA mais avançados. Após registrar o pacote Gemini Advanced, caso não precise mais utilizá-lo, você deverá cancelar o pacote Gemini Advanced, conforme o artigo abaixo.
Neste artigo, o WebTech360 orientará você sobre como instalar e experimentar o Windows 11 na máquina virtual VMWare.
Agrupar camadas no Canva torna seu design mais profissional e também facilita a edição e o trabalho com seu design.
A Comunicação Segura desfocará as imagens sensíveis recebidas no iPhone do seu filho via Mensagens e AirDrop. Veja como usar a Comunicação Segura no iPhone.
Os atiradores retornam na temporada 14 de TFT e ainda são uma classe poderosa com dano físico de longo alcance excepcional.
Alguns computadores após a atualização para a versão do Windows 10 apresentam problemas com perda de som. Podemos verificar as conexões do dispositivo de áudio com o computador ou reajustar as configurações de som no sistema operacional.
Neste artigo, os alunos aprenderão como adicionar sons e usar sons no ScratchJR para cada um de seus personagens.
O ScratchJR ajuda os alunos a criar programas baseados em comandos para personagens, e você pode usá-lo para criar um programa de aprendizagem de línguas estrangeiras no ScratchJR.
O recurso de bate-papo em grupo do iPhone iMessage nos ajuda a enviar mensagens de texto e bater papo mais facilmente com muitas pessoas, em vez de enviar mensagens individuais.
O TikTok tem a opção de definir um apelido para a conta de amigo para escolher um nome que seja mais fácil de lembrar na sua lista de amigos. O artigo abaixo orientará você a definir apelidos para as contas dos seus amigos no TikTok.
A melhoria de pesquisa e serviço é uma configuração do Microsoft Edge que permite que a empresa use seus dados de pesquisa na web para melhorar sua pesquisa e experiência na web.
As contas do Weibo também têm opções para editar a conta, como alterar a senha do Weibo. Abaixo estão as instruções para alterar sua senha do Weibo.
O Claude AI agora permite que você escolha entre uma variedade de estilos de escrita de texto para que os usuários obtenham o texto que precisam.
Existem várias maneiras de recuperar mensagens excluídas no iPhone: usando o iCloud, o iTunes e aplicativos de terceiros.
Para notas com muito conteúdo e muitos tópicos, a opção de recolher o conteúdo da nota no iOS 18 ajuda você a observar o conteúdo com mais facilidade.