Como descobrir quem deixou de te seguir no Instagram

Mesmo que o Instagram notifique você sempre que outro usuário segue você, você não saberá se alguém deixou de segui-lo, a menos que verifique seu perfil. Enquanto
Você precisa escrever documentos no Microsoft Word e deseja dividir todo ou apenas parte do seu texto em colunas separadas? Você não sabe escrever texto em duas colunas? Ou talvez você gostaria de ter três ou mais colunas em seu documento do Word? E se você quiser escolher onde uma coluna começa e as outras terminam para que o texto não flua apenas de uma coluna para outra? Se essas são suas dúvidas, leia este guia. Nós temos as respostas.
Conteúdo
NOTA: Escrevemos este artigo usando o aplicativo Word do Microsoft Office 365 , versão 1907. No entanto, as instruções também se aplicam ao Word do Microsoft Office Professional. Se você quiser saber qual versão está usando, leia: 5 maneiras de encontrar a versão exata do Microsoft Office que você está usando .
Como escrevo em duas colunas ao mesmo tempo no Word?
Para dividir seu conteúdo de texto em duas colunas, você deve primeiro abrir seu documento do Word ou criar um novo e adicionar algum texto a ele. Só então você pode criar as colunas. Como você faz isso? É mais simples do que você imagina: selecione o texto que você digitou no seu documento do Word.
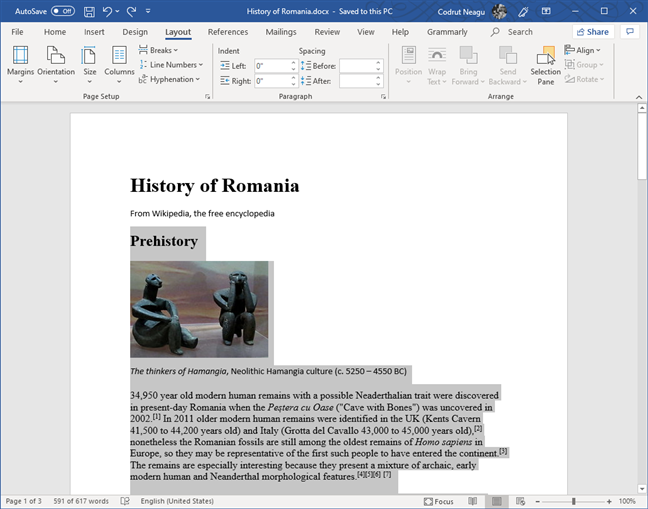
Texto selecionado no Microsoft Word
DICA: Se você quiser selecionar todo o texto em seu documento do Word, pressione as teclas Ctrl + A no teclado.
Depois de selecionar o texto que você deseja dividir em colunas, clique ou toque na guia Layout na interface da faixa de opções no Microsoft Word.
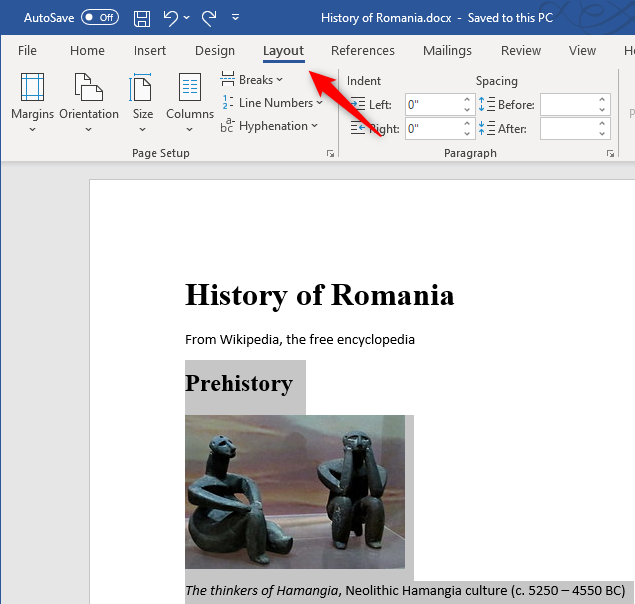
A guia Layout do Microsoft Word
Em seguida, clique ou toque no botão Colunas na seção Configuração de página da guia Layout .
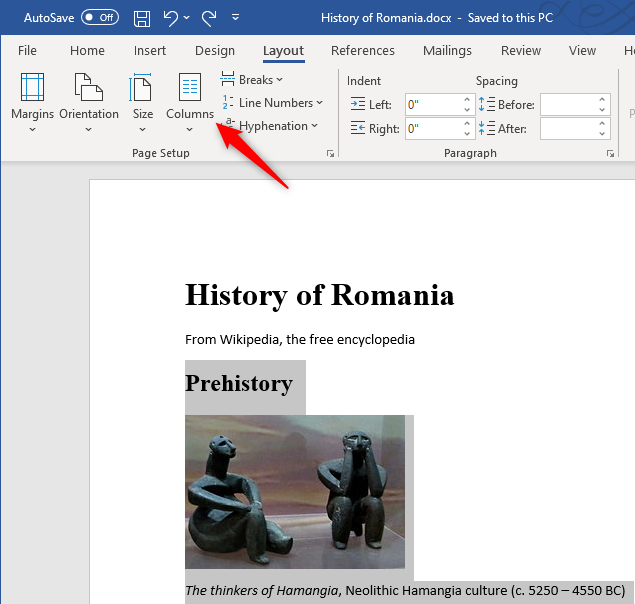
O botão Colunas da seção Configuração de página da guia Layout
Isso abre uma lista de opções das quais você pode escolher em quantas colunas deseja dividir seu texto. Clique ou toque em Dois .
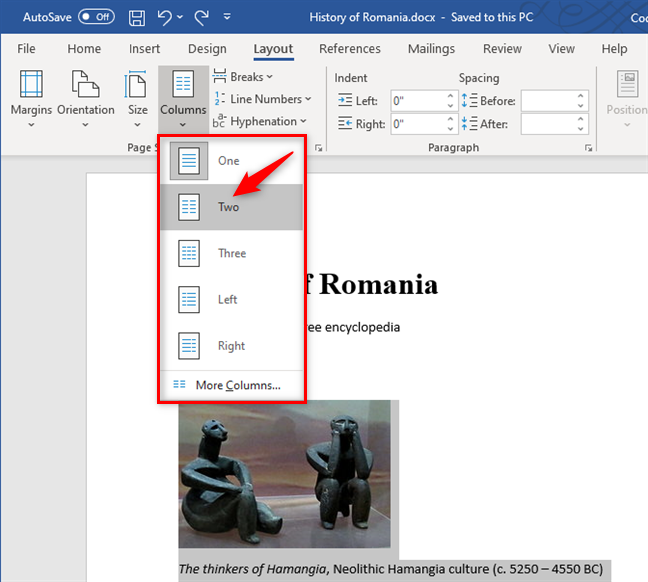
Criando duas colunas em um documento do Word
O Word cria imediatamente as duas colunas e faz seu texto fluir de uma para a outra, como você pode ver na captura de tela abaixo.
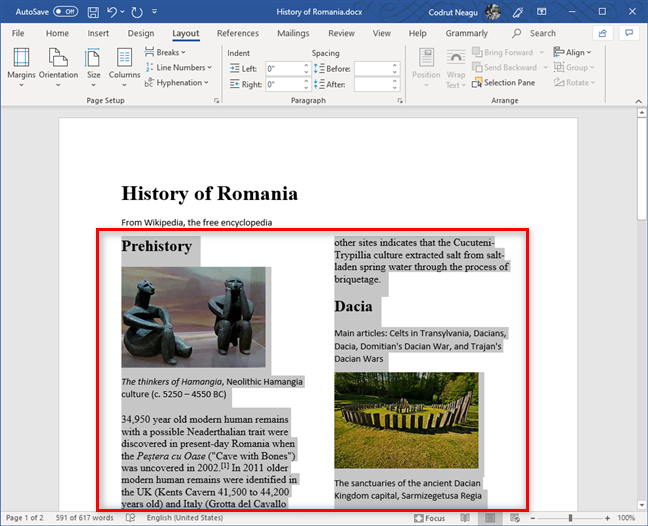
Texto dividido em duas colunas, no Word
Em seguida, você pode escrever um novo texto em qualquer lugar nas colunas do documento: o texto fluirá de uma coluna para a outra. No entanto, você pode não gostar desse fluxo. Se você deseja especificar exatamente quando uma nova coluna é iniciada, verifique a última seção deste tutorial, onde mostraremos como adicionar quebras de coluna.
Como você faz 3 colunas (ou mais) no Microsoft Word?
Se duas colunas não forem suficientes, você também poderá criar três ou mais colunas em seu documento do Word. Escreva seu texto, selecione-o e vá para a guia Layout . Clique em Colunas e escolha Três ou clique ou toque em Mais Colunas se precisar de ainda mais.
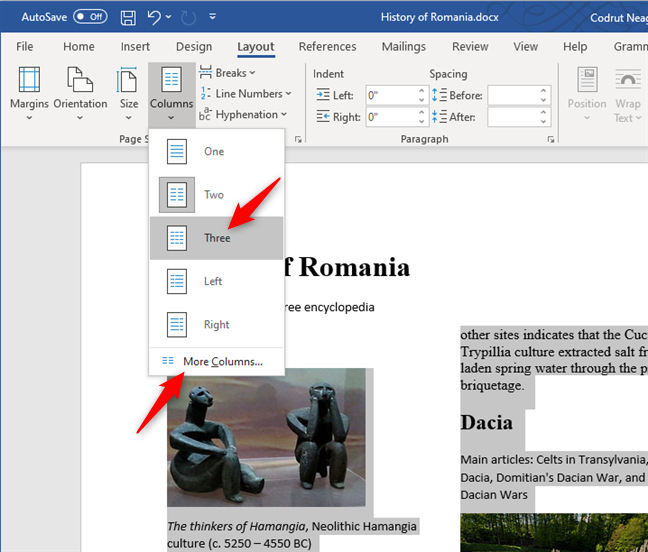
Criando três colunas ou mais em um documento do Word
Se você escolher Três , o texto selecionado será imediatamente dividido em três colunas. Se você precisar de ainda mais colunas e optar por clicar ou tocar na opção Mais Colunas , o Word abrirá uma nova janela com configurações adicionais, chamadas Colunas . Nele, procure a configuração chamada "Número de colunas". Digite o número de colunas desejado e pressione OK .
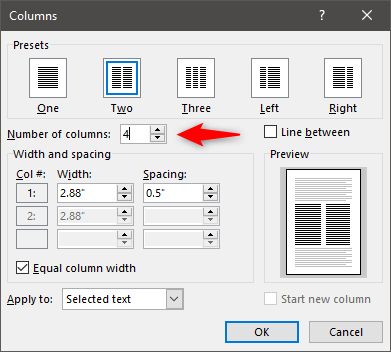
Escolhendo o número de colunas para criar no Word
O Word imediatamente divide o texto selecionado em quantas colunas você especificou. Por exemplo, foi isso que obtivemos quando optamos por dividir o texto em quatro colunas:
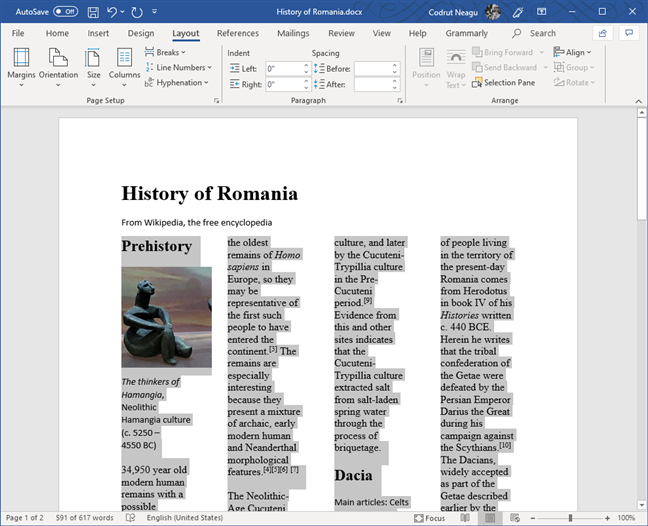
Texto de um documento do Word, dividido em quatro colunas
Como você escolhe onde uma coluna começa?
Se você quiser controlar exatamente onde uma coluna começa e outra termina, você pode. O Word tem algo chamado quebras de coluna, que faz exatamente isso.
Para adicionar uma quebra de coluna, primeiro clique ou toque no início do texto que deseja iniciar na próxima coluna.
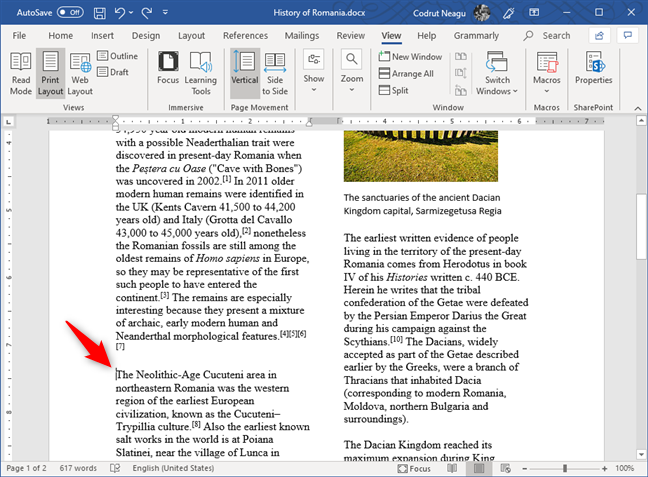
Escolhendo onde uma nova coluna começa no Word
Em seguida, clique ou toque na guia Layout na interface da faixa de opções no Microsoft Word.
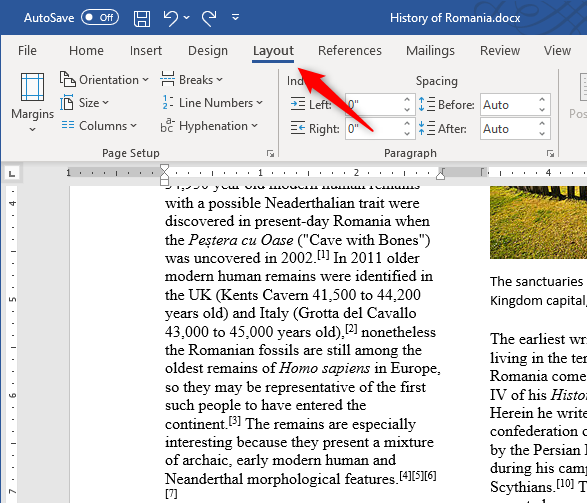
A guia Layout da interface da faixa de opções do Word
Na seção Configuração de página da guia Layout , clique ou toque em Quebras . Esta ação mostra uma lista de opções de layout para quebras de página e quebras de seção . Nele, clique ou toque em Coluna .
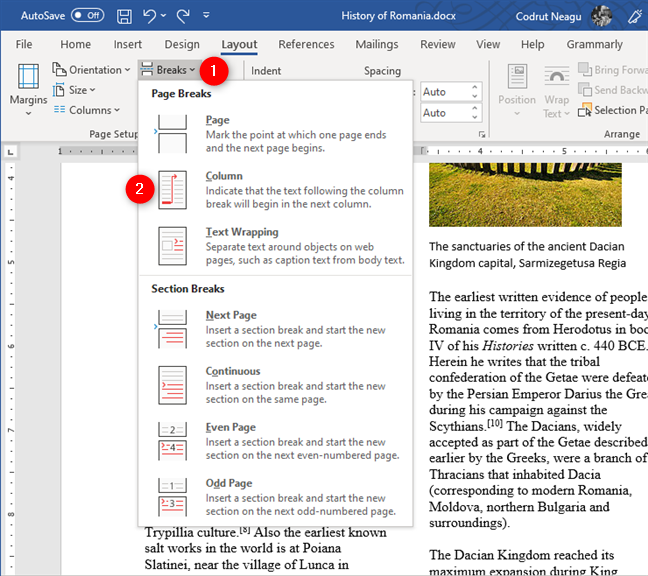
Escolhendo inserir uma quebra de coluna
Como você pode ver em nosso exemplo, depois de fazer o acima, o Word imediatamente faz com que a próxima coluna comece onde você escolheu.
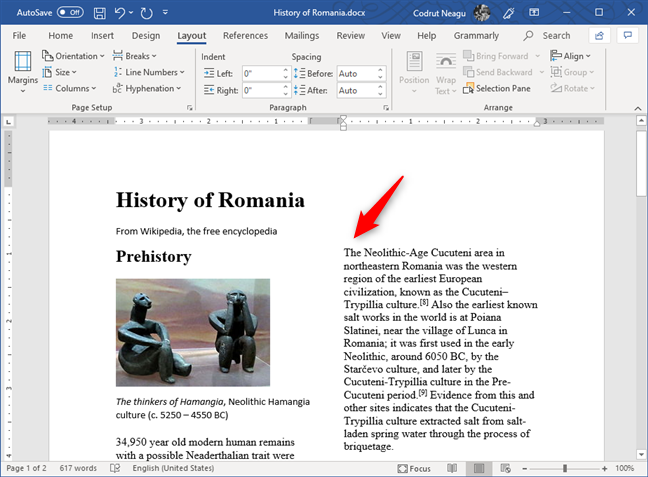
Ao adicionar uma quebra de coluna, a próxima coluna começa de onde você queria
Você pode repetir esse processo quantas vezes quiser, para escolher onde cada uma de suas colunas existentes começa.
Você achou fácil criar colunas em seus documentos do Word?
Agora você sabe como dividir seus documentos do Word em colunas de duas, três ou mais. Você também sabe como fazê-los começar exatamente onde você quer. Você achou fácil fazer tudo isso ou encontrou problemas? Você pode pedir ajuda ou nos deixar uma resposta, usando a seção de comentários abaixo.
Mesmo que o Instagram notifique você sempre que outro usuário segue você, você não saberá se alguém deixou de segui-lo, a menos que verifique seu perfil. Enquanto
Você precisa de ajuda com um problema relacionado à Amazon e não sabe com quem entrar em contato? Descubra todas as maneiras de entrar em contato com o Suporte ao Cliente Amazon.
Se você está iniciando ou expandindo um negócio, precisa de uma maneira eficaz de gerenciar diferentes equipes e departamentos, compartilhar informações, gerenciar o fluxo de trabalho e
O Snapchat se orgulha de ser a plataforma de mídia social mais honesta que existe. Ele oferece recursos e informações que a maioria dos aplicativos sociais não oferece, como quem
Se alguém está incomodando você no Snapchat ou você acha as fotos desinteressantes, uma opção que você tem além de bloqueá-lo é removê-lo do seu
Se você usa muito o Snapchat, pode ter se deparado com um usuário que fez algo que te irritou ou chateou. Infelizmente, esta é uma ocorrência comum nas redes sociais. Mas
Como no mundo real, suas criações no Sims 4 acabarão envelhecendo e morrendo. Os Sims envelhecem naturalmente em sete fases da vida: Bebê, Criança Pequena, Criança, Adolescente,
Se você é um usuário do Notability, sua conveniência para fazer anotações e organizar seus pensamentos provavelmente não passou despercebida. E embora as notas básicas sejam úteis em
O Formulários Google oferece um método conveniente de coleta de informações e opiniões por meio da realização de pesquisas, inscrição em eventos e formulários de feedback. Esse
Microsoft Edge Workspaces é um recurso focado em colaboração disponível no Windows e macOS. Você pode criar um espaço de trabalho e abrir todos os arquivos necessários
A plataforma de mídia social Instagram percorreu um longo caminho desde seu início em 2010 e sua aquisição pelo Facebook em 2012, e algumas pessoas têm atuado
Você já acordou no meio da noite e lembrou que precisava mandar uma mensagem para alguém pela manhã? Isso acontece com todo mundo. Enquanto a maioria
Se você está cansado de dominar o mundo do Minecraft: Java Edition, você pode trazer uma nova vida ao jogo adicionando mods e pacotes de dados, incluindo
Descubra como corrigir a falha da tela preta ao transmitir no Discord com estas dicas de solução de problemas para voltar a compartilhar seu conteúdo.
Descubra por que você não consegue enviar mensagens no Telegram e aprenda soluções fáceis para o problema, garantindo que você possa manter contato com seus contatos.
https://www.youtube.com/watch?v=g4e-Vxt3Cr0 O Google Chrome é um dos navegadores mais populares por um bom motivo. Está disponível em todos os dispositivos móveis e
As planilhas podem conter informações valiosas, como registros de vendas, dados contábeis, informações de contato, etc.
Instruções para criar uma tendência de fases da Lua. A tendência da Lua é extremamente popular no TikTok, criando uma febre sem precedentes. Através da fase da Lua irá ajudá-lo a saber a data
Como editar vídeos postados no YouTube sem perder visualizações, Você se esqueceu de desfocar o conteúdo sensível nos vídeos postados no YouTube. Não se preocupe, veja como ajustá-lo
Como ativar o modo escuro no TikTok, Como ativar o modo escuro no TikTok não é difícil. O artigo irá guiá-lo detalhadamente como alterar a interface do TikTok para preto no Samsung


















