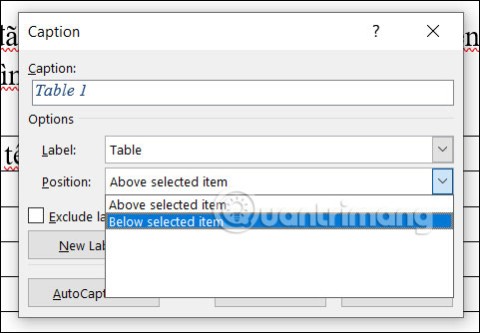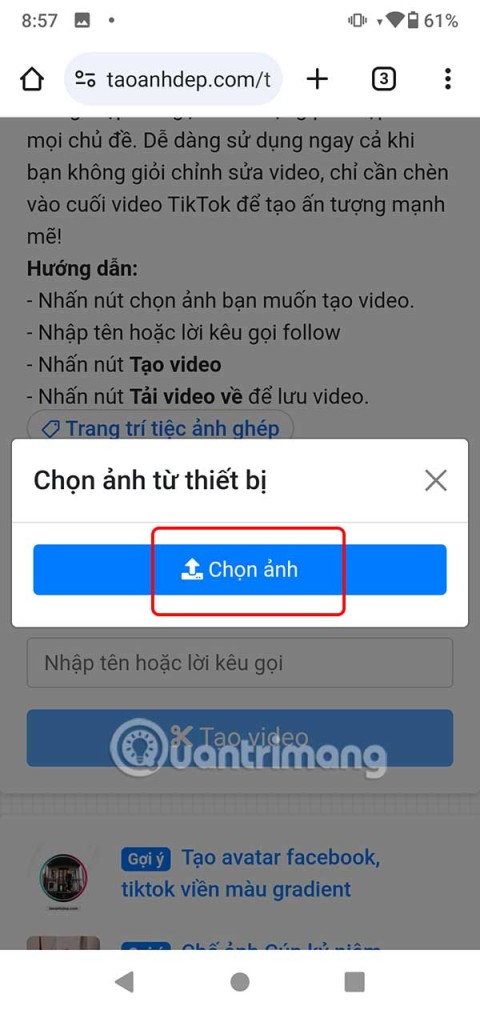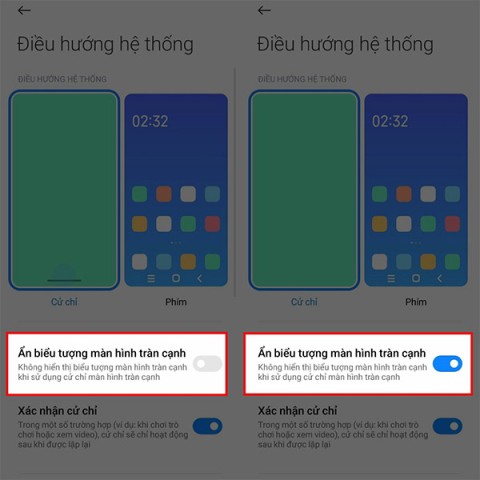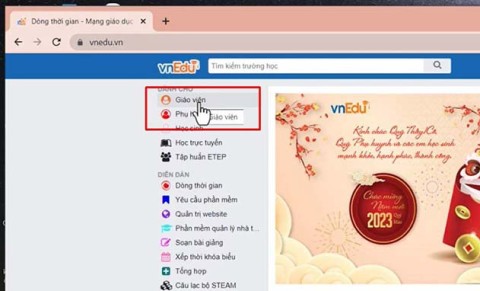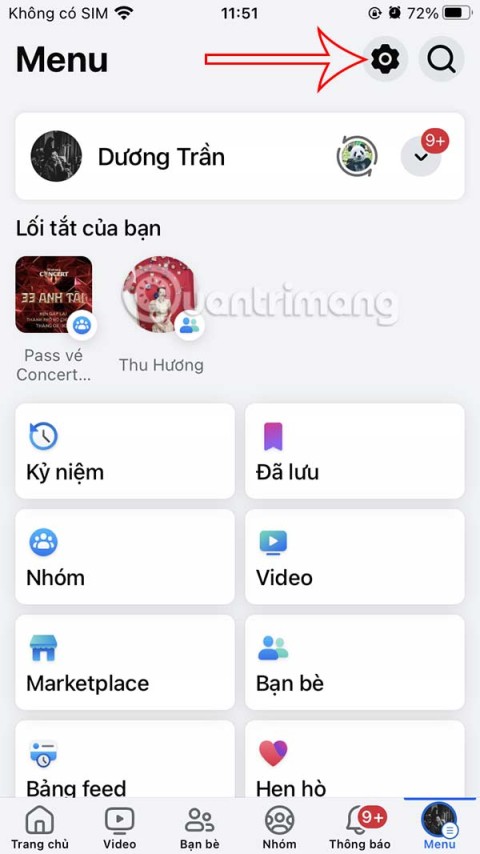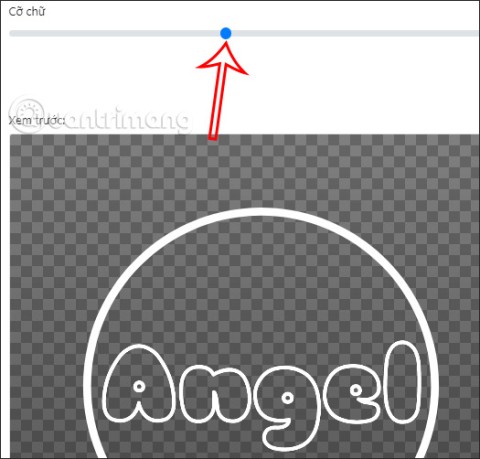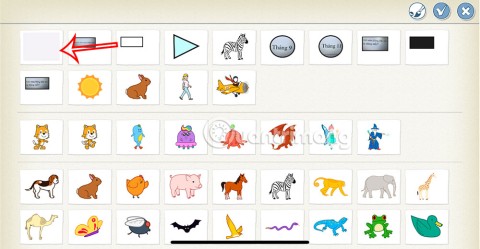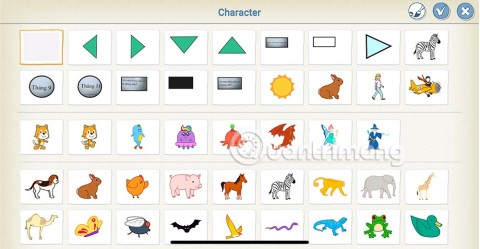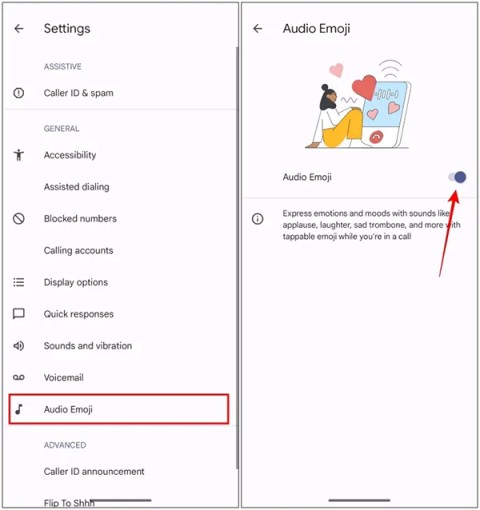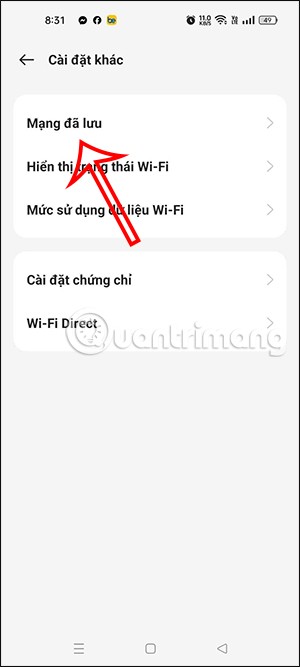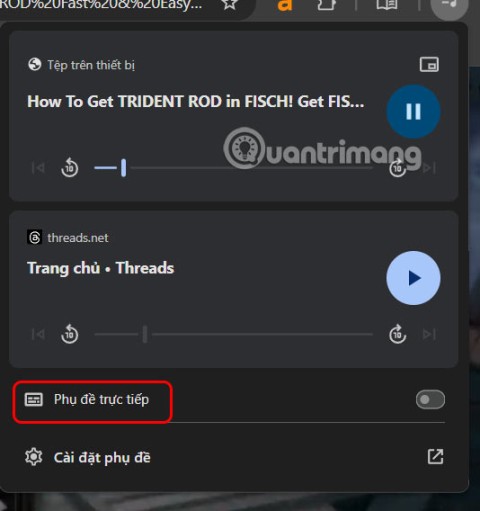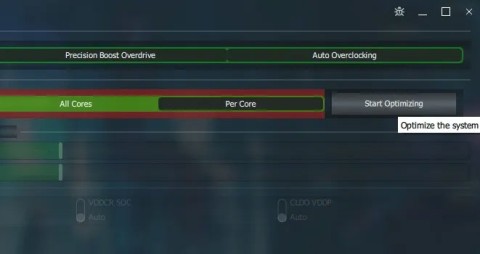Como adicionar widget de câmera no Samsung Galaxy

A atualização do One UI 6 permite que os usuários adicionem widgets de câmera em telefones Samsung Galaxy para personalizar como desejarem.
O Microsoft Word é uma das melhores e mais populares ferramentas para escrever e editar documentos. Ele também foi projetado para ser fácil de usar e oferecer uma interface intuitiva. Seja como for, existem algumas peculiaridades sobre isso que podem ser bastante irritantes. Uma delas é deletar páginas, em branco ou com conteúdo, pois às vezes elas simplesmente não querem ir embora. Veja como excluir uma página no Word, como excluir várias páginas que são uma após a outra e como remover uma página extra em branco não cooperante do final de um documento do Word:
Conteúdo
1. Como excluir uma página no Word selecionando seu conteúdo (texto, gráficos, tabelas)
Uma das maneiras mais fáceis de excluir uma página no Word é selecionar todo o seu conteúdo , incluindo texto, gráficos e tabelas, e pressionar a tecla Backspace ou Delete no teclado.
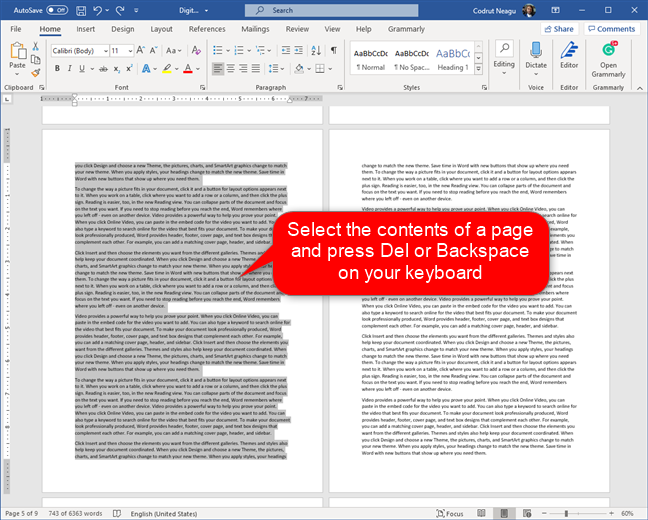
Selecione o conteúdo de uma página do Word e exclua-o
2. Como excluir (várias) páginas no Word (uma após a outra) selecionando-as manualmente
Se você tiver mais de uma página que deseja excluir do seu documento do Word, há duas maneiras fáceis de fazer isso, e a primeira é seguir as mesmas etapas mostradas no primeiro método deste tutorial. No entanto, em vez de selecionar o conteúdo apenas da primeira página que deseja excluir, selecione todas as páginas consecutivas que deseja excluir e pressione Excluir ou Backspace no teclado.
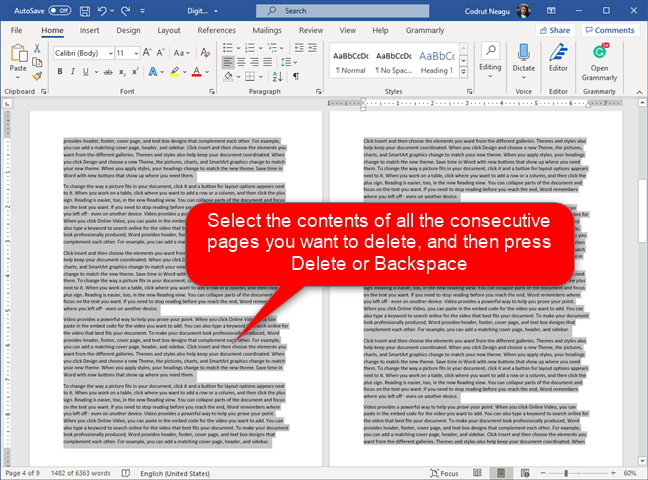
Selecionando várias páginas e excluindo-as do Word
3. Como excluir uma página no Word usando “Localizar e substituir”
Se o seu documento do Word tiver muitas páginas, a maneira mais rápida de excluir uma delas é usar a ferramenta “Localizar e substituir” . Não importa se a página está em branco ou tem conteúdo como texto, gráficos ou tabelas.
Abra a ferramenta “Localizar e substituir” do Word pressionando F5 ou pressionando simultaneamente as teclas Ctrl + G no teclado. Como você pode ver na captura de tela abaixo, ambos os atalhos de teclado abrem “Localizar e substituir” e selecionam automaticamente a guia “Ir para” a partir dele.
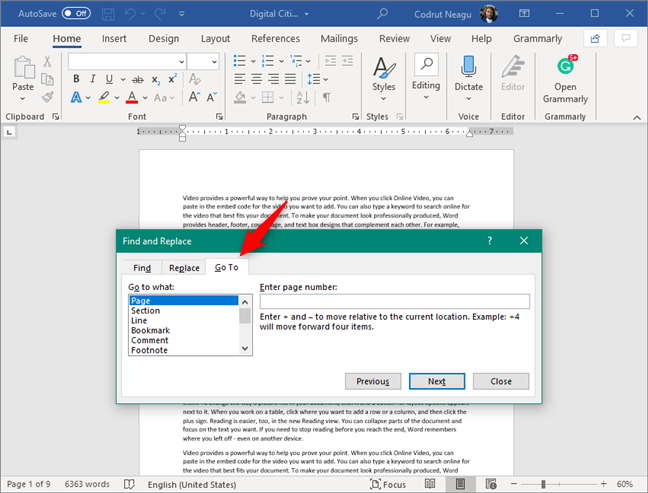
Ir para em Localizar e substituir
Na lista “Ir para o quê” à esquerda, certifique-se de que Página esteja selecionada. Em seguida, digite o número da página que deseja excluir no campo “Digite o número da página” e clique ou toque no botão “Ir para” . Isso leva você direto para o início da página que você especificou.
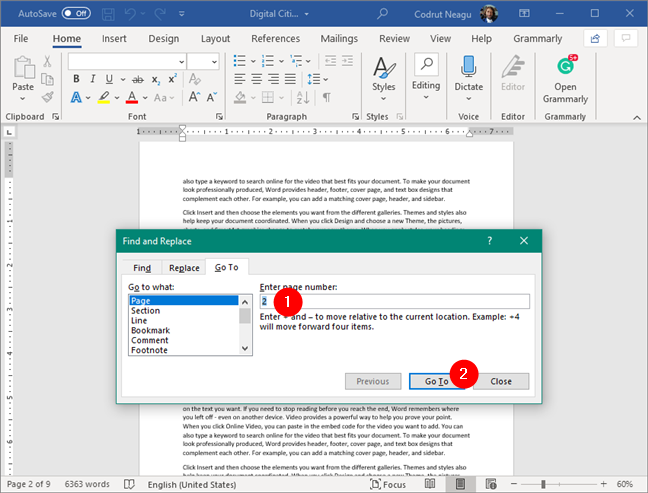
Digite o número da página e vá para ela
No campo “Digite o número da página” , substitua o número da página pelo texto \page , conforme ilustrado abaixo.
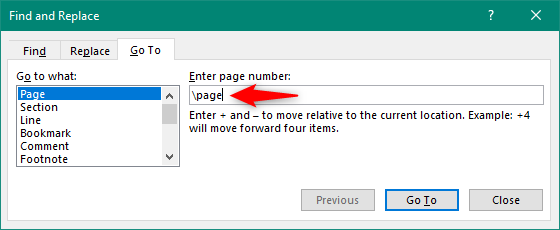
Digite \page na janela Localizar e Substituir
Pressione o botão “Ir para” mais uma vez. Assim que você fizer isso, a página inteira é selecionada, com todo o seu conteúdo.
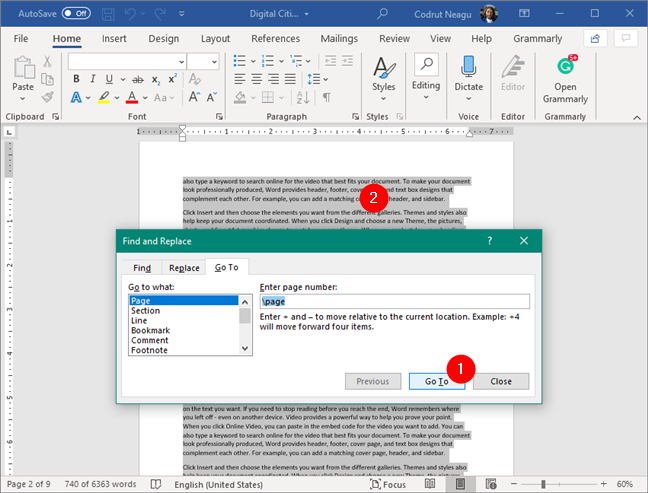
Pressione Go To e a página especificada é selecionada
Feche a janela “Localizar e substituir” e pressione Delete ou Backspace no teclado. A página inteira agora é excluída do seu documento do Word.
4. Como excluir várias páginas no Word (uma após a outra) usando “Localizar e substituir”
Outra maneira de excluir várias páginas no Word, uma após a outra, em ordem consecutiva, é usar o recurso “Ir para” da ferramenta “Localizar e substituir” junto com o Modo de extensão do Word . Fica assim:
Digamos que você tenha um documento do Word com nove páginas e queira excluir as páginas 2 a 4. Para fazer isso, pressione as teclas F5 ou Ctrl + G no teclado para abrir "Localizar e substituir". Selecione Página na lista à esquerda, digite o número da primeira página que você deseja excluir (no nosso exemplo, é 2) no campo “Digite o número da página” à direita e clique ou toque no botão “Ir botão para” .
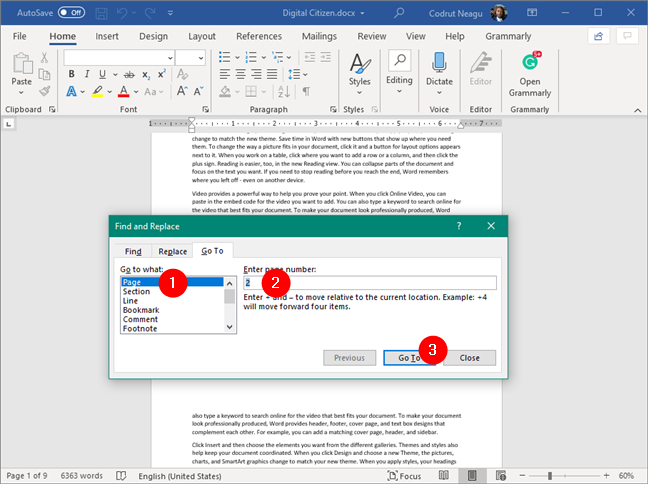
Indo para a primeira página para excluir, no Word
Isso leva você ao início da primeira página a ser excluída. Feche a caixa de diálogo “Localizar e substituir” e pressione apenas uma vez na tecla F8 do teclado.
Em seguida, abra novamente a ferramenta “Localizar e substituir” , usando os mesmos atalhos de teclado: F5 ou Ctrl + G . Selecione Página e, desta vez, insira o número da página que vem após a última que você deseja excluir. Para deixar as coisas mais claras, em nosso exemplo, queremos incluir a página 4 em nossa seleção, então temos que inserir o número 5. Esta ação nos leva ao início da página 5, selecionando tudo entre as páginas 2 e 5. pressione “Go To” ou Enter e feche a janela.
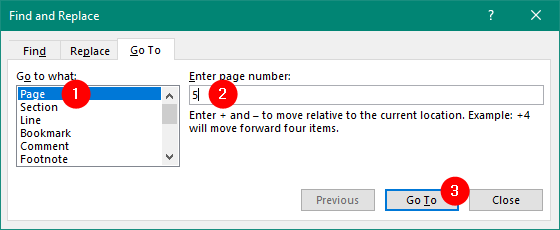
Insira o número da página que vem após a última a ser excluída
Imediatamente após você fechar a janela "Localizar e substituir" , o Word seleciona todas as páginas que você especificou - no nosso caso, as páginas 2, 3 e 4.
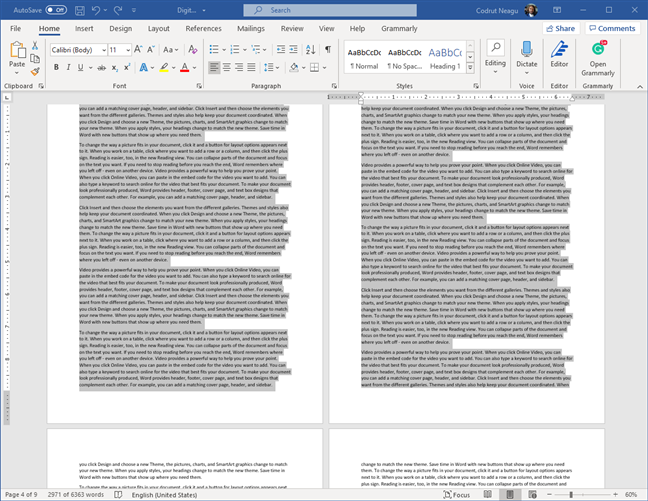
As várias páginas selecionadas podem ser excluídas
Pressione Delete ou Backspace no teclado e as páginas selecionadas serão excluídas instantaneamente do seu documento do Word.
5. Como excluir uma página em branco no Word
A exclusão de páginas em branco no Word geralmente é simples. Tudo o que você precisa fazer é excluir uma ou mais linhas de texto ou parágrafos antes da página em branco que deseja remover. Coloque o cursor logo antes da página em branco e pressione Delete no teclado repetidamente até que a página em branco seja excluída.
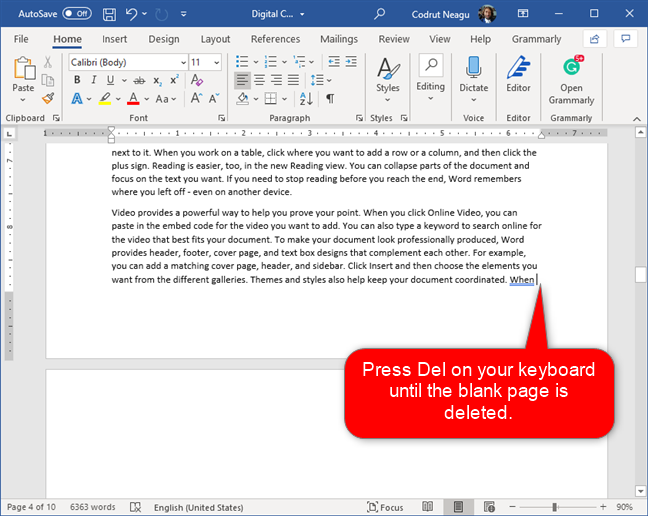
Excluindo uma página em branco no Word
Se isso não funcionar, habilite a ferramenta Mostrar/Ocultar do Word para ver se alguma marca de parágrafo oculta ou símbolo de formatação o impede de excluir a página em branco. Você pode ativar Mostrar/Ocultar pressionando simultaneamente Ctrl + * no teclado ou clicando/tocando no botão ¶ (símbolo de Pilcrow) na guia Home do Word.
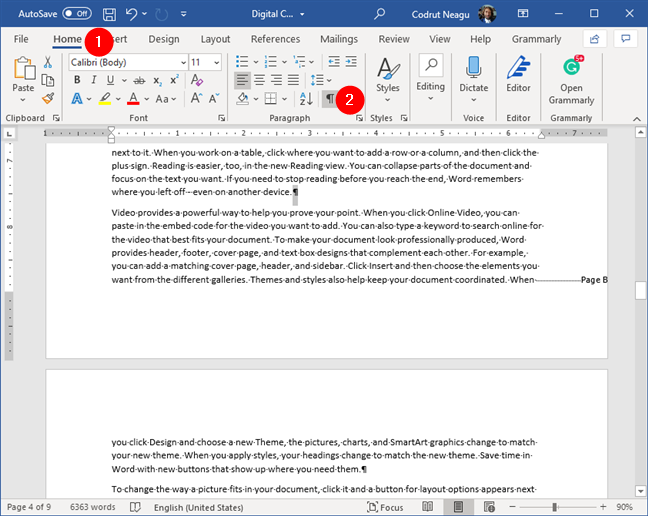
Ativando o recurso Mostrar/Ocultar pressionando o botão de símbolo de Pilcrow
Como esta ferramenta permite que você veja quaisquer marcas de parágrafo e outros símbolos de formatação de texto ocultos no documento do Word, agora você pode simplesmente selecioná-los e excluí-los. Espero que você possa remover a página em branco extra dessa maneira.
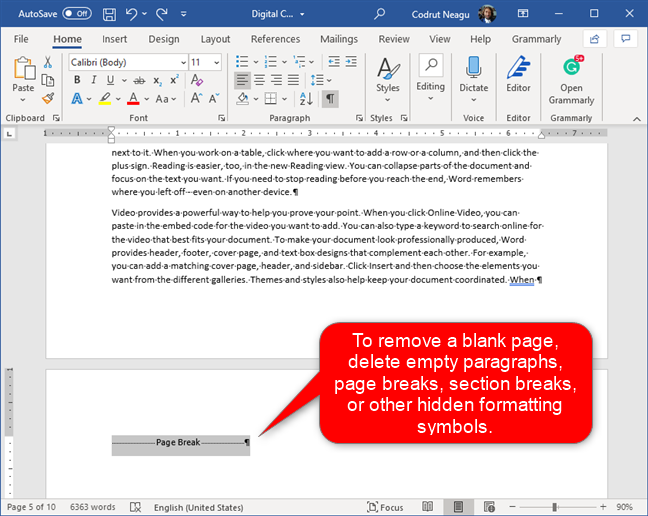
Excluindo parágrafos desnecessários, quebras de página, etc.
DICA: Se você descobrir que são as quebras de seção que impedem a exclusão de páginas em branco no Word, veja uma explicação detalhada sobre como trabalhar com elas: Como exibir, inserir ou remover quebras de seção em documentos do Microsoft Word .
6. Como excluir uma página extra no Word (no final do documento)
Normalmente, você pode remover uma página extra do final de um documento do Word como qualquer outra página, seguindo as etapas mostradas nos métodos anteriores deste tutorial. No entanto, às vezes, o Word pode ter vontade própria e não quer cooperar com você, não importa o quanto você tente. 🙂 Em alguns casos, o Word pode adicionar um parágrafo final que é impossível de excluir. Se isso acontecer, você ficará preso com uma página em branco no final do documento.
Para se livrar dele, você deve primeiro habilitar a ferramenta Mostrar/Ocultar como mostramos no capítulo anterior. Em seguida, selecione esse último parágrafo.
Selecionando o último parágrafo
Em seguida, altere o tamanho da fonte do parágrafo para 1 (um), o menor valor possível.
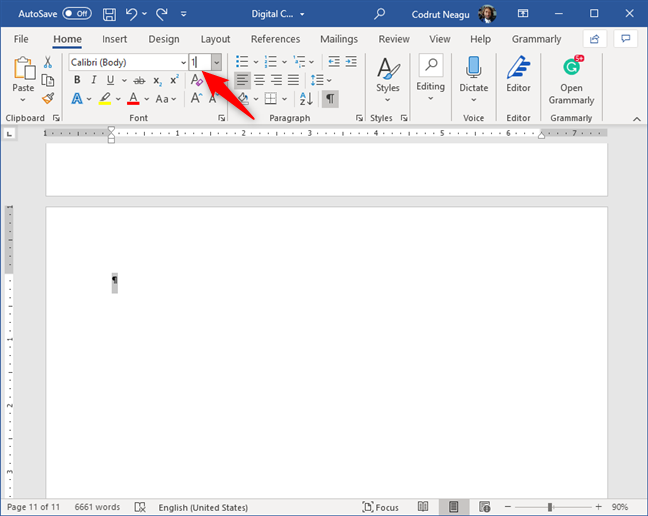
Alterando o tamanho da fonte do último parágrafo para 1 (um)
Isso deve tornar o parágrafo tão pequeno que caiba na página anterior, removendo assim a última página extra que você deseja excluir.
Você conhece outras maneiras de excluir uma página no Word?
Agora você conhece seis maneiras diferentes de excluir uma página no Word. Isso inclui a exclusão de páginas com conteúdo, bem como a remoção de páginas em branco. Você conseguiu remover as páginas que não queria em seus documentos do Word? Você conhece outros métodos? Deixe-nos saber na seção de comentários abaixo.
A atualização do One UI 6 permite que os usuários adicionem widgets de câmera em telefones Samsung Galaxy para personalizar como desejarem.
No artigo a seguir, apresentaremos as operações básicas para recuperar dados excluídos no Windows 7 com a ferramenta de suporte Recuva Portable. Com o Recuva Portable, você pode armazená-lo em qualquer USB conveniente e usá-lo sempre que precisar. A ferramenta é compacta, simples e fácil de usar, com alguns dos seguintes recursos:
Descubra tudo sobre o Paint no Windows 10: como usar sua interface, abrir e editar imagens, adicionar texto, formas, e muito mais. Dicas essenciais para otimizar seu uso do Paint.
Descubra onde está a Lixeira no Windows 10 e 11 e aprenda todas as maneiras de acessá-la, incluindo o acesso à pasta oculta $Recycle.Bin.
Descubra como gerenciar guias no Microsoft Edge como um profissional para aumentar sua produtividade. Feche abas, abra novas abas, atualize abas, etc.
Aprenda como controlar o volume no Windows 10 e Windows 11 com este guia abrangente. Descubra como ajustar o volume usando atalhos de teclado, controles no sistema e dispositivos externos.
Como abrir o Explorador de Arquivos no Windows 10 e Windows 11, ou Windows Explorer no Windows 7. Aqui estão todos os atalhos do Explorador de Arquivos.
Aprenda como iniciar o aplicativo Microsoft Paint no Windows 10 e 11 utilizando diferentes métodos, incluindo o comando mspaint.
Aprenda como mudar o tipo de conta de usuário padrão para administrador no Windows 10. Descubra 6 métodos eficazes para gerenciar contas de usuário.
Aprenda a gerenciar contas de usuário e grupos de usuários no Windows 10 usando a ferramenta Usuários e Grupos Locais (lusrmgr.msc).
Como criar um link para um arquivo, pasta ou biblioteca em seu computador Windows e enviá-lo para outras pessoas. Aprenda a copiar um caminho de arquivo como um link de forma eficaz.
Aprenda como alterar permissões de aplicativos no Windows 10, definindo quais aplicativos têm acesso a recursos como câmera e localização.
Aprenda a abrir o PowerShell no Windows 10 e Windows 11, inclusive como administrador. Dicas práticas e métodos eficientes para uso.
Como se conectar a um servidor FTP do Windows 10 usando o Explorador de Arquivos. Tutorial completo para gerenciar arquivos e pastas em um servidor FTP.
Aprenda a imprimir uma imagem grande como um pôster em várias páginas utilizando o Paint do Windows 10, de forma fácil e eficiente.
Semelhante a outros conteúdos no Word, você pode inserir legendas para tabelas para explicar o conteúdo da tabela ou simplesmente inserir um nome para a tabela para facilitar para os seguidores.
TelAnnas é um dos artilheiros mais fáceis de jogar em Lien Quan. Se você não sabe como usar esse campeão na temporada, leia este artigo agora.
Para aumentar o número de seguidores do seu canal no TikTok, podemos criar um vídeo de introdução ou encerramento exclusivo com uma chamada para ação ou algum conteúdo que impressione os espectadores.
As barras de navegação cobrem o conteúdo, por isso muitas pessoas não gostam de usá-las. Se for o caso, você pode ocultar a barra de navegação no seu telefone Xiaomi para que ela não cubra o conteúdo da tela.
Os papéis de parede padrão do Windows às vezes nos deixam entediados. Então, em vez de usar esses papéis de parede padrão, atualize e altere-os para trazer novidades ao trabalho e afirmar sua personalidade através do papel de parede deste computador.
VnEdu é um sistema de gestão educacional que conecta famílias e escolas. E todas as informações dos alunos são atualizadas pelos professores no VnEdu para que os pais possam facilmente consultar as notas no VnEdu.
Alterar seu nome no Facebook ajuda você a obter um nome de conta do Facebook que corresponda ao seu nome, para evitar que sua conta do Facebook seja bloqueada sem motivo.
Se você gosta do estilo de avatar transparente do Tik Tok, siga as instruções abaixo para criar seu próprio avatar transparente do Tik Tok e alterá-lo ao seu gosto.
Além de questionários, você pode criar jogos de labirinto no ScratchJR. Nesta primeira lição, os alunos aprenderão como criar um espaço de movimentação simples para o personagem gato em um jogo de labirinto.
Neste post, o jogo de labirinto no ScratchJR será ainda mais aprimorado com a construção de um labirinto para navegar.
O Google está lançando emojis sonoros nos telefones Google. Os usuários podem reproduzir efeitos sonoros de emojis, como risadas e tambores, enquanto fazem chamadas telefônicas.
Os telefones Oppo permitem que você visualize senhas de WiFi quando acessamos elas no telefone para verificar e compartilhar com outras pessoas, caso você não consiga compartilhar o WiFi do Android via código QR.
Os filtros do Gmail são exatamente o que parecem. Eles ajudam você a organizar sua caixa de entrada redirecionando e-mails automaticamente. Veja como criar, personalizar e gerenciar filtros no Gmail.
O Chrome carregará as legendas do vídeo e as traduzirá ao vivo enquanto você assiste ao vídeo. Veja como habilitar legendas para qualquer vídeo no Chrome.
Quanto mais você trabalha no computador, mais quente fica a CPU (processador), especialmente quando você joga ou faz edições pesadas de vídeo. Sua CPU fica mais suscetível a superaquecimento se tiver pouca ventilação ou se a pasta térmica do chip estiver desgastada. No entanto, existe um processo que pode ajudar a reduzir a temperatura do seu processador, chamado "undervolting".