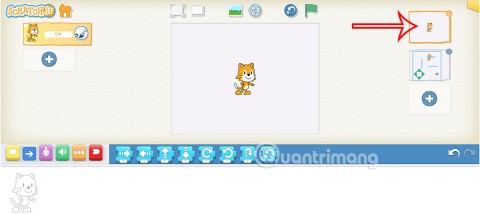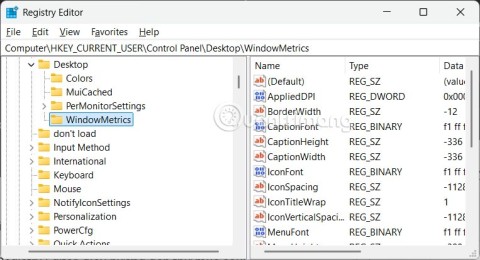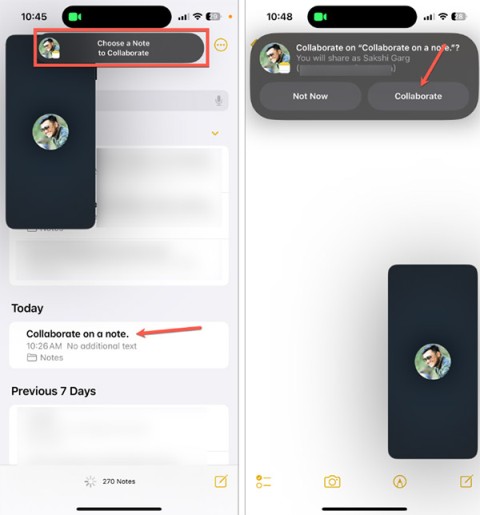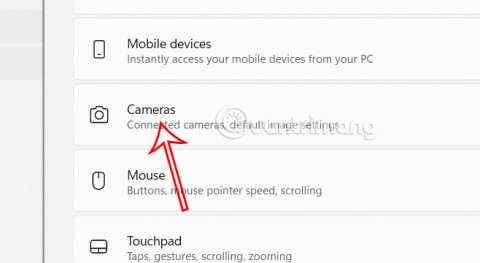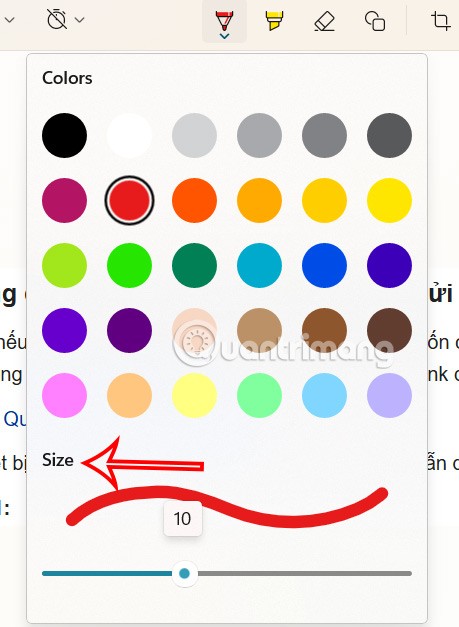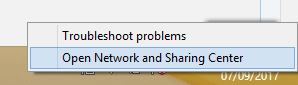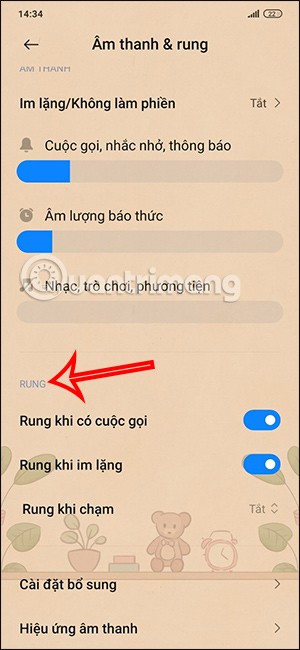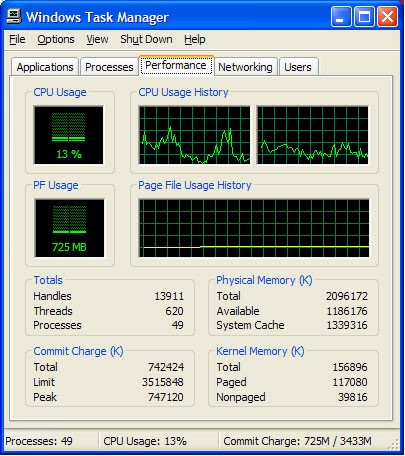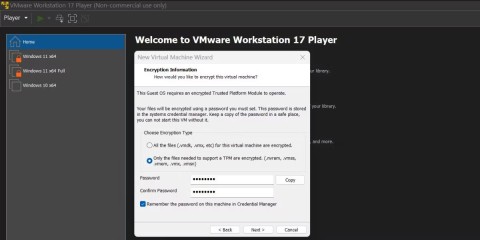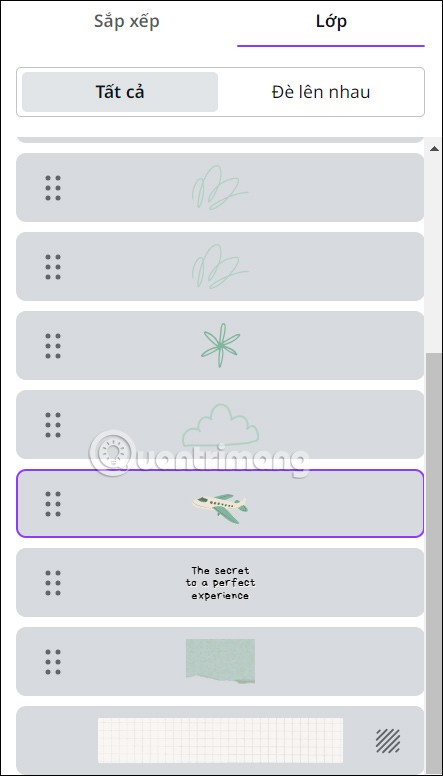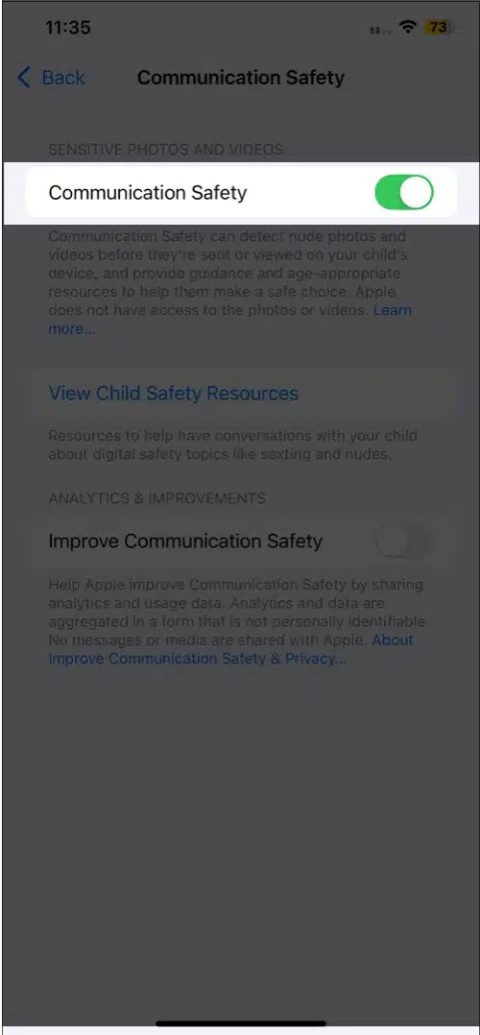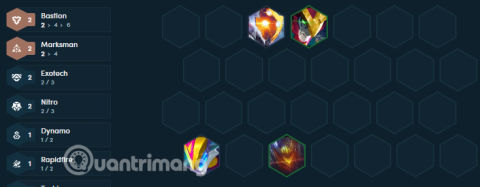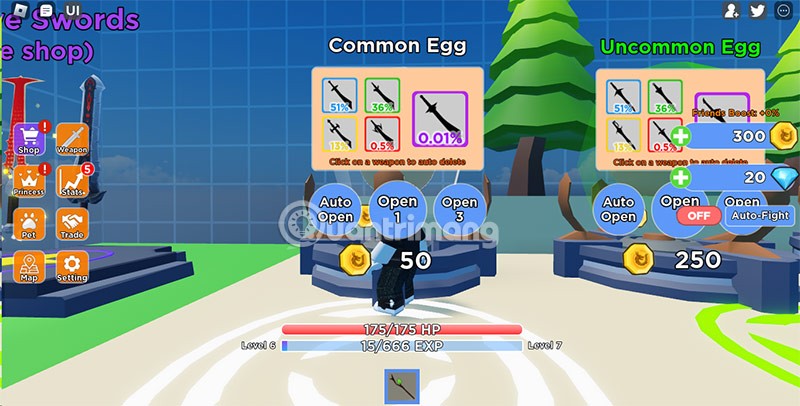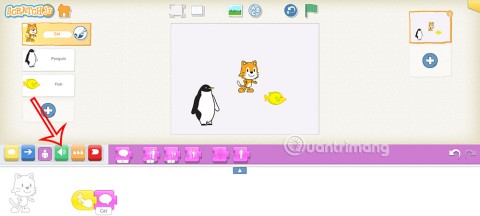Como adicionar widget de câmera no Samsung Galaxy

A atualização do One UI 6 permite que os usuários adicionem widgets de câmera em telefones Samsung Galaxy para personalizar como desejarem.
Se você tiver um PC, laptop ou tablet com Windows 10, um dos melhores recursos disponíveis é a capacidade de transformá-lo em um ponto de acesso móvel. Em outras palavras, você pode compartilhar sua conexão de internet com outros dispositivos via Wi-Fi ou até mesmo Bluetooth. Além disso, não importa se sua conexão com a Internet é estabelecida via Wi-Fi, Ethernet ou dados de celular. Bastam alguns cliques ou toques no aplicativo Configurações para obter um ponto de acesso do Windows 10 em funcionamento. Sem mais delongas, se a pergunta que te trouxe até aqui for "Como posso usar meu PC como hotspot?" aqui está a resposta:
Conteúdo
Como posso usar meu PC como um hotspot?
Para poder criar um hotspot do Windows 10, você deve saber que seu dispositivo precisa atender a alguns requisitos:
Se todos esses pré-requisitos forem atendidos, vá em frente e abra o aplicativo Configurações . Há muitas maneiras de fazer isso, mas uma das mais fáceis é clicar ou tocar no botão da roda dentada no menu Iniciar .
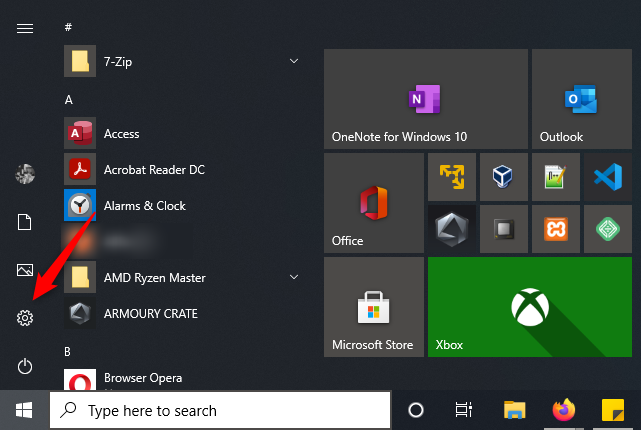
Abrindo o aplicativo Configurações do Windows 10
No aplicativo Configurações , abra a categoria de configurações "Rede e Internet" .
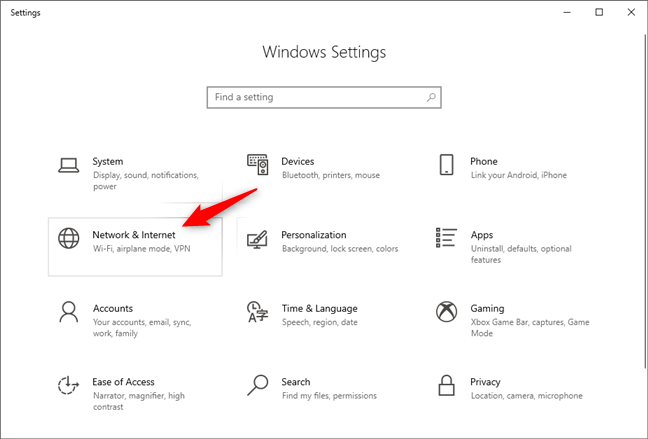
A categoria Rede e Internet do aplicativo Configurações
No lado esquerdo da janela, selecione "Hotspot móvel".
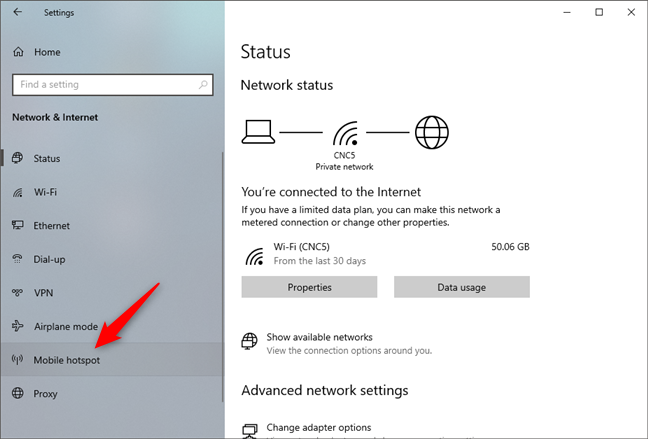
As configurações de ponto de acesso móvel
Agora, no lado direito da janela, uma página de configurações chamada "Hotspot móvel" é carregada. Na parte superior, há uma opção chamada "Compartilhar minha conexão com a Internet com outros dispositivos". A ativação dessa opção ativa o ponto de acesso do Windows 10. No entanto, antes de fazer isso, você deve primeiro verificar as configurações e ver se prefere usar um nome de rede personalizado, senha ou banda de rádio.
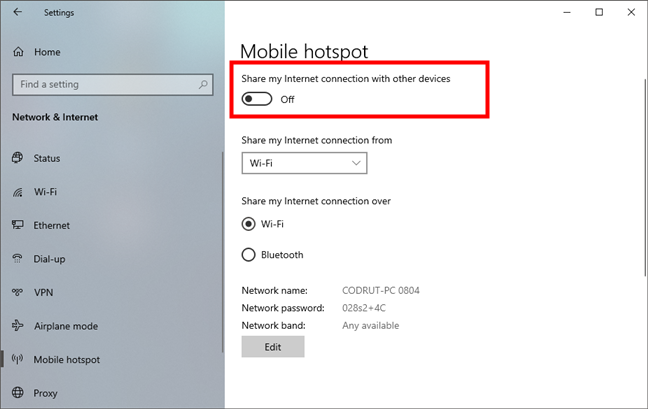
Compartilhar minha conexão com a Internet com outros dispositivos
Se você tiver mais de uma conexão com a Internet funcionando em seu laptop ou dispositivo Windows 10, certifique-se de selecionar aquela que deseja usar na lista "Compartilhar minha conexão com a Internet de" .
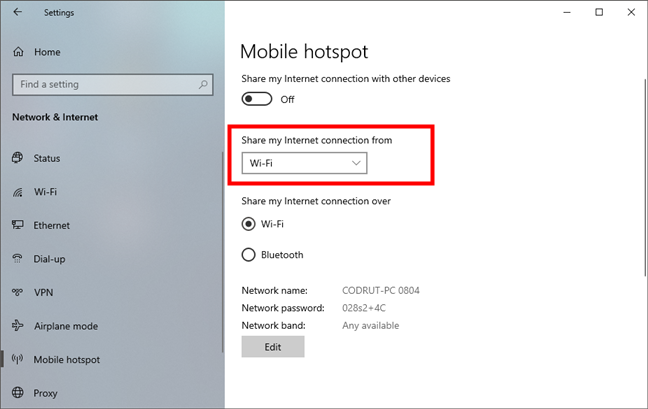
A lista de conexões de Internet disponíveis para o ponto de acesso do Windows 10
Em seguida, você pode escolher se deseja compartilhar sua conexão com a Internet usando Wi-Fi ou Bluetooth .
Ambas as opções estão corretas, mas recomendamos que você sempre escolha Wi-Fi se estiver disponível no seu PC. As conexões Wi-Fi são sempre mais rápidas e têm um alcance maior que o Bluetooth.
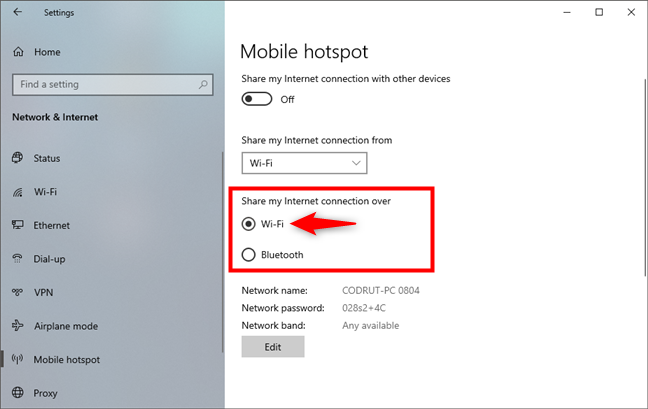
Escolhendo compartilhar a conexão de internet Wi-Fi
Em seguida, você verá os valores padrão "Nome da rede", "Senha da rede" e "Banda de rede" que foram gerados automaticamente pelo seu dispositivo Windows 10. Se você estiver de acordo com eles e quiser usá-los como estão, volte e ative a opção "Hotspot móvel" .
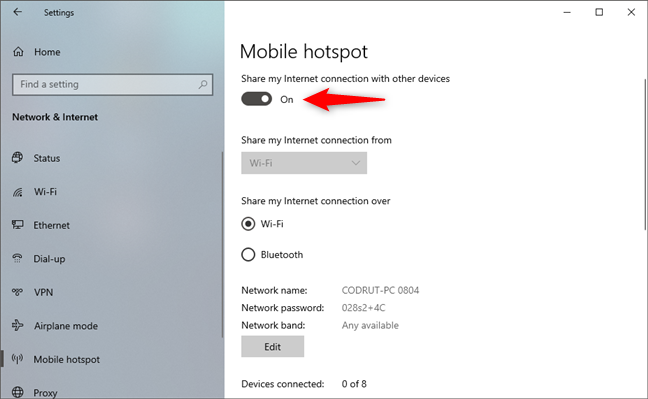
Ativar o ponto de acesso do Windows 10
No entanto, talvez você queira alterar algumas coisas, como o nome ou a senha do seu ponto de acesso do Windows 10. Nesse caso, leia:
Como configurar um ponto de acesso do Windows 10
Se você preferir personalizar esses valores com seus próprios, clique ou toque no botão Editar .
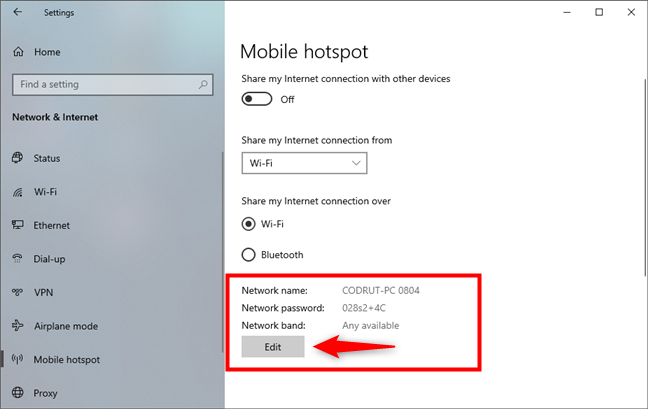
Escolhendo editar as configurações do ponto de acesso do Windows 10
Digite o nome da rede, a senha da rede e a banda da rede que deseja usar e clique ou toque no botão Salvar .
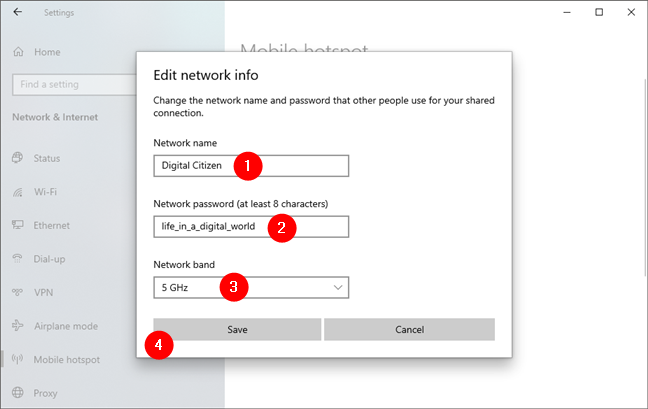
As configurações do hotspot pessoal do Windows 10
Seus valores personalizados são salvos instantaneamente e agora você pode vê-los na página "Hotspot móvel" do aplicativo Configurações .
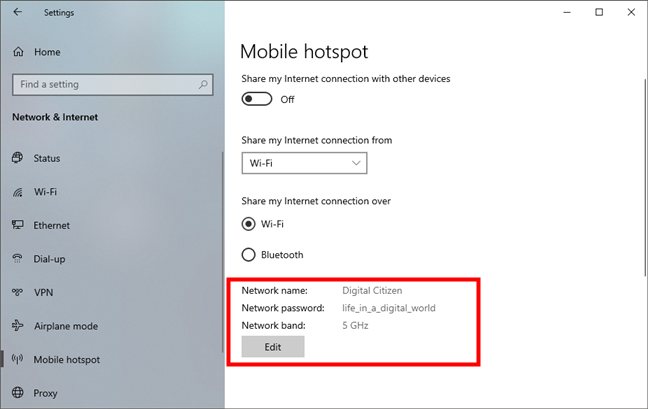
Um hotspot do Windows 10 com configurações personalizadas
Agora que tudo foi resolvido, você pode ir em frente e ativar a opção "Hotspot móvel" na parte superior da página.
Depois de fazer isso, as configurações do ponto de acesso ficam cinza, pois estão efetivamente em uso.
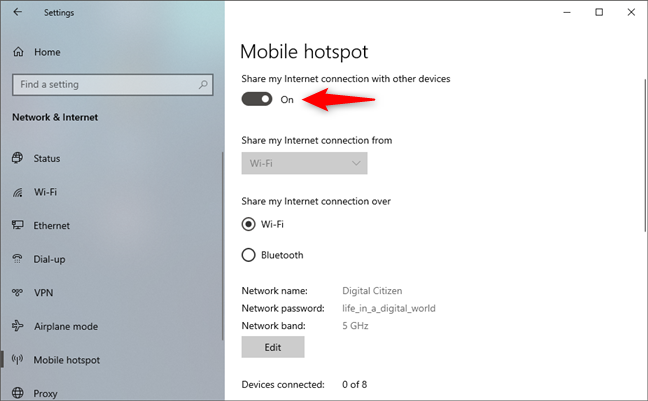
Ativando o ponto de acesso do Windows 10
Além disso, logo abaixo deles, agora você pode ver uma nova informação: o número de "Dispositivos conectados". Observe que o número máximo de conexões permitidas é 8 (oito).
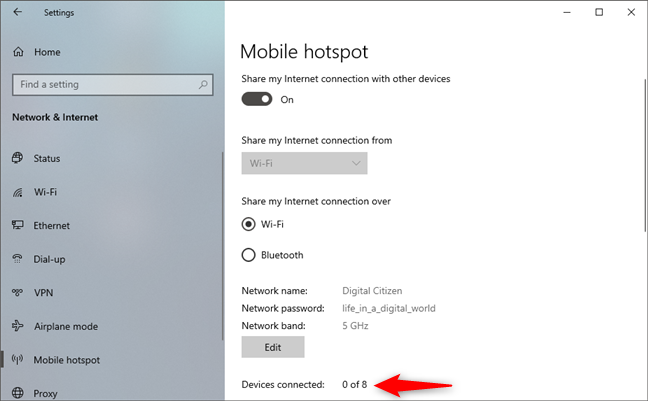
O número de dispositivos conectados ao ponto de acesso do Windows 10
Depois de habilitar o ponto de acesso do Windows 10, o aplicativo Configurações oferece outra opção que está ativada por padrão. No final da página Mobile hotspot , você encontrará uma chave que diz "Quando nenhum dispositivo estiver conectado, desligue automaticamente o Mobile hotspot". Se você desativá-lo, o ponto de acesso do Windows 10 permanecerá ativo até você desativá-lo manualmente.
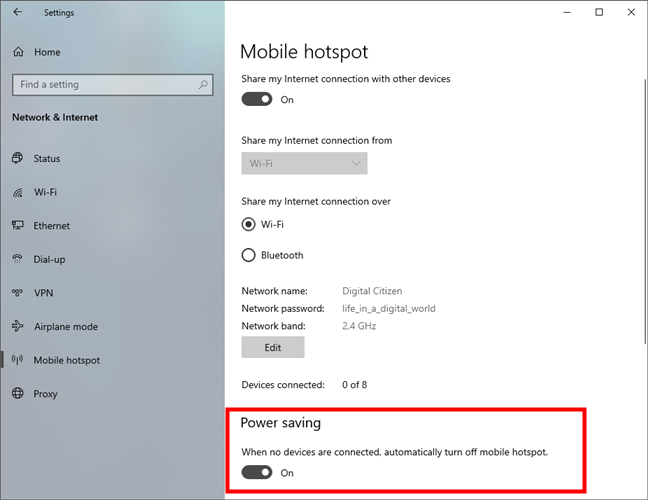
Quando nenhum dispositivo estiver conectado, desligue automaticamente o hotspot móvel
O Windows 10 desligará seu ponto de acesso se não detectar outros dispositivos conectados a ele por um tempo. Isso é útil se o dispositivo no qual você está executando o hotspot for um laptop, por exemplo, onde a duração da bateria é importante.
Como habilitar rapidamente um ponto de acesso do Windows 10
Agora que você configurou o "Hotspot móvel" para funcionar como deseja, também deve saber que existem outras duas maneiras muito mais rápidas de ativá-lo ou desativá-lo. A primeira é abrir o Action Center e clicar ou tocar no botão "Mobile hotspot" .
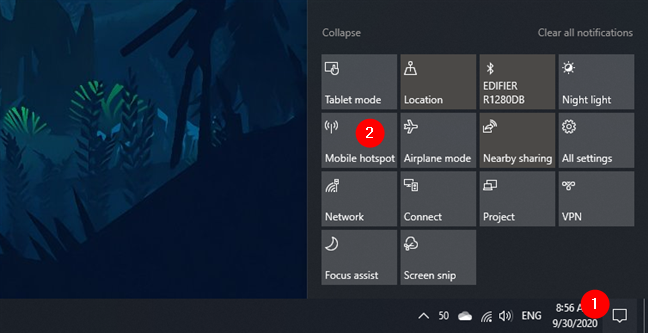
Ativando o ponto de acesso do Windows 10 na Central de Ações
O segundo método é abrir o ícone de rede na bandeja do sistema e clicar ou tocar no botão "Mobile hotspot" .
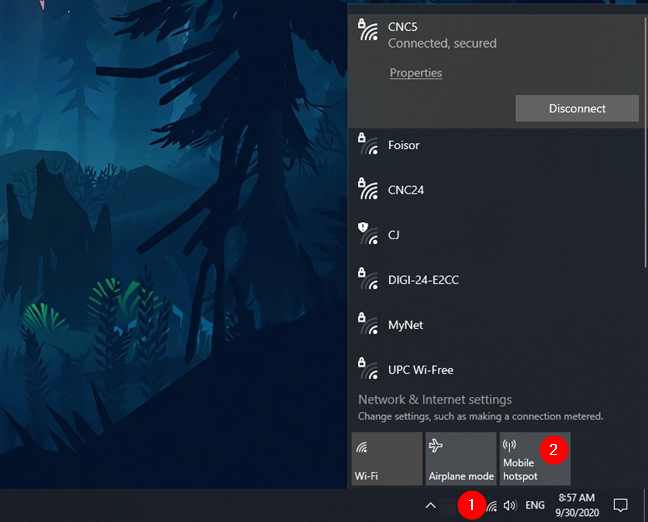
Habilitando o hotspot do Windows 10 a partir do fly-out da rede
No entanto, nenhum desses dois métodos mostra as configurações do hotspot móvel, portanto, você deve saber de antemão qual é o nome e a senha da rede.
PS Você também pode criar um hotspot móvel de outros tipos de dispositivos, como seu smartphone ou tablet. Para obter instruções passo a passo sobre como fazer isso, consulte estes guias: Como transformar seu smartphone Android em um ponto de acesso WiFi móvel , Como usar seu iPhone como um ponto de acesso WiFi e Como compartilhar a Internet de um smartphone Android para um PC via USB .
Por que você quis fazer um hotspot do Windows 10?
Como você pode ver, são necessários apenas alguns cliques ou toques para transformar seu computador, laptop ou tablet Windows 10 em um ponto de acesso móvel e compartilhar sua conexão com a Internet com outros dispositivos ao redor. Deixe-nos saber se tudo funcionou bem para você. Além disso, você conhece outras maneiras de criar uma conexão de rede sem fio entre dispositivos Windows? Se sim, não hesite em compartilhar suas ideias conosco, usando os comentários abaixo.
A atualização do One UI 6 permite que os usuários adicionem widgets de câmera em telefones Samsung Galaxy para personalizar como desejarem.
No artigo a seguir, apresentaremos as operações básicas para recuperar dados excluídos no Windows 7 com a ferramenta de suporte Recuva Portable. Com o Recuva Portable, você pode armazená-lo em qualquer USB conveniente e usá-lo sempre que precisar. A ferramenta é compacta, simples e fácil de usar, com alguns dos seguintes recursos:
Descubra tudo sobre o Paint no Windows 10: como usar sua interface, abrir e editar imagens, adicionar texto, formas, e muito mais. Dicas essenciais para otimizar seu uso do Paint.
Descubra onde está a Lixeira no Windows 10 e 11 e aprenda todas as maneiras de acessá-la, incluindo o acesso à pasta oculta $Recycle.Bin.
Descubra como gerenciar guias no Microsoft Edge como um profissional para aumentar sua produtividade. Feche abas, abra novas abas, atualize abas, etc.
Aprenda como controlar o volume no Windows 10 e Windows 11 com este guia abrangente. Descubra como ajustar o volume usando atalhos de teclado, controles no sistema e dispositivos externos.
Como abrir o Explorador de Arquivos no Windows 10 e Windows 11, ou Windows Explorer no Windows 7. Aqui estão todos os atalhos do Explorador de Arquivos.
Aprenda como iniciar o aplicativo Microsoft Paint no Windows 10 e 11 utilizando diferentes métodos, incluindo o comando mspaint.
Aprenda como mudar o tipo de conta de usuário padrão para administrador no Windows 10. Descubra 6 métodos eficazes para gerenciar contas de usuário.
Aprenda a gerenciar contas de usuário e grupos de usuários no Windows 10 usando a ferramenta Usuários e Grupos Locais (lusrmgr.msc).
Como criar um link para um arquivo, pasta ou biblioteca em seu computador Windows e enviá-lo para outras pessoas. Aprenda a copiar um caminho de arquivo como um link de forma eficaz.
Aprenda como alterar permissões de aplicativos no Windows 10, definindo quais aplicativos têm acesso a recursos como câmera e localização.
Aprenda a abrir o PowerShell no Windows 10 e Windows 11, inclusive como administrador. Dicas práticas e métodos eficientes para uso.
Como se conectar a um servidor FTP do Windows 10 usando o Explorador de Arquivos. Tutorial completo para gerenciar arquivos e pastas em um servidor FTP.
Aprenda a imprimir uma imagem grande como um pôster em várias páginas utilizando o Paint do Windows 10, de forma fácil e eficiente.
Para projetos ou jogos no ScratchJR, as telas inicial e final desempenham um papel importante para melhorar a integridade do produto.
A barra de rolagem no Windows 11 é compacta, mas muitas pessoas querem alterar esse tamanho e aumentar a barra de rolagem para facilitar a visualização quando necessário.
O FaceTime iOS 17 tem colaboração em notas para digitar notas em conjunto e rastrear alterações conforme alguém digita. N
Com o Windows 11 build 27758, a Microsoft adicionou opções avançadas de câmera para que os usuários possam ajustar as configurações básicas da câmera.
A Ferramenta de Recorte também fornece ferramentas integradas para anotar capturas de tela do computador. Esta ferramenta permite que você marque e destaque partes importantes da sua captura de tela para transmitir a mensagem desejada.
Verificar o endereço IP do seu computador será necessário em muitos casos. Se você quiser saber qual é o endereço IP do seu computador, leia este guia para ver o endereço IP do seu computador.
O modo de vibração em telefones Xiaomi pode ser usado no modo silencioso para que você possa receber facilmente novas mensagens, chamadas ou notificações de aplicativos.
Instalar mais RAM é a solução mais eficaz para acelerar o seu computador. Mesmo que o seu computador seja novo, após apenas alguns anos de uso, você precisará instalar mais RAM para garantir uma velocidade melhor. Além disso, novos sistemas operacionais também exigem mais memória. Quando um computador não tem RAM suficiente, ele troca fluxos de dados com o disco rígido, e é por isso que o sistema fica lento.
Gemini Advanced é uma assinatura paga do Google que dá acesso a modelos de IA mais avançados. Após registrar o pacote Gemini Advanced, caso não precise mais utilizá-lo, você deverá cancelar o pacote Gemini Advanced, conforme o artigo abaixo.
Neste artigo, o WebTech360 orientará você sobre como instalar e experimentar o Windows 11 na máquina virtual VMWare.
Agrupar camadas no Canva torna seu design mais profissional e também facilita a edição e o trabalho com seu design.
A Comunicação Segura desfocará as imagens sensíveis recebidas no iPhone do seu filho via Mensagens e AirDrop. Veja como usar a Comunicação Segura no iPhone.
Os atiradores retornam na temporada 14 de TFT e ainda são uma classe poderosa com dano físico de longo alcance excepcional.
Alguns computadores após a atualização para a versão do Windows 10 apresentam problemas com perda de som. Podemos verificar as conexões do dispositivo de áudio com o computador ou reajustar as configurações de som no sistema operacional.
Neste artigo, os alunos aprenderão como adicionar sons e usar sons no ScratchJR para cada um de seus personagens.