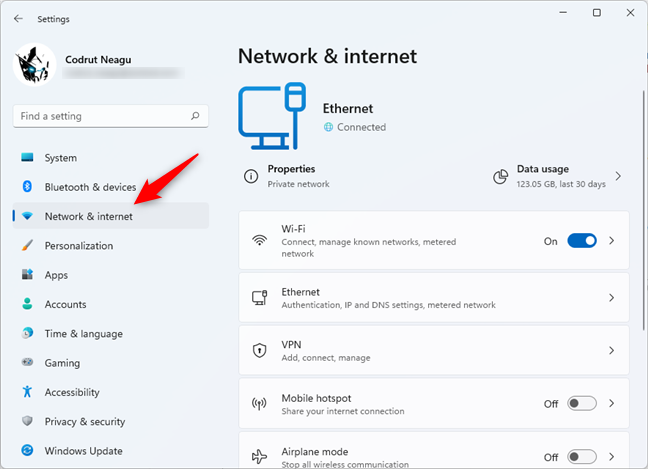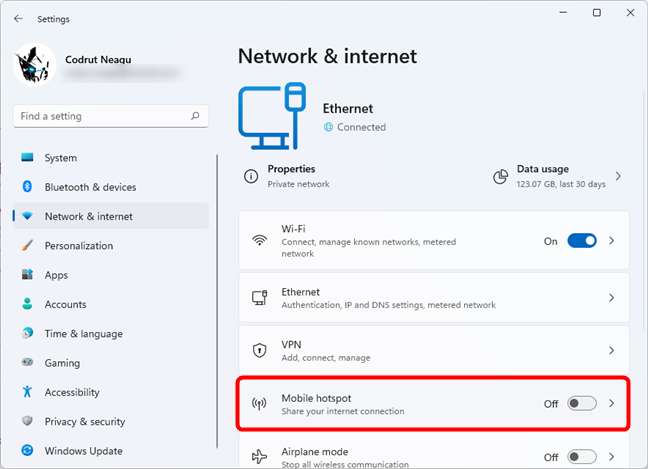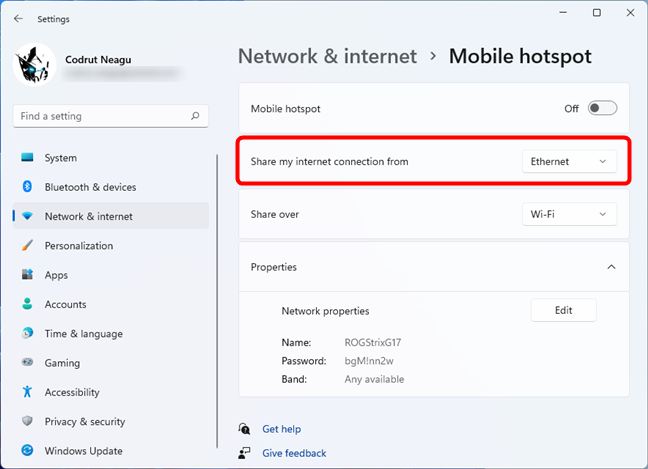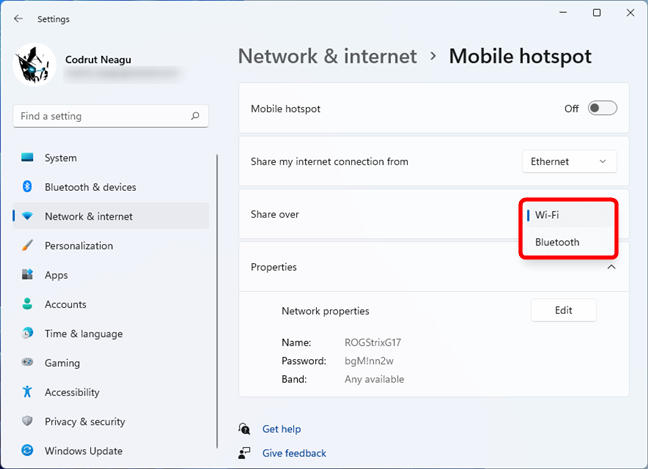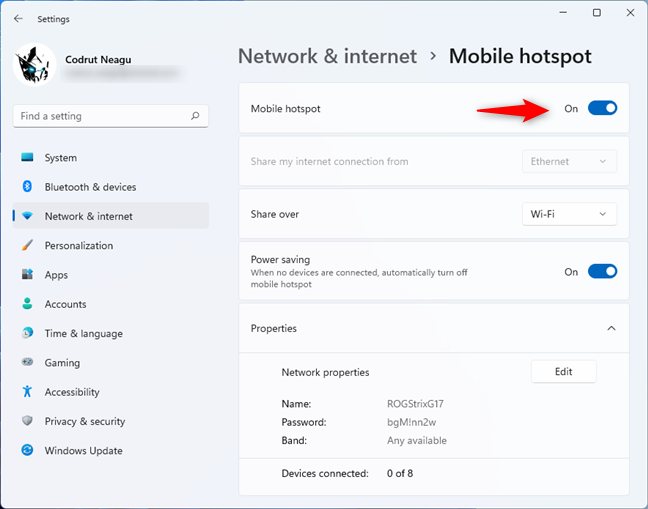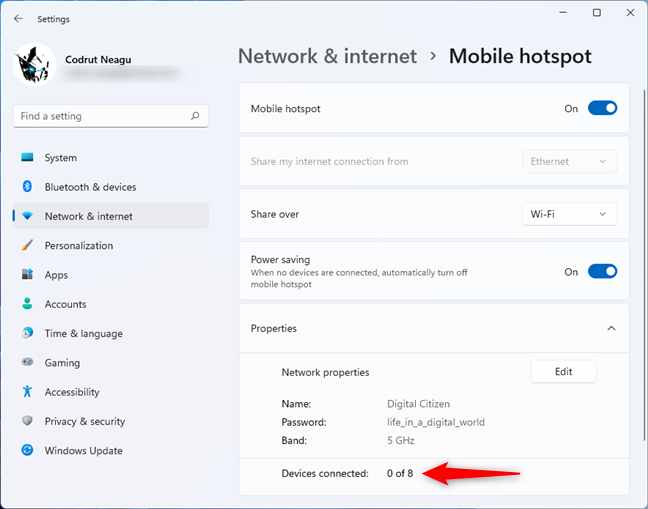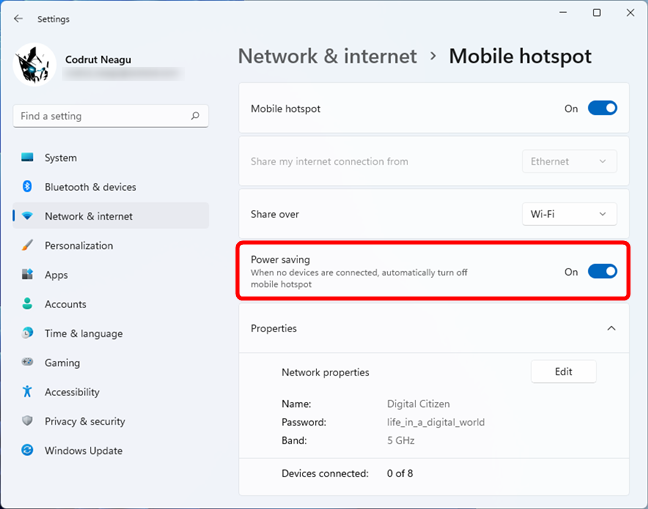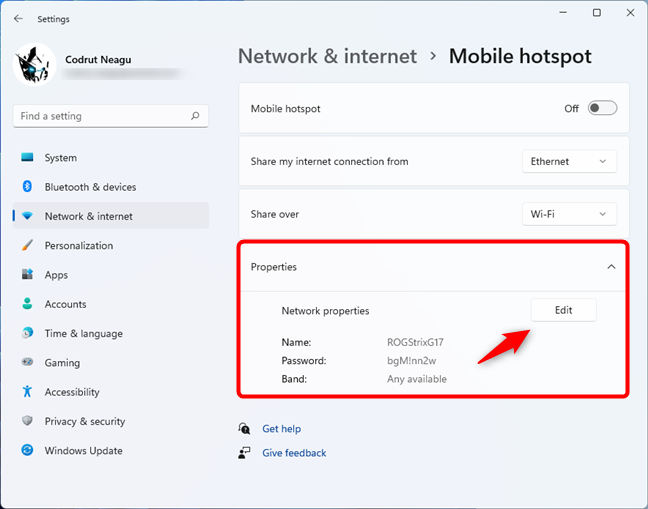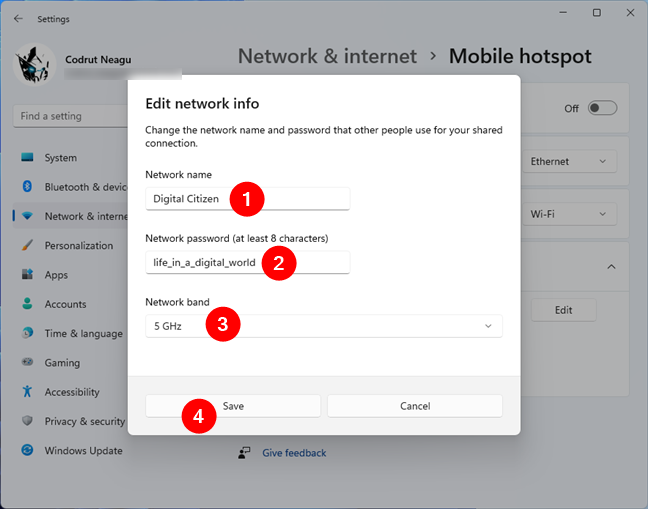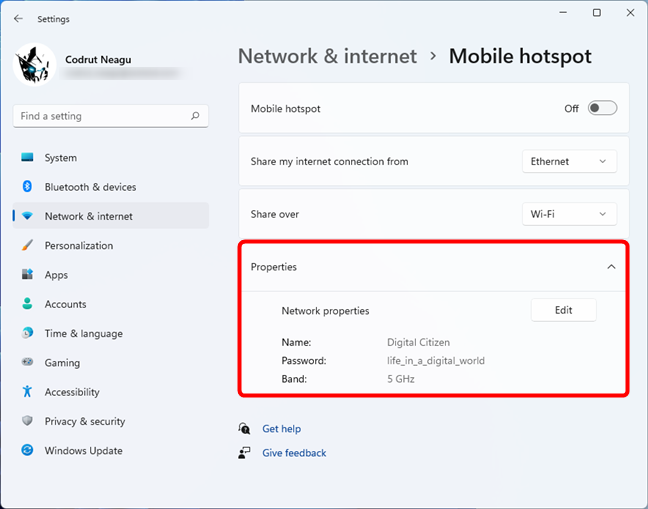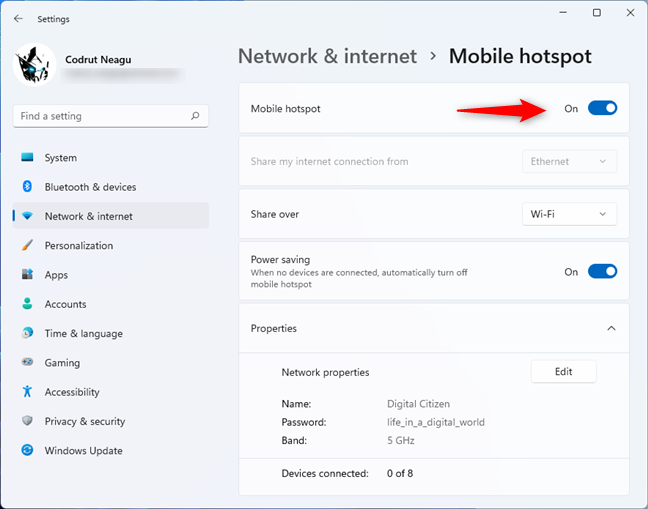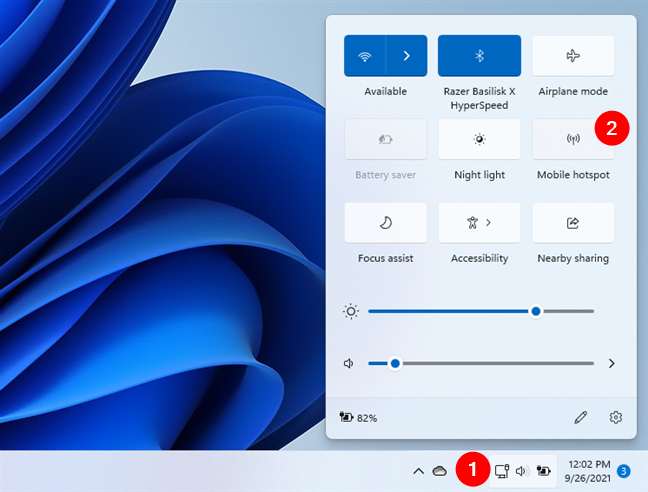Você tem um laptop, tablet ou até mesmo um computador desktop com Windows 11 conectado à Internet e deseja compartilhar sua conexão com outros dispositivos sem fio, como seus smartphones? Em outras palavras, você gostaria de usar seu PC com Windows 11 como um hotspot móvel? Se você fizer isso, a boa notícia é que você pode, e esse sistema operacional facilita todo o processo. Então, sem mais delongas, veja como transformar um laptop Windows 11 (ou outros dispositivos) em um ponto de acesso Wi-Fi:
Conteúdo
- Como faço para transformar meu laptop Windows 11 em um ponto de acesso Wi-Fi?
- Como configurar um ponto de acesso do Windows 11
- Como ativar rapidamente o ponto de acesso do Windows 11
- Você está usando um ponto de acesso do Windows 11?
Como faço para transformar meu laptop Windows 11 em um ponto de acesso Wi-Fi?
Se você deseja criar um ponto de acesso Wi-Fi usando seu PC com Windows 11, seu dispositivo deve atender a alguns requisitos:
- Ter pelo menos uma placa de rede Wi-Fi ou chip Bluetooth
- Estar conectado à Internet, usando Wi-Fi, Ethernet, um modem USB, um cartão SIM ou outros meios
Se o seu computador, laptop ou tablet com Windows 11 atender a esses requisitos, abra o aplicativo Configurações (pressione Windows + I ) e selecione “Rede e Internet” na barra lateral esquerda.
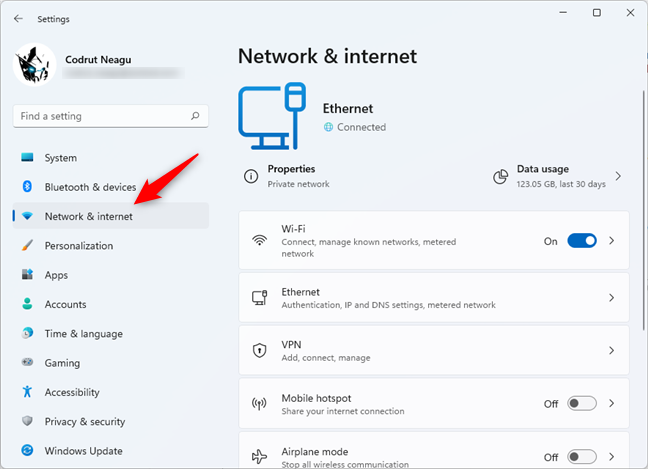
Vá para Rede e Internet no aplicativo Configurações do Windows 11
No painel direito, localize e clique ou toque na entrada “Mobile hotspot” : em letras minúsculas, informa que sua finalidade é “Compartilhar sua conexão com a internet” e, por padrão, sua opção está Desligada , como você pode ver na captura de tela a seguir. Você pode ficar tentado a ativar o interruptor, mas não faça isso ainda. É melhor clicar ou tocar na entrada “Mobile hotspot” para que você possa ver suas configurações padrão e configurar como ele funciona.
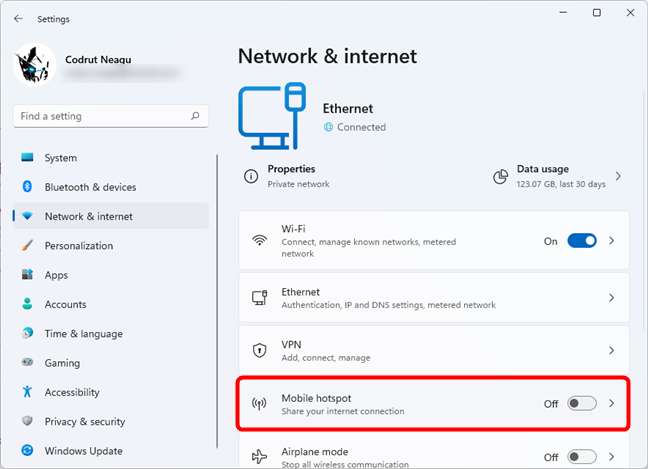
A entrada Mobile hotspot das configurações do Windows 11
Agora, o aplicativo Configurações carrega a página “Mobile hotspot” e, na parte superior, há o mesmo switch “Mobile hotspot” que você pode usar para habilitar ou desabilitar o recurso de hotspot do Windows 11. No entanto, antes de ligá-lo, você deve primeiro verificar e ajustar suas configurações: nome da rede, senha e banda de rádio utilizada.
Primeiro, escolha a conexão com a Internet que você deseja compartilhar na lista “Compartilhar minha conexão com a Internet de” . Por exemplo, na captura de tela a seguir, você pode ver que optamos por compartilhar a conexão com a Internet com fio (Ethernet).
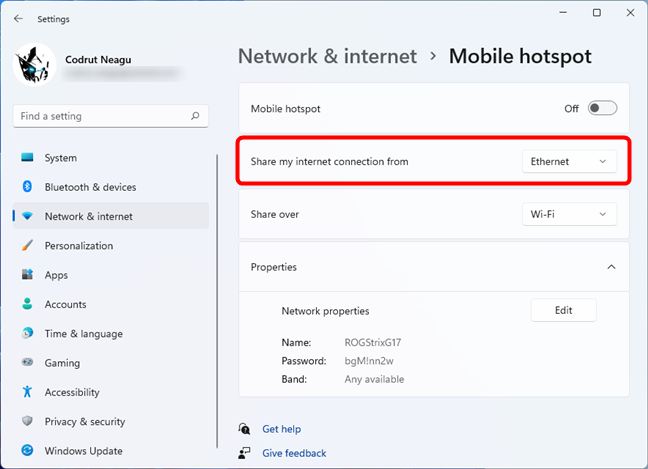
A lista de conexões de Internet disponíveis para o ponto de acesso do Windows 11
Em seguida, dependendo do seu hardware e preferência, escolha como deseja compartilhar a conexão com a Internet: por Wi-Fi ou Bluetooth . Embora você possa escolher qualquer um, recomendamos que você use o Wi-Fi , se puder, pois é muito mais rápido e tem uma cobertura muito mais ampla que o Bluetooth .
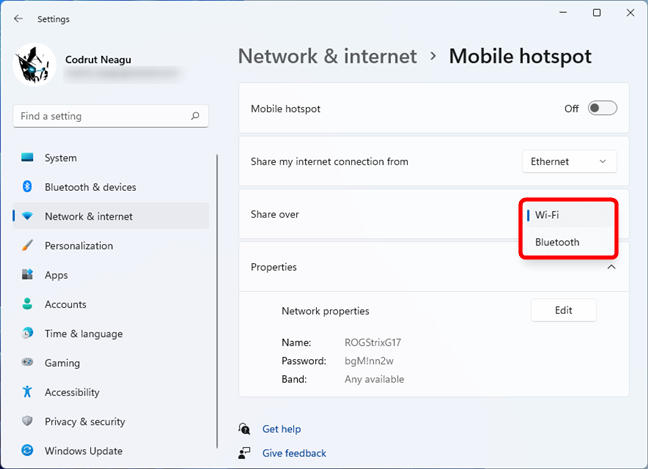
Escolhendo compartilhar a Internet por Wi-Fi
Em seguida, na seção Propriedades , você pode ver o nome, a senha e a banda padrão usados pelo seu PC com Windows 11, definidos automaticamente pelo sistema operacional. Se você não quiser alterá-los, tudo o que resta a fazer é ativar o botão "Hotspot móvel" e conectar seus outros dispositivos a ele. Leia este tutorial para saber como: Como se conectar ao Wi-Fi no Windows 11
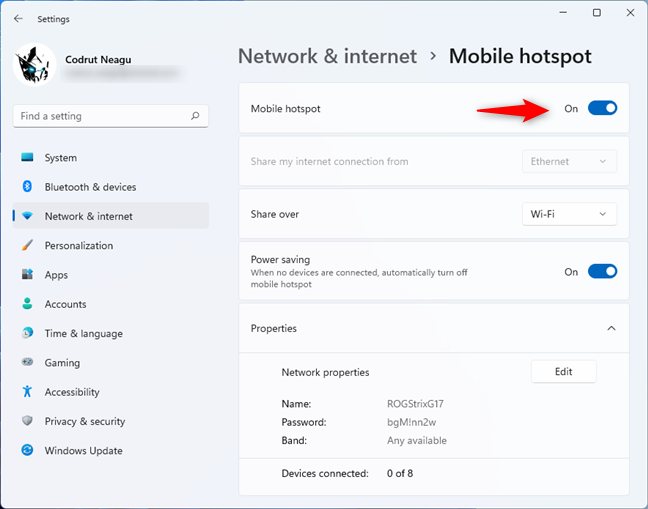
Ativar o ponto de acesso do Windows 11
Quando o hotspot móvel do Windows 11 está ativado, em suas Propriedades , você pode ver o número de “Dispositivos conectados” (o número máximo de dispositivos conectados é 8).
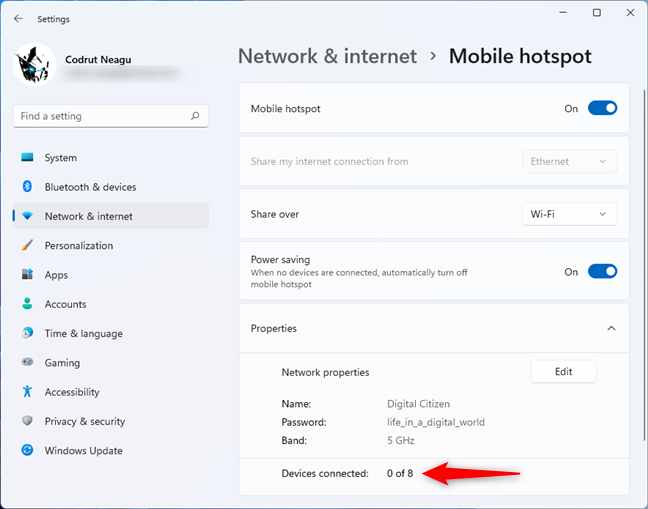
O número de dispositivos conectados ao ponto de acesso do Windows 11
Além disso, quando você habilita o ponto de acesso do Windows 11, outra opção aparece: Economia de energia . Na página Mobile hotspot , o Windows 11 informa que “quando nenhum dispositivo está conectado, [ele] desliga automaticamente o mobile hotspot”. Isso significa que o sistema operacional pode desligar o recurso de ponto de acesso quando nenhum dispositivo estiver conectado a ele por um tempo. É uma configuração útil se você estiver usando um laptop como um ponto de acesso Wi-Fi e quiser economizar o máximo de bateria possível. Mas, se você precisar que o ponto de acesso do Windows 11 permaneça ativo permanentemente até decidir desativá-lo manualmente, poderá desabilitar essa opção.
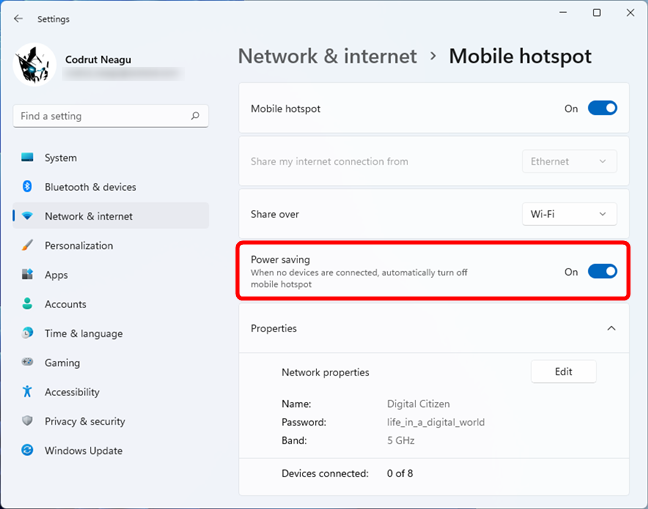
Quando nenhum dispositivo estiver conectado, desligue automaticamente o hotspot móvel
Agora você sabe como habilitar um ponto de acesso do Windows 11. No entanto, ele ainda usa as configurações padrão. Embora você possa continuar usando-os como estão, convém personalizar alguns ou todos os detalhes de conexão do hotspot móvel, como o nome ou a senha do Wi-Fi do hotspot. Para isso, siga os passos da próxima seção deste tutorial:
Como configurar um ponto de acesso do Windows 11
Se você quiser personalizar os detalhes do seu hotspot do Windows 11, na página “Mobile hotspot” em Configurações , pressione o botão Editar .
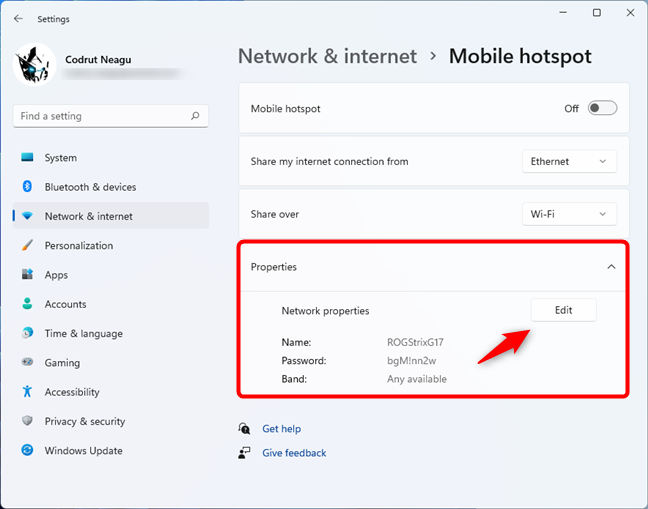
Pressione Editar nas Propriedades do hotspot do Windows 11
Nos campos correspondentes, digite o novo nome de rede, senha de rede e banda de rede que deseja usar. Em seguida, clique ou toque no botão Salvar .
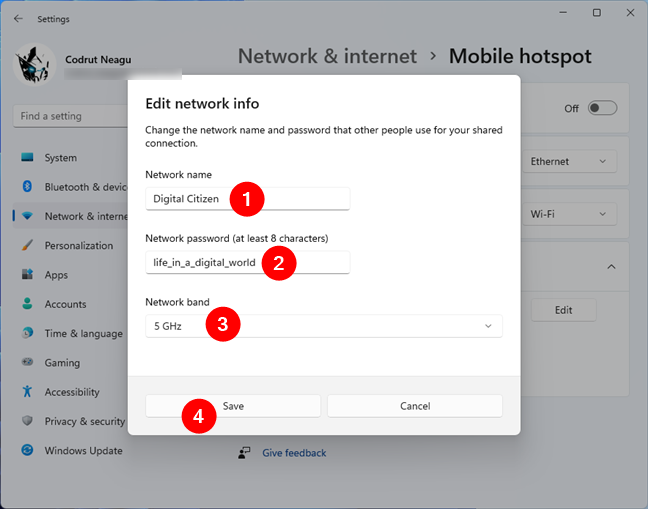
Configurações personalizadas para o ponto de acesso do Windows 11
Assim que você pressionar Salvar , as configurações do ponto de acesso serão alteradas.
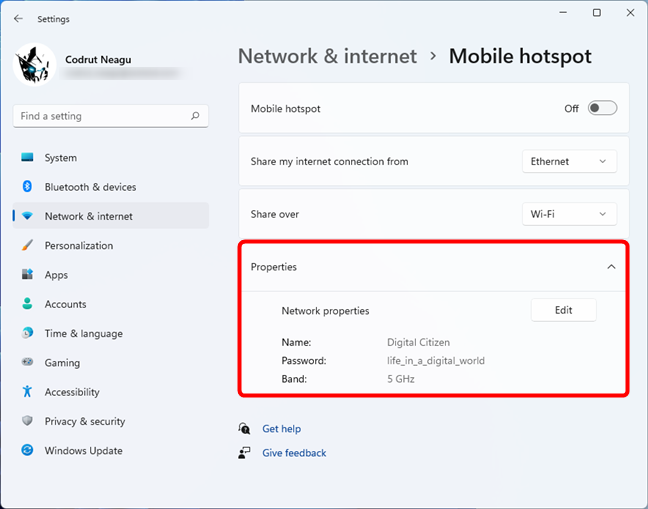
Ponto de acesso personalizado do Windows 11
Por fim, agora você pode ativar o botão "Hotspot móvel" .
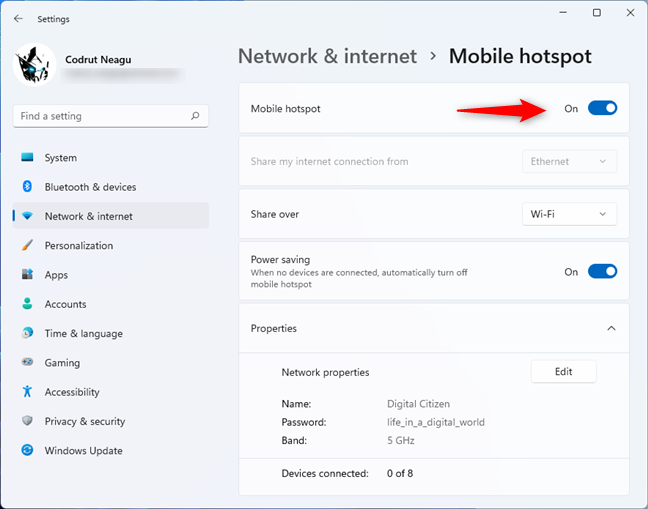
Ativando o ponto de acesso do Windows 11
Como ativar rapidamente o ponto de acesso do Windows 11
Portanto, você configurou o “Hotspot móvel” para funcionar como deseja e também sabe como ativá-lo no aplicativo Configurações . No entanto, há uma maneira muito mais rápida de habilitar ou desabilitar um ponto de acesso do Windows 11:
Primeiro, clique ou toque no ícone de rede na bandeja do sistema ou pressione Windows + A no teclado. Em seguida, no painel de configurações rápidas, clique ou toque no botão “Mobile hotspot” para ativá-lo.
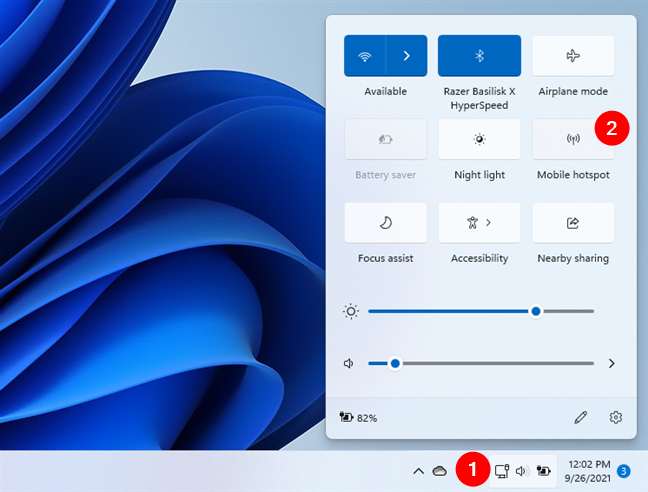
Ativando um ponto de acesso do Windows 11 no painel de configurações rápidas
No entanto, lembre-se de que este método não mostra as configurações usadas pelo seu hotspot móvel. Isso significa que você já deve saber o nome e a senha do hotspot.
DICA: Você também pode criar hotspots móveis usando seus smartphones ou tablets seguindo as etapas nestes tutoriais: Como transformar seu Android em um hotspot Wi-Fi , Como usar seu iPhone como um hotspot Wi-Fi e Como compartilhar internet de um smartphone Android para um PC via USB .
Você está usando um ponto de acesso do Windows 11?
Como você viu, você pode criar um ponto de acesso do Windows 11 facilmente. Você só precisa fazer algumas configurações e, em seguida, pode compartilhar a conexão com a Internet do seu computador, laptop ou tablet Windows 11 com qualquer outro dispositivo Wi-Fi próximo. Você está usando o recurso de ponto de acesso móvel do Windows 11? Está tudo funcionando como deveria? Deixe-nos saber na seção de comentários.