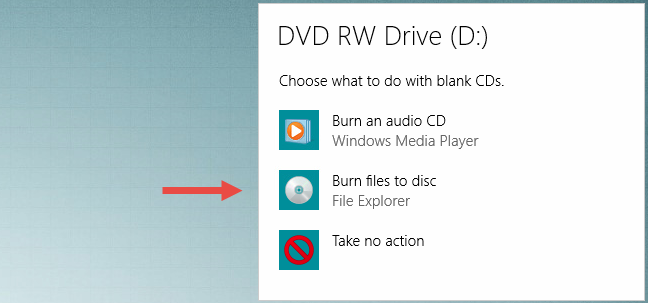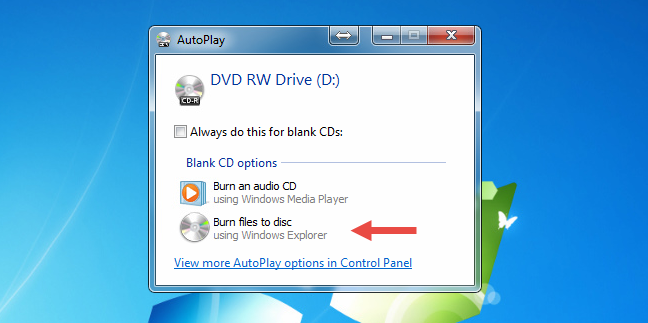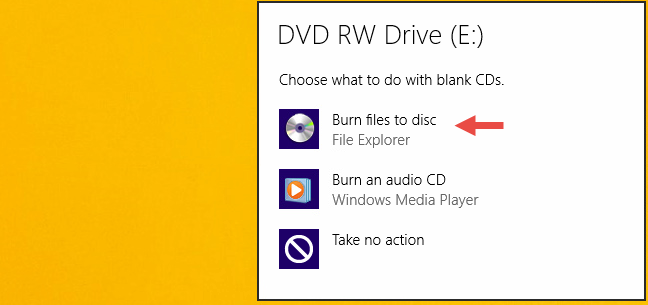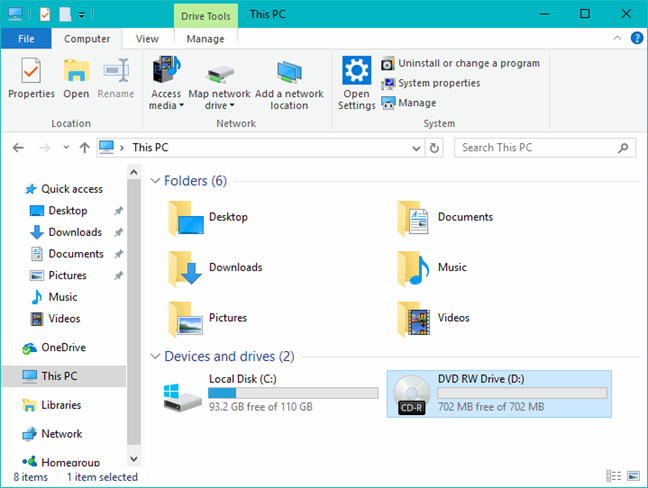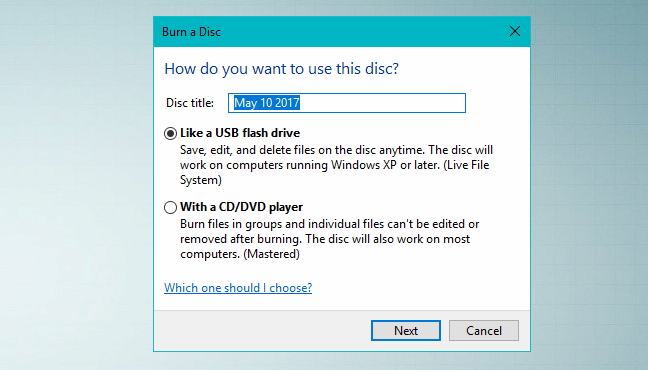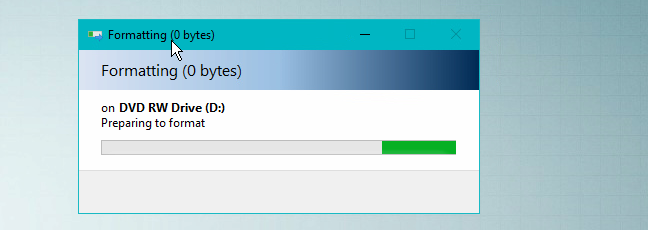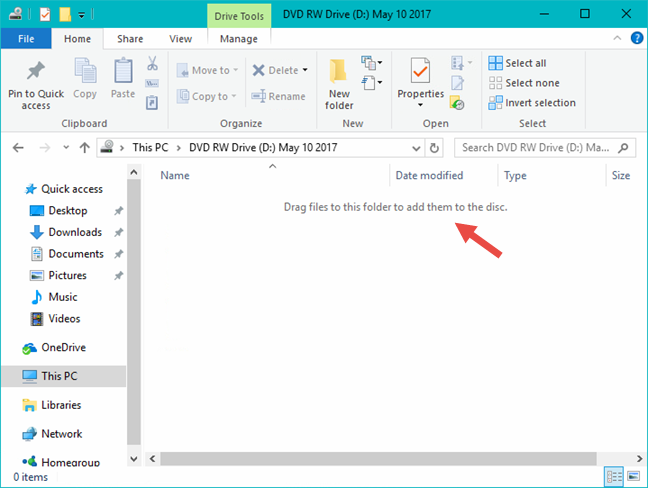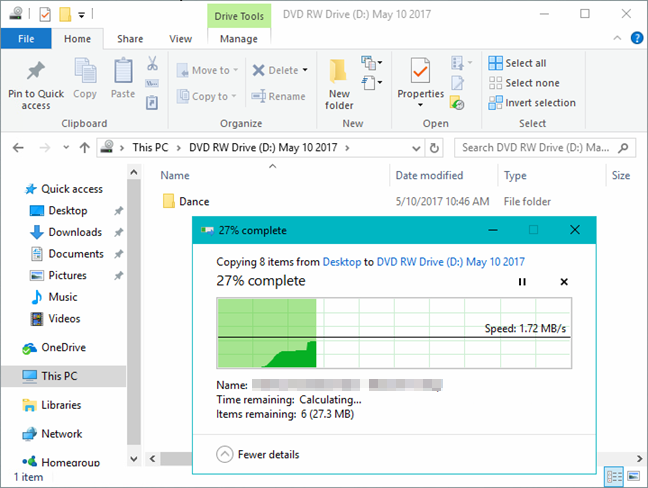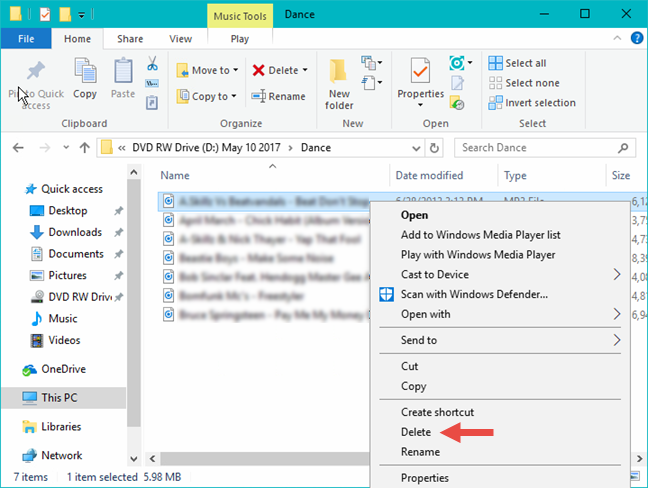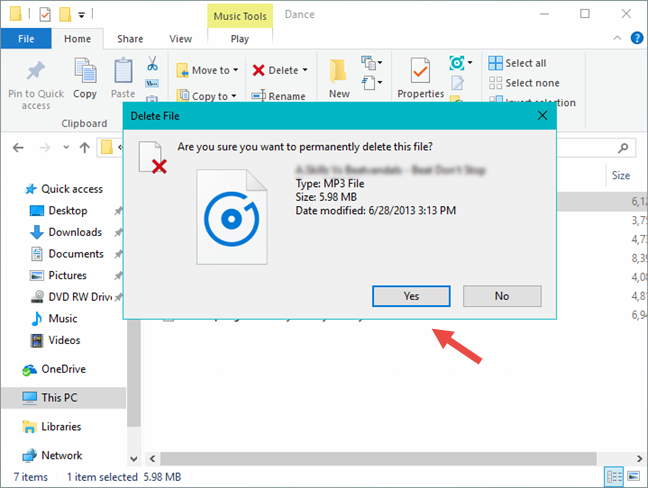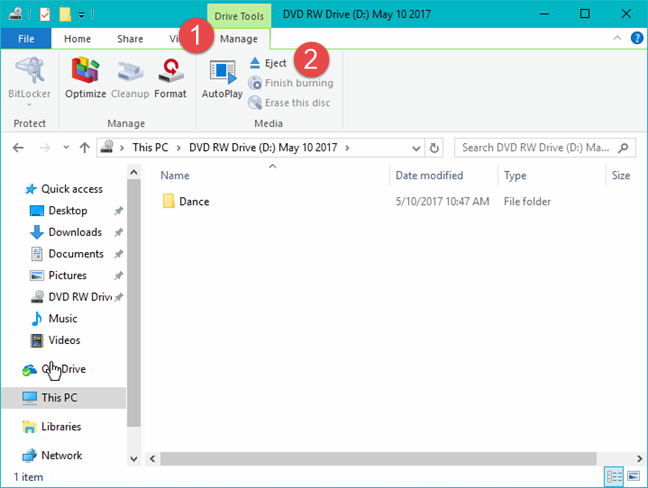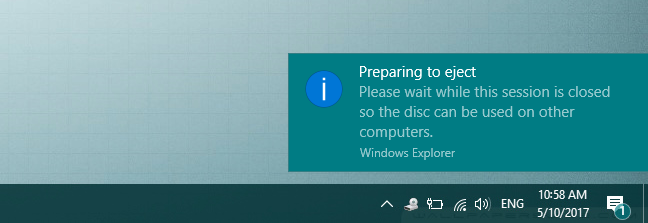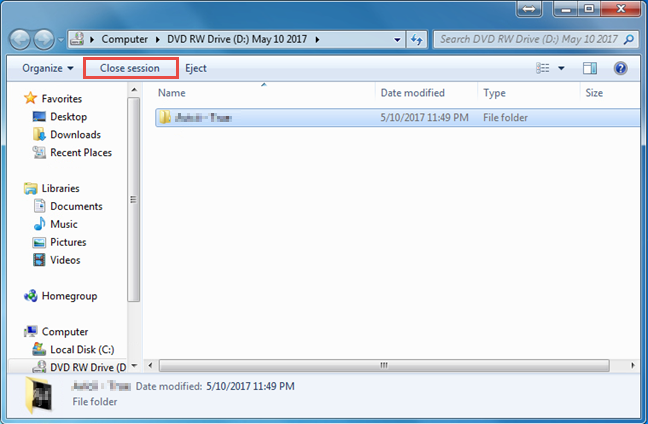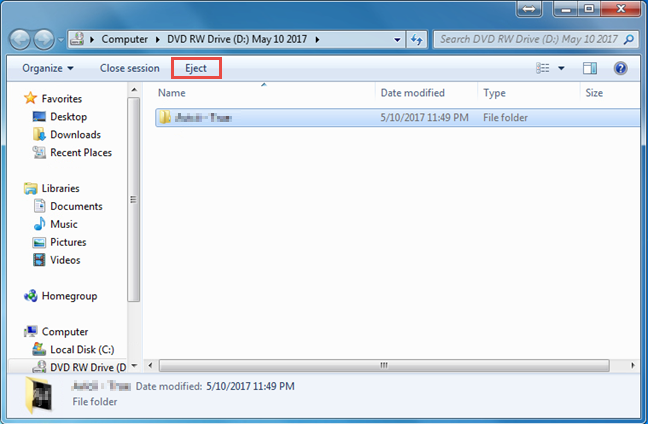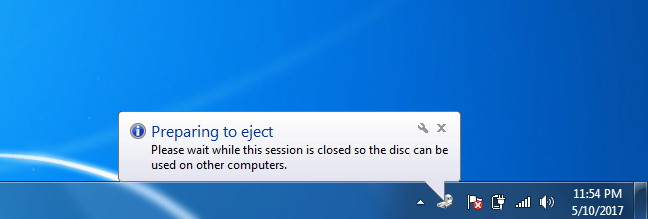Qual aplicativo de desktop você usa para gravar seus dados em DVDs, CDs ou discos Blu-Ray? Se você está pensando em Nero, Roxio, Power2Go ou qualquer outro aplicativo de terceiros para Windows, você pode estar interessado em saber que você também tem uma opção gratuita integrada ao seu sistema operacional. Tanto o File Explorer quanto o Windows Explorer têm a capacidade de gravar dados em CD, DVD ou discos Blu-ray. Pare de baixar, instalar ou (estremecer) pagar por software de terceiros; em vez disso, continue lendo para saber como usar as ferramentas internas disponibilizadas pelo Windows:
Conteúdo
- Como iniciar o processo de gravação do disco
- Como gravar discos para uso como uma unidade flash USB
- Como fechar uma sessão de gravação de disco no Windows 10 e Windows 8.1
- Como fechar uma sessão de gravação de disco no Windows 7
- Gravando um disco para uso em um CD ou DVD Player
- Como excluir arquivos temporários do disco antes de gravar
- Como adicionar arquivos e pastas a discos concluídos
- Como apagar CDs/DVDs regraváveis
- Conclusão
NOTA: Este guia é para todas as versões modernas do Windows: Windows 10, Windows 7 e Windows 8.1. Como o Windows 10 é a versão mais recente e como o processo de gravação de discos é praticamente o mesmo em todas as versões do Windows, neste guia usamos capturas de tela feitas principalmente no Windows 10. No entanto, quando necessário, também incluímos capturas de tela do Windows 7 e Windows 8.1 .
Como iniciar o processo de gravação do disco
Para iniciar a gravação, você precisa inserir um disco em branco ou regravável em sua unidade de disco. Depois que o disco gira, o Windows o reconhece e pergunta o que você deseja fazer. O prompt AutoPlay parece diferente em diferentes versões do Windows, mas as opções fornecidas são semelhantes.
Isto é o que parece no Windows 10:
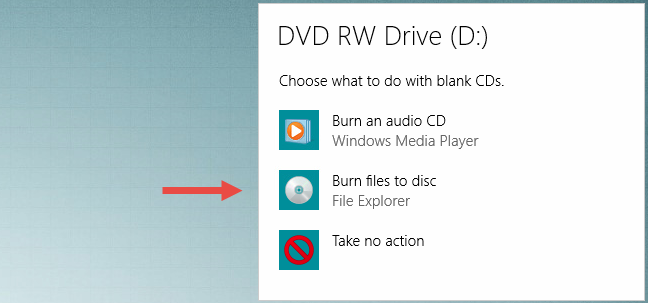
Windows, gravar discos
Veja como fica no Windows 7:
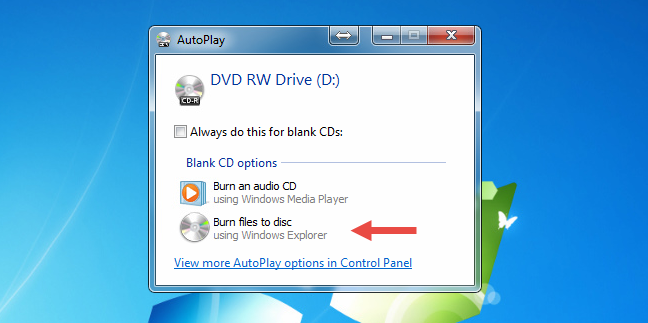
Windows, gravar discos
Além disso, veja como fica no Windows 8.1:
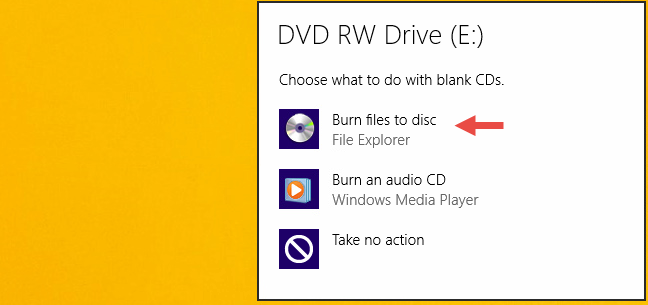
Windows, gravar discos
Clique ou toque em "Gravar arquivos em disco". Se você desativou o AutoPlay , não verá os pop-ups mostrados acima. Em vez disso, você precisa abrir Arquivo/Windows Explorer e clicar duas vezes (ou tocar) na unidade de disco na seção "Este PC" do Windows 10 ou na seção Computador do Windows 7 ou Windows 8.1.
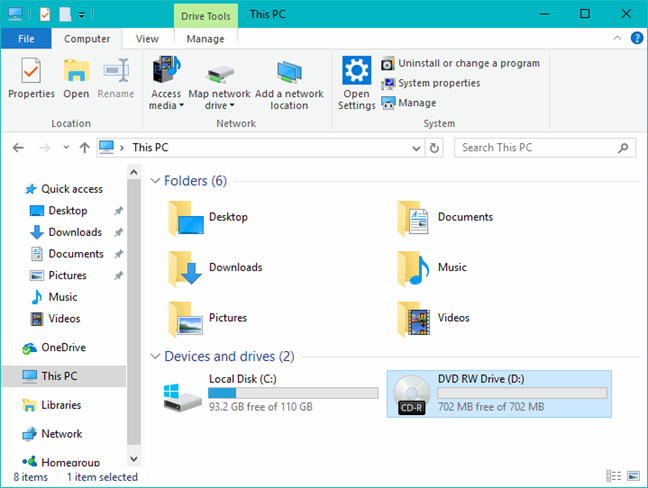
Windows, gravar discos
Você é recebido por uma caixa de diálogo que oferece duas opções para gravar seu disco.
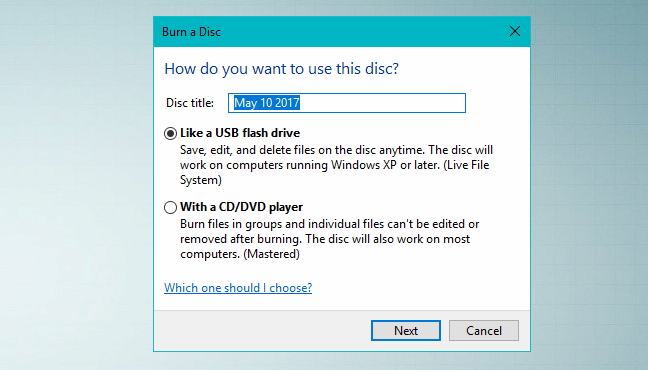
Windows, gravar discos
Faça sua seleção dependendo de como você pretende usar o produto acabado:
-
Como uma unidade flash USB - Isso grava o disco usando o Live File System, que permite adicionar ou remover arquivos à vontade, como faria em uma unidade flash. Os discos gravados dessa maneira só podem ser usados em computadores que executam o Windows.
-
Com CD/DVD Player - Esta opção grava seus arquivos e fecha o disco permitindo que ele seja reproduzido em um CD/DVD player ou em qualquer outro computador. Os arquivos ainda podem ser adicionados depois que o disco for fechado, mas você não poderá remover os arquivos que já foram gravados.
Como gravar discos para uso como uma unidade flash USB
Se você optar por gravar um disco no qual os arquivos podem ser adicionados ou removidos à vontade, selecione "Como uma unidade flash USB" e clique ou toque em Avançar. O Windows levará algum tempo para formatar a unidade. Dependendo do tipo de disco que você deseja gravar, esse processo pode demorar um pouco. Isso funcionará em discos normais e discos regraváveis.
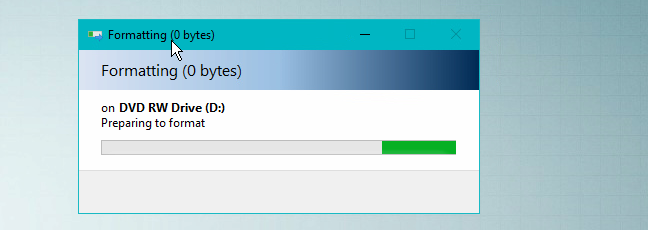
Windows, gravar discos
Depois que o disco estiver formatado corretamente, você poderá usar o Arquivo/Windows Explorer para abrir o disco. Ao olhar para a localização raiz, você verá uma mensagem que diz: "Arraste os arquivos para esta pasta para adicioná-los ao disco".
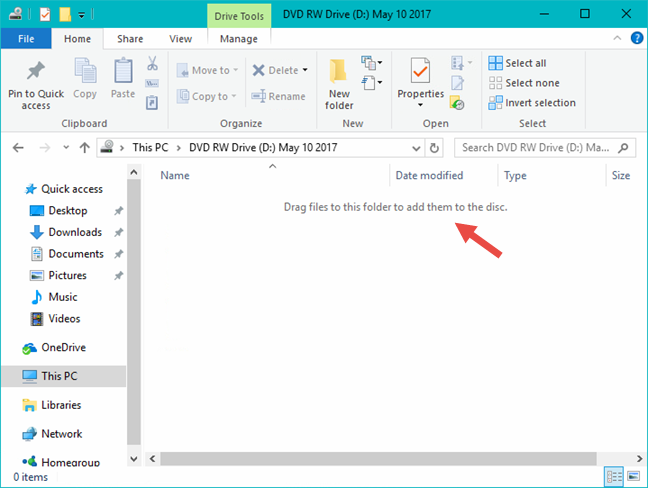
Windows, gravar discos
Encontre os arquivos ou pastas que deseja gravar e arraste e solte-os no disco ou copie e cole-os. Quando você adiciona arquivos, eles são gravados automaticamente no disco.
A caixa de diálogo de cópia de arquivo mostra o status da operação de gravação do disco.
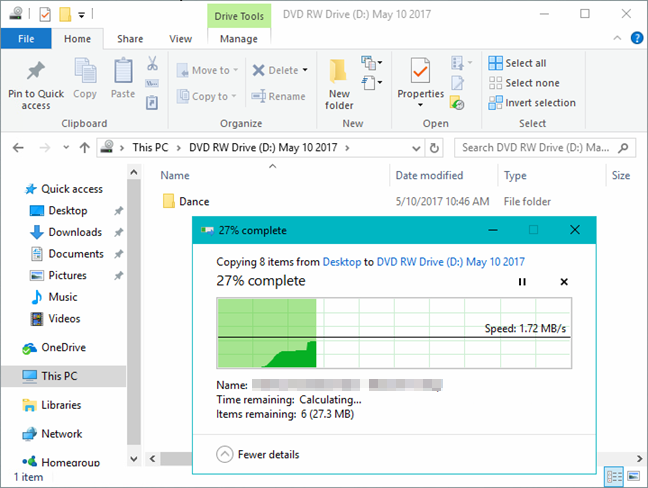
Windows, gravar discos
Depois que os arquivos forem gravados no disco, você poderá removê-los, se necessário. Basta selecionar um arquivo, clicar com o botão direito do mouse (ou pressionar e segurar) e clicar em Excluir.
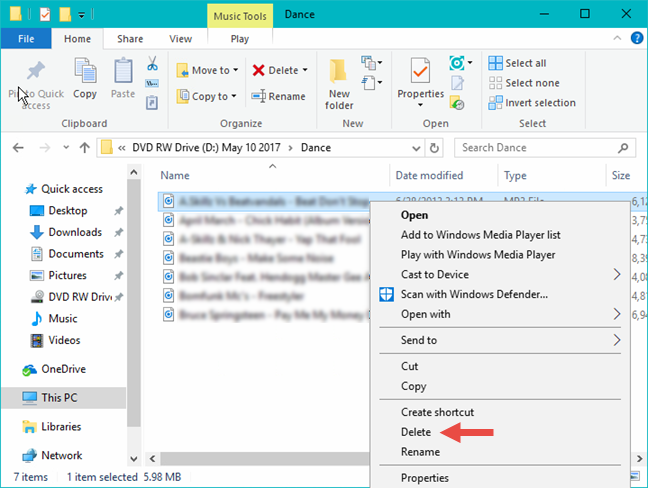
Windows, gravar discos
No Windows 10 e no Windows 8.1, você também pode usar o botão Excluir encontrado na faixa de opções, na guia Início . Quando perguntado se você tem certeza de que deseja remover permanentemente o arquivo, clique ou toque em Sim.
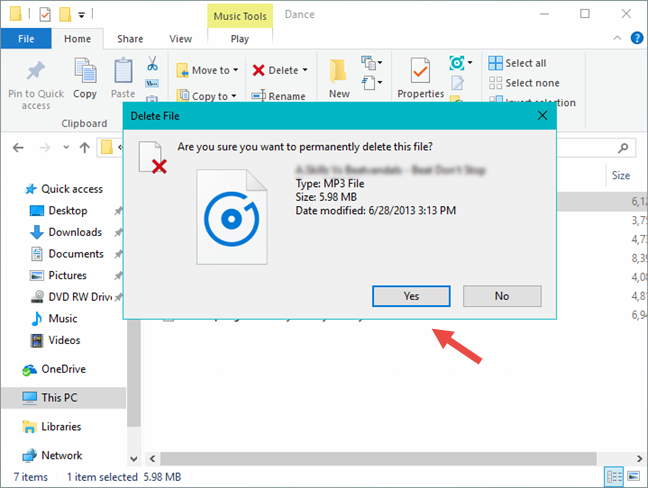
Windows, gravar discos
Os arquivos excluídos de um disco não são enviados para a Lixeira . Eles realmente se foram após a exclusão. Quando você terminar de adicionar ou remover arquivos do seu disco, você deve fechar sua sessão. Isso permite que você remova o disco e continue usando-o como uma unidade flash em outro computador. Continue lendo para saber como isso é feito.
Como fechar uma sessão de gravação de disco no Windows 10 e Windows 8.1
Na janela do Explorador de Arquivos , vá para a raiz do disco que você acabou de gravar e desmarque quaisquer arquivos ou pastas que você possa ter destacado. Em seguida, clique ou toque na guia Gerenciar na faixa de opções e clique ou toque em Ejetar , no grupo Mídia .
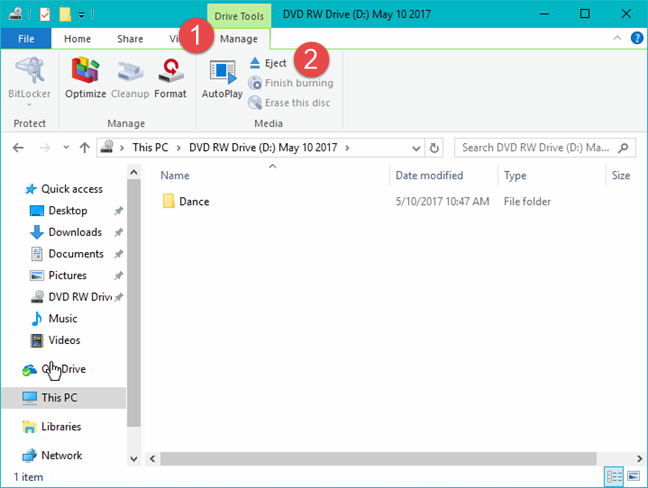
Windows, gravar discos
É exibida uma notificação de que o Windows está se preparando para ejetar o disco. Aguarde o encerramento da sessão.
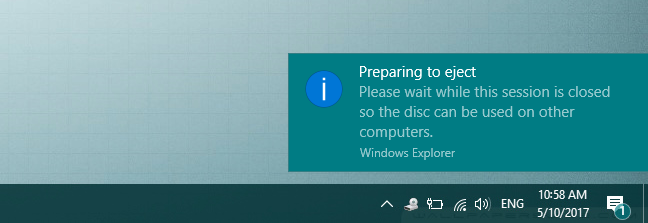
Windows, gravar discos
Cada vez que você fecha uma sessão, aproximadamente 20 MB de dados do disco são usados. Além disso, nem o Windows 10 nem o Windows 8.1 oferecem a opção de fechar a sessão sem ejetar o disco.
Como fechar uma sessão de gravação de disco no Windows 7
Você tem duas opções para fechar uma sessão de gravação no Windows 7. Se quiser manter o disco na unidade após fechar a sessão, clique em "Fechar sessão", na parte superior da janela do Windows Explorer .
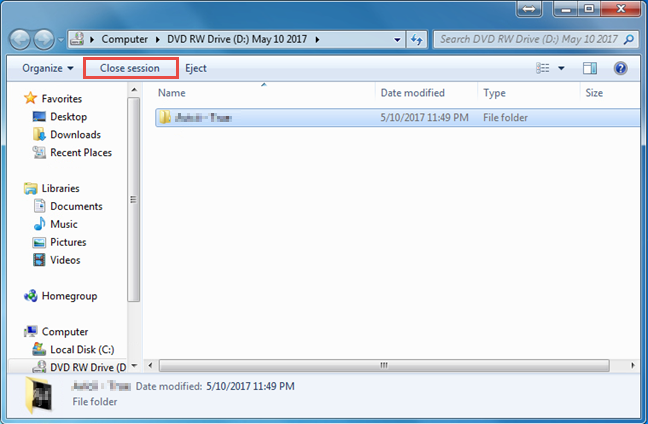
Windows, gravar discos
Se você pretende remover o disco após a conclusão, clique em Ejetar.
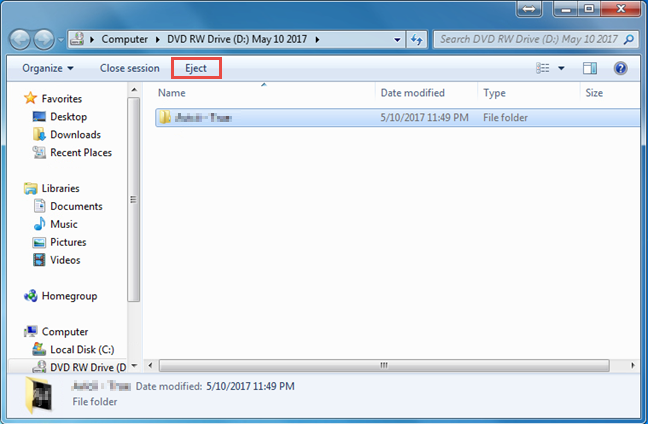
Windows, gravar discos
Mesmo quando você clicar em Ejetar, o Windows 7 fechará sua sessão antes de liberar o disco
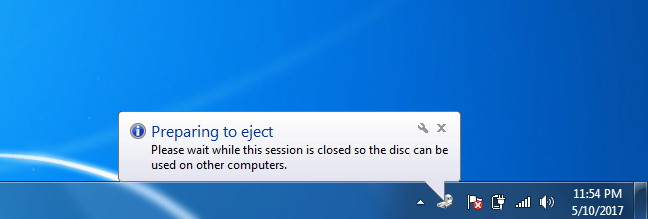
Windows, gravar discos
Leia a próxima página deste guia para ver como gravar um disco para uso em um CD ou DVD player, como adicionar arquivos e pastas a discos concluídos, como excluir arquivos temporários esperando para serem gravados em um disco e como apagar arquivos -discos de CD/DVD graváveis.