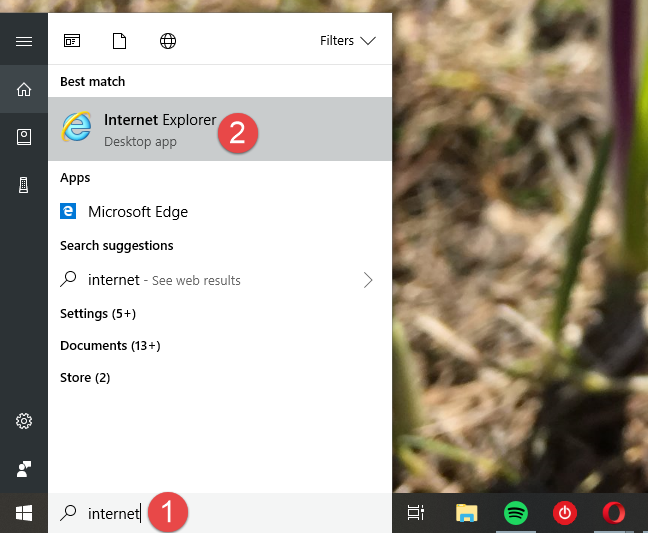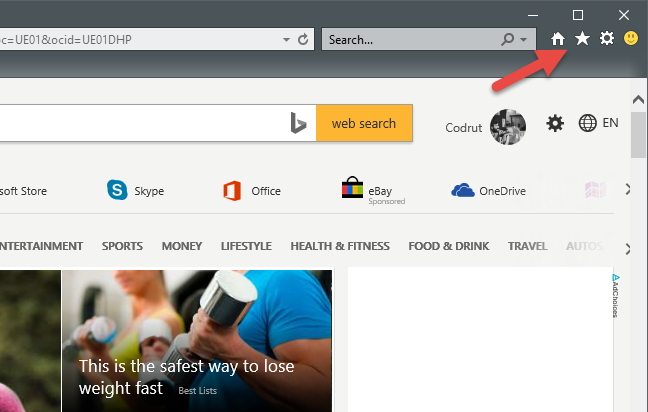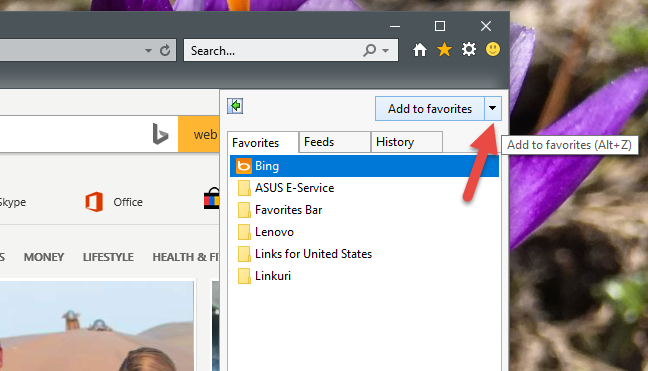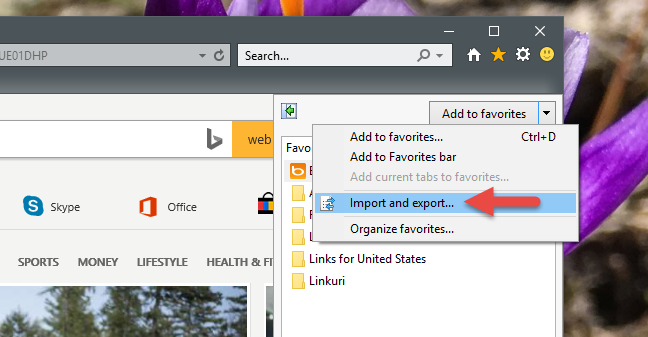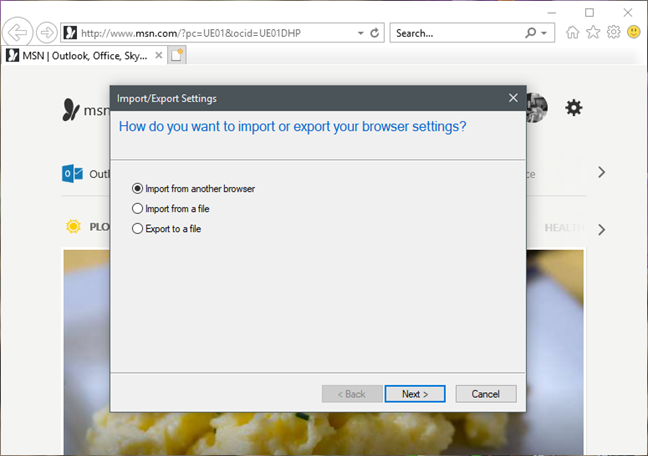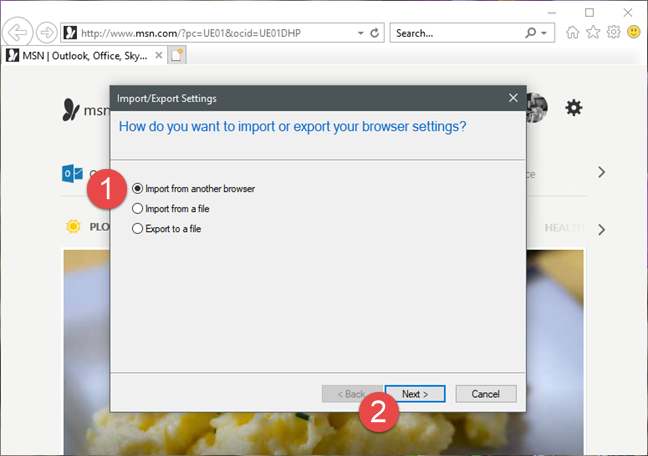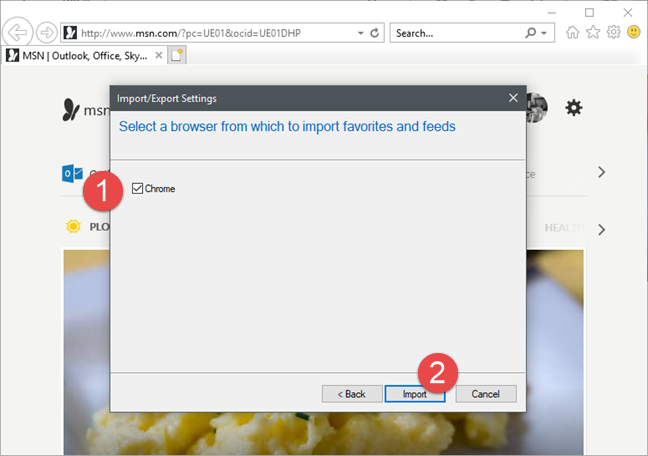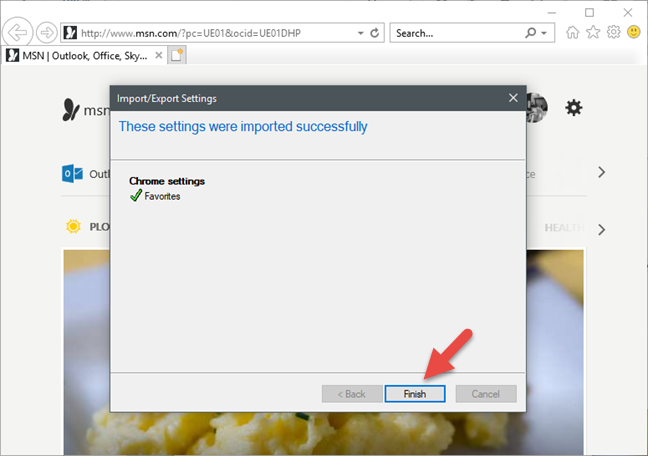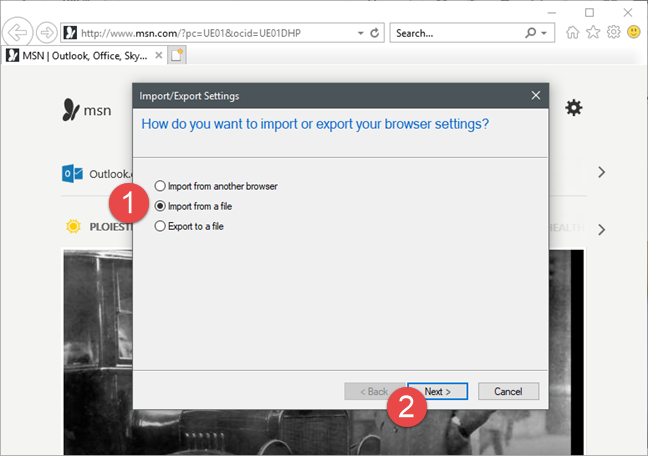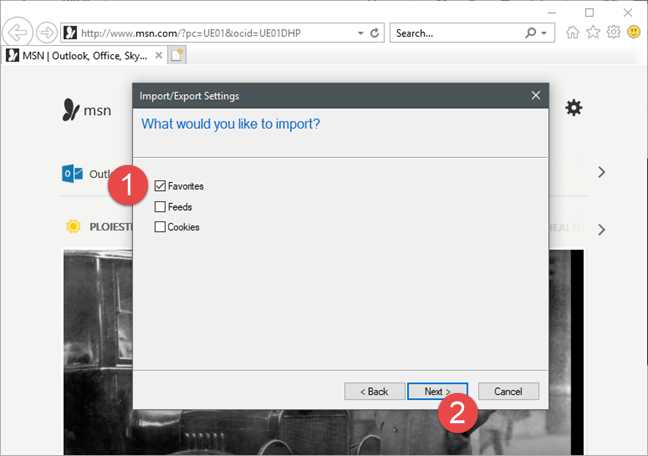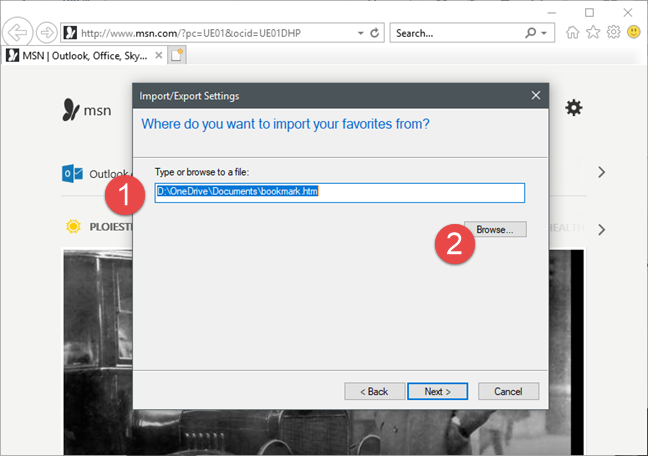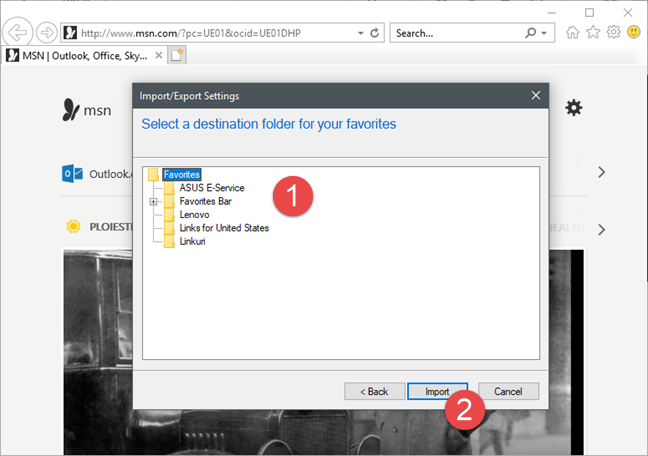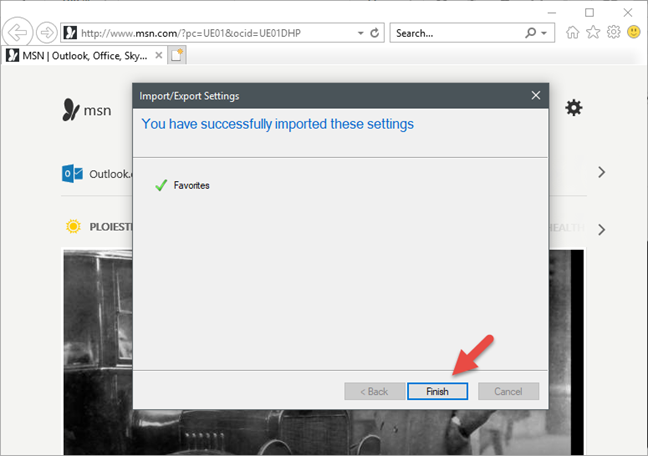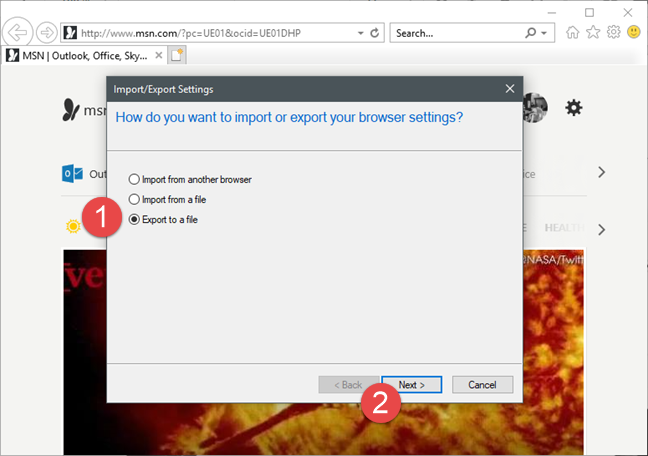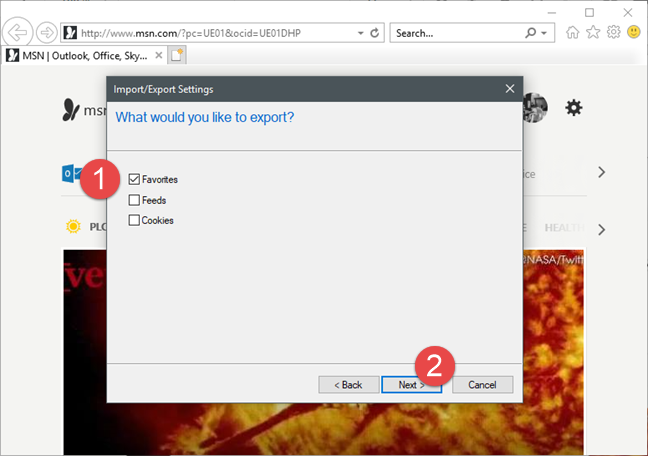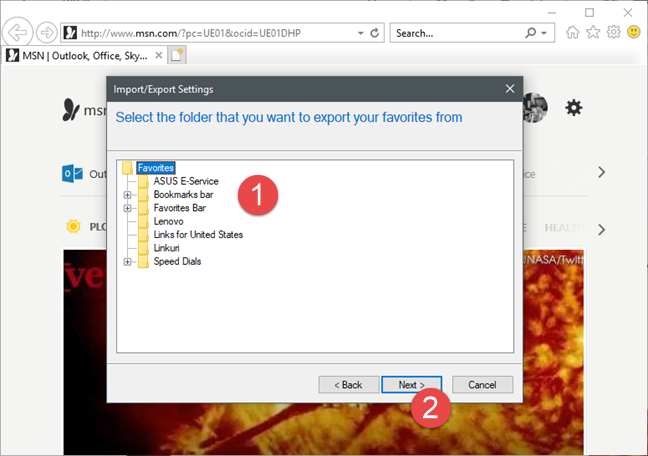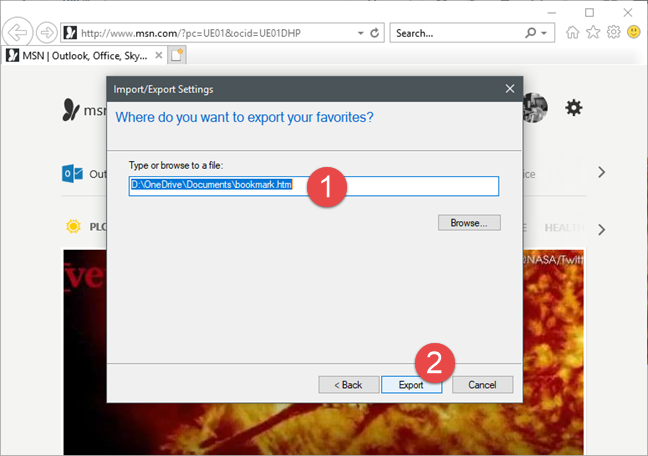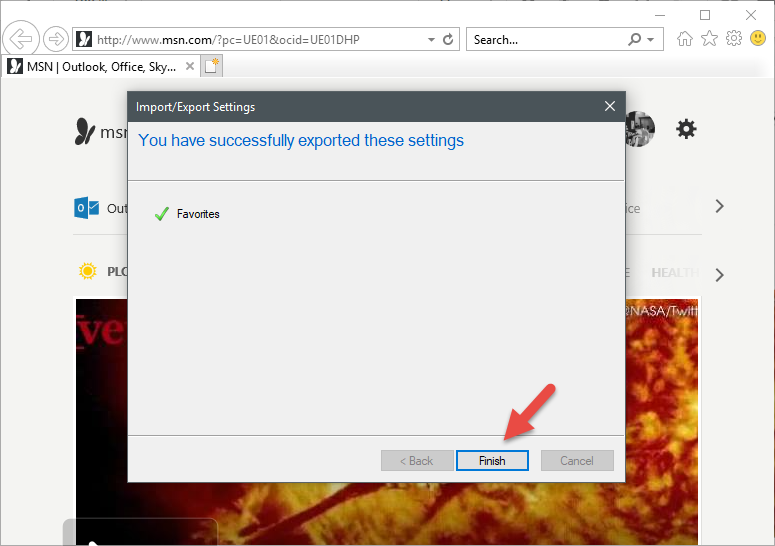As pessoas gostam de escolher um navegador da web e ficar com ele por um longo tempo. No entanto, se você achar que a atualização mais recente destrói sua experiência ou perceber que outro navegador atende melhor às suas necessidades, provavelmente desejará alterar o navegador que usa. Para facilitar um pouco a passagem de um navegador para outro, todos eles oferecem a opção de importar ou exportar favoritos. Neste artigo, mostraremos como importar ou exportar seus favoritos ao usar a versão desktop do Internet Explorer 11 :
Conteúdo
- Como abrir o assistente de configurações de importação e exportação no Internet Explorer
- Como importar favoritos do Google Chrome para o Internet Explorer
- Como importar favoritos de um arquivo para o Internet Explorer
- Como exportar seus favoritos para um arquivo do Internet Explorer
- Conclusão
Como abrir o assistente de configurações de importação e exportação no Internet Explorer
Se você deseja importar ou exportar seus favoritos no Internet Explorer , você deve usar o assistente de configurações de importação/exportação . Naturalmente, você deve primeiro abrir o Internet Explorer . Se você não sabe como fazer isso, leia este artigo: 9 maneiras de iniciar o Internet Explorer em todas as versões do Windows . No entanto, se você estiver com pressa, saiba que uma maneira rápida de iniciá-lo em qualquer versão do Windows é procurá-lo.
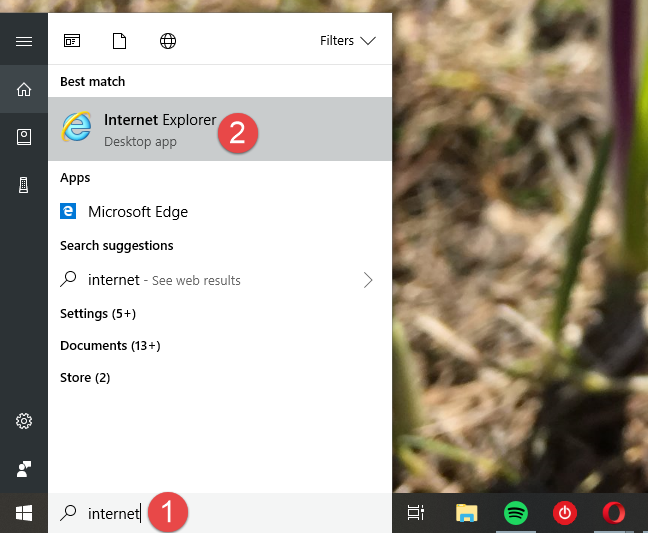
Internet Explorer, Windows, favoritos, importação, exportação
Uma vez aberto, clique ou toque no botão "Ver favoritos, feeds e histórico" que se parece com uma pequena estrela, no canto superior direito da janela do Internet Explorer .
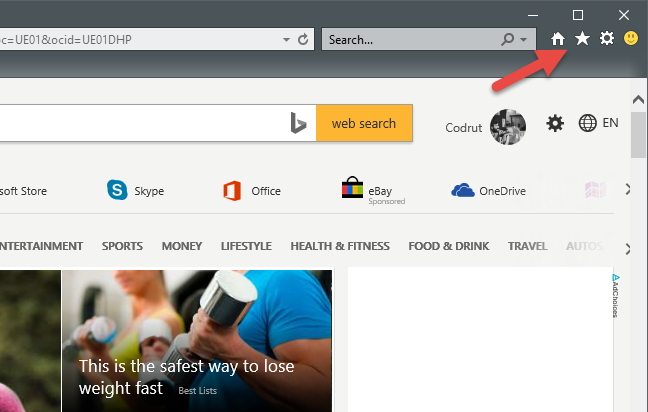
Internet Explorer, Windows, favoritos, importação, exportação
No Centro de Favoritos , que acabou de abrir, clique ou toque na seta para baixo localizada à direita do botão "Adicionar aos favoritos" .
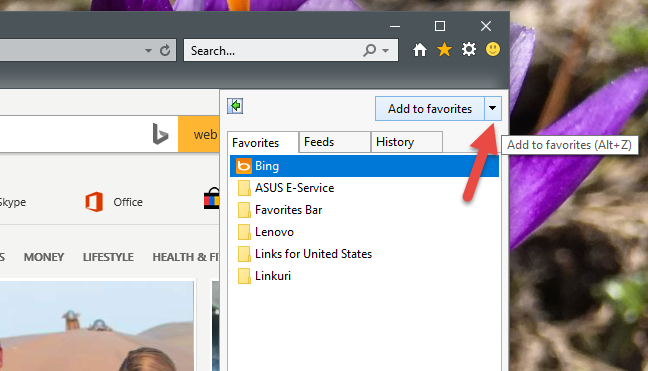
Internet Explorer, Windows, favoritos, importação, exportação
Em seguida, clique ou toque em "Importar e exportar..." .
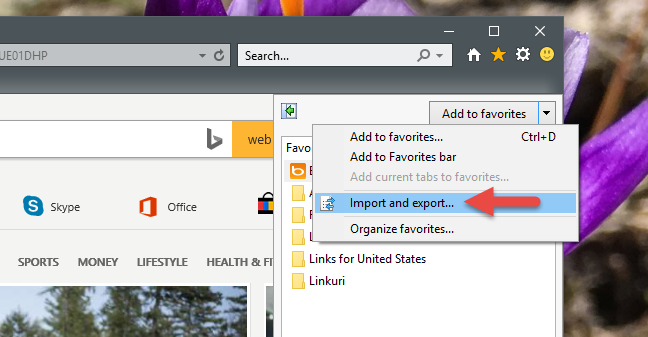
Internet Explorer, Windows, favoritos, importação, exportação
O assistente de configurações de importação/exportação agora é iniciado.
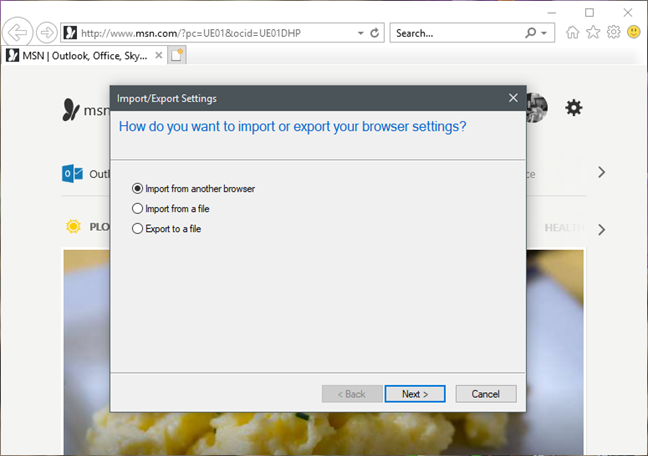
Internet Explorer, Windows, favoritos, importação, exportação
Como importar favoritos do Google Chrome para o Internet Explorer
O Internet Explorer pode importar marcadores diretamente de outro navegador da Web. No entanto, em nossos testes, o único navegador da Web popular compatível com esse recurso é o Google Chrome . Também tentamos importar favoritos do Mozilla Firefox e Opera , mas nenhum deles foi listado pelo assistente de importação no Internet Explorer .
Para importar Favoritos de outro navegador, abra o assistente de configurações de importação/exportação conforme mostrado anteriormente, escolha "Importar de outro navegador" e clique ou toque em Avançar .
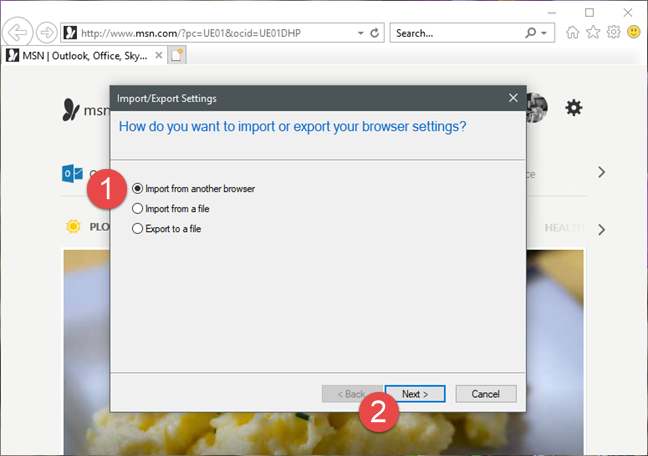
Internet Explorer, Windows, favoritos, importação, exportação
Você precisa selecionar de qual navegador deseja importar os favoritos. Clique ou toque na caixa de seleção correspondente para selecionar um item na lista e, em seguida, clique ou toque em Importar .
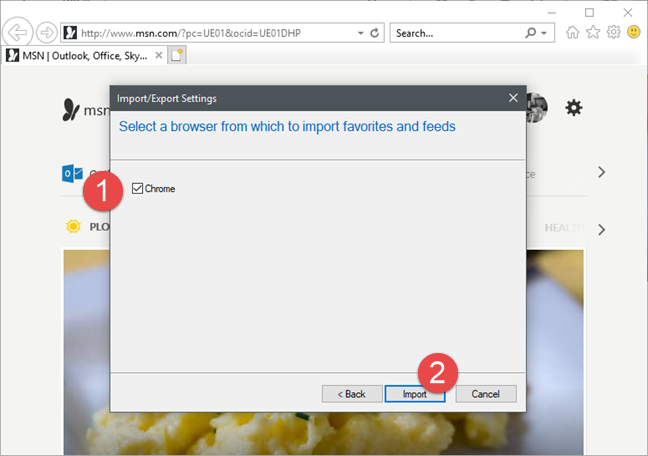
Internet Explorer, Windows, favoritos, importação, exportação
Você deverá ver uma mensagem de confirmação sobre o fato de que a importação foi bem-sucedida. Clique ou toque em Concluir .
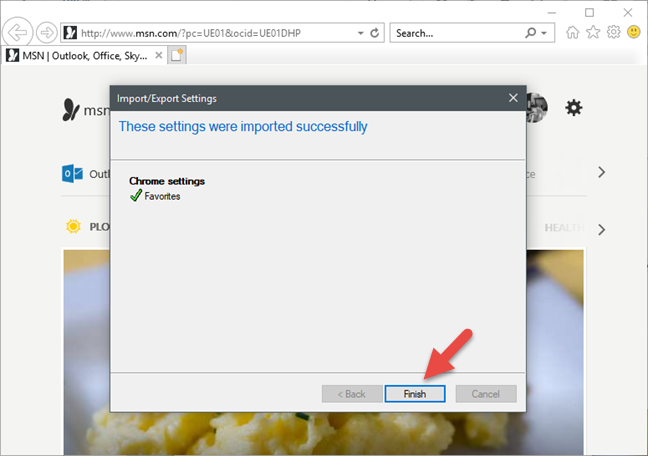
Internet Explorer, Windows, favoritos, importação, exportação
Como importar favoritos de um arquivo para o Internet Explorer
A melhor maneira de importar seus favoritos de qualquer outro navegador para o Internet Explorer é exportá-los para um arquivo, a partir do navegador do qual você deseja alternar.
Em seguida, abra o assistente de configurações de importação/exportação conforme mostrado anteriormente neste tutorial, escolha "Importar de um arquivo" e clique ou toque em Avançar .
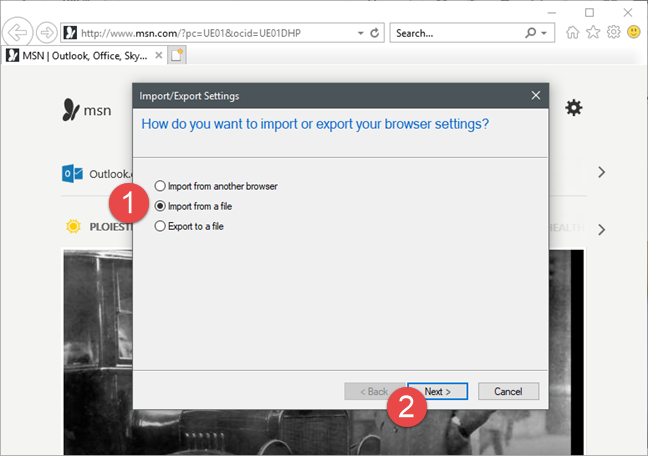
Internet Explorer, Windows, favoritos, importação, exportação
Agora você pode escolher o tipo de dados que deseja importar. Para importar seus Favoritos , marque a caixa de seleção correspondente e clique em Avançar .
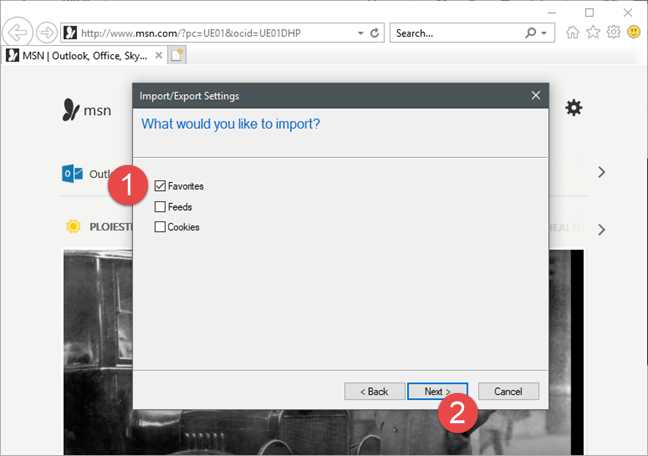
Internet Explorer, Windows, favoritos, importação, exportação
Você deve escolher o arquivo HTML onde você armazenou seus favoritos de outro navegador. Você pode digitar seu caminho na caixa de texto correspondente ou pode usar o botão Procurar , examinar seus arquivos e pastas e selecioná-lo. Em seguida, clique ou toque em Avançar para avançar.
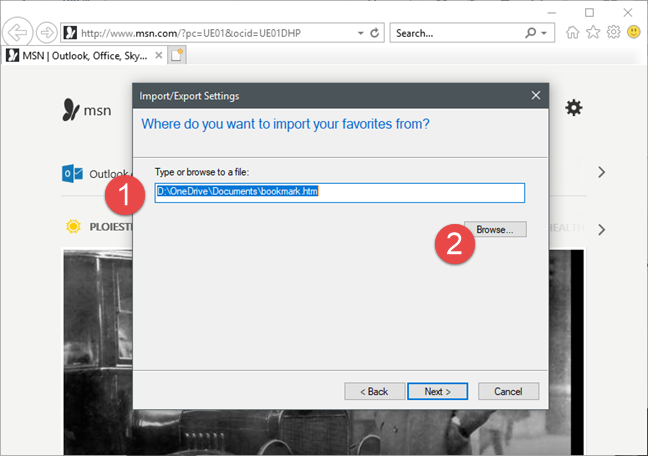
Internet Explorer, Windows, favoritos, importação, exportação
Selecione a pasta Favoritos do Internet Explorer para onde deseja mover todos os seus favoritos importados.
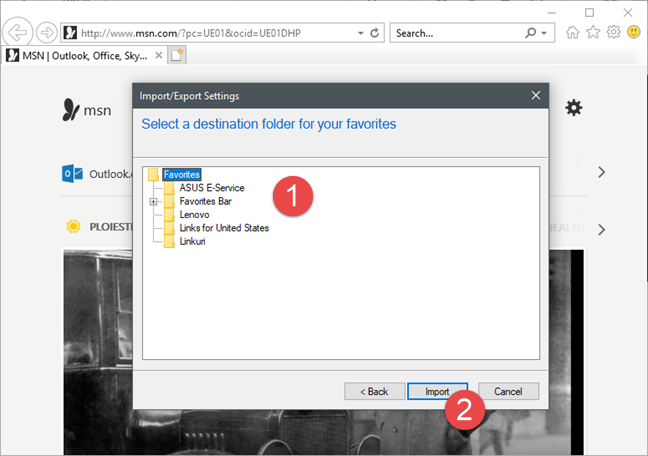
Internet Explorer, Windows, favoritos, importação, exportação
Para finalizar o processo, clique ou toque no botão Importar .
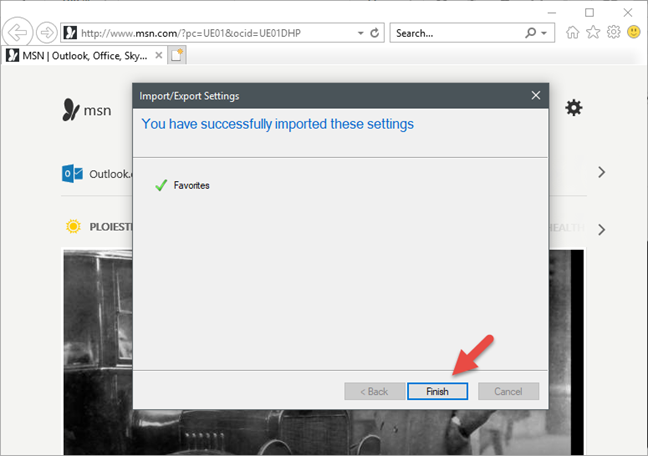
Internet Explorer, Windows, favoritos, importação, exportação
Você deverá ver uma mensagem de confirmação, informando que os dados foram importados com sucesso. Para fechar a janela, clique ou toque em Concluir .
Como exportar seus favoritos para um arquivo do Internet Explorer
Você pode optar por exportar seus Favoritos do Internet Explorer para um arquivo para poder importá-los para outro navegador. Para fazer isso, abra o assistente de configurações de importação/exportação conforme mostrado anteriormente neste artigo e escolha "Exportar para um arquivo".
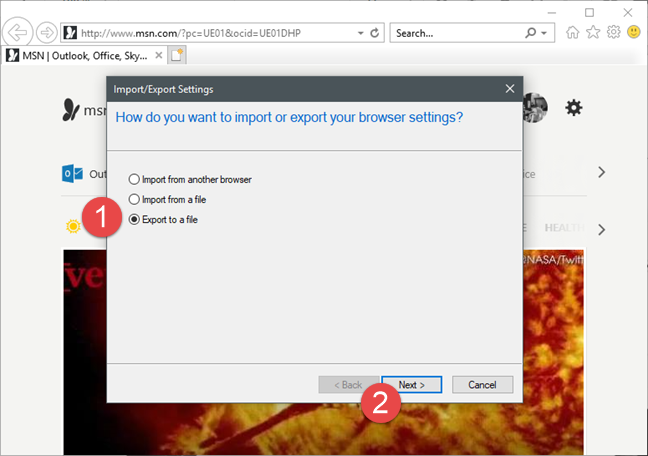
Internet Explorer, Windows, favoritos, importação, exportação
Então você pode escolher os dados que deseja exportar. As opções disponíveis são Favoritos , Feeds e Cookies . Verifique Favoritos e clique em Avançar .
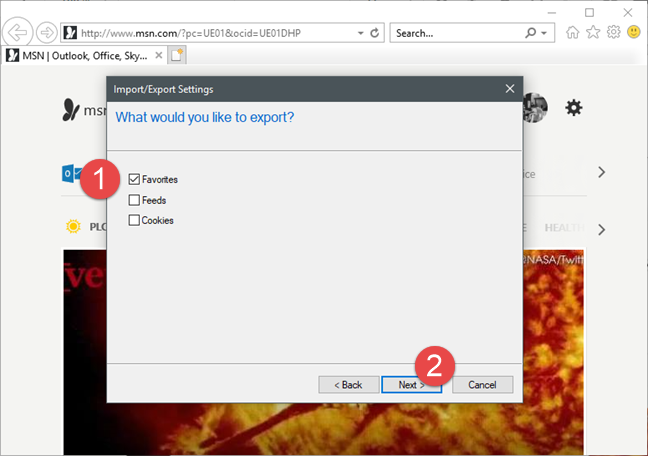
Internet Explorer, Windows, favoritos, importação, exportação
Agora você deve selecionar as pastas com favoritos que deseja exportar. Se você deseja exportar todos os seus favoritos, selecione a pasta Favoritos na parte superior e clique ou toque em Avançar .
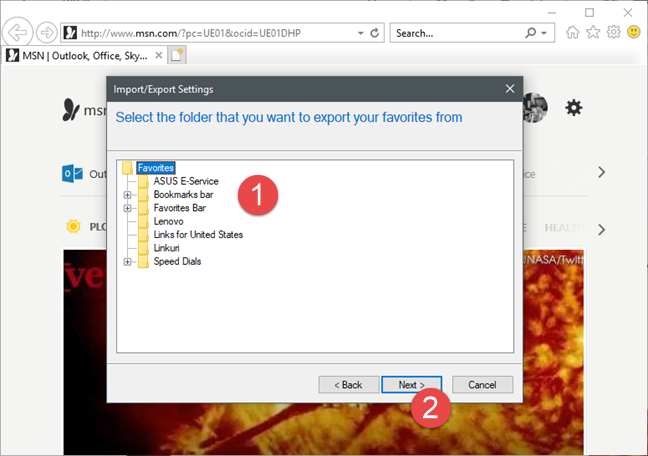
Internet Explorer, Windows, favoritos, importação, exportação
Escolha o local e o nome do arquivo onde seus favoritos devem ser salvos. Você pode digitar o caminho completo e o nome do arquivo ou clicar em Procurar e selecionar o local. Para finalizar o processo, clique ou toque em Exportar .
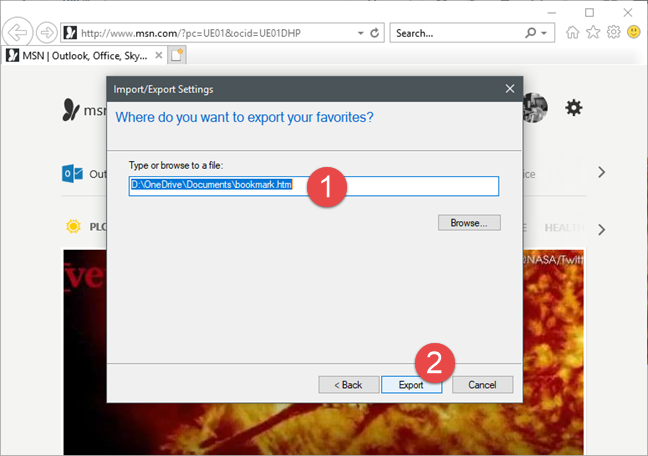
Internet Explorer, Windows, favoritos, importação, exportação
Uma mensagem de confirmação é exibida. Para fechar a janela, clique ou toque em Concluir .
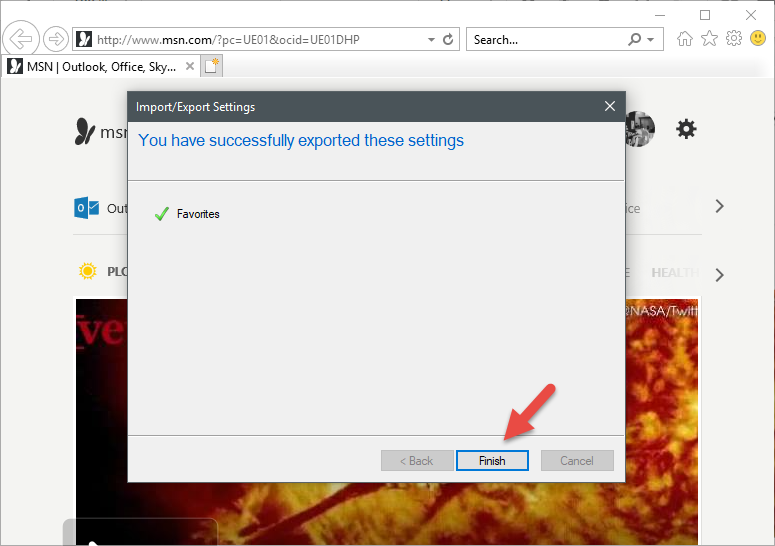
Internet Explorer, Windows, favoritos, importação, exportação
Seus Favoritos agora são salvos no arquivo HTML cujo nome você forneceu, no local selecionado. Você pode usar esse arquivo para importar seus favoritos em outro navegador ou em outro computador.
Conclusão
Como você pode ver neste guia, é fácil importar e exportar seus favoritos no Internet Explorer . No entanto, gostaríamos que o assistente de configurações de importação/exportação pudesse importar automaticamente os favoritos de todos os principais navegadores, não apenas do Google Chrome. Felizmente, o processo de exportação e importação através de arquivos HTML também funciona bem com outros navegadores. Se você tiver alguma dúvida sobre como importar ou exportar favoritos no Internet Explorer, não hesite em perguntar usando os comentários abaixo.