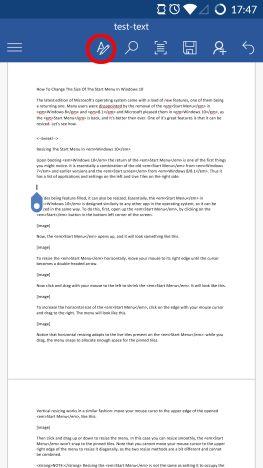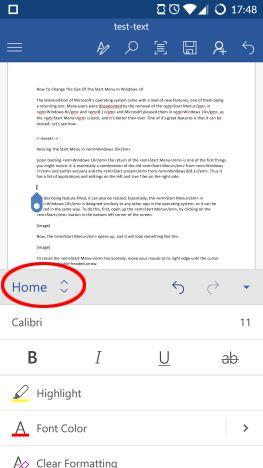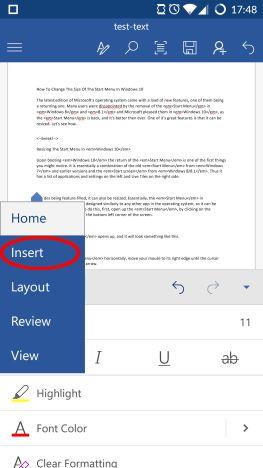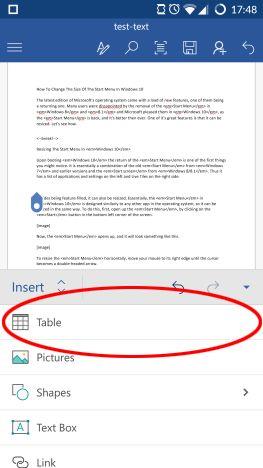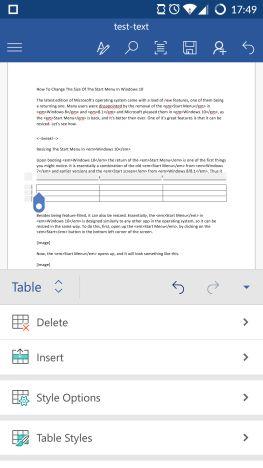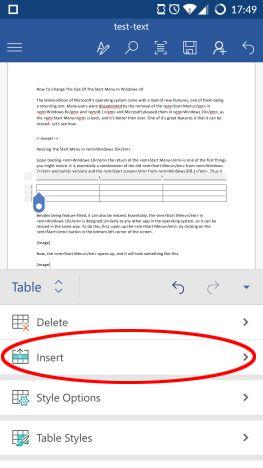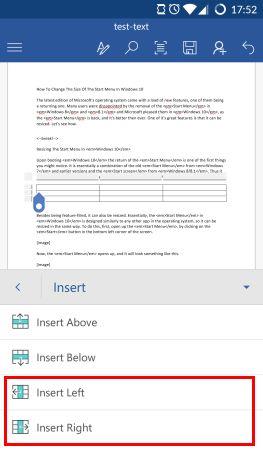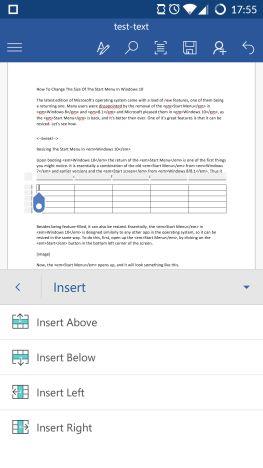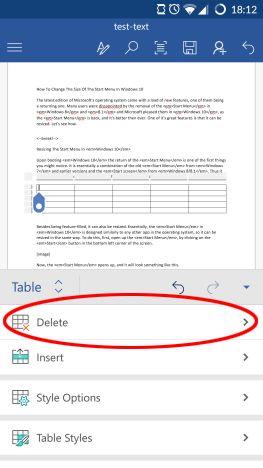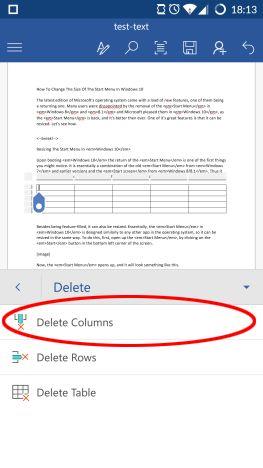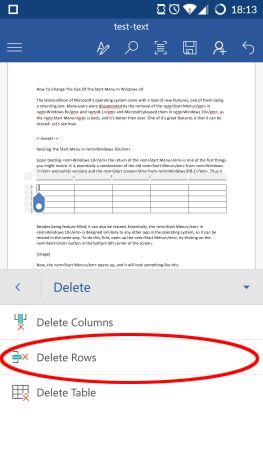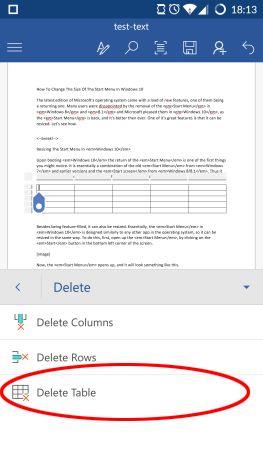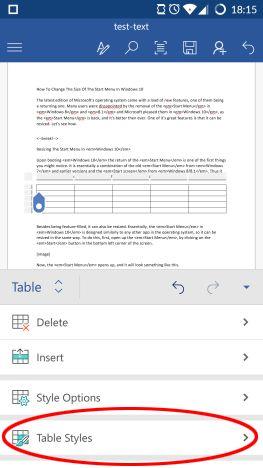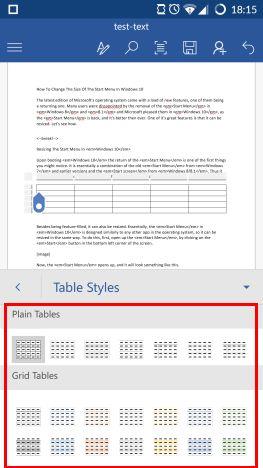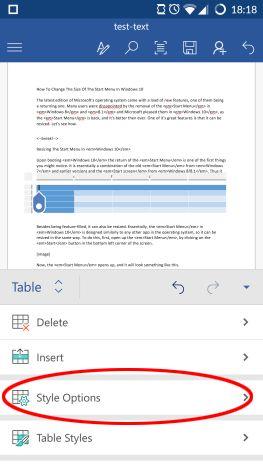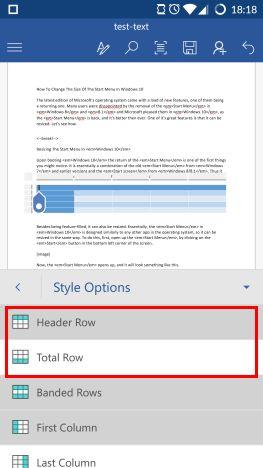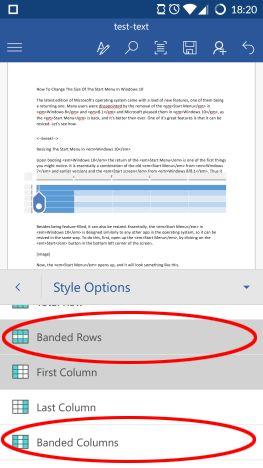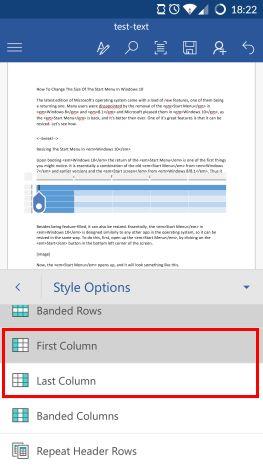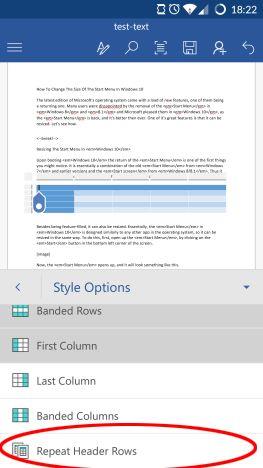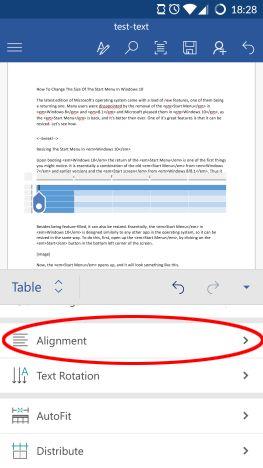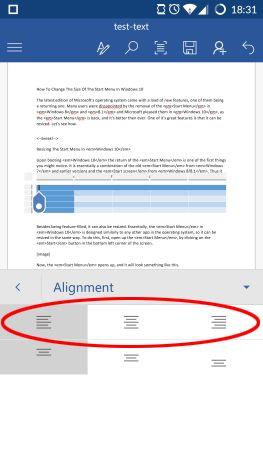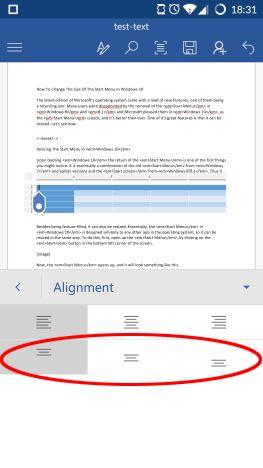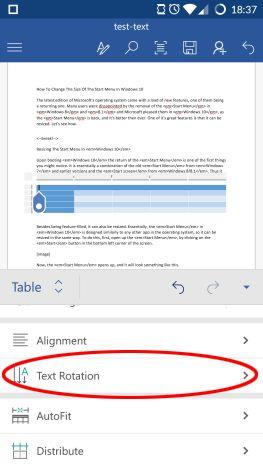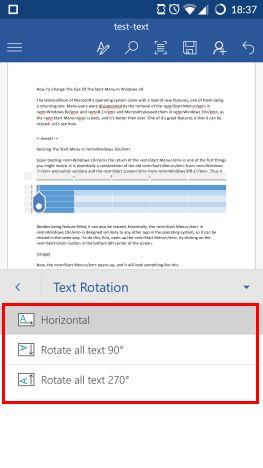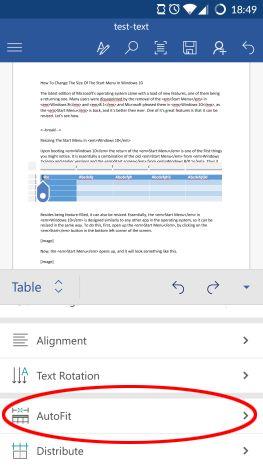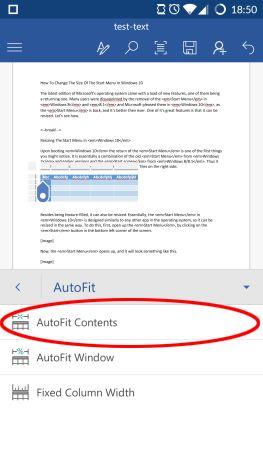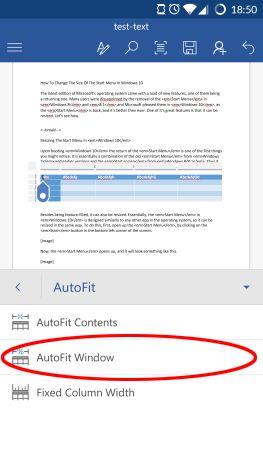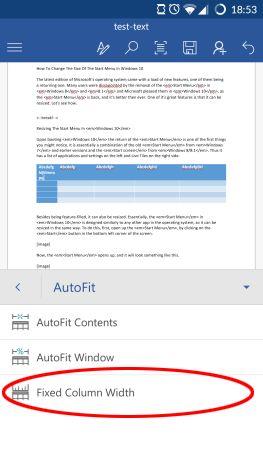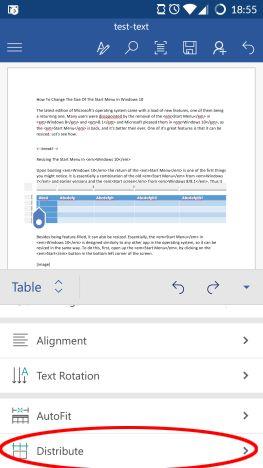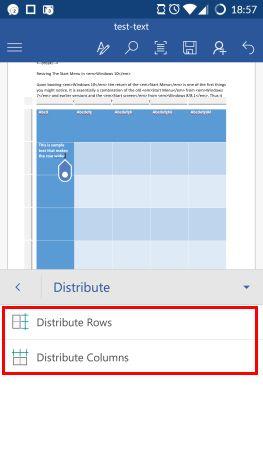Embora tarefas complexas de cálculo, criação de gráficos e análise financeira exijam um aplicativo de planilha com todos os recursos, como o Excel, muitos documentos de texto exigem tabelas para estruturar e apresentar dados adequadamente. Não se preocupem, usuários do Android: o Microsoft Word tem suporte a tabelas em sua plataforma favorita! Vamos ver como você pode usar este aplicativo para inserir e editar tabelas em seus documentos:
Conteúdo
- Como inserir tabelas no Microsoft Word para Android
- Como inserir linhas e colunas em tabelas no Microsoft Word para Android
- Como definir estilos de tabela no Microsoft Word para Android
- Como alinhar texto em tabelas no Microsoft Word para Android
- Como dimensionar tabelas automaticamente no Microsoft Word para Android
- Conclusão
NOTA: Antes de prosseguir, para formatar parágrafos em seu documento, inicie o Word e crie um novo documento e insira texto ou abra um existente - siga os links para as etapas necessárias.
Como inserir tabelas no Microsoft Word para Android
Assim que você abrir seu documento, primeiro você precisará tocar no ícone A na barra de menus.
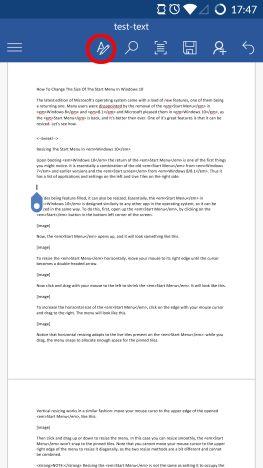
Microsoft Word, Android, documentos, tabelas, inserir, editar, estilo
Agora toque no item de menu inicial para abrir a lista de menus adicionais.
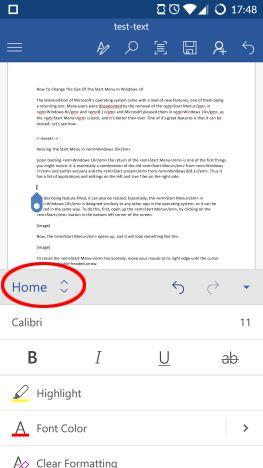
Microsoft Word, Android, documentos, tabelas, inserir, editar, estilo
Toque em Inserir nesta lista para acessar as várias opções de layout.
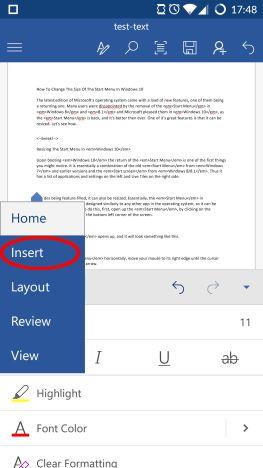
Microsoft Word, Android, documentos, tabelas, inserir, editar, estilo
Agora toque em Tabela para inserir uma nova tabela no documento.
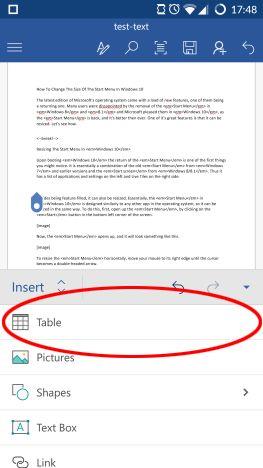
Microsoft Word, Android, documentos, tabelas, inserir, editar, estilo
O menu Tabela agora está ativo e uma tabela 3x3 foi inserida no documento.
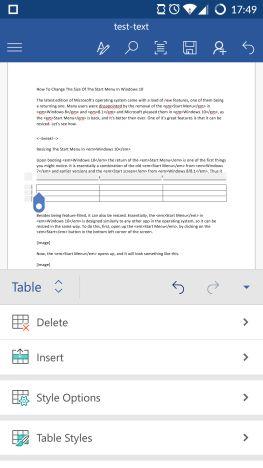
Microsoft Word, Android, documentos, tabelas, inserir, editar, estilo
Como inserir linhas e colunas em tabelas no Microsoft Word para Android
É claro que você provavelmente precisará alterar a tabela para melhor atender às suas necessidades. Para adicionar novas linhas ou colunas à tabela, toque em Inserir no menu Tabela.
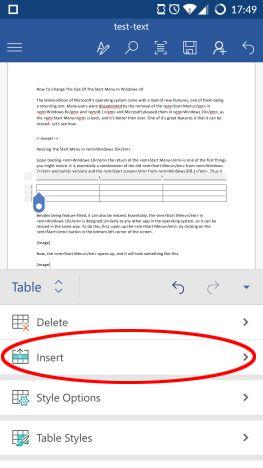
Microsoft Word, Android, documentos, tabelas, inserir, editar, estilo
Aqui você pode inserir novas linhas tocando em Inserir Acima ou Inserir Abaixo para inserir uma nova linha acima ou abaixo da linha atualmente ativa.
Microsoft Word, Android, documentos, tabelas, inserir, editar, estilo
Para inserir novas colunas, toque em Inserir à esquerda ou Inserir à direita , para inserir uma nova coluna à esquerda ou à direita da coluna atualmente ativa.
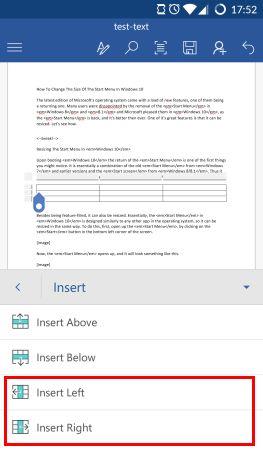
Microsoft Word, Android, documentos, tabelas, inserir, editar, estilo
Lembre-se de que, se você tiver várias linhas ou colunas selecionadas, os comandos de inserção inserirão essa quantidade de linhas ou colunas na tabela. Se você não tiver nenhum deles selecionado, receberá uma única nova linha ou coluna. É assim que nossa tabela fica depois de inserir duas linhas e colunas adicionais.
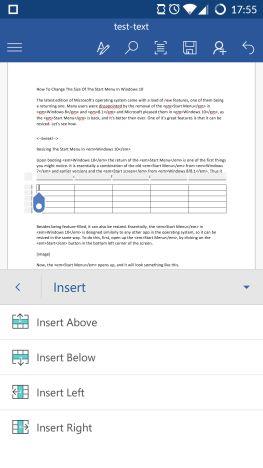
Microsoft Word, Android, documentos, tabelas, inserir, editar, estilo
A exclusão de linhas e colunas é igualmente simples: primeiro toque em Excluir no menu Tabela.
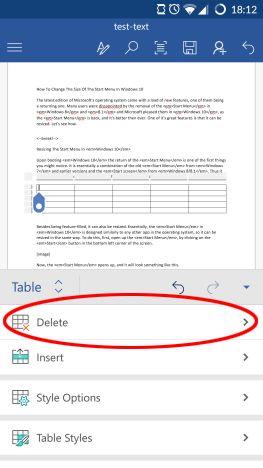
Microsoft Word, Android, documentos, tabelas, inserir, editar, estilo
Para excluir a coluna ativa ou as colunas selecionadas, toque em Excluir colunas .
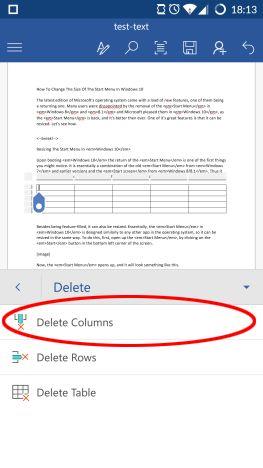
Microsoft Word, Android, documentos, tabelas, inserir, editar, estilo
Para excluir a linha ativa ou as linhas selecionadas, toque em Excluir linhas.
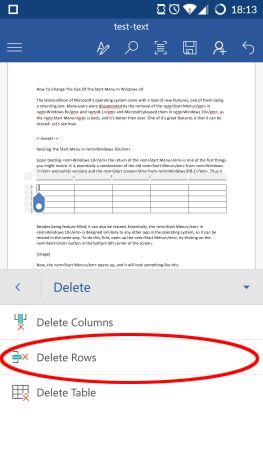
Microsoft Word, Android, documentos, tabelas, inserir, editar, estilo
Tocar em Excluir tabela obviamente removerá a tabela inteira do documento.
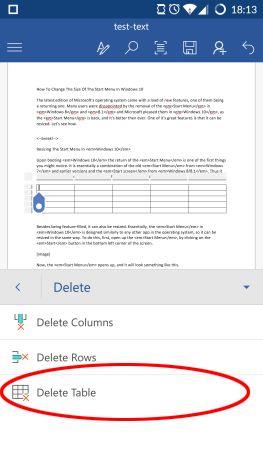
Microsoft Word, Android, documentos, tabelas, inserir, editar, estilo
Como definir estilos de tabela no Microsoft Word para Android
As tabelas não precisam ser simples células em preto e branco, você pode apimentá-las com vários estilos predefinidos e personalizáveis! Para aplicar um estilo, toque em Estilos de tabela no menu Tabela.
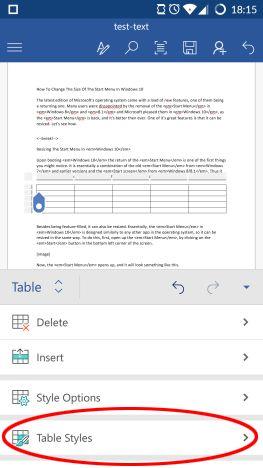
Microsoft Word, Android, documentos, tabelas, inserir, editar, estilo
Uma longa lista de estilos de tabela simples, de grade e de lista aparecerá: toque no que melhor se adequa à sua tabela.
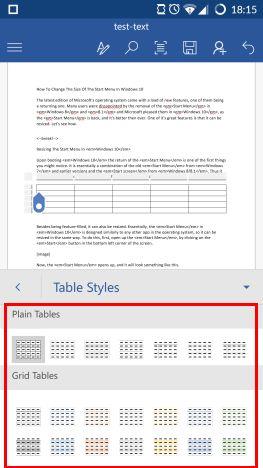
Microsoft Word, Android, documentos, tabelas, inserir, editar, estilo
Se você aplicou um estilo, poderá personalizar ainda mais suas opções. Para fazer isso, toque em Opções de estilo no menu Tabela.
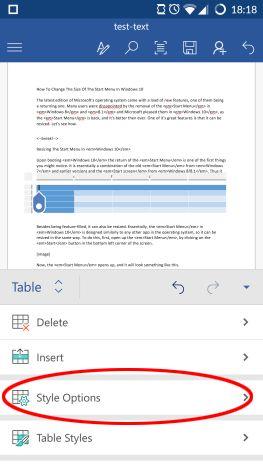
Microsoft Word, Android, documentos, tabelas, inserir, editar, estilo
Aqui você pode habilitar ou desabilitar Linha de Cabeçalho e Linha de Total para ter a primeira e/ou última linha preenchida com uma cor uniforme, o que é ótimo para definir cabeçalhos e totais de tabelas.
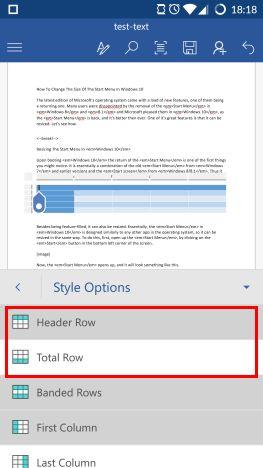
Microsoft Word, Android, documentos, tabelas, inserir, editar, estilo
Habilitar Linhas em Banda faz com que as linhas tenham cores alternadas, enquanto Colunas em Banda tem o mesmo efeito nas colunas.
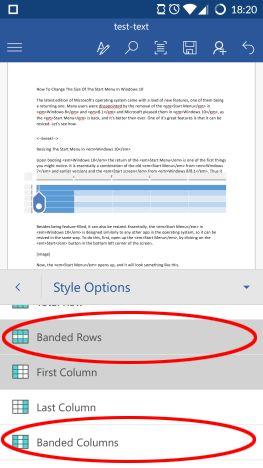
Microsoft Word, Android, documentos, tabelas, inserir, editar, estilo
A Primeira Coluna e a Última Coluna são semelhantes aos cabeçalhos e totais: ativá-los faz com que a primeira e/ou última coluna tenham um preenchimento sólido e uniforme.
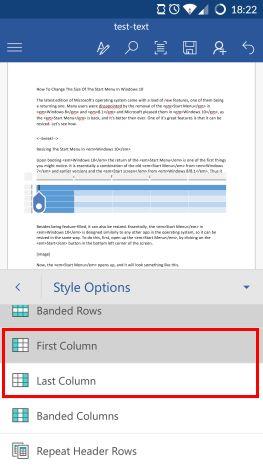
Microsoft Word, Android, documentos, tabelas, inserir, editar, estilo
A última opção de estilo, Repetir Linhas de Cabeçalho, faz com que a linha de cabeçalho se repita em cada página se a tabela abranger várias páginas. Claro que você precisa ativar a configuração da linha de cabeçalho para que isso funcione.
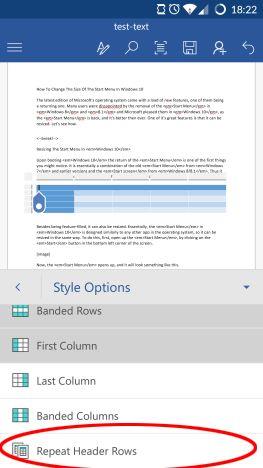
Microsoft Word, Android, documentos, tabelas, inserir, editar, estilo
Como alinhar texto em tabelas no Microsoft Word para Android
Para que o conteúdo da tabela tenha a aparência desejada, talvez seja necessário alterar seu alinhamento.
Para fazer isso, toque em Alinhamento no menu Tabela.
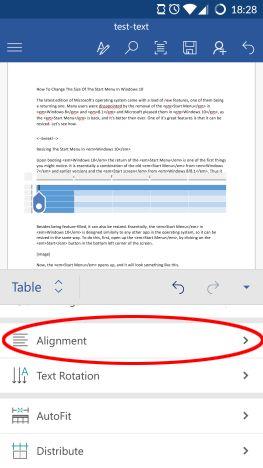
Microsoft Word, Android, documentos, tabelas, inserir, editar, estilo
Os três primeiros ícones controlam o alinhamento horizontal: toque neles para alinhar o texto à esquerda, ao centro ou à direita, respectivamente.
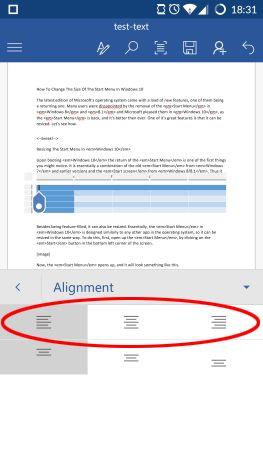
Microsoft Word, Android, documentos, tabelas, inserir, editar, estilo
A segunda linha controla o alinhamento vertical: use-as para alinhar o texto na parte superior, no meio ou na parte inferior da célula.
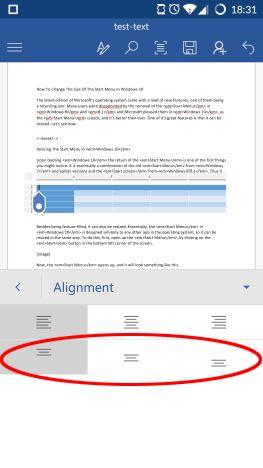
Microsoft Word, Android, documentos, tabelas, inserir, editar, estilo
Se você precisar girar o texto, toque em Rotação do Texto no menu Tabela.
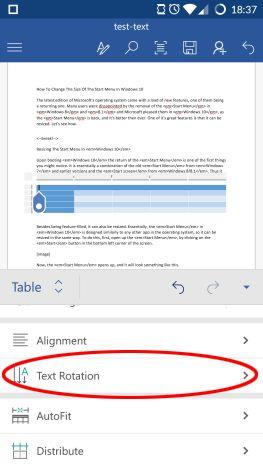
Microsoft Word, Android, documentos, tabelas, inserir, editar, estilo
Aqui você tem três opções, Horizontal sendo o padrão, mas você também pode girar seu texto tocando em Girar todo o texto 90º ou Girar todo o texto 270º.
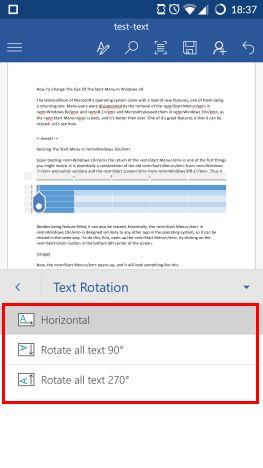
Microsoft Word, Android, documentos, tabelas, inserir, editar, estilo
Como dimensionar tabelas automaticamente no Microsoft Word para Android
Alterar os tamanhos de linhas ou colunas em uma tela sensível ao toque seria difícil, então o Word oferece diferentes ferramentas para dimensioná-los. Para acessar essas opções, toque em AutoAjuste no menu Tabela.
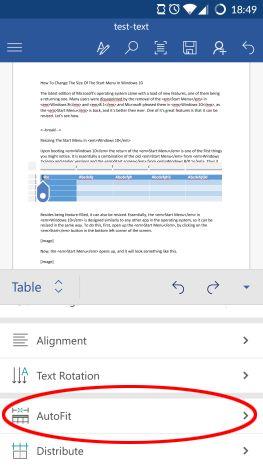
Microsoft Word, Android, documentos, tabelas, inserir, editar, estilo
A primeira opção, AutoFit Contents, redimensiona as colunas, para que cada uma seja tão larga quanto o texto dentro dela.
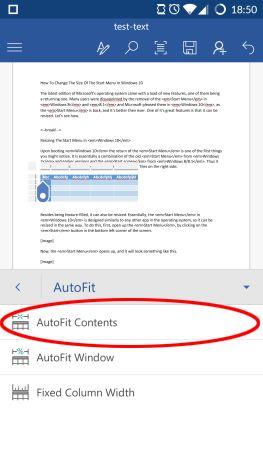
Microsoft Word, Android, documentos, tabelas, inserir, editar, estilo
Tocar em AutoFit Window torna a mesa tão larga quanto as margens do papel, assim a mesa ocupará todo o espaço disponível.
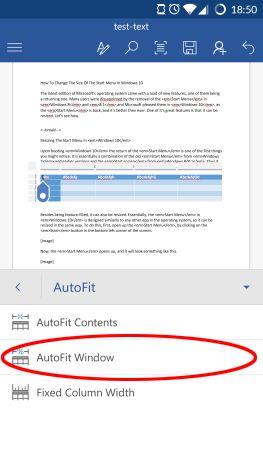
Microsoft Word, Android, documentos, tabelas, inserir, editar, estilo
Se você tocar em Largura da coluna fixa, não verá nenhuma alteração imediata: esta opção corrige as larguras das colunas atuais, portanto, não importa quanto texto você insira ou exclua, as colunas permanecerão com a mesma largura.
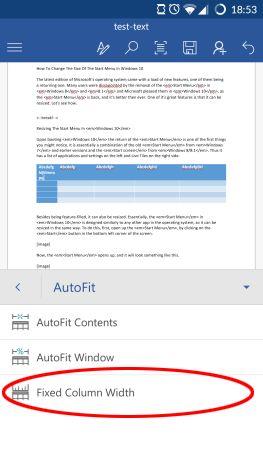
Microsoft Word, Android, documentos, tabelas, inserir, editar, estilo
A última maneira de ajustar linhas e colunas é por distribuição. Toque em Distribuir no menu Tabela para acessar essas opções.
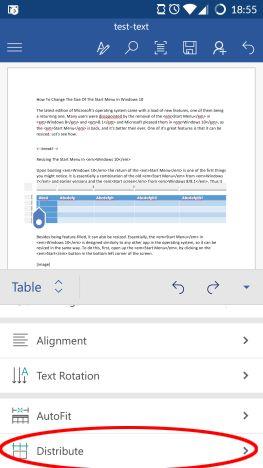
Microsoft Word, Android, documentos, tabelas, inserir, editar, estilo
Aqui você pode tocar em Distribute Rows e Distribute Columns, que fazem com que todas as linhas e colunas, respectivamente, tenham a mesma altura e largura, assim o tablespace é distribuído uniformemente entre elas. Aqui você pode ver um exemplo com texto longo em uma célula e linhas e colunas distribuídas uniformemente.
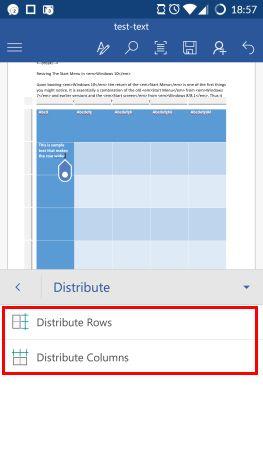
Microsoft Word, Android, documentos, tabelas, inserir, editar, estilo
Conclusão
As ferramentas disponíveis para personalizar tabelas no Microsoft Word para Android são surpreendentemente ricas - quase todos os recursos da edição para desktop foram incluídos no aplicativo móvel, para que você possa basicamente fazer o que quiser com suas tabelas. Felizmente, essas ferramentas também são compatíveis com dispositivos móveis, então você tem os recursos que possivelmente precisará e usará. Manipular tabelas pode ser frustrante em um dispositivo móvel, mas o Microsoft Word torna o trabalho um pouco mais fácil com suas ferramentas de um toque e recursos automáticos. Se você tiver alguma dúvida sobre o Microsoft Word no Android, continue perguntando na seção de comentários e fique atento a tutoriais ainda mais aprofundados.