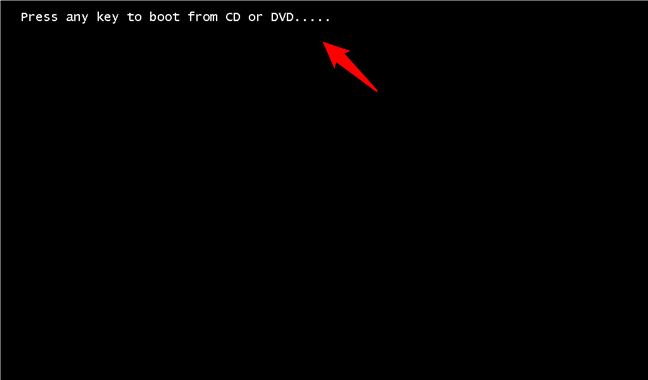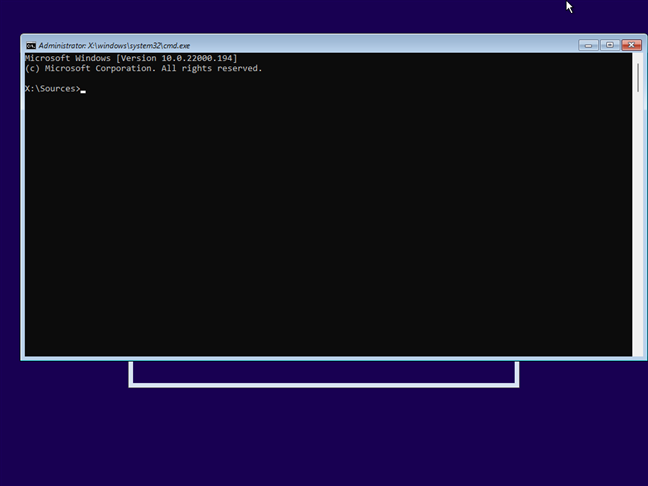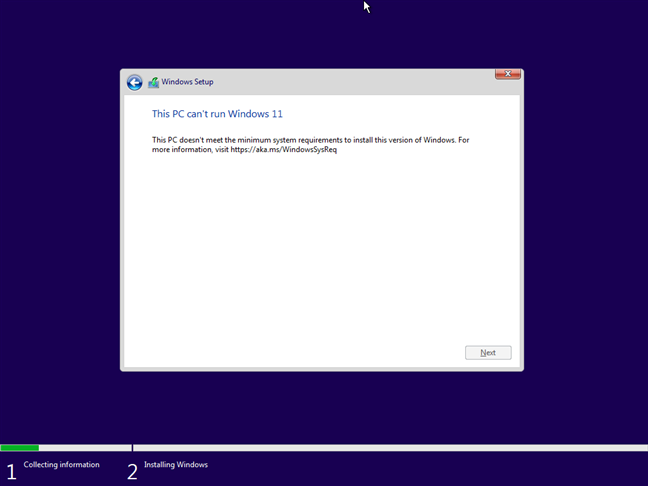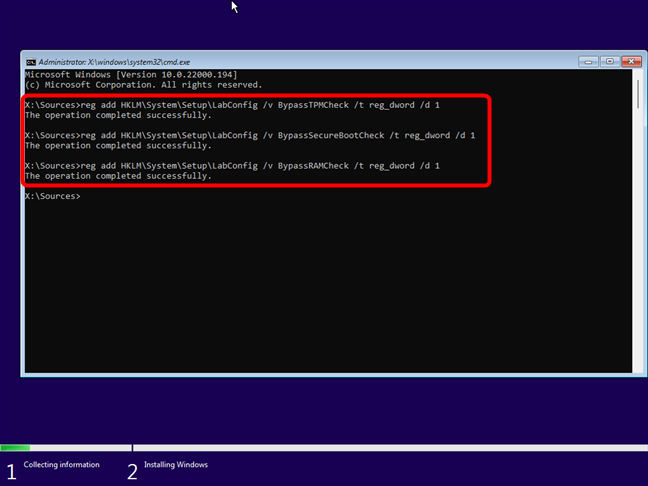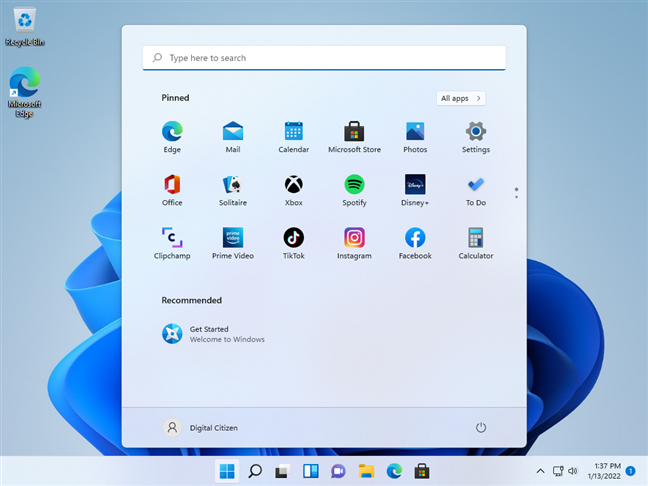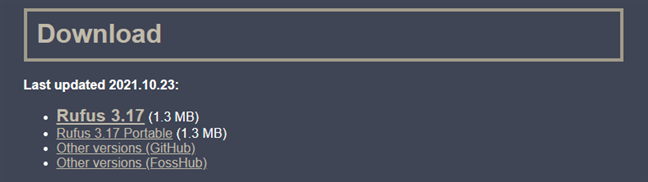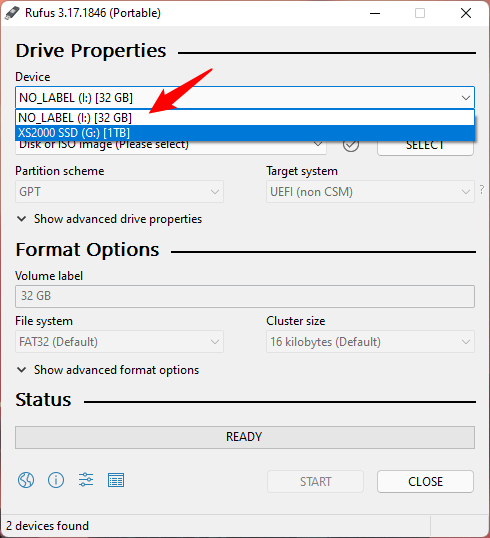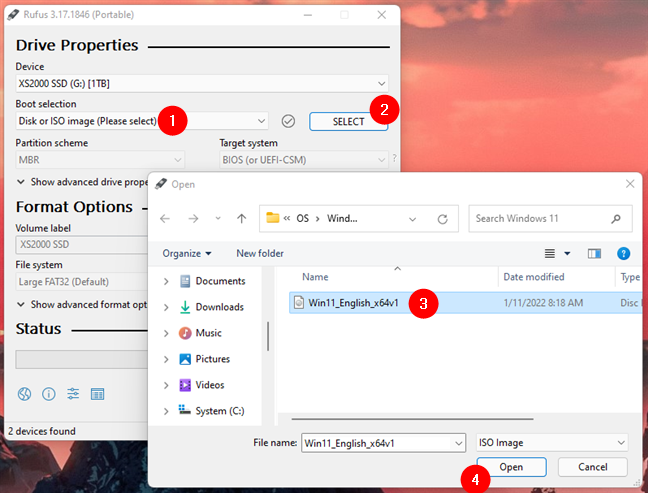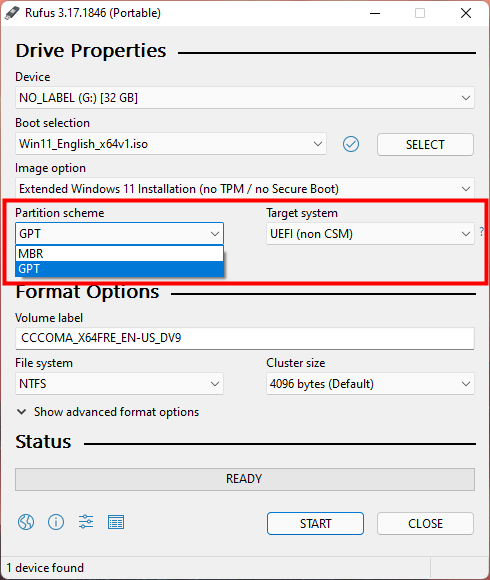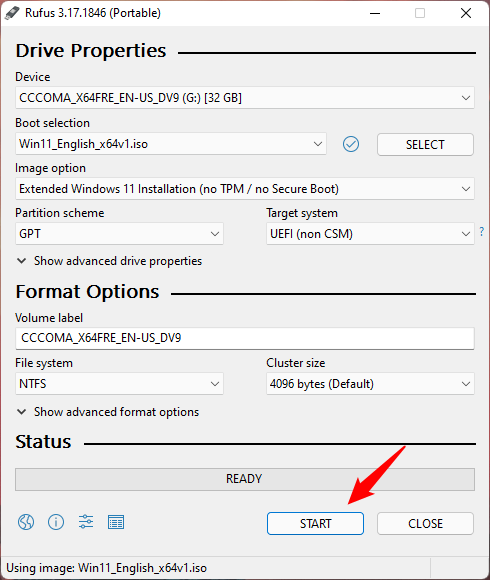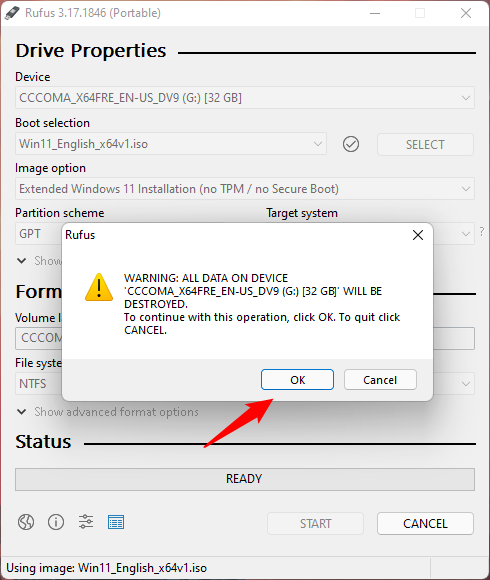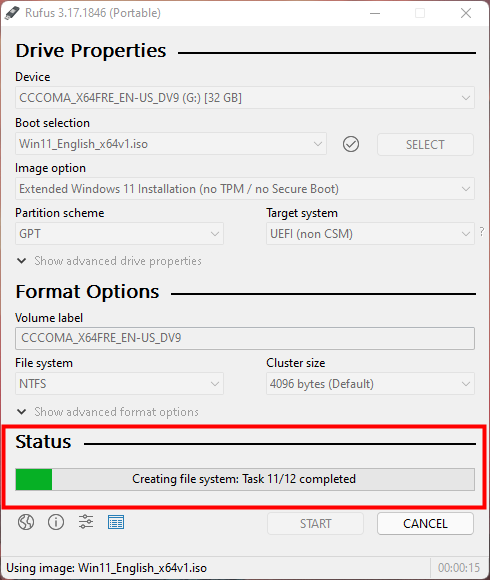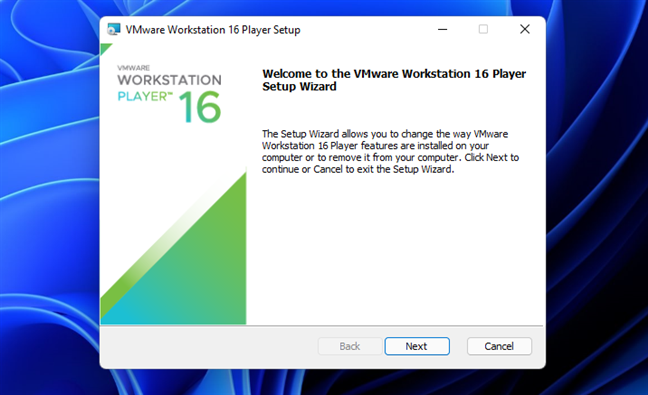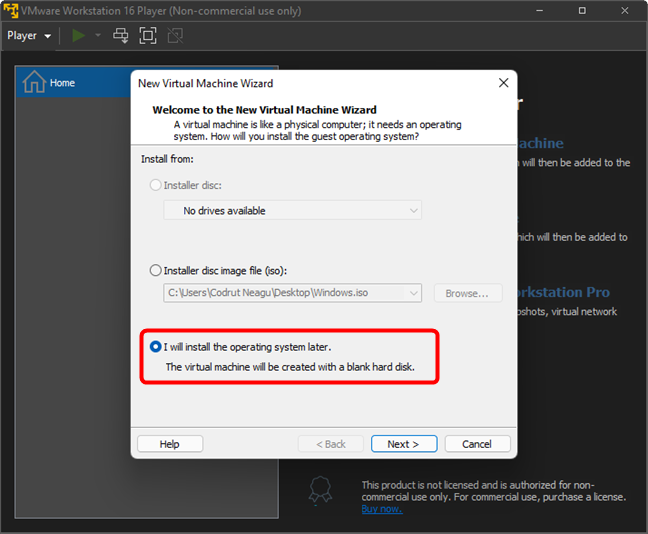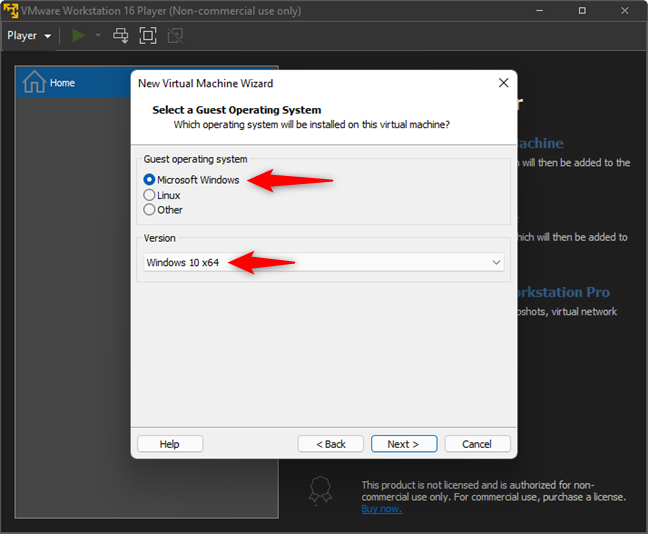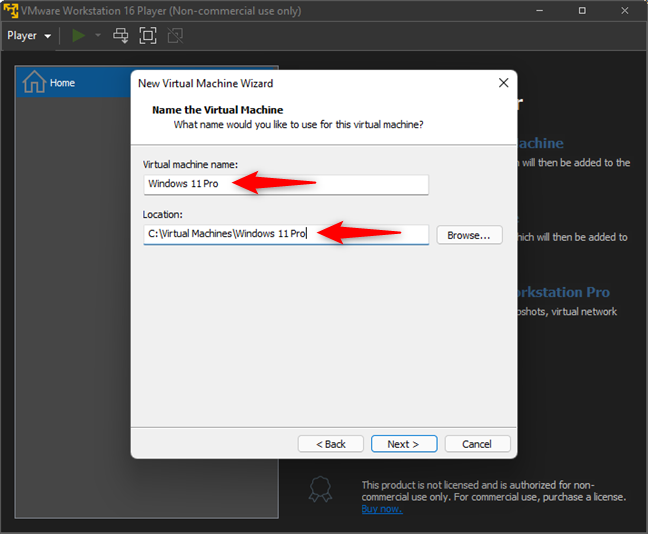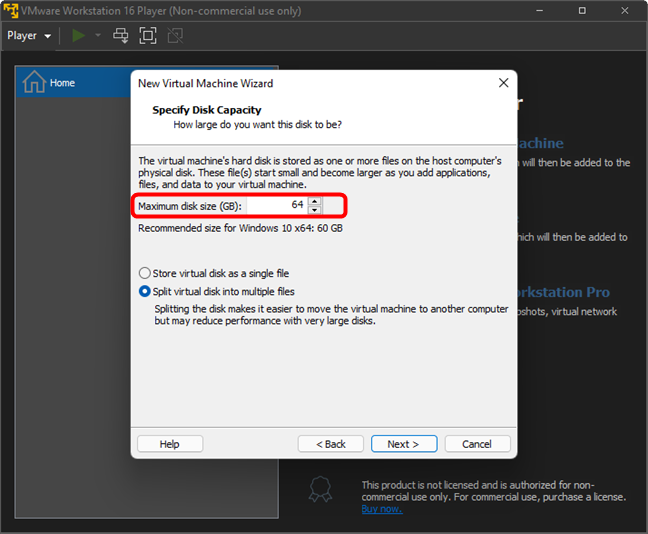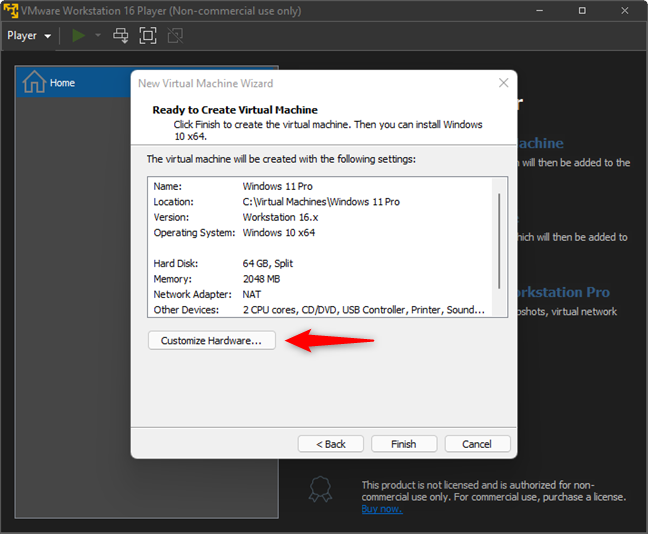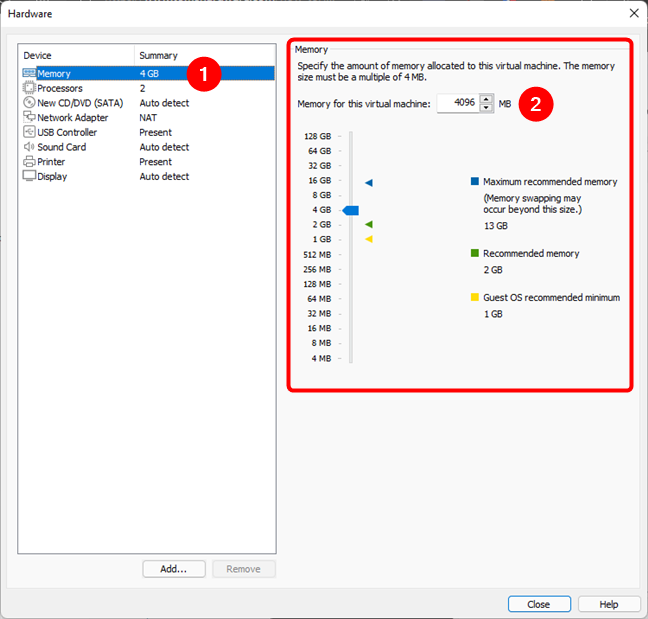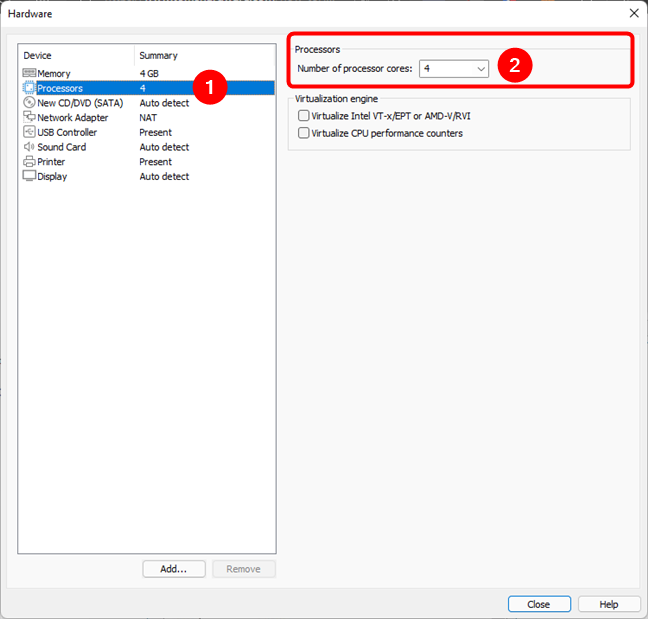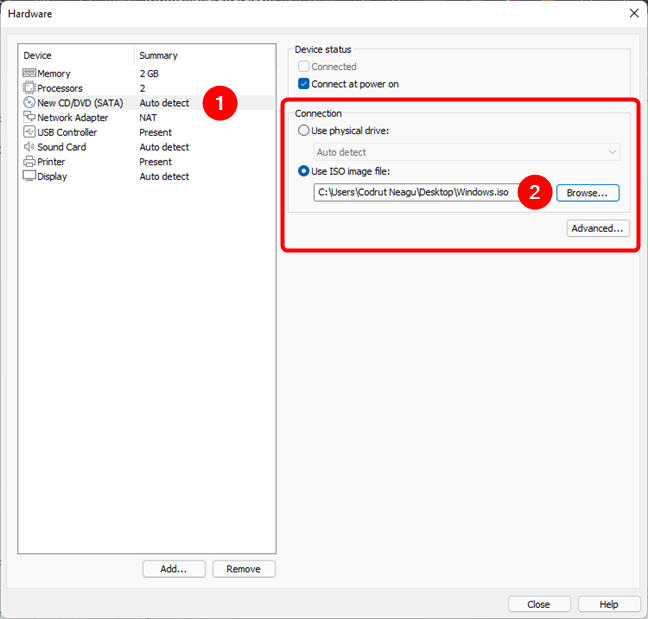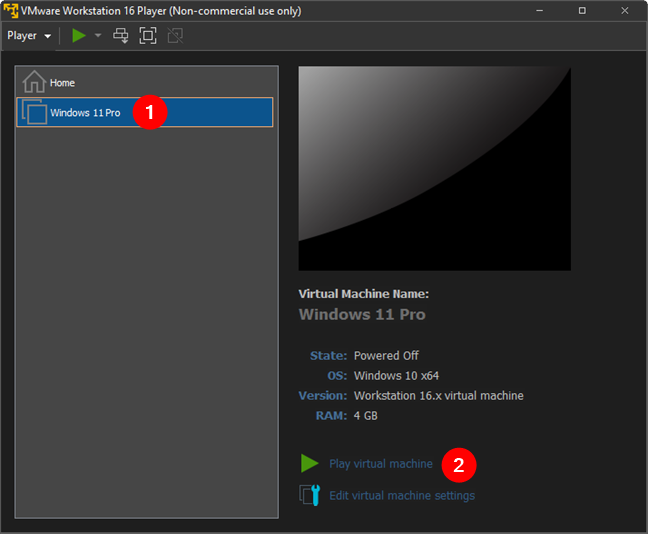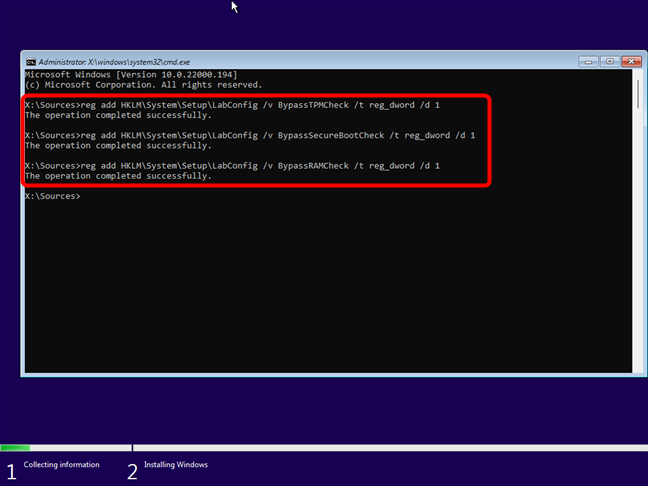Você provavelmente já ouviu falar dos altos requisitos de sistema do Windows 11. Você não pode instalá-lo em um computador sem suporte - um que não tenha TPM 2.0, Secure Boot ou RAM suficiente. Essa lista de verificação deixa muitos de fora, teoricamente incapazes de instalar o Windows 11. No entanto, a boa notícia é que existem maneiras de superar esse problema e instalar o Windows 11 em hardware sem suporte. Da mesma forma, aplicativos de máquina virtual gratuitos, como o VMware Workstation Player Free , não permitem que você instale o Windows 11 facilmente por padrão. Mas você também pode ignorar as verificações do Windows 11 neles. Conseguimos deixá-lo interessado? Aqui estão algumas maneiras de instalar o Windows 11 em computadores sem suporte e em máquinas virtuais:
Conteúdo
- Como instalar o Windows 11 em qualquer PC, mesmo que não atenda aos requisitos do sistema
- Método 1. Instale o Windows 11 em qualquer PC usando comandos para ignorar as verificações de TPM, inicialização segura e RAM
- Método 2. Instale o Windows 11 em qualquer PC usando o Rufus
- Como instalar o Windows 11 em uma máquina virtual (VMware Workstation Player Free)
- Você instalou o Windows 11 em uma máquina virtual?
Como instalar o Windows 11 em qualquer PC, mesmo que não atenda aos requisitos do sistema
Antes de instalar o Windows 11, verifique se o seu PC é compatível com este sistema operacional. Para ver se ele marca todas as caixas, leia todos os requisitos mínimos de sistema do Windows 11 . Se isso acontecer, não há necessidade de você ignorar as verificações de TPM, Inicialização Segura e RAM. Em vez disso, siga todas as instruções apresentadas neste guia: Como instalar o Windows 11 a partir de USB, DVD ou ISO .
No entanto, se o seu computador não atender aos requisitos do Windows 11, siga as etapas de um dos dois métodos a seguir para instalá-lo em qualquer computador ignorando as verificações obrigatórias do Windows 11.
Método 1. Instale o Windows 11 em qualquer PC usando comandos para ignorar as verificações de TPM, inicialização segura e RAM
Primeiro, prepare um cartão de memória USB inicializável do Windows 11 usando a Ferramenta de criação de mídia da Microsoft ou grave um arquivo ISO do Windows 11 em um DVD . Em seguida, inicialize seu PC usando o disco de instalação do Windows 11 ou o pendrive. Aguarde um ou dois segundos e seu computador ou dispositivo deve exibir brevemente uma mensagem solicitando que você “Pressione qualquer tecla para inicializar a partir de CD ou DVD”. Faça isso e aguarde o carregamento do assistente de instalação do Windows 11.
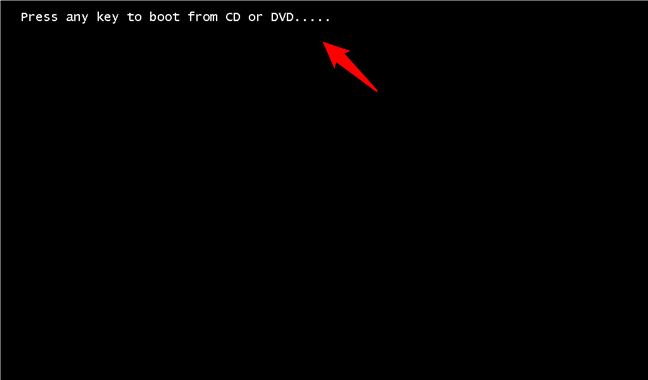
Pressione qualquer tecla para inicializar a partir do CD ou DVD
O assistente de instalação do Windows 11 começa solicitando que você escolha o idioma, a hora e o formato da moeda e, em seguida, o teclado ou o método de entrada que deseja usar. Ignore isso por enquanto. Em vez disso, pressione simultaneamente as teclas Shift + F10 no teclado para abrir o Prompt de Comando .
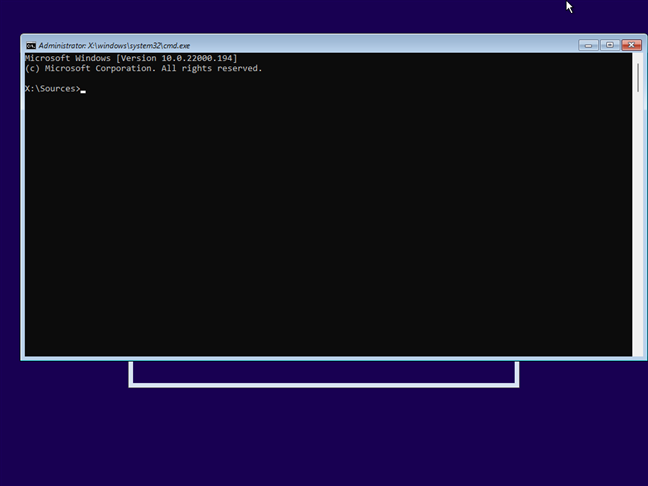
Pressione Shift + F10 para abrir o prompt de comando
Esta etapa é importante, porque se você tivesse continuado o processo de instalação normalmente, ele acabaria informando que “Este PC não pode executar o Windows 11” porque “Este PC não atende aos requisitos mínimos para instalar esta versão do Janelas."
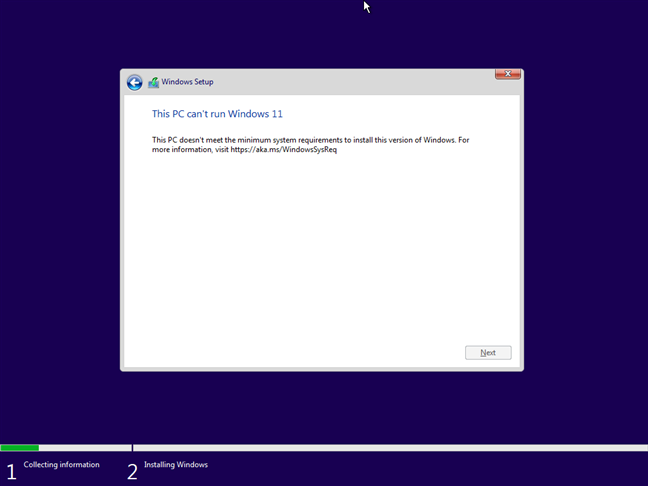
Este PC não pode executar o Windows 11
Se o seu PC atendesse a todos os requisitos de sistema do Windows 11, como TPM e Secure Boot, não haveria nenhum problema. No entanto, como o seu não tem, para poder instalar o Windows 11, você precisa ignorar as verificações do sistema operacional. Isso inclui TPM, inicialização segura e RAM, se necessário. Veja como fazer isso:
Depois de pressionar Shift + F10 , o processo de configuração do Windows 11 inicia o prompt de comando . Em sua janela, digite e execute os seguintes comandos um após o outro, de acordo com suas necessidades:
reg add HKLM\System\Setup\LabConfig /v BypassTPMCheck /t reg_dword /d 1
reg add HKLM\System\Setup\LabConfig /v BypassSecureBootCheck /t reg_dword /d 1
reg add HKLM\System\Setup\LabConfig /v BypassRAMCheck /t reg_dword /d 1
O primeiro desabilita a verificação de TPM, o segundo a verificação de inicialização segura e, finalmente, o terceiro desabilita a verificação de RAM. Todos os comandos devem terminar com mensagens informando "A operação foi concluída com êxito". Depois de executar todos os três, feche o prompt de comando .
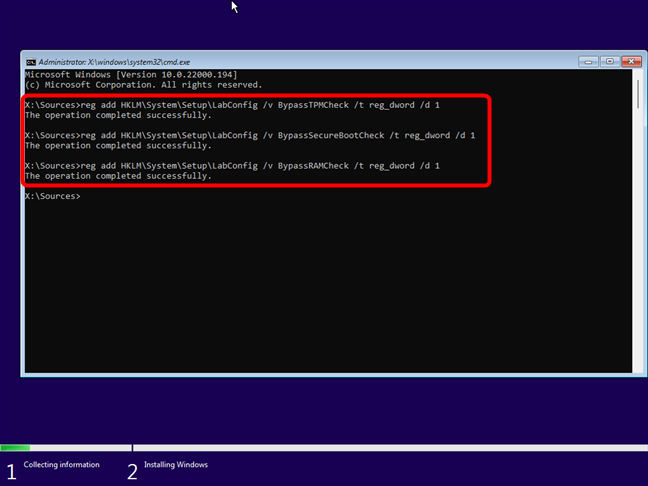
Os comandos que ignoram as verificações de TPM, SecureBoot e RAM do Windows 11
Agora que você configurou a configuração do Windows 11 para ignorar as temidas verificações de TPM, inicialização segura e RAM, você poderá instalá-lo em qualquer computador. A partir daqui, você pode continuar a instalação normalmente. Se você precisar de ajuda, detalhamos todas as próximas etapas neste guia dedicado: Como instalar o Windows 11 a partir de USB, DVD ou ISO . Depois de terminar de instalá-lo, você pode começar a testar o Windows 11 e ver se gosta dele. 🙂
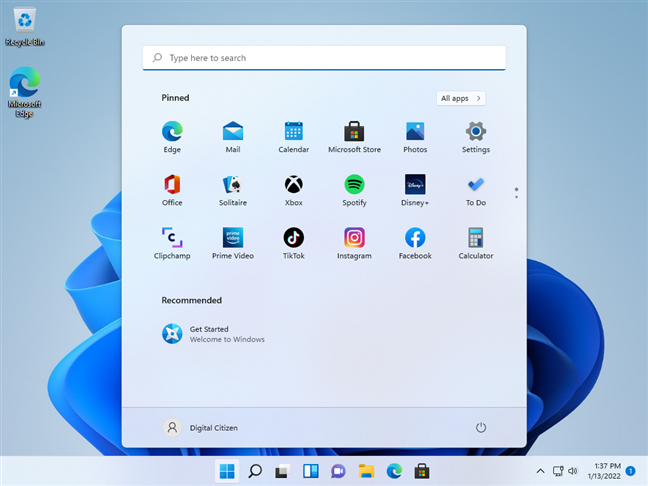
Windows 11 em execução em hardware não suportado
Método 2. Instale o Windows 11 em qualquer PC usando o Rufus
Rufus é uma ferramenta que oferece mais um método para instalar o Windows 11 em qualquer computador, independentemente de atender aos requisitos do sistema. Primeiro, você precisará baixar um arquivo ISO do Windows 11 e também o Rufus . Certifique-se de obter a edição mais recente deste aplicativo e lembre-se de que você também pode obter o Rufus como um aplicativo portátil. Se fizer isso, você pode simplesmente executar o arquivo executável depois de baixá-lo, sem precisar instalar nada no seu computador.
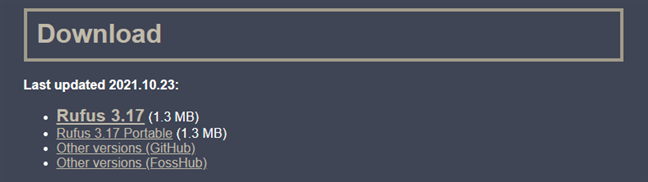
Baixe e execute o Rufus
Depois de ter o Rufus e o arquivo ISO do Windows 11, conecte uma unidade USB, como um SSD portátil ou um cartão de memória USB ao seu computador. Tenha cuidado ao usar uma unidade grande o suficiente para caber nos arquivos de instalação do Windows 11. 8 GB ou mais é o que é recomendado. Então, depois de conectá-lo ao seu PC, selecione-o na lista de dispositivos da janela do Rufus .
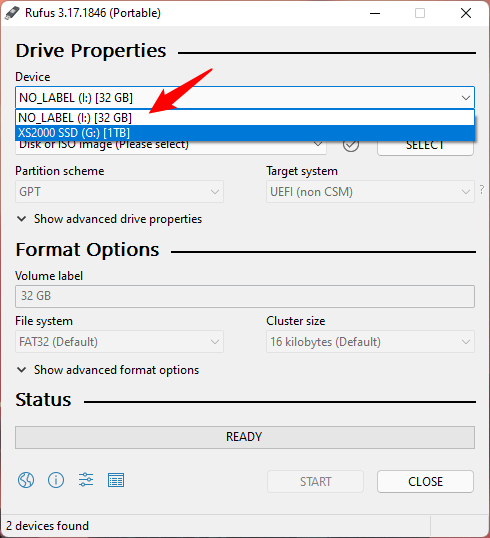
Conecte e selecione a unidade USB para Windows 11
Em seguida, clique ou toque em Seleção de inicialização , escolha “Disco ou imagem ISO” e pressione Selecionar ao lado dela. Na nova janela exibida, navegue e selecione o arquivo do Windows 11 ou ISO que você baixou anteriormente no seu PC.
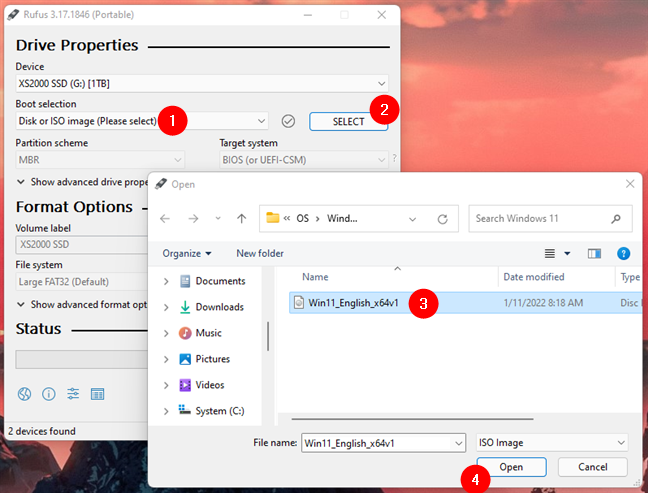
Selecione o arquivo ISO do Windows 11
Em seguida, você precisa configurar o Rufus para criar uma unidade inicializável que não verifique os requisitos de sistema do Windows 11. Para fazer isso, na janela do Rufus , clique ou toque na lista de opções de imagem e selecione “Instalação estendida do Windows 11 (sem TPM / sem inicialização segura)”.

Escolha a instalação estendida do Windows 11 (sem TPM / sem inicialização segura)
Em seguida, selecione o esquema de partição e o sistema de destino . Se você pretende instalar o Windows 11 em um computador moderno com UEFI, selecione o esquema de partição GPT e o sistema de destino UEFI (não CSM) . Caso contrário, se você quiser instalar o Windows 11 em um computador antigo que ainda usa BIOS , escolha o esquema de partição MBR e o sistema de destino do BIOS (ou UEFI-CSM) .
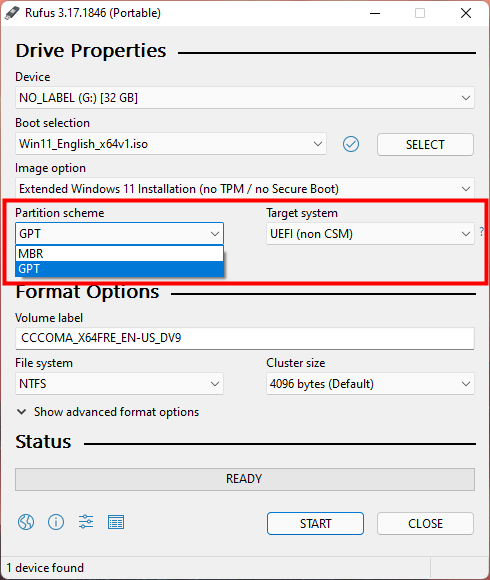
Escolha entre GPT (UEFI, não CSM) e MBR (BIOS, UEFI-CSM)
Você pode deixar as outras configurações como estão. Para começar a construir a unidade USB do Windows 11, pressione o botão Iniciar na parte inferior.
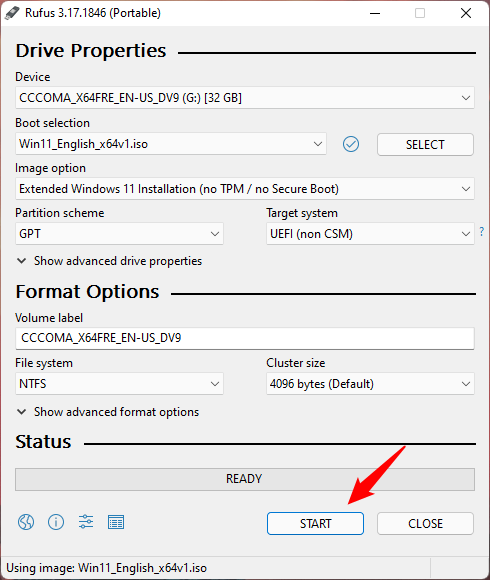
Comece a criar a unidade de instalação do Windows 11
Rufus irá avisá-lo que irá apagar todas as partições na unidade USB. Isso significa que todos os dados nele estão sendo excluídos durante o processo. Certifique-se de que você não tenha nada na unidade USB de que ainda possa precisar e pressione OK para continuar.
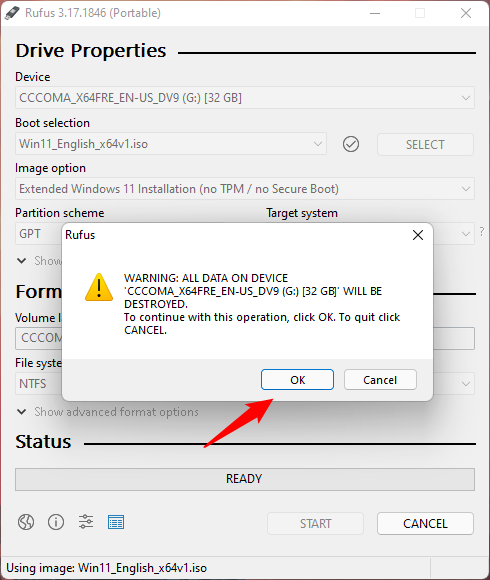
Rufus avisa que os dados na unidade USB serão perdidos
Aguarde o Rufus criar a unidade USB inicializável do Windows 11: se desejar, você pode verificar como está o processo observando a barra de progresso.
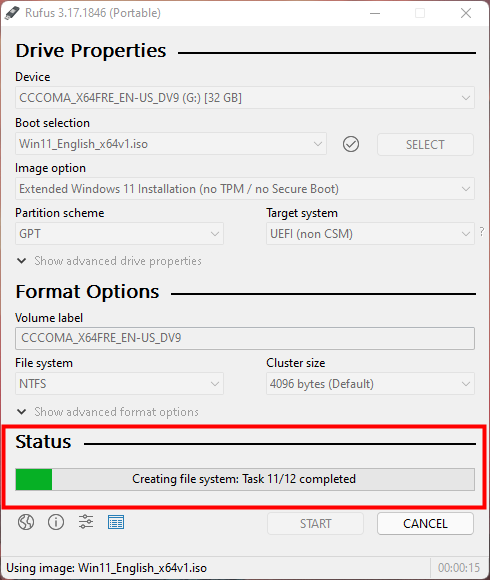
Rufus cria a unidade USB do Windows 11
Quando terminar, feche o aplicativo Rufus . Em seguida, você pode usar a unidade USB para inicializar e instalar o Windows 11 em qualquer computador que desejar, mesmo que não atenda aos requisitos do sistema. Para obter orientação sobre as próximas etapas, leia este artigo: Como instalar o Windows 11 a partir de USB, DVD ou ISO .
Como instalar o Windows 11 em uma máquina virtual (VMware Workstation Player Free)
A melhor maneira de testar um novo sistema operacional sem colocar seus computadores em risco é instalá-lo e testá-lo em uma máquina virtual. Isso também é verdade quando se trata do Windows 11, o novo sistema operacional da Microsoft, que, embora bonito e brilhante, vem com muitas mudanças e também tem sua parcela de bugs. Infelizmente, como você já sabe, ele tem alguns requisitos de sistema íngremes, como Secure Boot e a necessidade de um chip TPM 2.0 sendo instalado, o que ainda não é algo que os jogadores de máquinas virtuais gratuitas possam lidar. Os pagos geralmente são mais fáceis de configurar e têm mais opções do que os aplicativos de máquina virtual gratuitos, mas custam muito dinheiro. Para a maioria dos usuários domésticos, não vale a pena pagar apenas para testar o Windows 11. A boa notícia é que existe uma maneira de instalar o Windows 11 em uma máquina virtual usandoWorkstation Player da VMware , que é gratuito para uso pessoal. Você precisará ignorar as verificações de TPM e CPU do Windows 11, mas como você já viu no primeiro capítulo deste guia, não é tão difícil quanto parece. Sem mais delongas, veja como instalar o Windows 11 em uma máquina virtual usando o VMware Workstation Player (Free) :
O primeiro passo para instalar o Windows 11 em uma máquina virtual é obter as ferramentas certas. Use seu navegador da Web novamente para baixar o Windows 11 . Então, você precisará de um bom aplicativo de VM. Por enquanto, os melhores aplicativos de VM que funcionam bem com o Windows 11 são as soluções de virtualização da VMware. E o que focamos neste guia é o aplicativo VMware Workstation Player que é gratuito para uso pessoal . Portanto, use seu navegador da Web novamente para baixar o VMware Workstation Player . Em seguida, instale-o em seu computador.
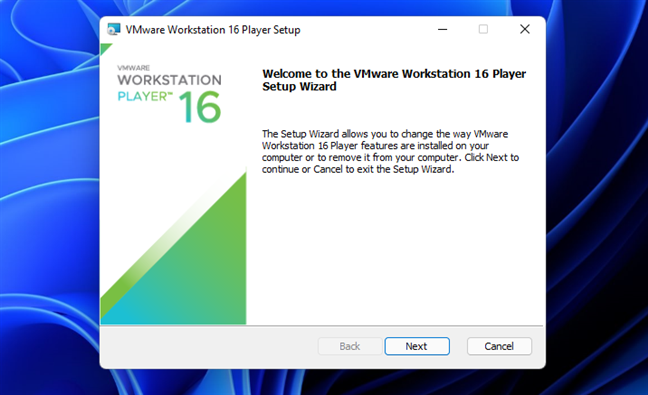
Instale o VMware Workstation Player 16 grátis
Agora você tem as duas ferramentas necessárias para instalar o Windows 11 em uma máquina virtual: VMware Workstation Player (Free) e o arquivo ISO do Windows 11 . A seguir, vamos ver como instalar o Windows 11 no player gratuito da VMware :
Inicie o VMware Workstation Player Free no seu computador. Em sua janela, clique ou toque em “Criar uma nova máquina virtual”.
Crie uma nova máquina virtual no VMware Workstation Player Free
Escolha “I will install the operating system later” na janela “New Virtual Machine Wizard” e clique ou toque em Next .
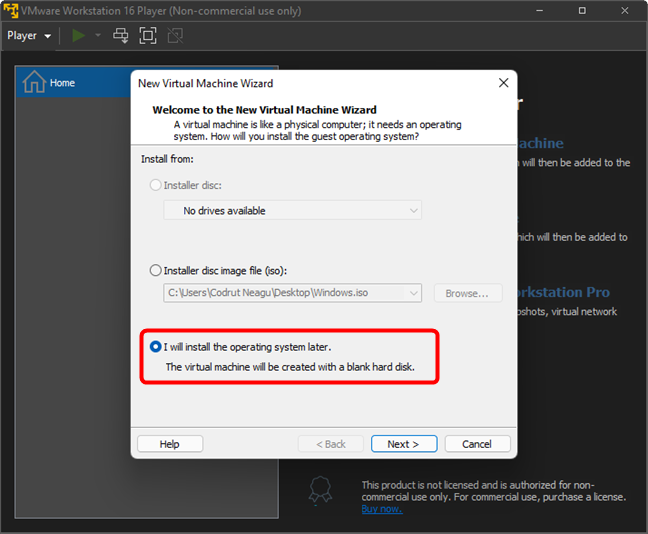
Vou instalar o sistema operacional mais tarde
Selecione Microsoft Windows em “Sistema operacional convidado”, escolha Windows 10 x64 na lista Versão e pressione Avançar .
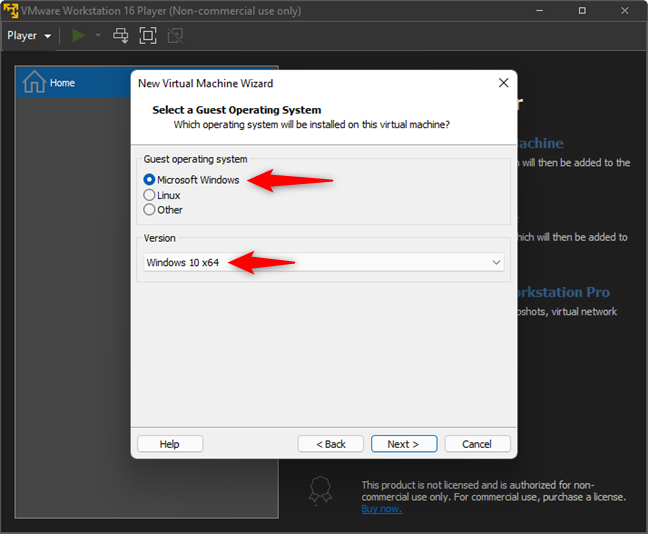
Escolha Microsoft Windows e Windows 10 x64
Digite um nome para a máquina virtual do Windows 11 e escolha o local da pasta em seu computador onde você deseja salvar seus arquivos. Em seguida, pressione Avançar .
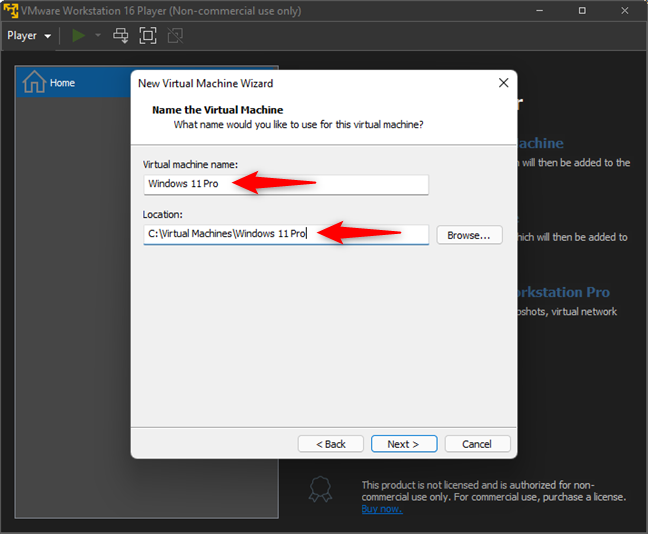
Insira um nome e um local para a máquina virtual
O VMware Workstation Player Free agora solicita que você especifique a capacidade do disco para a máquina virtual Windows 11. Insira 64 GB ou mais, mas não menos, pois esse é o espaço livre mínimo em disco exigido pela Microsoft para Windows 11. Em seguida, escolha se deseja "Armazenar disco virtual como um único arquivo" ou "Dividir disco virtual em vários arquivos" e pressione Avançar .
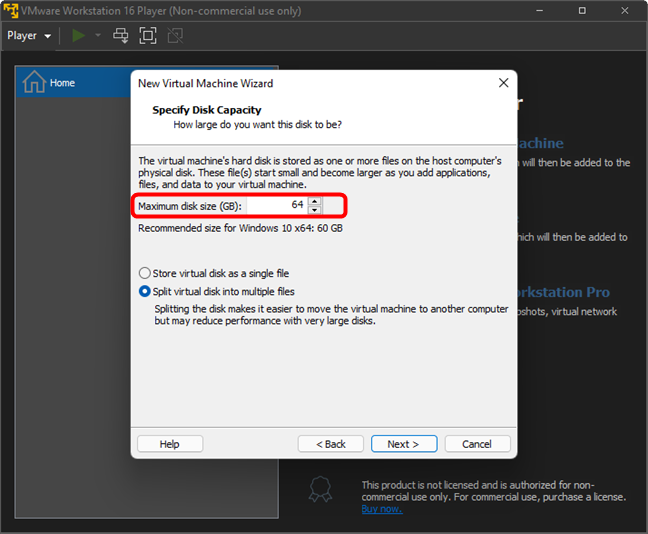
Defina o tamanho da unidade da máquina virtual para pelo menos 64 GB
Na próxima etapa do assistente de configuração da máquina virtual do Windows 11, você pode ficar tentado a pressionar Concluir pensando que terminou. Mas não faça isso ainda, pois você ainda precisa ajustar algumas configurações:
Quando o VMware Workstation Player Free disser que está "Pronto para criar máquina virtual", clique ou toque em Personalizar hardware , não em Concluir .
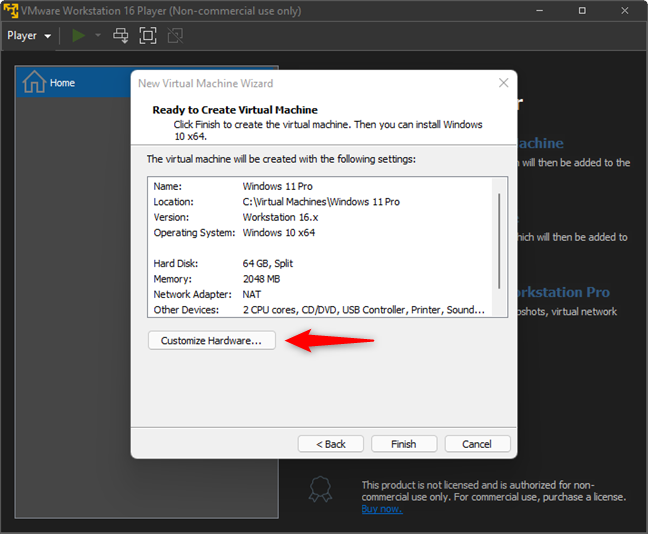
Clique ou toque em Personalizar Hardware
Isso abre a janela Hardware do VMware Workstation Player . Nele, selecione Memória à esquerda e aumente a quantidade de RAM alocada para a máquina virtual Windows 11 para pelo menos 4096 MB.
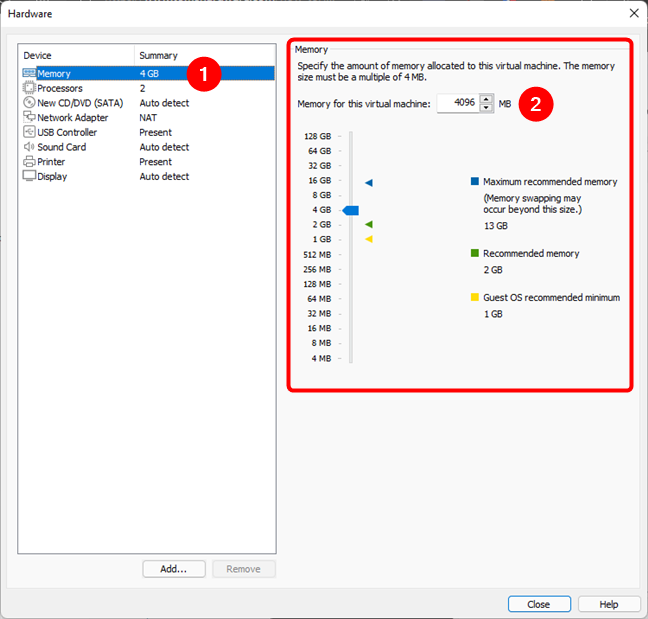
Aloque pelo menos 4 GB de RAM para a máquina virtual
Se você tiver um processador poderoso, também poderá aumentar o número de núcleos de CPU alocados para a máquina virtual do Windows 11. No entanto, isso não é obrigatório, pois o VMware Workstation Player Free fornece dois núcleos por padrão, que é o mínimo exigido pelo Windows 11.
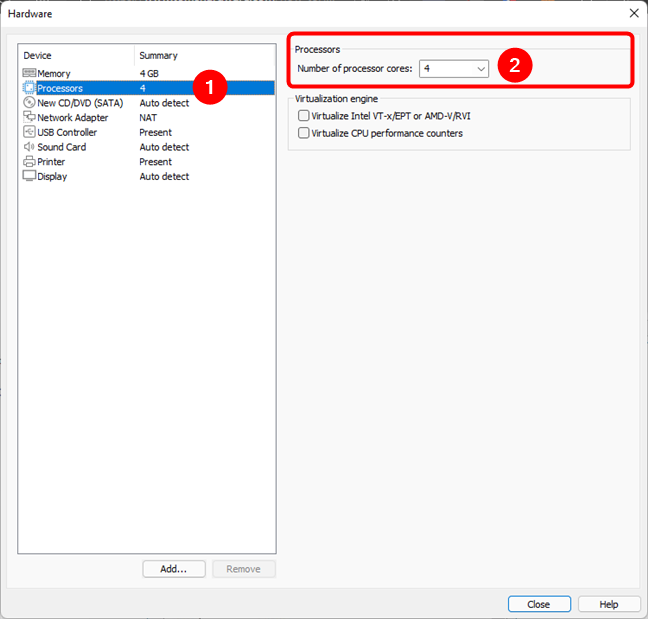
Defina o número de núcleos de CPU disponíveis para a máquina virtual (pelo menos 2)
Em seguida, selecione CD/DVD (SATA) à esquerda da janela Hardware . Em seguida, no lado direito, selecione “Usar arquivo de imagem ISO” e navegue ou digite o local do arquivo ISO do Windows 11 que você baixou no método dois deste guia.
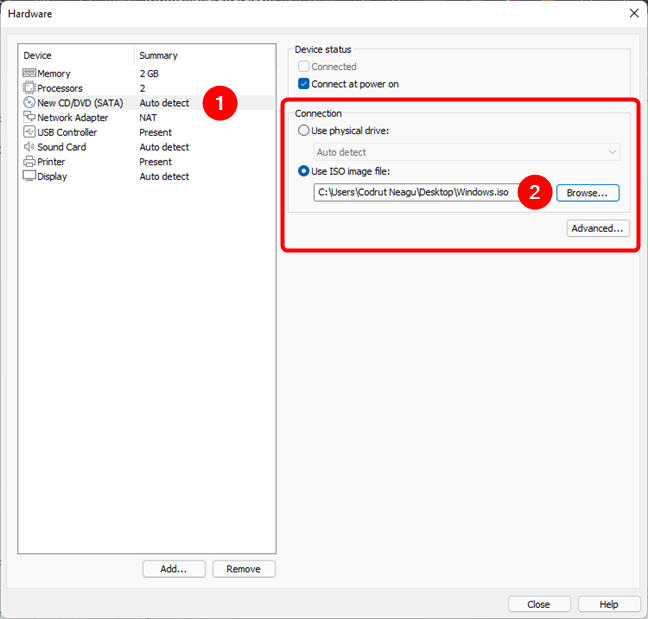
Especifique o local do arquivo ISO do Windows 11
Você pode deixar as outras configurações como estão ou personalizá-las ao seu gosto. Quando terminar, clique ou toque no botão Fechar no canto inferior direito da janela Hardware e, em seguida, no botão Concluir na janela “Pronto para criar máquina virtual” .
De volta ao painel do VMware Workstation Player Free , a máquina virtual do Windows 11 agora é criada e listada no lado esquerdo da janela. Para iniciá-lo, clique duas vezes em seu nome à esquerda ou selecione-o primeiro e clique/toque em “Reproduzir máquina virtual” à direita.
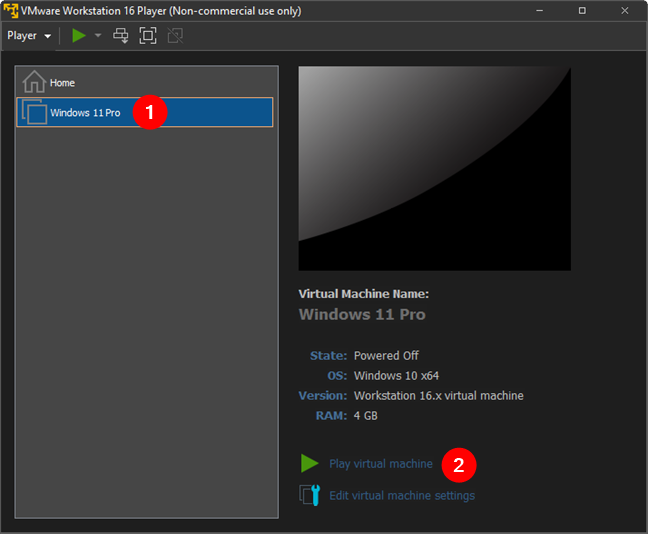
Inicie a máquina virtual
Em seguida, a máquina virtual é iniciada a partir do arquivo ISO e carrega o assistente de instalação do Windows 11. As próximas etapas são exatamente as mesmas que mostramos no primeiro método do primeiro capítulo deste guia. Siga as instruções exatamente e você poderá ignorar as verificações de TPM, inicialização segura e RAM rapidamente. Resumindo, quando o assistente do Windows 11 for iniciado, pressione Shift + F10 para abrir o Prompt de Comando e execute estes comandos:
reg add HKLM\System\Setup\LabConfig /v BypassTPMCheck /t reg_dword /d 1
reg add HKLM\System\Setup\LabConfig /v BypassSecureBootCheck /t reg_dword /d 1
reg add HKLM\System\Setup\LabConfig /v BypassRAMCheck /t reg_dword /d 1
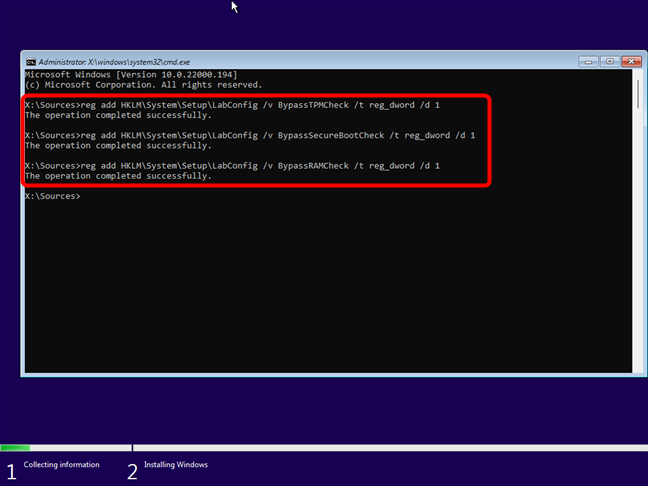
Os comandos que ignoram as verificações de TPM, SecureBoot e RAM do Windows 11
Em seguida, você pode continuar a instalar o Windows 11, pois não será mais incomodado por nenhum outro problema relacionado a hardware sem suporte.
Você instalou o Windows 11 em uma máquina virtual?
Agora você sabe como instalar o Windows 11 em qualquer computador e em qualquer aplicativo de máquina virtual. Portanto, tudo o que resta a fazer é experimentar o Windows 11 e decidir se deseja mantê-lo. 🙂 Deixe-nos saber como tudo funcionou para você e se você encontrou algum problema ao instalar o Windows 11 em um computador sem suporte ou em uma máquina virtual.