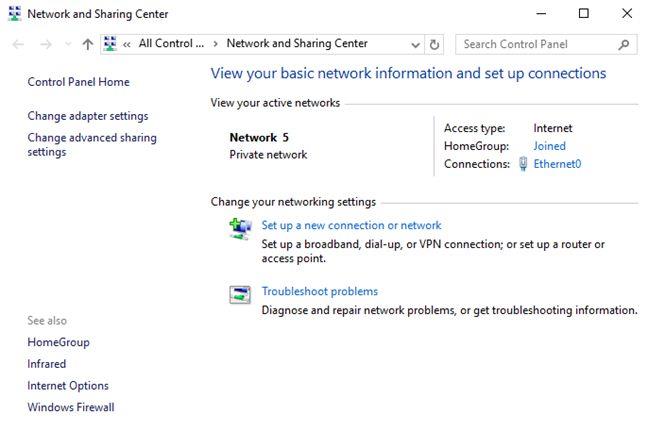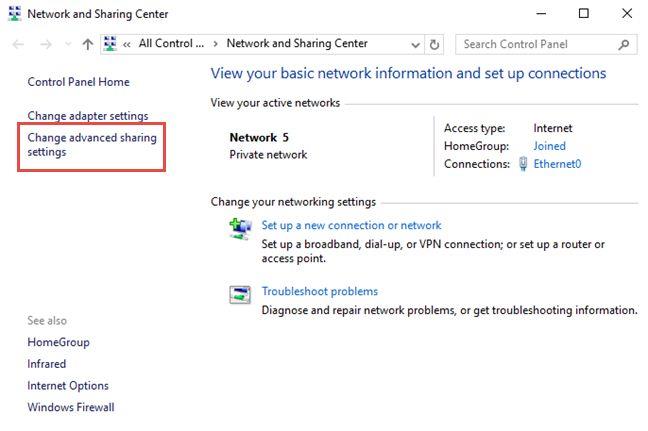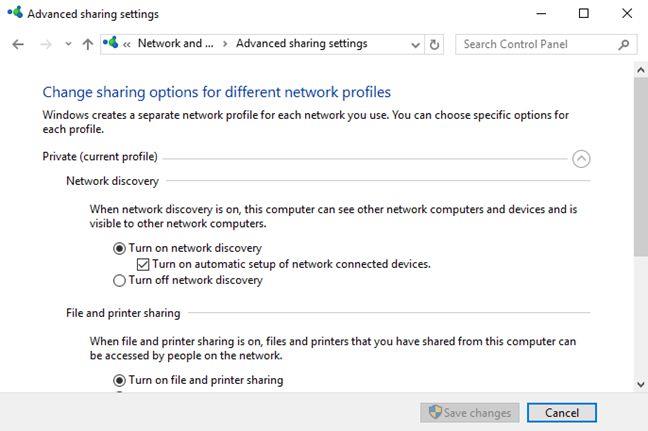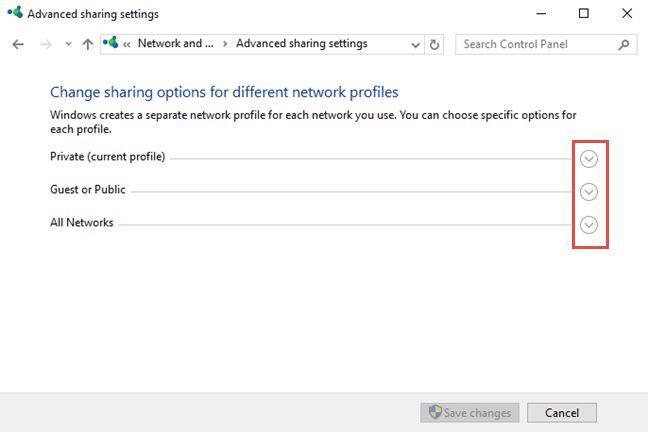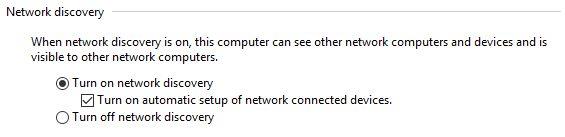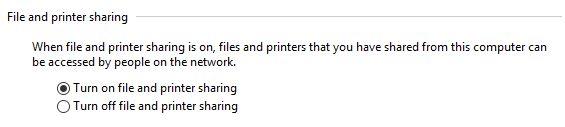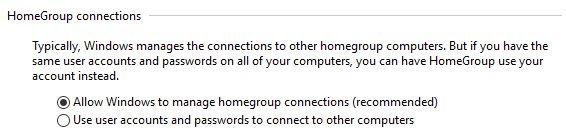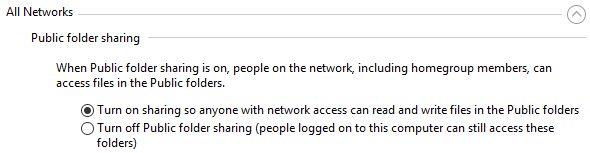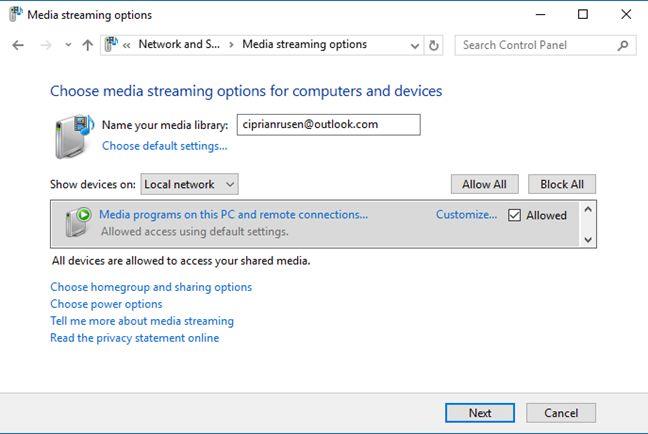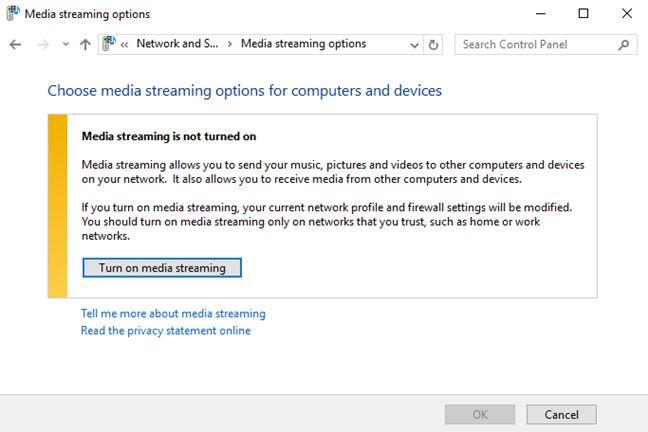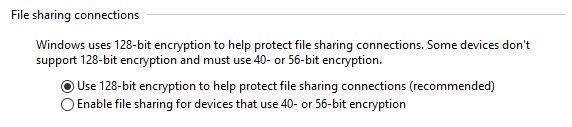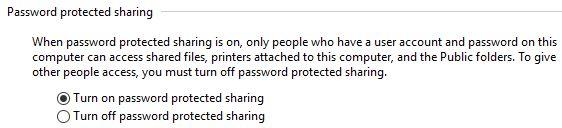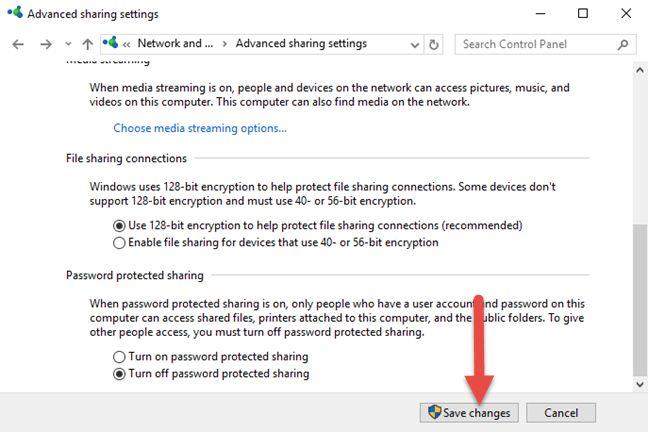Muito poucas pessoas prestam atenção em como o Windows é definido quando se trata de compartilhamento de rede, o que é compartilhado com a rede e como. Felizmente, tanto o Windows 10 quanto o Windows 8.1 oferecem um painel que permite controlar todas as configurações importantes, para que o compartilhamento de rede de arquivos seja habilitado apenas quando você estiver conectado a redes privadas confiáveis e o compartilhamento seja feito de maneira segura. Veja como encontrar todas as configurações avançadas de compartilhamento de rede no Windows e como configurá-las:
Conteúdo
- Passo 1: Abra o Centro de Rede e Compartilhamento
- Etapa 2: acessar as configurações avançadas de compartilhamento
- Etapa 3: ativar ou desativar a descoberta de rede
- Etapa 4: Ativar ou desativar o compartilhamento de arquivos e impressoras
- Etapa 5: ativar ou desativar as conexões do HomeGroup
- Etapa 6: ativar ou desativar o compartilhamento de pasta pública
- Etapa 7: ativar ou desativar o streaming de mídia
- Etapa 8: definir a criptografia para conexões de compartilhamento de arquivos
- Etapa 9: ativar ou desativar o compartilhamento protegido por senha
- Etapa 10: salve suas configurações avançadas de compartilhamento de rede
- IMPORTANTE: Um erro comum que muitas pessoas cometem!
- Conclusão
NOTA: Este guia se aplica ao Windows 10 e ao Windows 8.1. Existem muito poucas pequenas diferenças entre os dois sistemas operacionais e elas são destacadas adequadamente.
Passo 1: Abra o Centro de Rede e Compartilhamento
Primeiro, você deve abrir o Centro de Rede e Compartilhamento . Uma maneira é iniciar o Painel de Controle e ir para "Rede e Internet -> Centro de Rede e Compartilhamento" . Outros métodos para abri-lo são descritos neste artigo: O que é o Centro de Rede e Compartilhamento no Windows? .
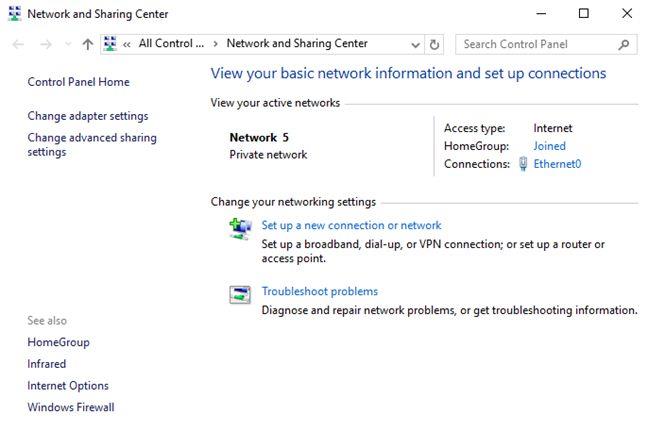
Windows, compartilhamento, configurações, rede
Etapa 2: acessar as configurações avançadas de compartilhamento
O Windows 10 e o Windows 8.1 agruparam todas as configurações avançadas de compartilhamento de rede na janela de configurações "Compartilhamento avançado" . Para abri-lo, clique ou toque no link "Alterar configurações de compartilhamento avançadas" localizado no lado esquerdo da Central de Rede e Compartilhamento .
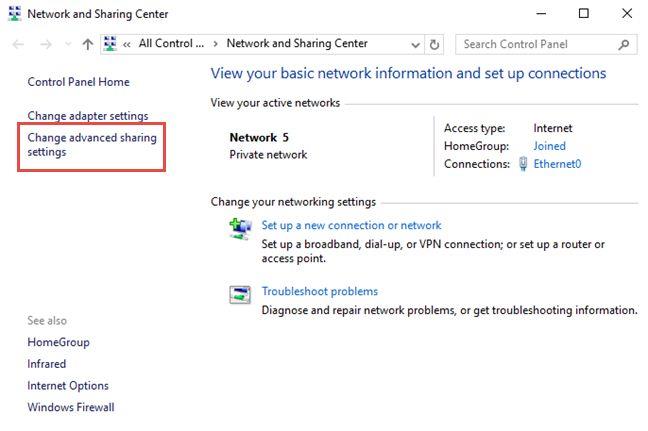
Windows, compartilhamento, configurações, rede
As configurações disponíveis são divididas em 3 seções, agrupadas por perfil de rede: Privado , Convidado ou Público e Todas as Redes . Cada perfil de rede tem diferentes padrões que são aplicados ao se conectar a uma rede desse tipo. O perfil atribuído à sua conexão de rede existente é indicado pela declaração " perfil atual" colocada ao lado do nome de um dos perfis disponíveis.
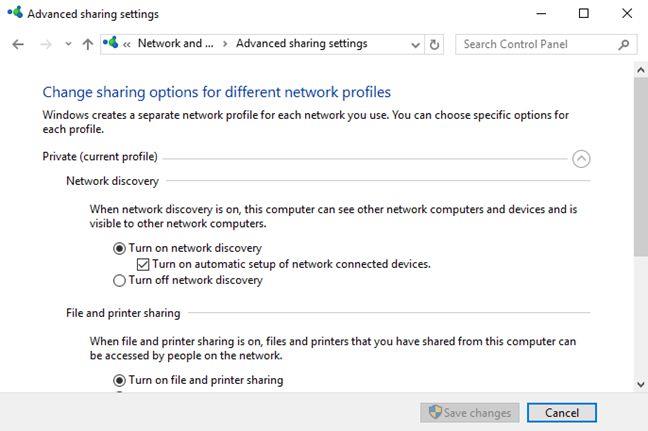
Windows, compartilhamento, configurações, rede
Você pode recolher ou expandir qualquer categoria clicando ou tocando na seta à direita.
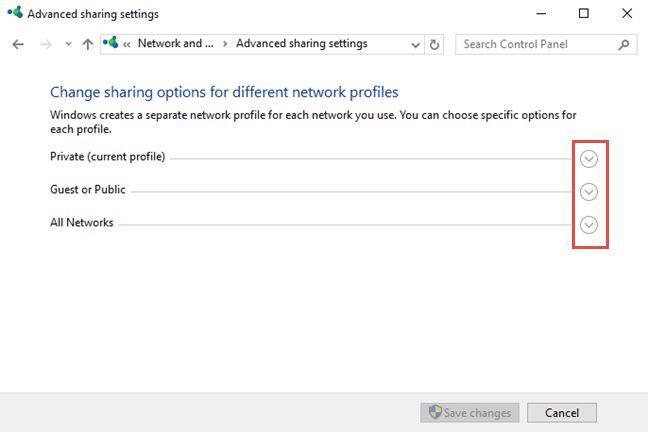
Windows, compartilhamento, configurações, rede
O perfil Privado tem as seguintes configurações: Descoberta de rede , Compartilhamento de arquivos e impressoras e Conexões de grupo doméstico . O perfil Convidado ou Público tem as mesmas configurações no Windows 10 e somente Descoberta de rede e Compartilhamento de arquivos e impressoras no Windows 8.1.
Há também uma terceira categoria de configurações: Todas as redes . Inclui compartilhamento de pasta pública , streaming de mídia , conexões de compartilhamento de arquivos e compartilhamento protegido por senha . Essas configurações e seus padrões se aplicam a todas as conexões de rede. Vamos aprender como definir todas essas configurações uma a uma, nas próximas etapas deste guia:
Etapa 3: ativar ou desativar a descoberta de rede
Quando essa configuração está habilitada, o Windows procura outros dispositivos na rede e permite que outros computadores e dispositivos na mesma rede encontrem seu computador ou dispositivo baseado no Windows. Na descoberta de rede , você também encontrará uma subconfiguração que não está documentada pela Microsoft: "Ativar configuração automática de dispositivos conectados à rede" . O que isso faz? Você deve ativá-lo ou desativá-lo e quando? Para descobrir, leia este guia: O que é a configuração automática de dispositivos conectados à rede no Windows? .
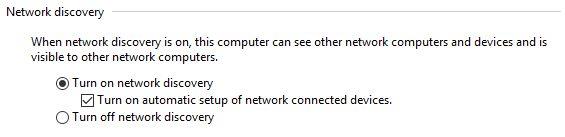
Windows, compartilhamento, configurações, rede
Recomendação: para conexões de rede Privadas , ative a descoberta de rede e para Conexões de rede Públicas, desative-a, para que seu dispositivo não fique visível para outros computadores e outras pessoas não possam acessar o que você está compartilhando normalmente nas redes que são confiáveis.
Etapa 4: Ativar ou desativar o compartilhamento de arquivos e impressoras
Em seguida, você pode habilitar ou desabilitar o compartilhamento de arquivos e impressoras . Quando essa configuração é aplicada, você pode compartilhar arquivos e impressoras com outros computadores e dispositivos em sua rede. Quando estiver desativado, você não poderá compartilhar nada. Mesmo que seu computador esteja visível para outros dispositivos na rede, ninguém poderá ver as pastas e impressoras compartilhadas.
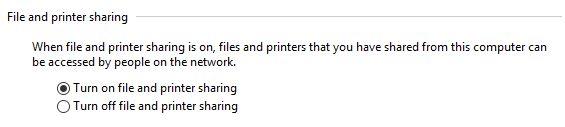
Windows, compartilhamento, configurações, rede
Recomendação: Para conexões de rede Privadas , ative o Compartilhamento de arquivos e impressoras e para Conexões de Convidados de Públicas , desative-o.
Etapa 5: ativar ou desativar as conexões do HomeGroup
As conexões HomeGroup são para habilitar ou desabilitar o recurso de compartilhamento de Homegroup no Windows. Esta configuração está disponível apenas para conexões de rede privada . Se você tiver vários dispositivos Windows, mantenha esse recurso ativado e use-o para facilitar o compartilhamento de rede. Para ativá-lo, marque a caixa que diz: "Permitir que o Windows gerencie conexões de grupo doméstico" . Se você escolher "Usar contas de usuário e senhas para se conectar a outros computadores" , deverá digitar manualmente um nome de usuário e uma senha ao se conectar a outros computadores da rede e quando eles se conectarem ao seu computador. Se você quiser saber mais sobre o que é um Grupo Doméstico e como configurá-lo, leia nosso guia: O que é o Grupo Doméstico e como funciona? .
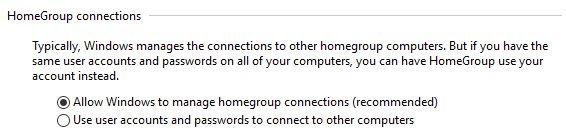
Windows, compartilhamento, configurações, rede
Em seguida, focaremos nas configurações encontradas na seção Todas as redes . Você deve ter cuidado com essas configurações porque elas se aplicam a ambos os tipos de conexões de rede: públicas e privadas.
Etapa 6: ativar ou desativar o compartilhamento de pasta pública
Quando esta configuração está ativada, as pessoas na rede, incluindo membros do Grupo Doméstico, podem acessar os arquivos da sua pasta Pública, que pode ser encontrada em "C:UsersPublic". Para saber mais sobre esse recurso de compartilhamento de rede, leia este guia: O que é a pasta pública e como usá-la? .
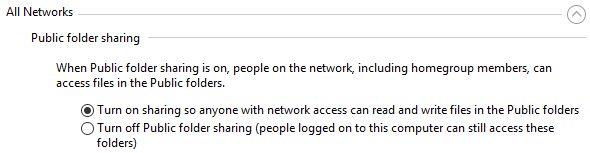
Windows, compartilhamento, configurações, rede
Recomendação: Recomendamos manter esse recurso desativado, caso você tenha apenas uma conta de usuário em seu computador. Se você tiver várias contas de usuário que precisam compartilhar dados entre elas, esse recurso pode ser útil. Além disso, esse recurso é melhor usado quando conectado a redes privadas.
Etapa 7: ativar ou desativar o streaming de mídia
Quando o streaming de mídia está ativado, você pode transmitir arquivos multimídia (fotos, vídeos e músicas) usando o Windows Media Player e outros programas. Se você tiver um console Xbox em sua rede, poderá transmitir facilmente suas bibliotecas para ele. Se você quiser alterar o status atual, clique ou toque em "Escolher opções de streaming de mídia" .

Windows, compartilhamento, configurações, rede
Se estiver ativado, você verá uma janela listando seu computador e outros da sua rede que tenham o streaming de mídia ativado. Se você não precisar usar esse recurso, poderá desativá-lo pressionando o botão Bloquear tudo e depois OK .
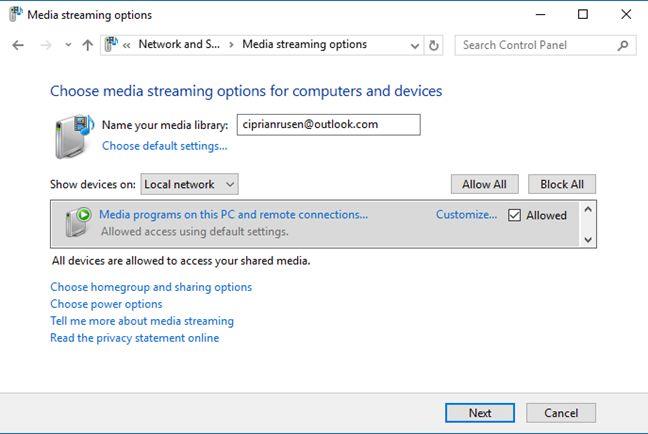
Windows, compartilhamento, configurações, rede
Se o streaming de mídia estiver desativado, você será solicitado a ativá-lo. Clique ou toque em "Ativar streaming de mídia" , se desejar ativá-lo. Em seguida, você verá uma janela semelhante à acima, onde poderá editar suas configurações de streaming de mídia.
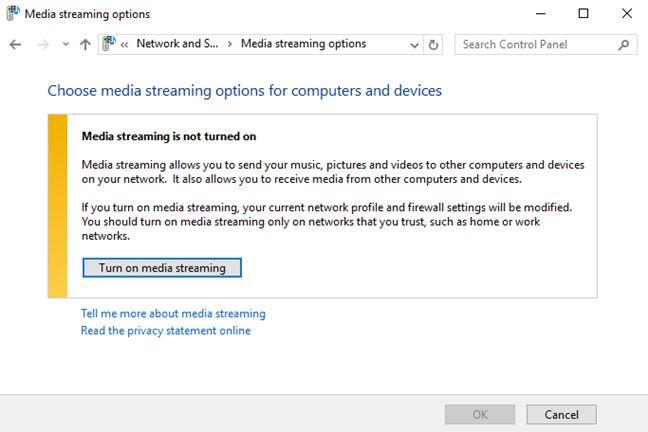
Windows, compartilhamento, configurações, rede
Recomendação: ative esse recurso somente se você usar streaming de mídia e quando estiver conectado a uma rede privada.
Etapa 8: definir a criptografia para conexões de compartilhamento de arquivos
A próxima configuração é sobre o tipo de criptografia usado para conexões de compartilhamento de arquivos, quando os computadores se conectam e copiam arquivos e pastas uns dos outros. Por padrão, isso é definido para criptografia de 128 bits, para que sua transferência de dados seja segura e mais difícil de interceptar.
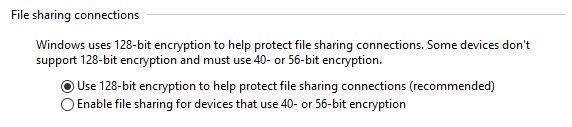
Windows, compartilhamento, configurações, rede
Recomendação: A criptografia de 128 bits funciona bem com a maioria dos sistemas operacionais, portanto, não há motivo para alterá-la, a menos que você tenha dispositivos ou computadores mais antigos que não possam acessar corretamente seus arquivos e pastas compartilhados. Nesse caso, você pode marcar a caixa que diz "Ativar compartilhamento de arquivos para dispositivos que usam criptografia de 40 ou 56 bits" e lembre-se de que essa é uma opção menos segura.
Etapa 9: ativar ou desativar o compartilhamento protegido por senha
O compartilhamento protegido por senha permite que as pessoas acessem seus arquivos e pastas compartilhados somente se tiverem uma conta de usuário e uma senha definidas em seu computador. Esse recurso é útil para computadores que não estão incluídos no Grupo Doméstico (caso você esteja usando um). Por exemplo, computadores Linux ou Mac OS X em sua rede não poderão usar o Grupo Doméstico e as pessoas que os estiverem usando precisarão digitar um nome de usuário e senha que existem em seu computador Windows, ao acessar suas pastas compartilhadas.
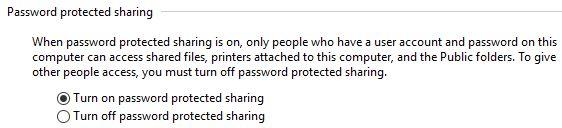
Windows, compartilhamento, configurações, rede
Recomendação: mantenha esse recurso sempre ativado para evitar que pessoas indesejadas acessem seus recursos compartilhados.
Etapa 10: salve suas configurações avançadas de compartilhamento de rede
Depois de mexer em todas as configurações disponíveis, não se esqueça de clicar ou tocar em Salvar alterações .
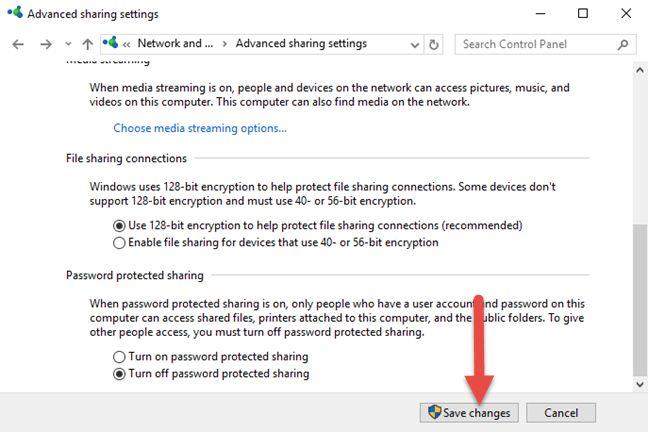
Windows, compartilhamento, configurações, rede
Caso contrário, suas configurações não serão aplicadas.
IMPORTANTE: Um erro comum que muitas pessoas cometem!
Se você escolheu o local de rede errado, não tente alterar as configurações de compartilhamento de rede para esse local, pois você estará exposto a todos os tipos de inconvenientes e problemas de segurança ao se conectar a outra rede. Em vez disso, tente reatribuir o local correto para sua rede. Se você não sabe como fazer isso, por favor, leia os seguintes guias:
Conclusão
Esperamos que você tenha achado este guia útil e que agora saiba como definir melhor o compartilhamento de rede em seus computadores e dispositivos com Windows 10 ou Windows 8.1. Se você tiver alguma dúvida ou problema, não hesite em perguntar usando o formulário de comentários abaixo.