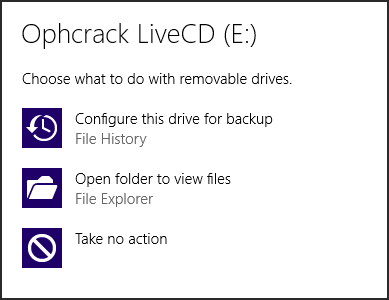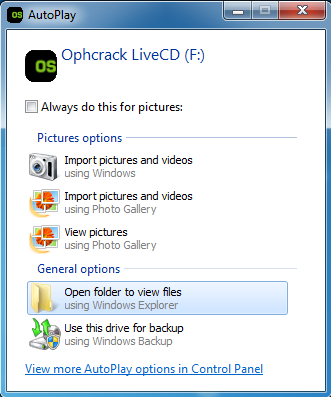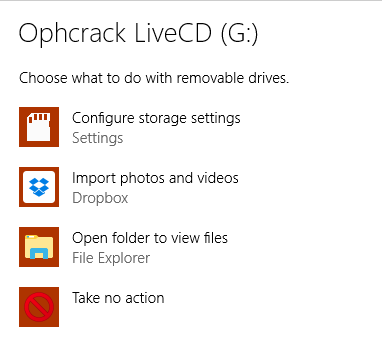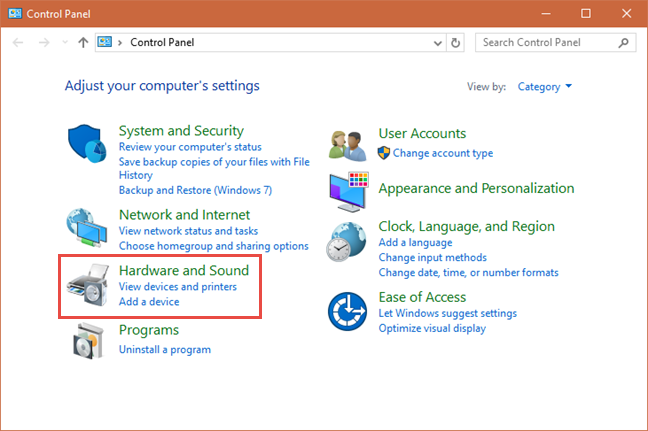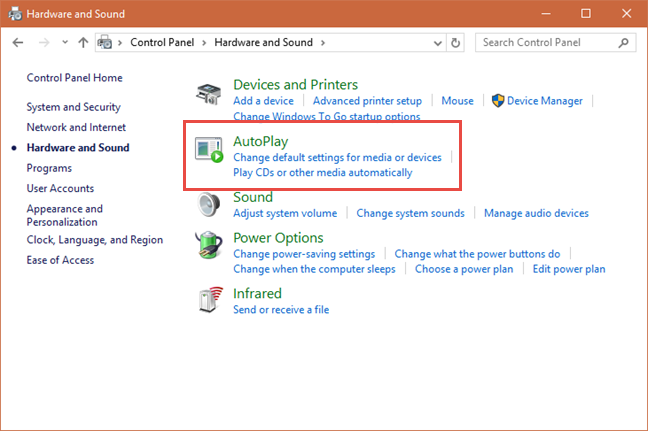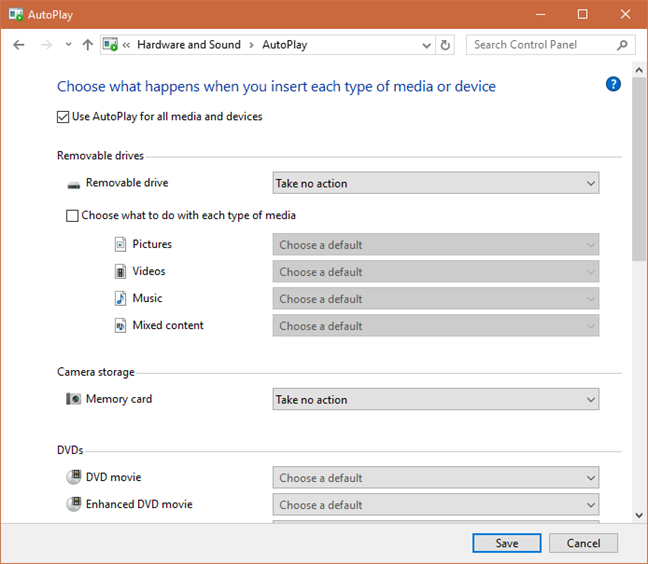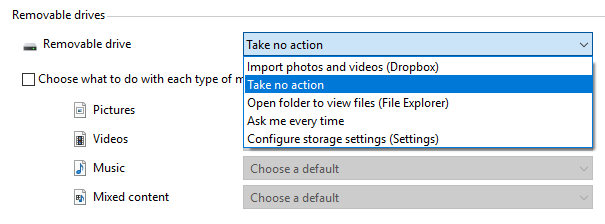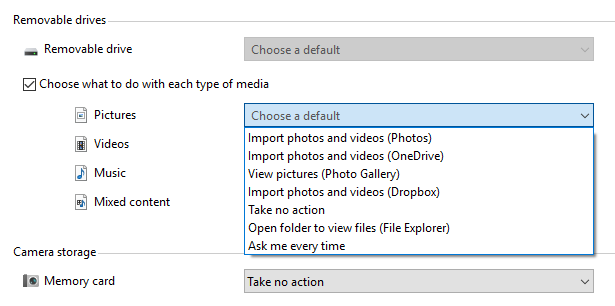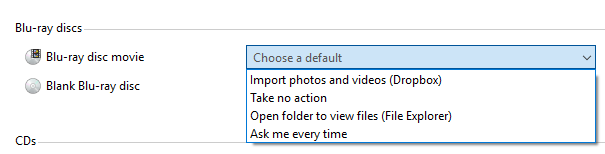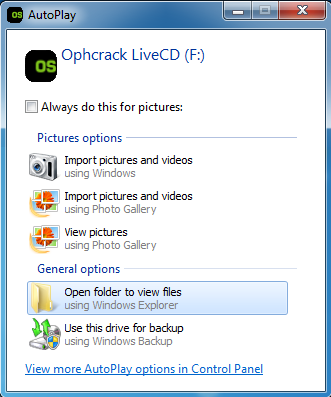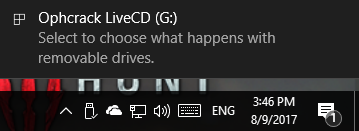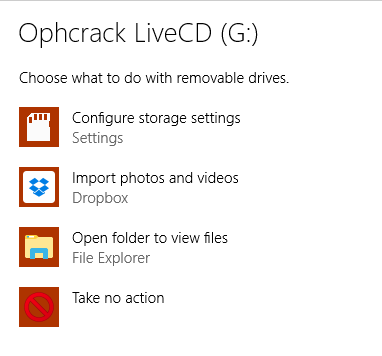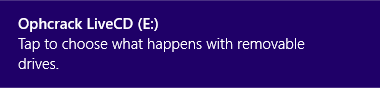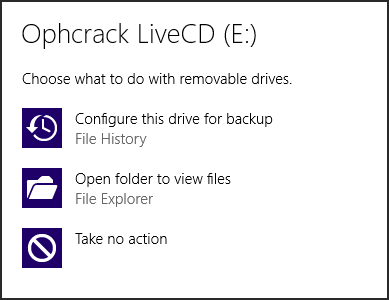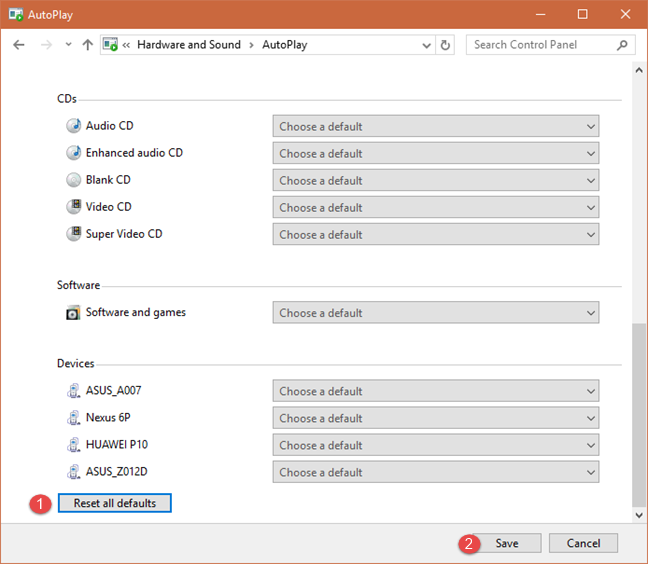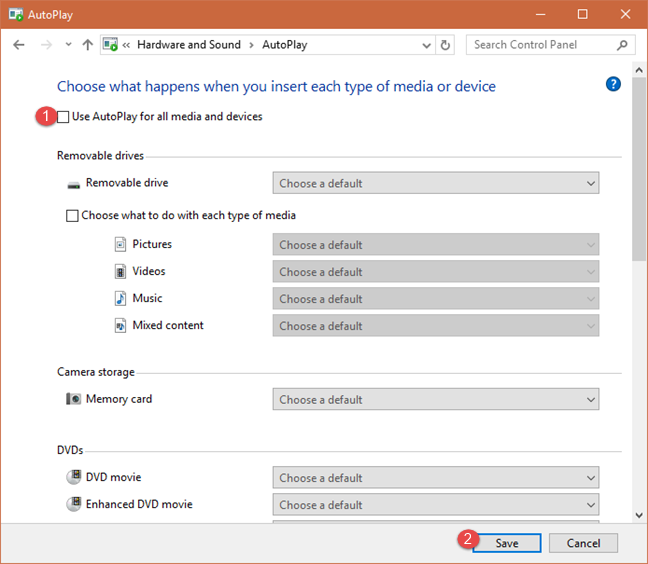Se você estiver usando o Windows, cada vez que conectar um dispositivo de mídia como um cartão de memória, cartão de memória USB ou disco rígido externo, você verá uma janela de Reprodução Automática, solicitando que você escolha o que deseja fazer. Se você quiser saber o que é o AutoPlay, por que é útil, como personalizá-lo ou como desativá-lo, leia este tutorial:
Conteúdo
- O que é a reprodução automática no Windows?
- Onde encontrar as configurações de reprodução automática no painel de controle
- Como personalizar o comportamento do AutoPlay para todos os dispositivos de mídia
- Como o "Pergunte-me sempre" funciona nas diferentes versões do Windows
- Como redefinir o AutoPlay para seus padrões?
- Como desativar a reprodução automática para todas as mídias e dispositivos
- Você gosta do recurso AutoPlay no Windows?
O que é a reprodução automática no Windows?
Cada vez que você conecta algum tipo de mídia em seu computador ou dispositivo Windows, como um cartão de memória USB, você pode ver um prompt solicitando que você escolha o que deseja fazer. Aqui está o que parece no Windows 10.
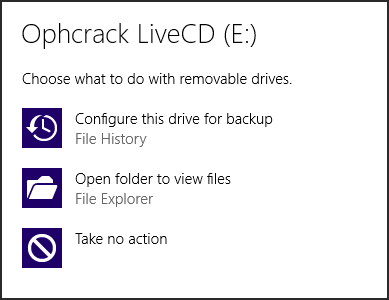
Configurações de reprodução automática
No Windows 7, esse prompt parece bem diferente.
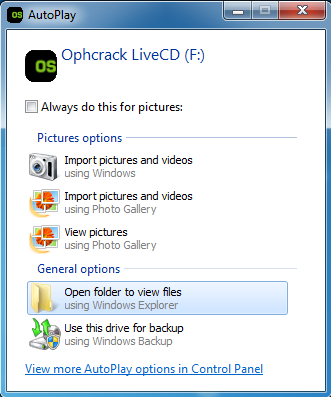
Configurações de reprodução automática
No Windows 8.1, o prompt é muito semelhante ao que você vê no Windows 10.
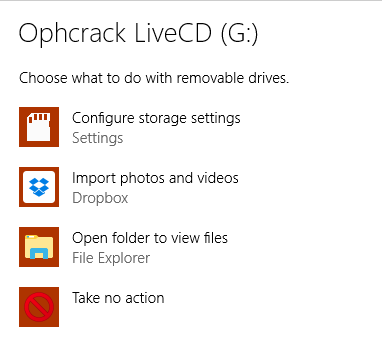
Configurações de reprodução automática
Este prompt é chamado de AutoPlay e é mostrado para todos os tipos de dispositivos de mídia: unidades removíveis (pendrives USB, discos rígidos externos), cartões de memória, DVDs, CDs, discos Blu-Ray, discos de instalação com software e jogos e dispositivos como smartphones que estão conectados ao seu computador ou dispositivo Windows, através de USB.
As opções que você vê no prompt de Reprodução Automática são diferentes entre as versões do Windows e dependem dos aplicativos que você instalou e dos tipos de mídia que você conecta. Por exemplo, quando você conecta um cartão de memória, você obtém muitas opções para importar as fotos e vídeos nele contidos e para visualizar os arquivos multimídia armazenados nele. Ao conectar um disco Blu-Ray com um filme, você obtém opções para visualizar os arquivos que estão no disco e para reproduzir o filme usando os aplicativos especializados instalados em seu computador ou dispositivo Windows.
O AutoPlay pode ser desativado para sempre e também pode ser personalizado para atender às suas necessidades e desejos. Além disso, se você não gostar de suas configurações personalizadas, poderá redefini-las para o comportamento padrão. Leia as próximas seções deste guia para saber como fazer todas essas coisas.
Onde encontrar as configurações de reprodução automática no painel de controle
Se você quiser mudar alguma coisa na maneira como o AutoPlay funciona no Windows, você precisa ir ao Painel de Controle .
Em seguida, clique ou toque em "Hardware e Som".
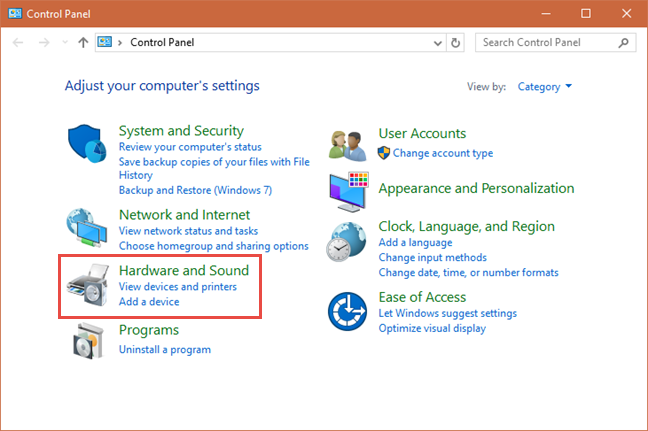
Configurações de reprodução automática
Em seguida, clique ou toque em Reprodução Automática .
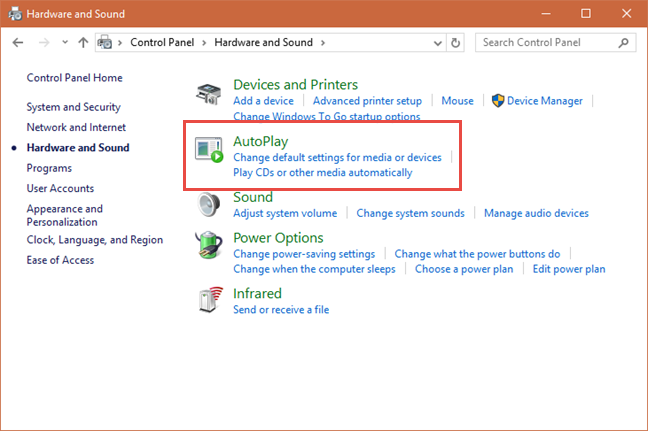
Configurações de reprodução automática
Agora você vê todas as configurações que estão disponíveis para AutoPlay, no Windows. Embora as coisas pareçam um pouco diferentes entre as versões do Windows, todas as opções de configuração são as mesmas, portanto, usaremos capturas de tela tiradas no Windows 10 para simplificar as coisas e não sobrecarregar você com imagens.
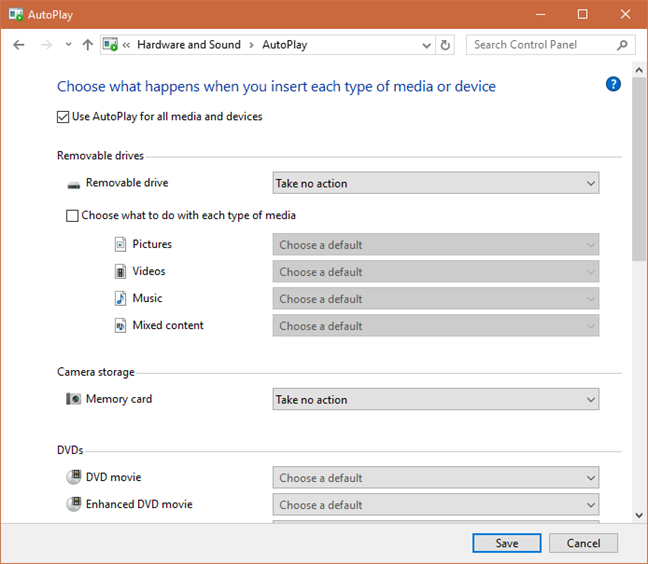
Configurações de reprodução automática
No Windows 10, existem algumas configurações de Reprodução Automática disponíveis também no aplicativo Configurações . No entanto, eles são muito menos e você pode realizar uma configuração muito detalhada no Painel de Controle .
A seguir, vamos ver como personalizar o comportamento do AutoPlay para todos os tipos de dispositivos de mídia.
Como personalizar o comportamento do AutoPlay para todos os dispositivos de mídia
Se você quiser usar a reprodução automática para diferentes tipos de mídia ou dispositivos, primeiro verifique a configuração que diz: "Usar a reprodução automática para todas as mídias e dispositivos".

Configurações de reprodução automática
Em seguida, vá para o tipo de dispositivo de mídia que você deseja personalizar e clique na lista suspensa à direita do nome. A maioria dos usuários trabalha com drives removíveis, então vamos tomá-los como exemplo. Você pode ver na captura de tela abaixo, as ações disponíveis em um de nossos computadores Windows 10. No seu, eles serão diferentes, dependendo de quantos aplicativos você instalou e quais deles interagem com unidades removíveis.
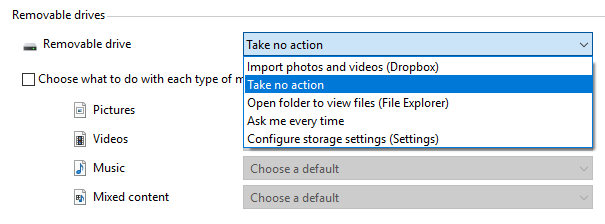
Configurações de reprodução automática
Um recurso útil disponível apenas no Windows 10 é que você pode definir ações padrão para unidades removíveis dependendo do conteúdo principal: fotos, vídeos, música ou conteúdo misto. Você deve marcar "Escolher o que fazer com cada tipo de mídia" e selecionar as ações que deseja executar para cada tipo.
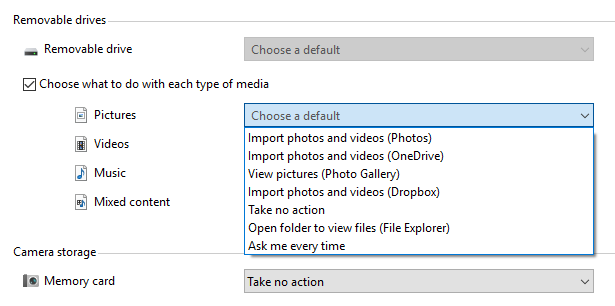
Configurações de reprodução automática
Os usuários do Windows 7 perceberão que não podem configurar o AutoPlay para unidades removíveis ou para cartões de memória. Essas opções estão disponíveis apenas no Windows 10 e no Windows 8.1.
Mas os usuários do Windows 7 podem configurar o AutoPlay para outros tipos de mídia, incluindo discos Blu-ray. Vamos ver as ações disponíveis em nosso PC com Windows 10. Novamente, a ação disponível no seu PC será um pouco diferente.
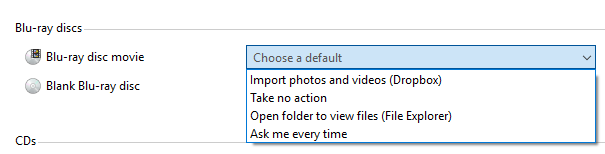
Configurações de reprodução automática
Se você escolher "Pergunte-me sempre" , o Windows solicitará que você escolha o que deve fazer toda vez que você inserir esse tipo de dispositivo de mídia.
Se você deseja desativar a reprodução automática apenas para um tipo de mídia, selecione "Não realizar nenhuma ação" na lista de ações disponíveis para ela.
Quando terminar de configurar, não se esqueça de clicar ou tocar em Salvar , para que suas alterações sejam aplicadas.
Como o "Pergunte-me sempre" funciona nas diferentes versões do Windows
Conforme mencionado anteriormente, se você selecionar "Perguntar sempre" para um determinado tipo de mídia ou unidade, sempre que você conectá-lo, o Windows perguntará o que fazer com ele. No entanto, a maneira como ele faz isso é diferente entre as versões do Windows. Por exemplo, o Windows 7 carrega automaticamente o prompt AutoPlay com as opções disponíveis, assim que você conecta esse tipo de mídia. Você também pode selecionar a ação padrão para interações futuras com esse tipo de mídia.
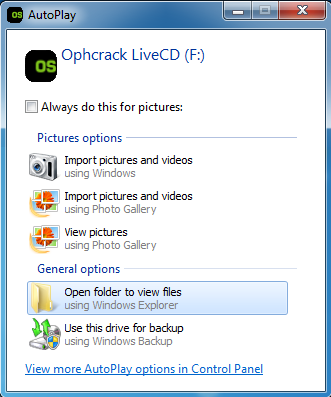
Configurações de reprodução automática
O Windows 10 é mais discreto e mostra uma notificação de que algo foi conectado. Você pode ignorar esta notificação ou clicar ou tocar nela.
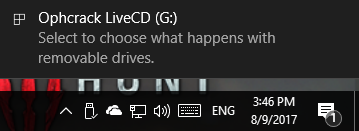
Configurações de reprodução automática
Se você clicar ou tocar nesta notificação, verá o prompt AutoPlay com todas as ações disponíveis.
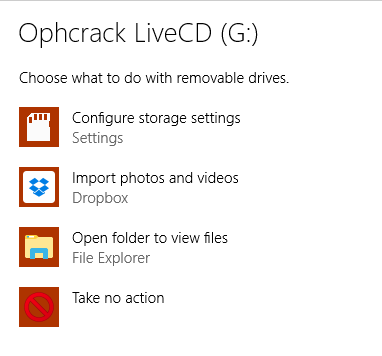
Configurações de reprodução automática
O mesmo no Windows 8.1: primeiro você é informado de que algo foi conectado ao seu computador ou dispositivo.
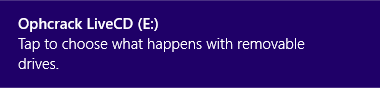
Configurações de reprodução automática
Clique ou toque na notificação e você verá as ações disponíveis.
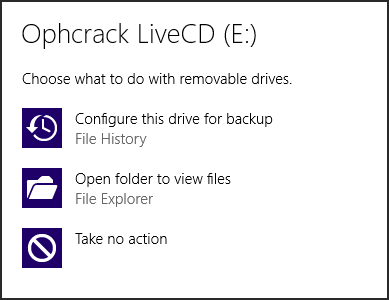
Configurações de reprodução automática
Clique ou toque na opção de sua preferência e ela será executada. No entanto, não há uma caixa de seleção para definir essa ação como padrão para esse tipo de mídia, como no Windows 7. Para alterar o padrão, você precisa ir para a janela AutoPlay e seguir as instruções compartilhadas na seção anterior.
Como redefinir o AutoPlay para seus padrões?
Se você brincou muito com o AutoPlay e suas configurações e deseja voltar ao comportamento padrão, pode fazê-lo. Na janela AutoPlay, role para baixo até encontrar o botão "Redefinir todos os padrões" . Clique ou toque nele e depois em Salvar .
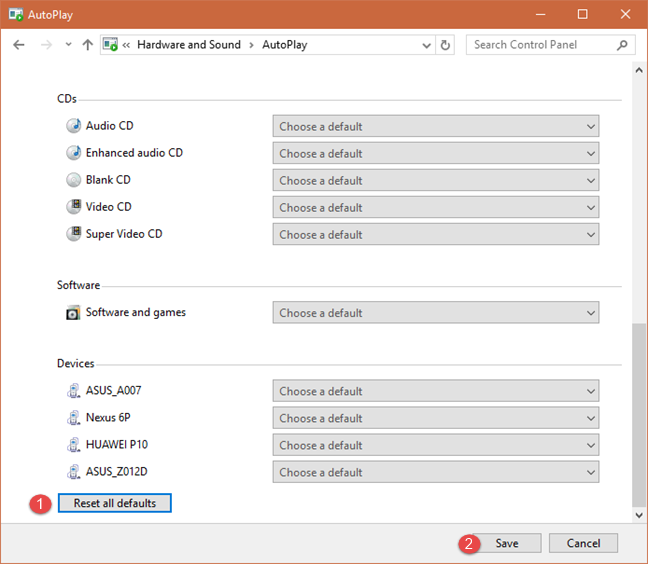
Configurações de reprodução automática
O AutoPlay agora é redefinido para seu comportamento padrão no Windows.
Como desativar a reprodução automática para todas as mídias e dispositivos
Você pode ficar irritado com a Reprodução Automática e deseja desativá-la para todos os tipos de mídia e dispositivos. Se for esse o seu caso, na janela Reprodução Automática, desmarque a caixa que diz "Usar Reprodução Automática para todas as mídias e dispositivos" e pressione Salvar .
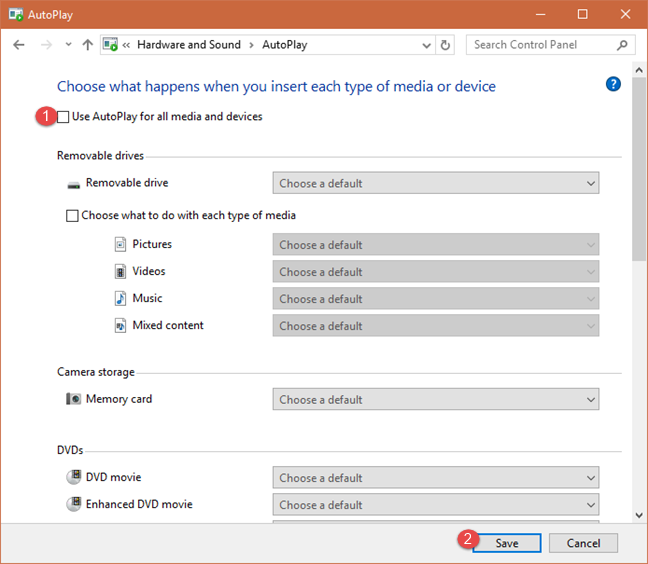
Configurações de reprodução automática
A reprodução automática agora está completamente desativada.
Você gosta do recurso AutoPlay no Windows?
Agora você sabe como configurar o AutoPlay em todas as versões modernas do Windows. Antes de fechar este artigo, compartilhe conosco se você gostou desse recurso e se o manteve ativado ou se o desativou. Use o formulário de comentários acessível abaixo.