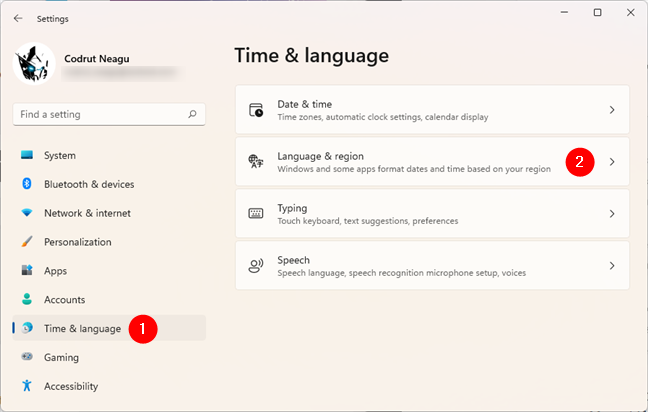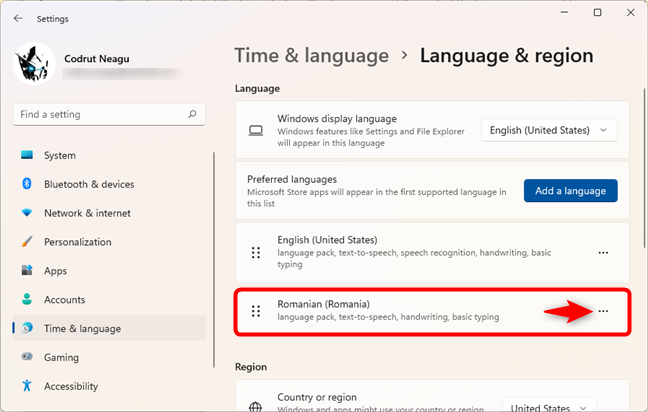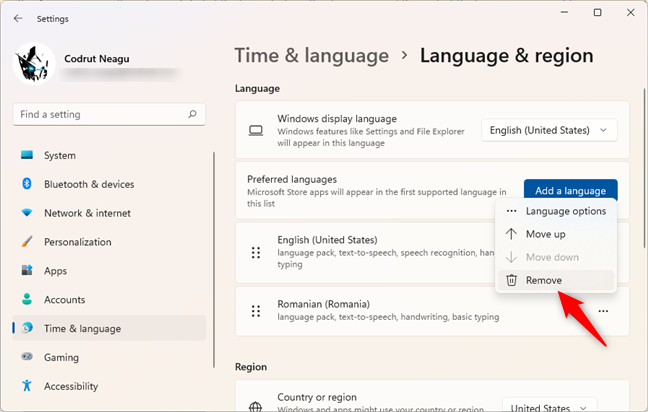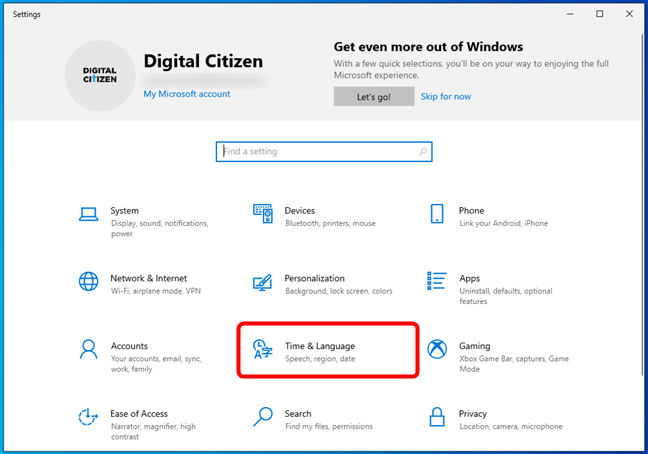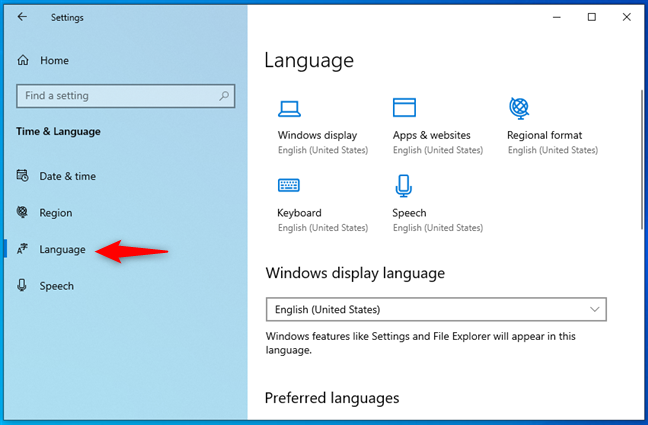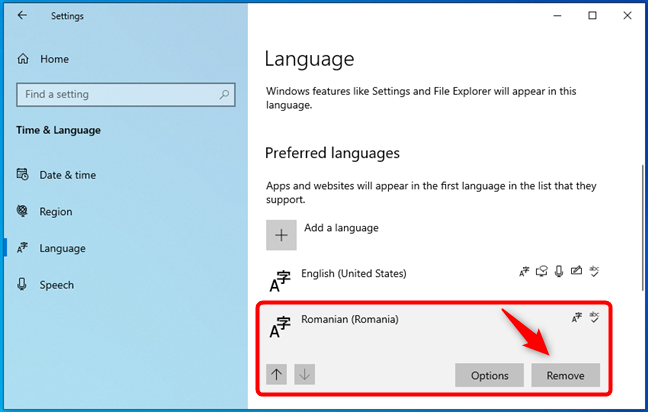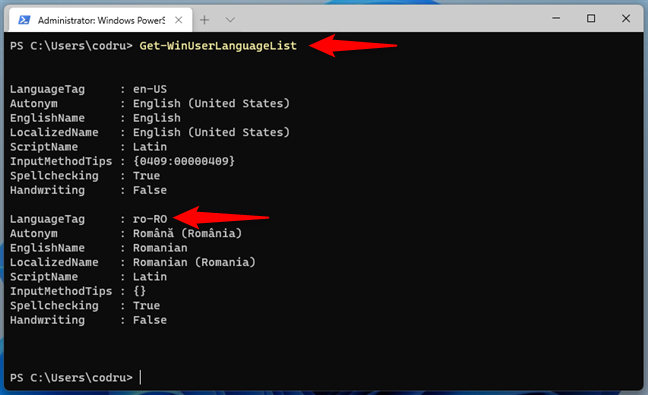Tanto o Windows 11 quanto o Windows 10 são sistemas operacionais que permitem usá-los em vários idiomas, dependendo do que você preferir. É fácil adicionar um novo pacote de idiomas e obter o idioma de exibição do Windows que você gosta e entende. No entanto, às vezes, você pode querer o oposto: excluir um idioma de exibição que não seja mais necessário. Teoricamente, isso é fácil de fazer, pois o aplicativo Configurações permite remover um idioma de exibição do Windows com apenas alguns cliques ou toques. No entanto, há momentos em que o sistema se comporta mal e você simplesmente não pode remover um idioma do Windows 10 ou do Windows 11. Neste tutorial, mostramos as duas maneiras: como excluir um idioma de exibição do Windows em Configurações e como desinstalar completamente um pacote de idiomas usando comandos no PowerShell :
Conteúdo
- O que você deve saber sobre a remoção de idiomas de exibição do Windows 11 e do Windows 10
- 1. Como remover um pacote de idiomas do Windows 11 usando Configurações
- 2. Como remover um pacote de idiomas do Windows 10 usando Configurações
- 3. Como desinstalar completamente os idiomas de exibição do Windows 11 ou Windows 10 usando o PowerShell
- Você conseguiu remover o idioma de exibição do Windows que você queria?
O que você deve saber sobre a remoção de idiomas de exibição do Windows 11 e do Windows 10
Há duas maneiras de remover um idioma de exibição do Windows 11 ou Windows 10. A primeira é usar o aplicativo Configurações amigável e a segunda é usar alguns comandos especiais no PowerShell ou no Windows Terminal . No entanto, embora semelhantes, cada método faz uma coisa ligeiramente diferente:
- Ao remover um pacote de idioma usando o aplicativo Configurações , você não o desinstala. Ele só é removido da lista de idiomas instalados no seu computador ou dispositivo Windows. Se você tentar instalar o mesmo idioma de exibição novamente, o Windows não o baixará do Windows Update. Ele apenas rapidamente o habilita de volta para você usar. Se é isso que você deseja, siga o primeiro capítulo deste guia para remover um idioma de exibição do Windows do Windows 11 ou o segundo capítulo para remover um pacote de idiomas do Windows 10.
- No entanto, às vezes o Windows simplesmente não se comporta como deveria, e os idiomas continuam sendo ativados mesmo se você os excluiu do aplicativo Configurações . Isso pode fazer você se perguntar "Por que não consigo remover um idioma do Windows 10 ou do Windows 11?" . Infelizmente, não temos uma resposta clara. Às vezes, o problema pode ser uma atualização mal feita do Windows ou apenas um bug no sistema operacional. Mas há uma solução que deve sempre funcionar se o que você deseja é desinstalar completamente um idioma de exibição do Windows e todos os seus arquivos: use os comandos especiais do PowerShell apresentados na terceira e última seção deste tutorial.
1. Como remover um pacote de idiomas do Windows 11 usando Configurações
Se você deseja desinstalar um pacote de idiomas do seu dispositivo Windows 11, primeiro você deve abrir o aplicativo Configurações e uma maneira rápida de fazer isso é pressionar simultaneamente Windows + I no teclado. Em seguida, selecione Hora e idioma na barra lateral esquerda e clique ou toque em Idioma e região no painel direito.
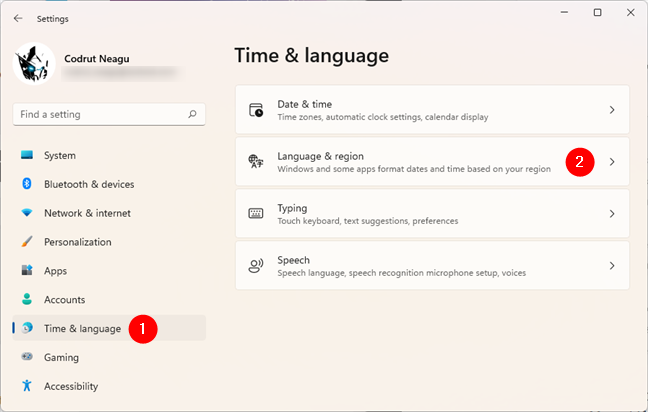
Vá para Idioma e região nas configurações do Windows 11
Na página Idioma e região , verifique a lista Idioma e localize o pacote de idioma que deseja desinstalar. Em seguida, clique ou toque no botão de três pontos no lado direito desse idioma.
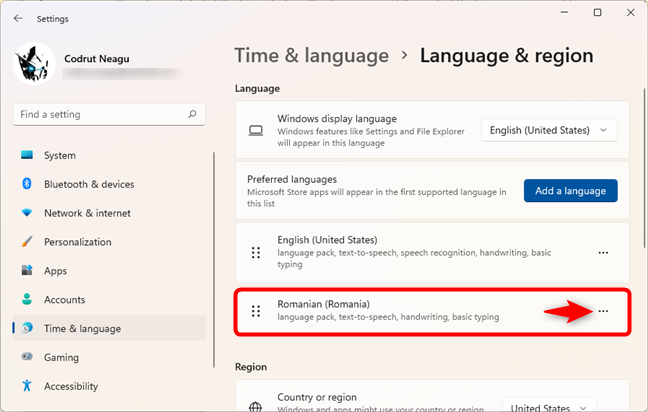
clique ou toque nos três pontos ao lado do idioma que você deseja remover
Por fim, clique ou toque na opção Remover no menu exibido.
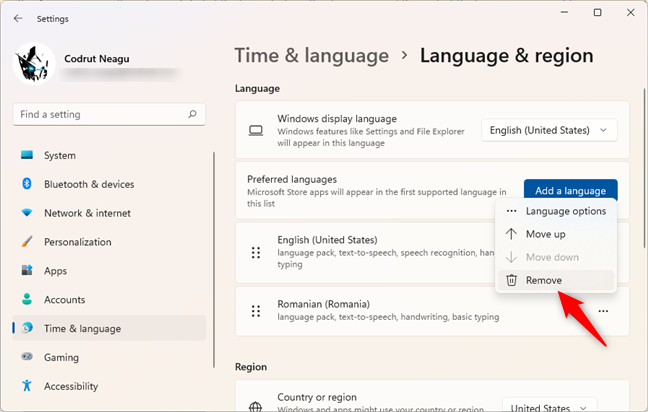
Escolhendo remover um idioma de exibição do Windows 11
Depois de remover o pacote de idiomas, esse idioma desaparece e não é mais uma opção que você pode usar para o idioma de exibição do Windows .
DICA: Para recuperá-lo, você precisa adicionar esse pacote de idioma novamente, o que pode ser feito seguindo as etapas deste tutorial: Como alterar o idioma no Windows 11 .
2. Como remover um pacote de idiomas do Windows 10 usando Configurações
Para remover um pacote de idiomas em um PC com Windows 10, abra o aplicativo Configurações . Uma maneira rápida de fazer isso é pressionar as teclas do teclado Windows + I , mas também existem outros métodos, sobre os quais você pode ler neste artigo . Depois de iniciar as Configurações , clique ou toque na categoria Hora e idioma para entrar.
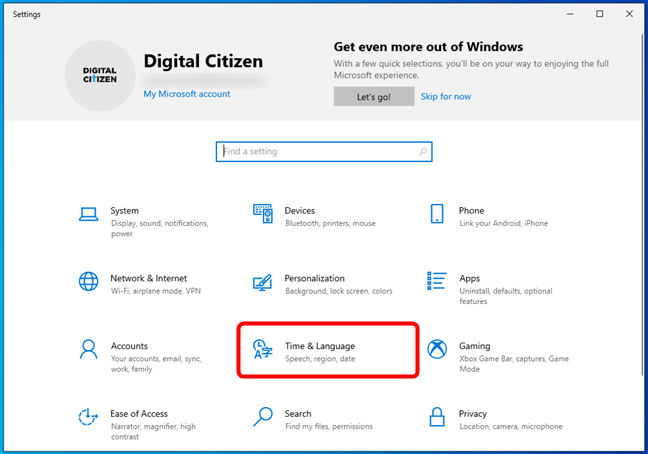
Vá para Hora e idioma nas configurações do Windows 10
Na página Hora e idioma , selecione Idioma na barra lateral esquerda.
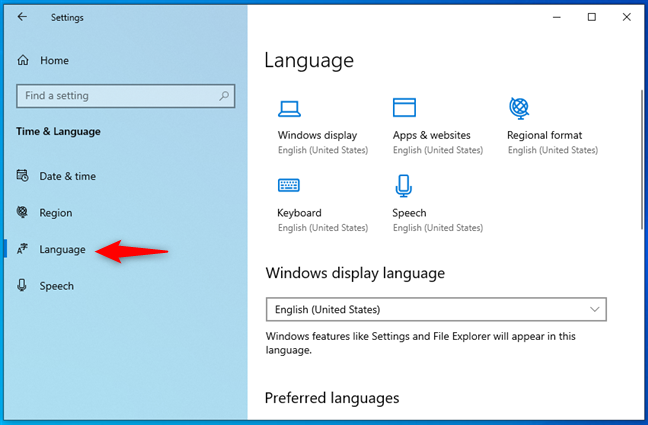
A página Idioma do aplicativo Configurações do Windows 10
No painel direito, role para baixo até a seção Idiomas preferidos . Nele, localize o pacote de idiomas do Windows 10 que você deseja desinstalar e selecione-o clicando ou tocando nele. Em seguida, pressione o botão Remover à direita desse idioma.
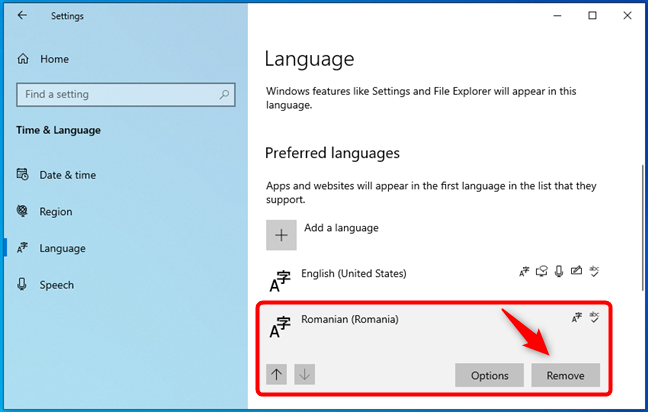
A opção para remover um idioma de exibição do Windows 10
Assim que você pressionar Remover , o pacote de idioma será excluído e não poderá mais ser usado como seu idioma de exibição do Windows .
DICA: Para recuperar o pacote de idioma removido ou instalar um novo no seu PC com Windows 10, siga as etapas deste tutorial: Como alterar o idioma no Windows 10: Tudo o que você precisa saber .
3. Como desinstalar completamente os idiomas de exibição do Windows 11 ou Windows 10 usando o PowerShell
No Windows 11 e no Windows 10, se você não conseguir se livrar de um determinado idioma de exibição, há outra maneira mais radical de desinstalá-lo, usando o PowerShell . Veja como funciona:
Inicie o PowerShell ou inicie o Windows Terminal como administrador e abra uma guia do PowerShell nele. Em seguida, execute o seguinte comando para obter a lista de pacotes de idiomas do Windows atualmente instalados em seu computador:
Get-WinUserLanguageList
Examine a lista de pacotes de idiomas do Windows instalados em seu PC e observe a LanguageTag do idioma de exibição que você deseja desinstalar. Por exemplo, queríamos remover o idioma de exibição romeno e sua LanguageTag é ro-RO, como você pode ver na captura de tela a seguir.
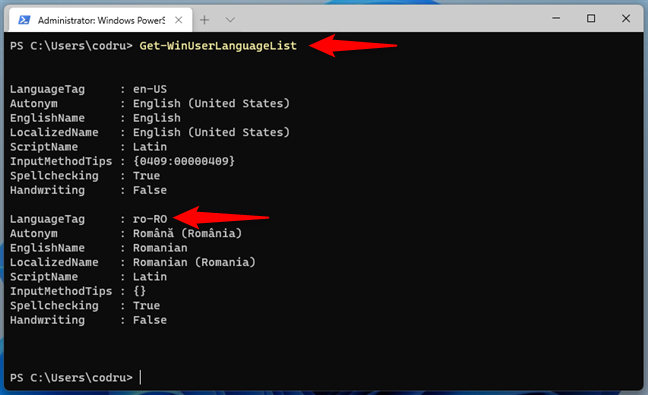
Usando o PowerShell para obter a lista de pacotes de idiomas instalados
Depois de conhecer o LanguageTag do idioma de exibição do Windows do qual você deseja se livrar, digite (ou copie/cole ) e execute os seguintes comandos, um por um:
$Languages= Get-WinUserLanguageList
$LanguageToUninstall = $Languages | where LanguageTag -eq "YourLanguageTag"
$Languages.Remove($LanguageToUninstall)
Set-WinUserLanguageList $Languages -Force
Certifique-se de substituir YourLanguageTag pela marca de idioma do idioma de exibição do Windows que você deseja desinstalar, aquele que você anotou quando executou o primeiro comando. Em nosso exemplo, como queríamos desinstalar o idioma de exibição romeno do Windows, substituímos YourLanguageTag por ro-RO , assim: $LanguageToUninstall = $Languages | onde LanguageTag -eq "ro-RO."
Os comandos que desinstalam um pacote de idiomas do Windows
Depois de executar esses comandos, o sistema operacional exclui imediatamente o idioma de exibição do Windows especificado.
Você conseguiu remover o idioma de exibição do Windows que você queria?
Como você pode ver, há uma maneira fácil e completa de remover os idiomas de exibição do Windows 11 e do Windows 10. Se o primeiro não funcionar, os comandos do PowerShell devem resolver o problema. Esperamos que este guia tenha ajudado você a resolver quaisquer problemas relacionados à desinstalação de pacotes de idiomas. Se você tiver alguma dúvida ou comentário, não hesite em nos informar em um comentário abaixo.