Como adicionar widget de câmera no Samsung Galaxy

A atualização do One UI 6 permite que os usuários adicionem widgets de câmera em telefones Samsung Galaxy para personalizar como desejarem.
Como você diz qual Windows você tem? A resposta a esta pergunta não é ciência do foguete. Não é nem uma coisa complicada de fazer. No entanto, é uma pergunta que você pode ter que responder para receber suporte técnico com um problema que você tem. Se você já lidou com dispositivos Windows antes, a resposta está a apenas alguns cliques de distância. Por outro lado, se você é como nossos pais, pode ligar para seus filhos ou amigos às 8h para perguntar como fazer isso. Este tutorial é destinado a quem deseja economizar o custo de uma chamada e descobrir como verificar o Windows que eles têm por conta própria. Vamos começar:
Conteúdo
1. Como saber qual Windows você tem olhando para a tela de login
Pode parecer fácil demais para ser verdade, mas se você quiser saber qual Windows você tem, muitas vezes basta olhar para a tela de entrada do Windows para saber se você tem o Windows 11, Windows 10, Windows 7 ou Windows 8.1. Inicie seu computador ou dispositivo e aguarde a inicialização. Quando a tela de login aparecer, verifique a aparência.
Se a tela de login em seu computador for semelhante à captura de tela abaixo, com cantos arredondados ao redor do campo de senha, você está usando o Windows 11:
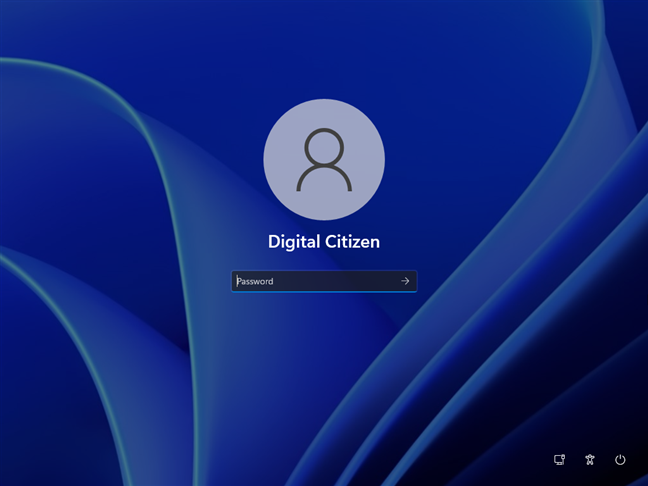
Tela de login do Windows 11
Se sua tela de entrada for semelhante à imagem anterior, mas com bordas mais ásperas e cantos afiados, você terá o Windows 10:
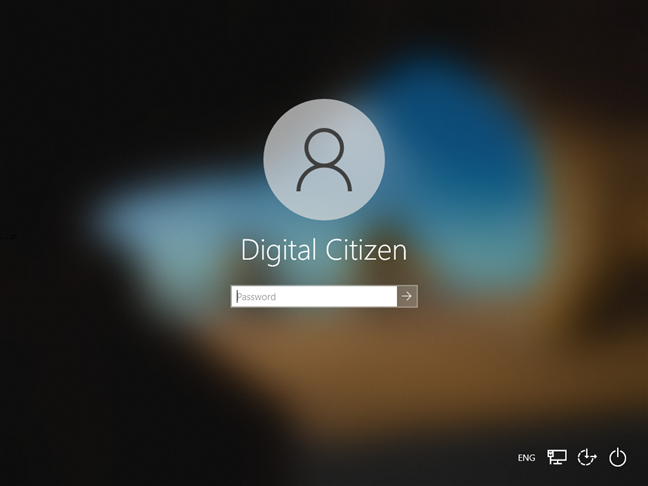
Tela de entrada do Windows 10
Se o que você vê ao entrar se parece com a captura de tela abaixo, você está usando o Windows 7. Esta versão do Windows tem tudo a ver com cores vivas. 🙂
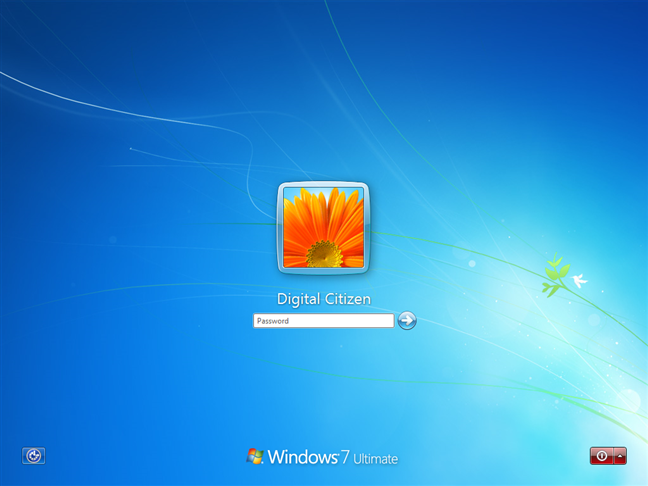
Tela de login do Windows 7
NOTA: O Windows 7 também informa seu nome e edição na parte inferior da tela de entrada. Por exemplo, a edição do Windows 7 na captura de tela acima é a Ultimate .
E se sua tela de entrada for semelhante à abaixo, você está usando o Windows 8.1. Chato, não é? 🙂
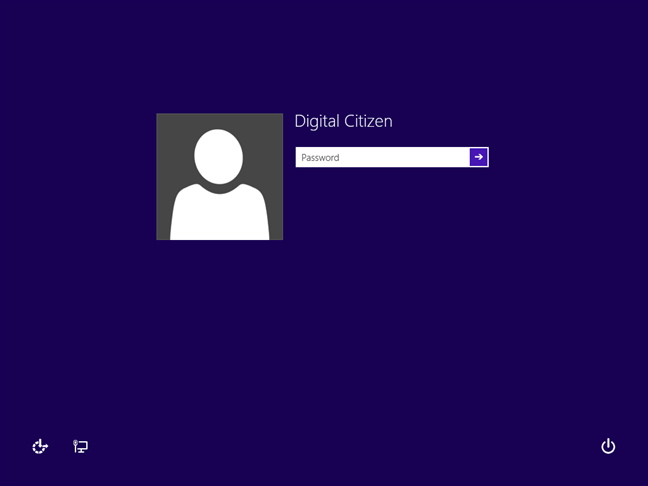
Tela de login do Windows 8.1
2. Como verificar qual Windows você possui pressionando a tecla Windows
O Windows 11, o Windows 10, o Windows 7 e o Windows 8.1 diferem bastante na aparência da interface do usuário. Apenas olhando para sua área de trabalho, barra de tarefas, ícones, Menu Iniciar ou tela Iniciar , você pode saber imediatamente qual Windows você possui.
Se você tiver o Windows 11, os ícones da barra de tarefas e o botão do menu Iniciar estarão centralizados. Há um botão de pesquisa perto de Iniciar e um ícone de Widgets mais adiante na linha. Além disso, se você abrir o Menu Iniciar , verá uma barra de pesquisa na parte superior, bem como alguns aplicativos Fixados e Recomendados , mas nenhum bloco.
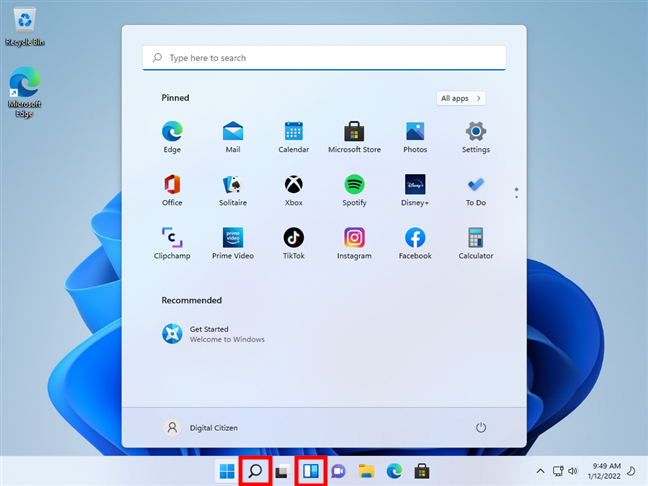
Área de trabalho do Windows 11 e menu Iniciar
Se você tiver o Windows 10, sua área de trabalho e ícones terão um design plano, sua barra de tarefas terá um campo de pesquisa ou pelo menos um botão de pesquisa. Pressione a tecla Windows e o menu Iniciar é exibido . Se ele tiver blocos , como na captura de tela abaixo, você está usando o Windows 10.
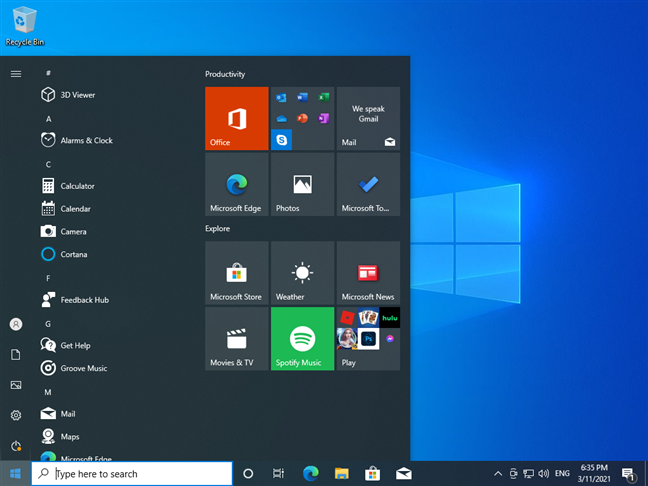
Área de trabalho do Windows 10 e menu Iniciar
Quando você pressiona a tecla Windows , se o menu Iniciar for transparente e tiver um campo de pesquisa dentro, e as bordas da barra de tarefas e dos ícones forem arredondadas, você está usando o Windows 7.
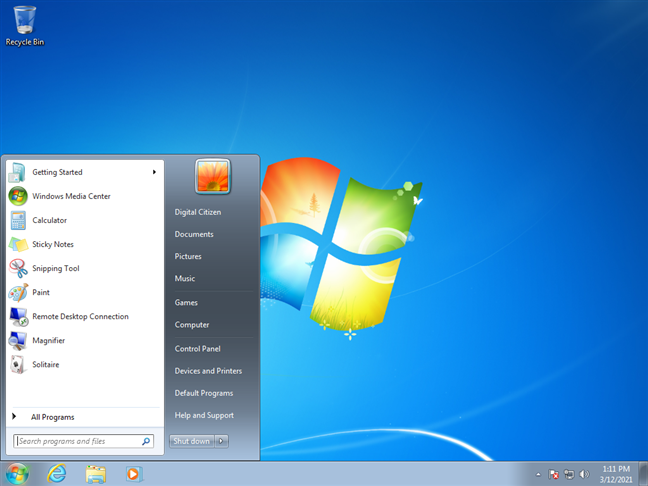
Área de trabalho do Windows 7 e menu Iniciar
Se você tiver um botão Iniciar no canto inferior esquerdo da tela, mas ele não abrir um menu Iniciar , mas uma tela Iniciar cheia de blocos, você está usando o Windows 8.1.
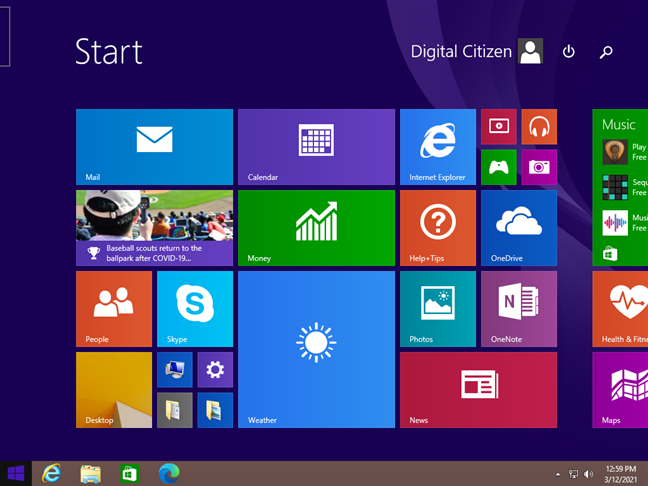
Área de trabalho e tela inicial do Windows 8.1
3. Como saber qual Windows você tem bloqueando seu PC
Você também pode saber qual versão do Windows você tem apenas verificando a aparência da tela de bloqueio. A maneira mais rápida de bloquear seu PC é pressionar simultaneamente as teclas Windows + L no teclado. Se estiver usando um tablet Windows, você também pode pressionar o botão Liga/ Desliga duas vezes para fazer o mesmo.
Se a tela de bloqueio mostrar a hora e a data no centro superior do monitor, enquanto alguns ícones do sistema estiverem no canto inferior direito, como na próxima captura de tela, significa que você tem o Windows 11.
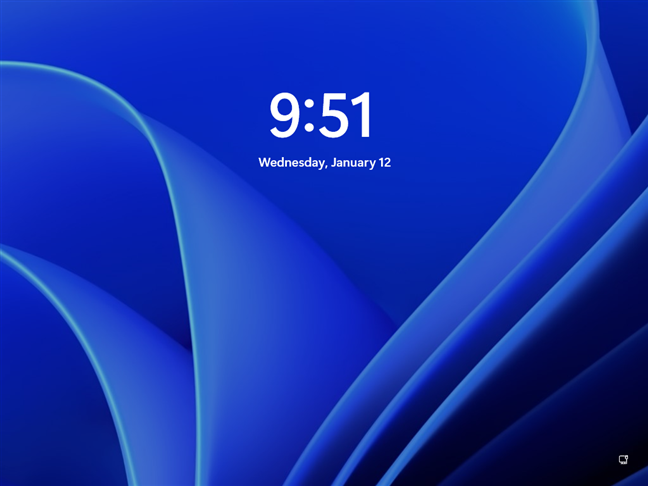
Tela de bloqueio do Windows 11
Se a tela de bloqueio for semelhante à da captura de tela abaixo, com uma bela imagem de papel de parede e os ícones de rede e bateria no canto inferior direito e a hora e a data no canto inferior esquerdo, provavelmente você usando o Windows 10.
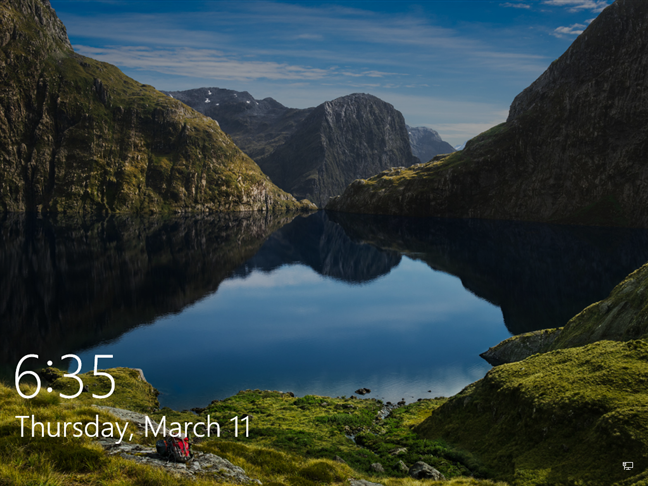
Tela de bloqueio do Windows 10
Se a tela de bloqueio se parecer com a abaixo, é evidente que você está usando o Windows 7. O Windows 7 até informa qual edição você possui na parte inferior da tela.
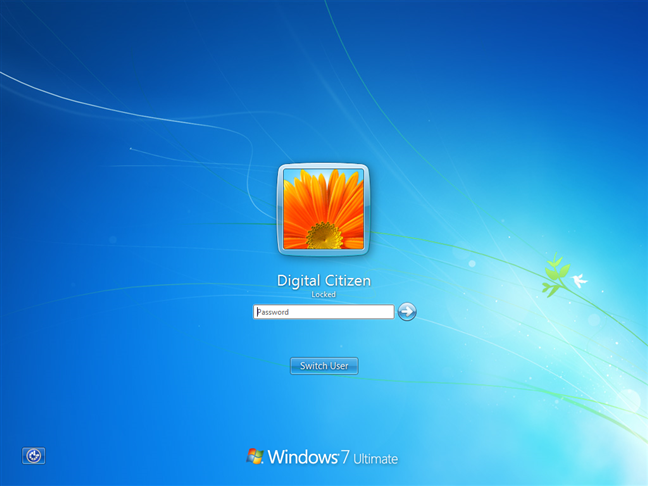
tela de bloqueio do Windows 7
Se a tela de bloqueio for semelhante à abaixo e os ícones de rede e bateria forem exibidos no canto inferior esquerdo, você está usando o Windows 8.1.
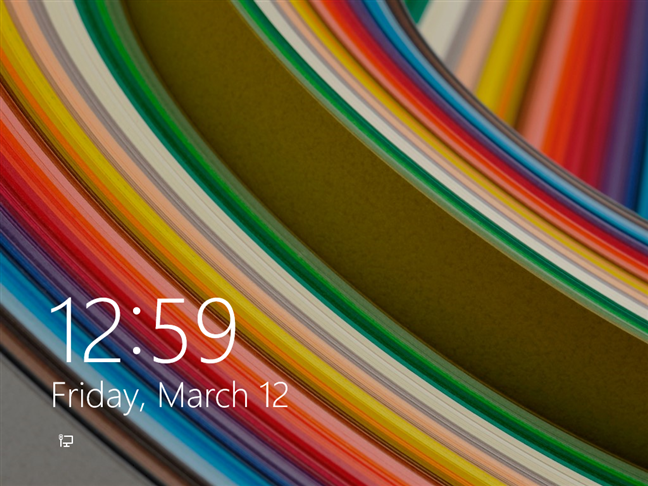
Tela de bloqueio do Windows 8.1
4. Como verificar qual versão do Windows você possui executando o comando winver
Para descobrir qual edição do Windows você possui, você também pode usar o comando winver . Existem várias maneiras de executar este comando:
Pressione as teclas do teclado Windows + R para iniciar a janela Executar , digite winver e pressione Enter .
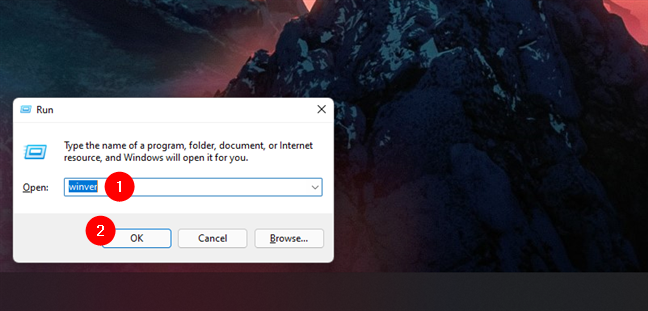
comando winver em Executar
Abra Terminal , Prompt de Comando (CMD) ou PowerShell , digite winver e pressione Enter .
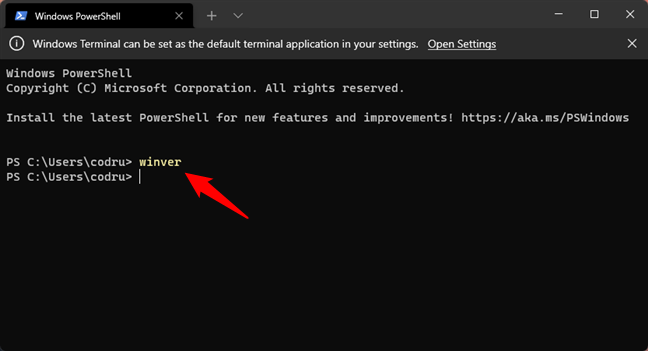
comando winver no terminal
Você também pode usar o recurso de pesquisa para abrir winver .
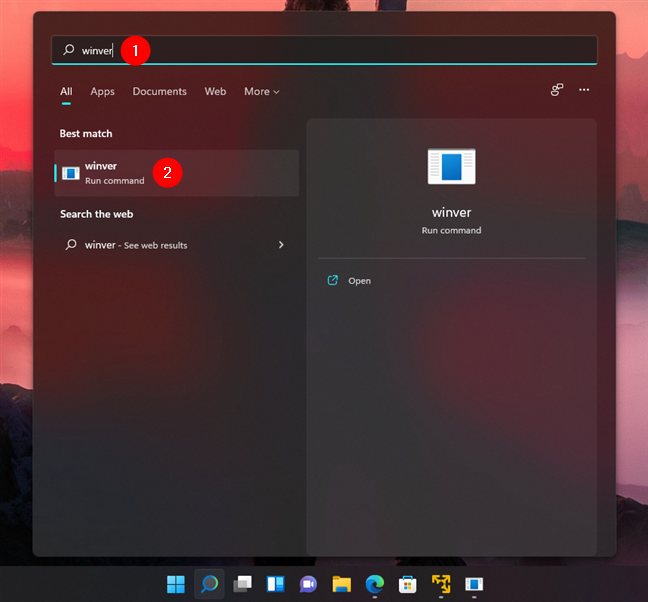
comando winver na pesquisa
Independentemente de como você escolhe executar o comando winver , ele abre uma janela chamada Sobre o Windows . Isso mostra o sistema operacional que você está usando, a versão interna do sistema operacional da Microsoft e a edição do Windows que você possui.
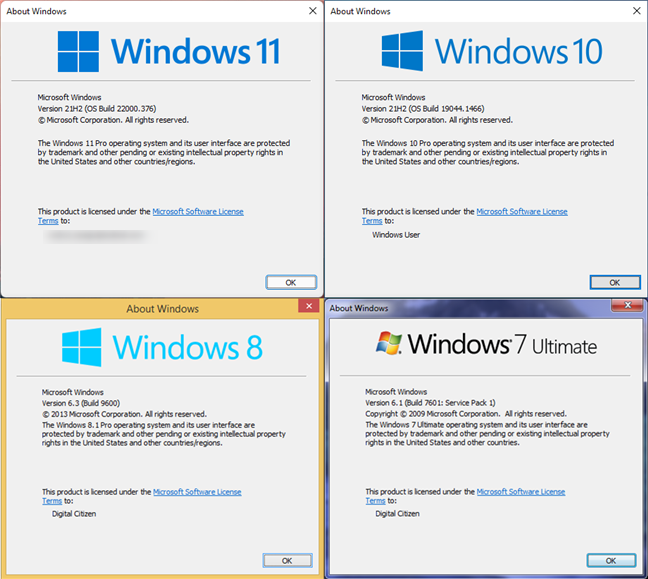
comando winver: Sobre o Windows
5. Como encontrar o Windows que você possui na página Sistema
Todas as especificações do sistema operacional que você está usando estão localizadas na página Sistema . Existem várias maneiras de chegar lá. A maneira mais rápida de chegar à janela do sistema é pressionar as teclas Windows + Pause/Break no teclado.

Vitória + Pausa (Pausa)
Se você estiver usando o Windows 11 ou o Windows 10, isso abrirá o aplicativo Configurações e levará você para a página Sistema . Lá, você pode ver detalhes sobre seu PC, incluindo especificações do Windows .
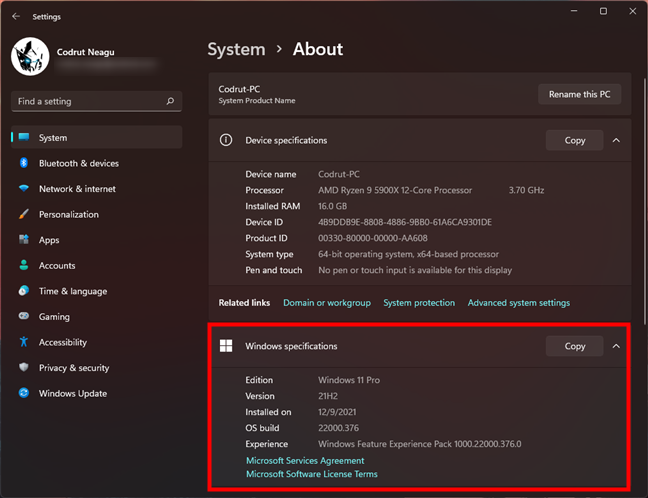
Especificações do Windows no aplicativo Configurações
Se você estiver usando uma versão diferente do Windows, como o Windows 7 ou o Windows 8.1, o atalho de teclado Win + Pause exibirá a janela Sistema no Painel de controle . Exceto por algumas pequenas diferenças visuais, a janela Sistema é idêntica e exibe as mesmas informações, independentemente do Windows que você possui.
Na seção de edição do Windows na parte superior da janela, você pode ver qual versão do Windows você tem e qual edição está usando.
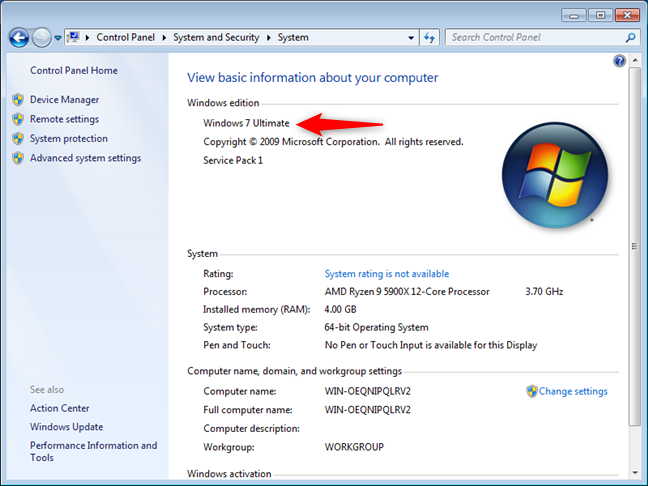
Informações do Windows no Painel de Controle
6. Como saber qual Windows você tem usando o aplicativo Informações do Sistema
O aplicativo Informações do sistema oferece outra maneira fácil de descobrir qual Windows você tem. Abra-o e verifique a primeira linha do Resumo do Sistema : ele deve informar o nome do sistema operacional Windows que você usa.
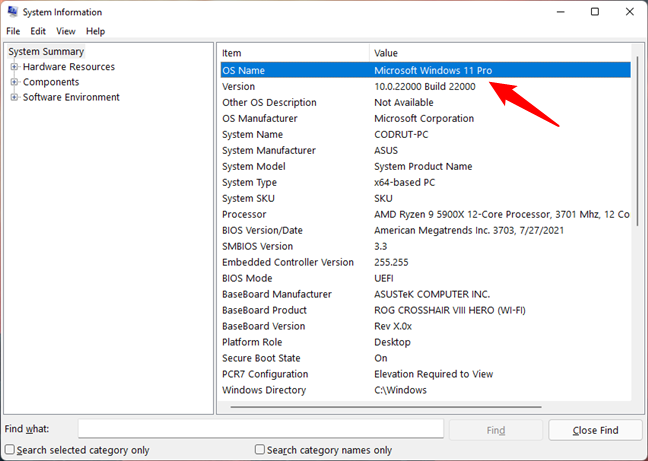
Nome do SO nas informações do sistema
A ferramenta System Information oferece muitos detalhes sobre o sistema, não apenas o nome do sistema operacional. Se você quiser saber mais sobre isso, leia: Como ver detalhes sobre o hardware e o software do seu PC, usando as Informações do sistema .
7. Como saber qual Windows você tem usando o DirectX
Outra ferramenta que é surpreendentemente útil se você quiser descobrir qual Windows você tem é a Ferramenta de Diagnóstico DirectX da Microsoft . Abra-o usando a pesquisa ou executando o comando dxdiag no CMD ou Run (Win + R) . Depois de aberto, verifique a área de Informações do Sistema na guia Sistema - ela informa qual Windows você possui, incluindo sua edição e número de compilação.
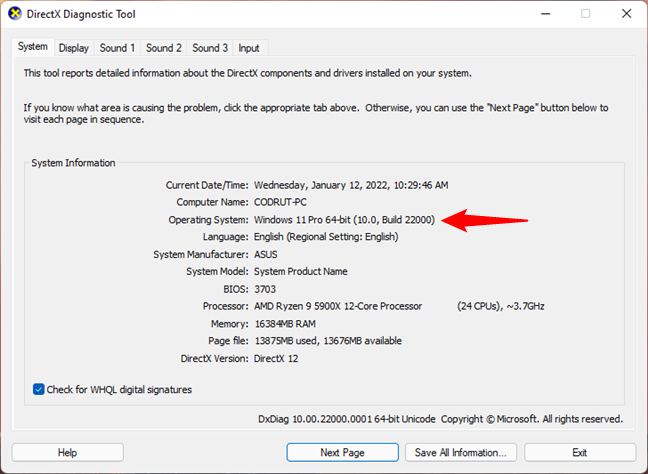
Informações do sistema operacional na ferramenta de diagnóstico do DirectX
8. Como verificar sua versão do Windows em cmd (Prompt de Comando)
Outro método simples, mas não intuitivo, de descobrir qual Windows você possui é oferecido pelo Prompt de Comando, e ele nem exige que você execute um comando - você só precisa abri-lo . Antes de mais nada, o Prompt de Comando informa a versão do Windows que você usa. Se ele mostrar a Versão 10 , você tem o Windows 11 ou o Windows 10. Se o terceiro grupo de números for 22000 ou superior, você tem o Windows 11.
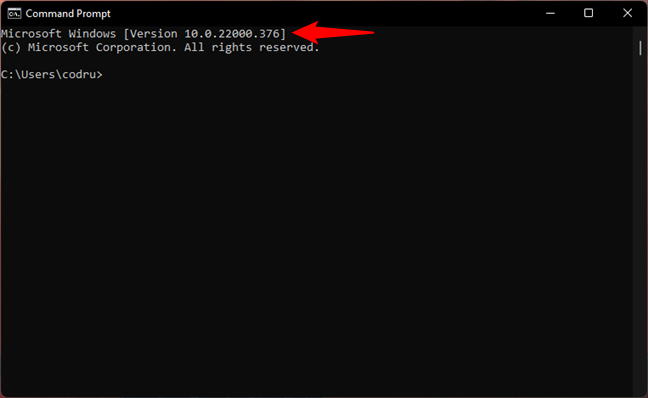
O Windows 11 é mostrado como versão 10 build 22000 ou superior no prompt de comando
Se o terceiro grupo de números mostrado na Versão estiver abaixo de 22.000, como 19.000 ou 18.000, você está usando o Windows 10.
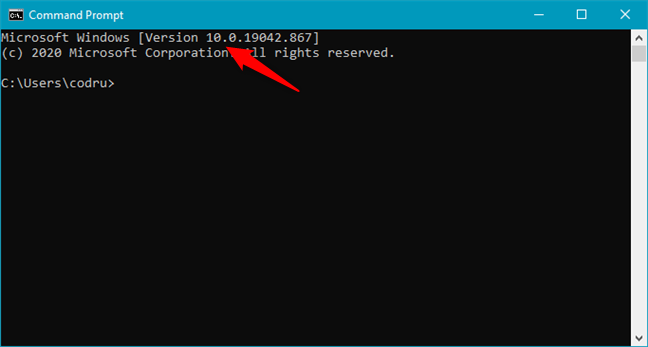
Windows 10 é mostrado como versão 10 e número de compilação abaixo de 22000 no prompt de comando
Se você vir cmd display Version 6.1 , então você tem o Windows 7.
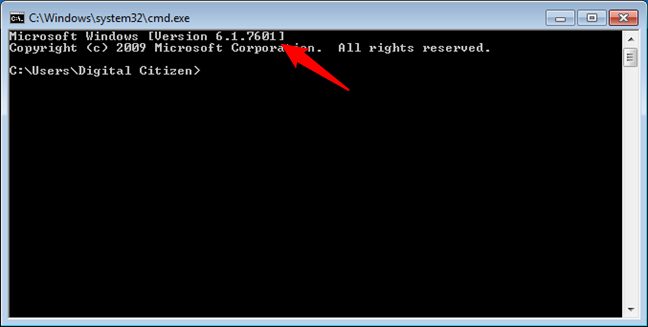
O Windows 7 é mostrado como versão 6.1 no prompt de comando
Se o prompt de comando mostrar a versão 6.3 , você está usando o Windows 8.1. Se ele mostrar a Versão 6.2 , você está usando o Windows 8.

O Windows 8.1 é mostrado como versão 6.3 no prompt de comando
9. Como encontrar o Windows que você usa com o comando systeminfo (no Terminal, Powershell ou Prompt de Comando)
Uma outra maneira de verificar a versão do Windows no cmd é aproveitar o comando systeminfo . Embora você possa simplesmente executar este comando e procurar as informações desejadas, seria mais fácil canalizar todos esses dados para uma pesquisa pelo termo “SO”, assim:
informações do sistema | findstr OS
Isso fornece apenas algumas linhas de dados, e a primeira informa qual Windows você possui.
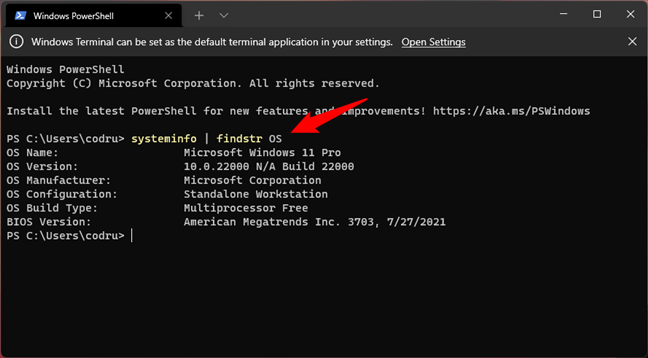
Como saber qual Windows você tem usando comandos
10. Como saber qual Windows você tem usando o Editor do Registro
Se nenhum dos métodos anteriores for adequado para você, talvez prefira usar o Editor do Registro para descobrir qual versão do Windows você possui. Abra o Editor do Registro e siga este caminho :
Computador\HKEY_LOCAL_MACHINE\SOFTWARE\Microsoft\Windows NT\CurrentVersion
Em seguida, no lado direito da janela, a chave ProductName informa qual Windows você usa.
Como saber qual Windows você tem: ProductName no Registro do Windows
Infelizmente, esse método é confiável apenas para sistemas operacionais Windows anteriores ao Windows 11. Se você estiver usando o Windows 7 ou o Windows 8.1, é preciso. No entanto, a chave ProductName do Registro do Windows tem o mesmo valor do Windows 10 , independentemente de você ter o Windows 10 ou o Windows 11. Nesse caso, você também precisará examinar outras chaves para identificar corretamente seu sistema operacional. Por exemplo, verifique o BuildLab no mesmo local do registro. Se o valor for 22000 ou superior, você está usando o Windows 11. Caso contrário, você tem o Windows 10.
Como identificar corretamente se você tem o Windows 11 ou o Windows 10
11. Como saber qual versão do Windows está instalada em um disco rígido sem inicializá-lo?
E se você tiver um disco rígido no qual havia um sistema operacional Windows instalado, mas não souber qual versão? E se ele não puder inicializar, mas você precisa saber o que o Windows está nele. A maneira mais fácil de descobrir é verificar o arquivo license.rtf na pasta “Windows -> System32” .
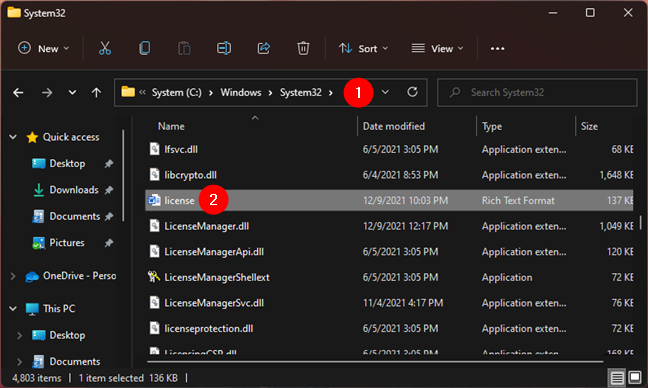
license.rtf no Windows > System32
Abra-o usando o WordPad ou qualquer outro editor de texto de sua preferência. Com exceção do Windows 11 e do Windows 10, license.rtf deve informar qual Windows você tem em sua primeira página. Na captura de tela abaixo, você pode ver como fica se estiver usando o Windows 7.
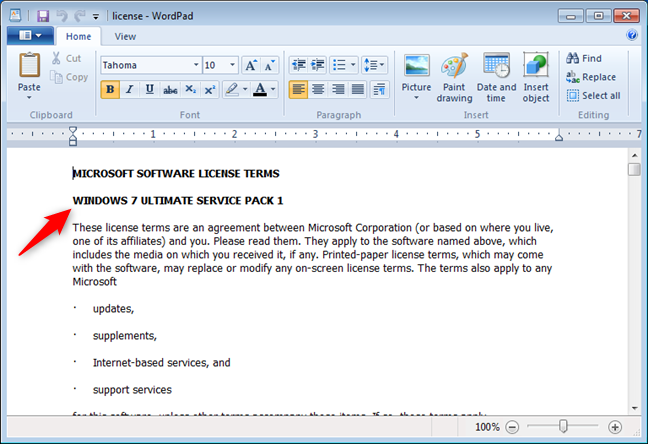
license.rtf mostrando que você tem o Windows 7
Se você estiver usando o Windows 11 ou o Windows 10, o arquivo license.rtf não especifica a versão do Windows que você possui. Essa falta de informação é realmente uma informação útil: se não diz nada sobre a versão do Windows, você usa o Windows 11 ou o Windows 10. Além disso, para saber com precisão qual Windows você tem, você pode verificar a data em que os termos da licença foram Ultima atualização. Se a data for junho de 2018, você pode dizer que tem o Windows 10.
license.rtf mostrando que você tem o Windows 10
Se a data for junho de 2021 ou mais recente, você tem o Windows 11.
license.rtf mostrando que você tem o Windows 11
Quais janelas você tem?
Agora você conhece algumas maneiras diferentes de descobrir qual versão do Windows você está usando. Antes de fechar este guia, compartilhe conosco em um comentário abaixo a versão do Windows que você usa. Estamos curiosos para ver qual versão é a mais popular entre nossos leitores. Comente e vamos discutir.
A atualização do One UI 6 permite que os usuários adicionem widgets de câmera em telefones Samsung Galaxy para personalizar como desejarem.
No artigo a seguir, apresentaremos as operações básicas para recuperar dados excluídos no Windows 7 com a ferramenta de suporte Recuva Portable. Com o Recuva Portable, você pode armazená-lo em qualquer USB conveniente e usá-lo sempre que precisar. A ferramenta é compacta, simples e fácil de usar, com alguns dos seguintes recursos:
Descubra tudo sobre o Paint no Windows 10: como usar sua interface, abrir e editar imagens, adicionar texto, formas, e muito mais. Dicas essenciais para otimizar seu uso do Paint.
Descubra onde está a Lixeira no Windows 10 e 11 e aprenda todas as maneiras de acessá-la, incluindo o acesso à pasta oculta $Recycle.Bin.
Descubra como gerenciar guias no Microsoft Edge como um profissional para aumentar sua produtividade. Feche abas, abra novas abas, atualize abas, etc.
Aprenda como controlar o volume no Windows 10 e Windows 11 com este guia abrangente. Descubra como ajustar o volume usando atalhos de teclado, controles no sistema e dispositivos externos.
Como abrir o Explorador de Arquivos no Windows 10 e Windows 11, ou Windows Explorer no Windows 7. Aqui estão todos os atalhos do Explorador de Arquivos.
Aprenda como iniciar o aplicativo Microsoft Paint no Windows 10 e 11 utilizando diferentes métodos, incluindo o comando mspaint.
Aprenda como mudar o tipo de conta de usuário padrão para administrador no Windows 10. Descubra 6 métodos eficazes para gerenciar contas de usuário.
Aprenda a gerenciar contas de usuário e grupos de usuários no Windows 10 usando a ferramenta Usuários e Grupos Locais (lusrmgr.msc).
Como criar um link para um arquivo, pasta ou biblioteca em seu computador Windows e enviá-lo para outras pessoas. Aprenda a copiar um caminho de arquivo como um link de forma eficaz.
Aprenda como alterar permissões de aplicativos no Windows 10, definindo quais aplicativos têm acesso a recursos como câmera e localização.
Aprenda a abrir o PowerShell no Windows 10 e Windows 11, inclusive como administrador. Dicas práticas e métodos eficientes para uso.
Como se conectar a um servidor FTP do Windows 10 usando o Explorador de Arquivos. Tutorial completo para gerenciar arquivos e pastas em um servidor FTP.
Aprenda a imprimir uma imagem grande como um pôster em várias páginas utilizando o Paint do Windows 10, de forma fácil e eficiente.
Se você não precisa mais usar o Galaxy AI no seu telefone Samsung, você pode desativá-lo com uma operação muito simples. Aqui estão as instruções para desativar o Galaxy AI em telefones Samsung.
Se você não precisa usar nenhum personagem de IA no Instagram, você também pode excluí-lo rapidamente. Aqui está um guia para remover caracteres de IA no Instagram.
O símbolo delta no Excel, também conhecido como símbolo de triângulo no Excel, é muito utilizado em tabelas de dados estatísticos, expressando números crescentes ou decrescentes, ou quaisquer dados de acordo com a vontade do usuário.
Além de compartilhar um arquivo do Planilhas Google com todas as planilhas exibidas, os usuários podem optar por compartilhar uma área de dados do Planilhas Google ou compartilhar uma planilha no Planilhas Google.
Os usuários também podem personalizar para desativar a memória do ChatGPT quando quiserem, tanto nas versões para dispositivos móveis quanto para computadores. Aqui estão as instruções para desabilitar o armazenamento do ChatGPT.
Por padrão, o Windows Update verifica automaticamente se há atualizações e você também pode ver quando foi a última atualização. Aqui está um guia para ver quando o Windows foi atualizado pela última vez.
Basicamente, a operação para excluir o eSIM no iPhone também é simples para nós seguirmos. Aqui estão as instruções para remover o eSIM do iPhone.
Além de salvar Live Photos como vídeos no iPhone, os usuários podem converter Live Photos para Boomerang no iPhone de forma muito simples.
Muitos aplicativos ativam o SharePlay automaticamente quando você faz uma chamada de vídeo pelo FaceTime, o que pode fazer com que você pressione acidentalmente o botão errado e estrague a chamada de vídeo que está fazendo.
Quando você ativa o Click to Do, o recurso funciona e entende o texto ou a imagem em que você clica e então faz julgamentos para fornecer ações contextuais relevantes.
Ligar a luz de fundo do teclado fará com que ele brilhe, o que é útil ao operar em condições de pouca luz ou para deixar seu canto de jogo mais fresco. Há quatro maneiras de ligar as luzes do teclado do laptop para você escolher abaixo.
Há muitas maneiras de entrar no Modo de Segurança no Windows 10, caso você não consiga entrar no Windows e entrar. Para entrar no Modo de Segurança do Windows 10 ao iniciar seu computador, consulte o artigo abaixo do WebTech360.
A Grok AI agora expandiu seu gerador de fotos de IA para transformar fotos pessoais em novos estilos, como criar fotos no estilo Studio Ghibli com filmes de animação famosos.
O Google One AI Premium está oferecendo um teste gratuito de 1 mês para os usuários se inscreverem e experimentarem muitos recursos atualizados, como o assistente Gemini Advanced.
A partir do iOS 18.4, a Apple permite que os usuários decidam se querem ou não mostrar pesquisas recentes no Safari.




























