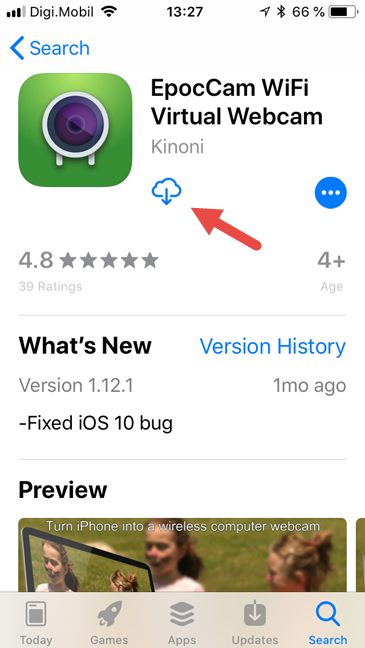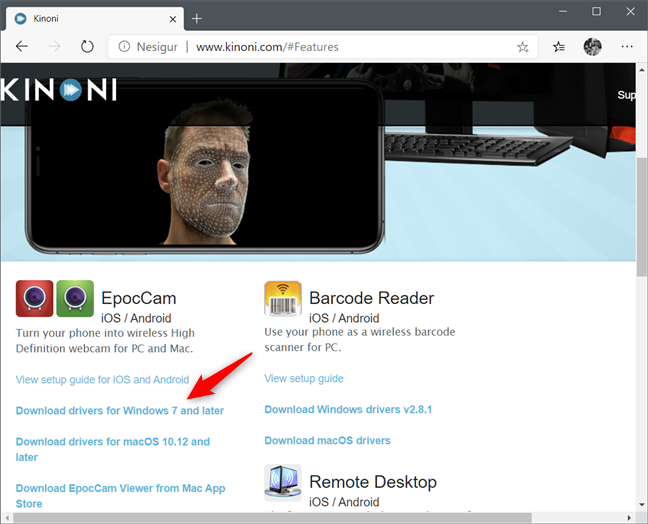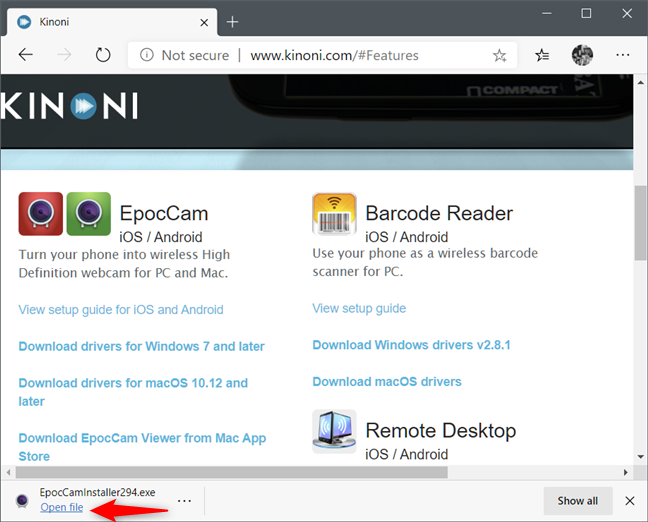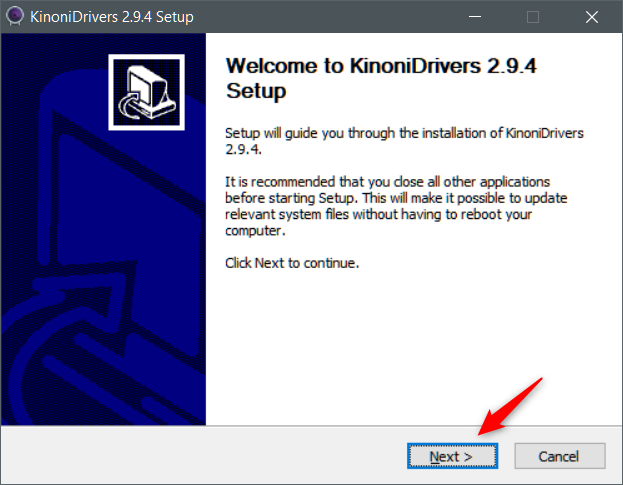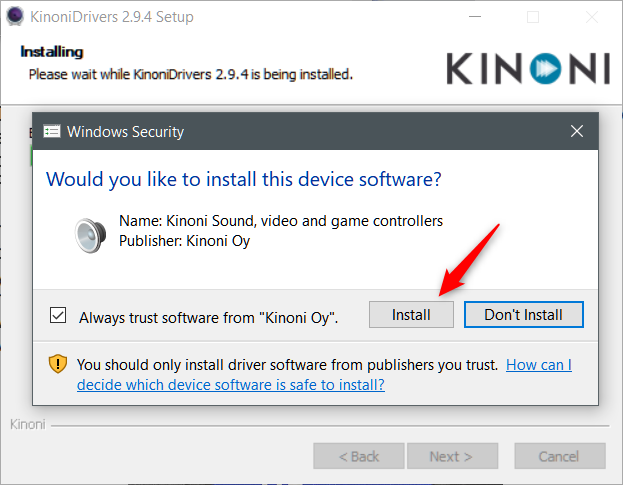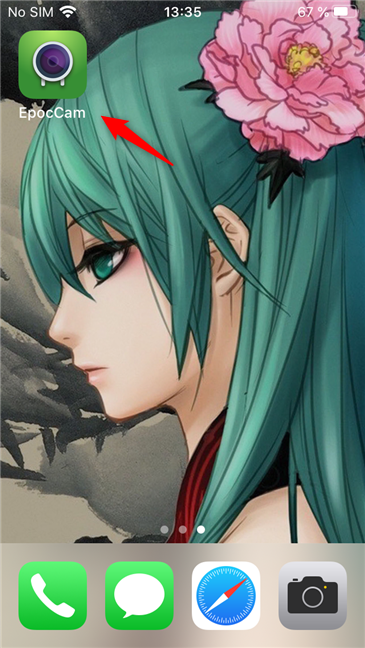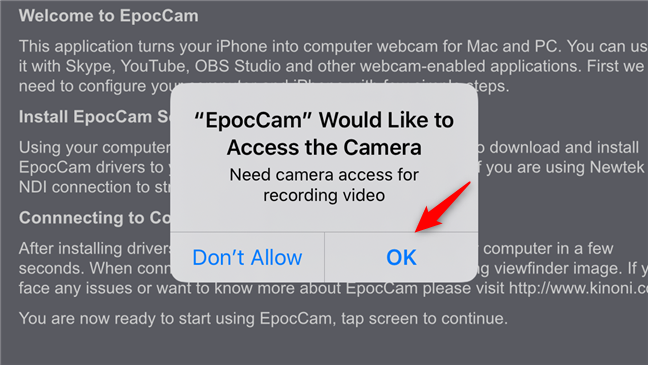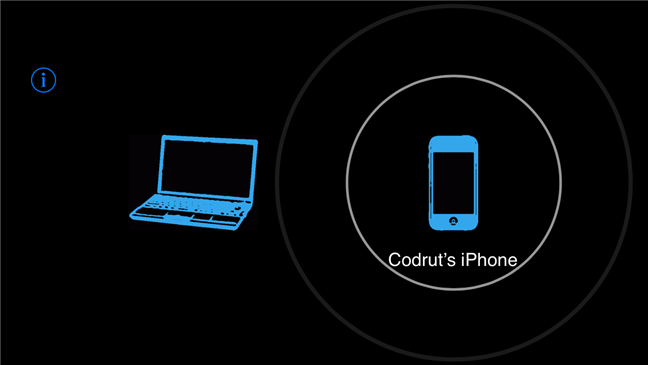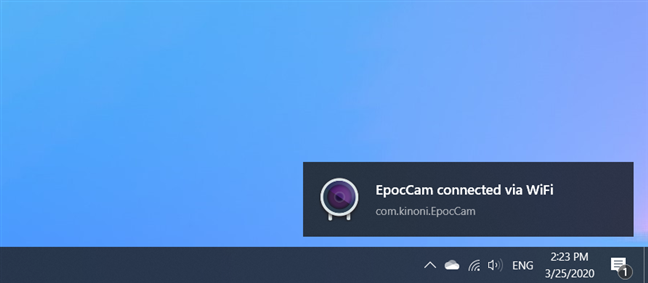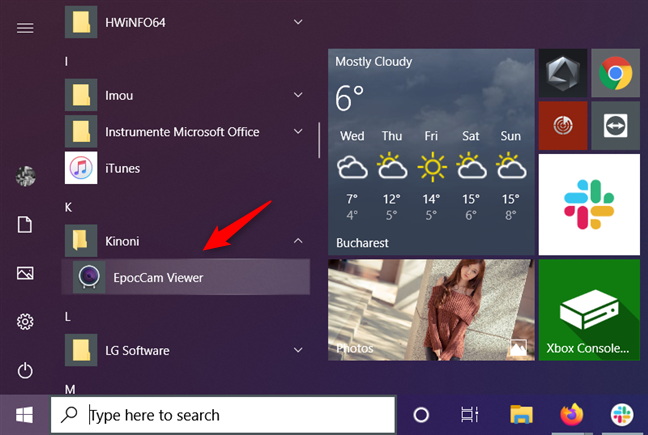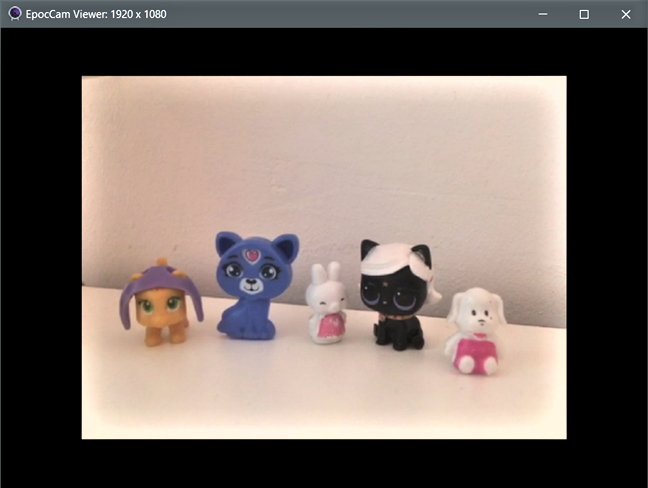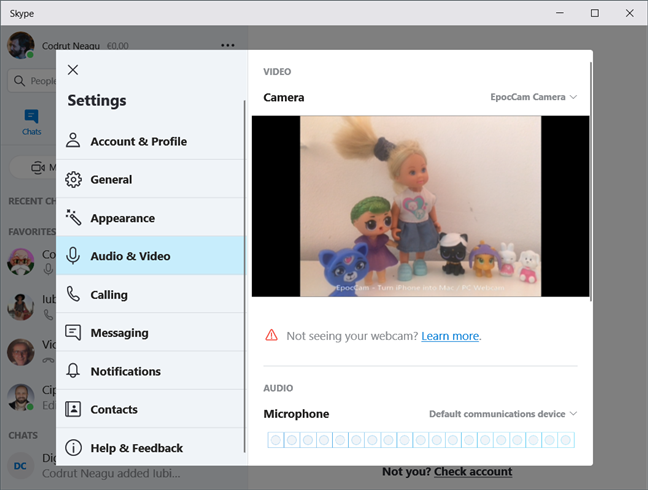Se você possui um PC desktop, laptop ou tablet com Windows e precisa fazer uma chamada de vídeo, também deve ter uma webcam. No entanto, se você não comprou uma webcam para o seu PC ou se se encontra na infeliz situação em que a webcam do seu laptop não está funcionando, você deve encontrar uma maneira alternativa de fazer chamadas de vídeo. Uma delas é usar seu iPhone ou iPad como webcam em seu PC com Windows 10. Felizmente, é uma coisa fácil de fazer, se você tiver as ferramentas certas: um aplicativo especializado e alguns drivers no seu PC com Windows 10. Se você deseja transformar seu iPhone ou iPad em uma webcam, aqui estão todas as etapas que você precisa seguir:
Conteúdo
- O que você precisa para usar um iPhone ou iPad como webcam em um PC com Windows:
- Passo 1. Baixe e instale o aplicativo EpocCam no seu iPhone ou iPad
- Passo 2. Baixe e instale os drivers EpocCam no seu PC com Windows 10
- Etapa 3. Conecte o aplicativo EpocCam no seu iPhone ou iPad ao seu PC com Windows 10
- Etapa 4. Verifique se a conexão entre seu iPhone ou iPad e seu PC com Windows 10 funciona corretamente
- O que fazer se meu iPhone ou iPad não funcionar corretamente como webcam para meu PC com Windows 10?
- Você está usando um iPhone como webcam em seus dispositivos Windows 10?
NOTA: Como queríamos usar um iPhone como webcam para um PC com Windows 10, as capturas de tela neste guia são feitas em um iPhone SE com iOS 13.4 e em um computador Windows 10 executando a atualização de novembro de 2019 . No entanto, você também deve poder usar seu iPhone (ou iPad) como uma webcam em versões mais antigas do Windows.
O que você precisa para usar um iPhone ou iPad como webcam em um PC com Windows:
Para poder transformar seu iPhone ou iPad em uma webcam para seu PC com Windows, você precisa de algumas coisas:
Antes de tudo, você precisa de um aplicativo iOS que possa fazer seu iPhone ou iPad funcionar como uma webcam. Existem muitos desses aplicativos na App Store , gratuitos e pagos. Depois de experimentar e testar vários deles, o que mais gostamos é o EpocCam . O aplicativo é gratuito, mas tem algumas limitações: a resolução máxima suportada é de 640 x 480 pixels, e o microfone do iPhone ou iPad, o foco manual e a lanterna estão desabilitados. Ele também mostra uma marca d'água e anúncios nas imagens. Se você comprar a versão Pro do aplicativo, a resolução máxima que você pode usar é de até 1920 x 1080 pixels (1080p), o microfone, o foco manual e a lanterna são ativados e a marca d'água e os anúncios são removidos.
Antes de prosseguir, você também deve certificar-se de que seu PC com Windows 10 e o iPhone ou iPad que você usará como webcam estejam conectados à mesma rede.
Passo 1. Baixe e instale o aplicativo EpocCam no seu iPhone ou iPad
No seu iPhone ou iPad, abra a App Store e use-a para pesquisar EpocCam . O nome completo do aplicativo é EpocCam WiFi Virtual Webcam, e seu desenvolvedor se chama Kinoni . Ao encontrá-lo, toque no botão Instalar ou Obter e aguarde o download e a instalação do aplicativo.
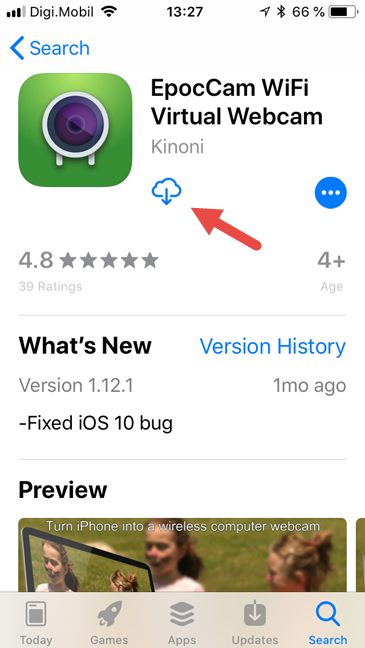
O aplicativo EpocCam WiFi Virtual Webcam na App Store
Depois de instalar o aplicativo no seu iPhone ou iPad, vá para o seu PC com Windows 10 e dê o próximo passo.
Passo 2. Baixe e instale os drivers EpocCam no seu PC com Windows 10
No seu PC com Windows, abra um navegador da Web e visite este site: Kinoni . Uma vez carregado, procure a seção chamada EpocCam iOS / Android . Nele, existem vários links com drivers: clique ou toque no link Download drivers for Windows 7 and later .
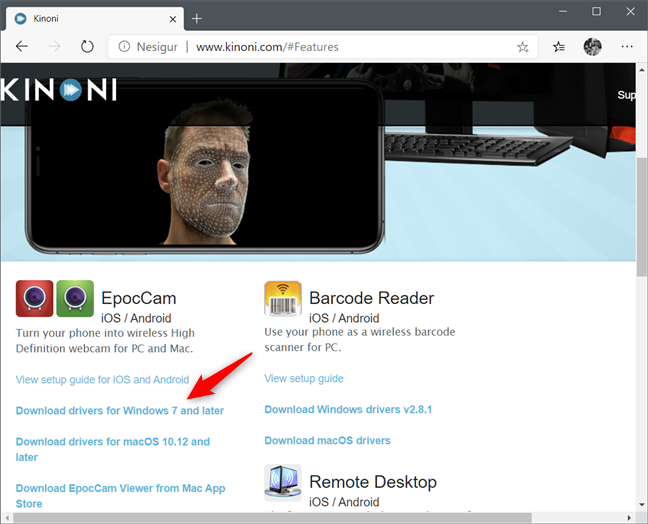
Baixando os drivers do Windows do site EpocCam da Kinoni
Agora você deve obter um pequeno arquivo executável chamado EpocCamInstaller[version_number].exe . Faça o download e salve-o em algum lugar no seu PC com Windows 10.
Clique ou toque em Abrir arquivo ou use o Explorador de Arquivos para navegar até onde você salvou o executável e clique duas vezes (ou toque duas vezes) nele.
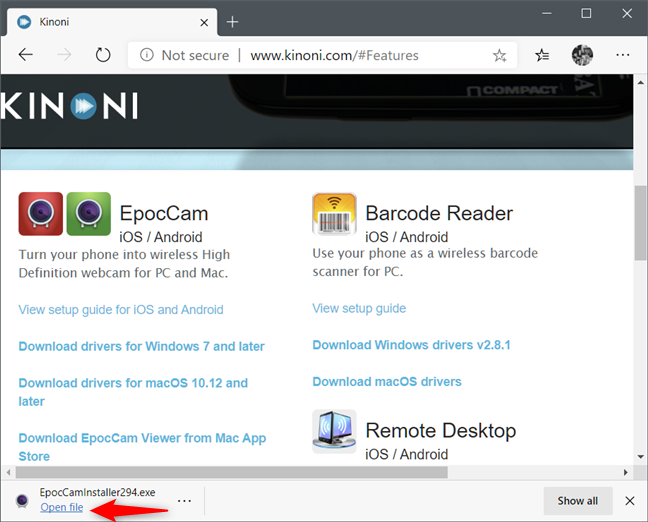
Abrindo o arquivo executável com os drivers
O assistente de instalação do driver tem apenas algumas etapas fáceis, que você executa pressionando Avançar algumas vezes.
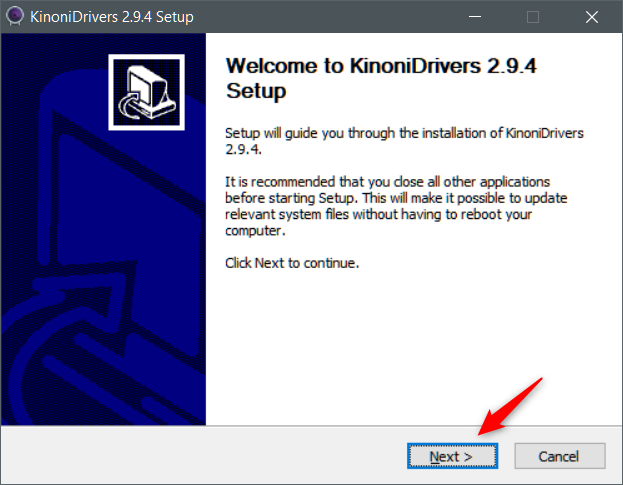
Executando o assistente de instalação do driver
Durante a instalação, o assistente solicita que você instale um driver de dispositivo da Kinoni. Certifique-se de aprovar a instalação do driver pressionando Instalar . Caso contrário, você não poderá usar seu iPhone como uma webcam em seu PC com Windows 10.
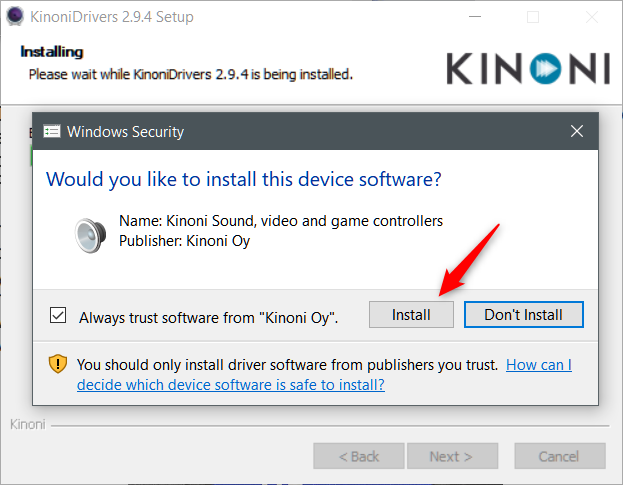
Instalando os drivers Kinoni
Quando a instalação estiver concluída, recomendamos que você reinicie o computador para garantir que todos os drivers sejam carregados adequadamente. No entanto, não é uma coisa obrigatória a fazer.
Etapa 3. Conecte o aplicativo EpocCam no seu iPhone ou iPad ao seu PC com Windows 10
No seu iPhone ou iPad, abra o aplicativo EpocCam .
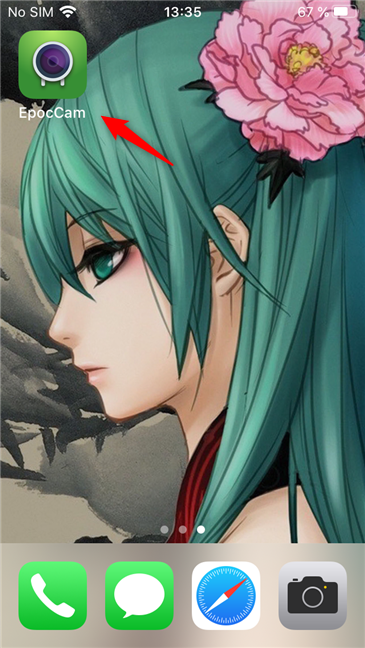
O aplicativo EpocCam em um iPhone
Permitir que a EpocCam acesse a câmera do seu iPhone ou iPad; caso contrário, ele não pode transformar seu iPhone em uma webcam para seu PC. Toque em OK e leia a mensagem de boas-vindas. Quando terminar de ler, toque em qualquer lugar da tela.
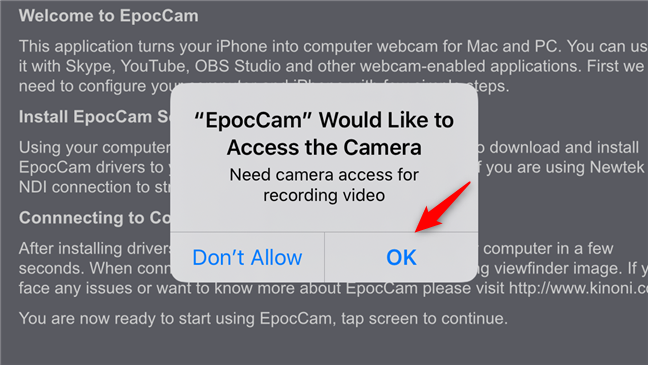
Permitindo que a EpocCam acesse a câmera em um iPhone
Por um breve momento, o aplicativo pode mostrar uma tela na qual seu iPhone ou iPad está procurando PCs com Windows 10 conectados à mesma rede.
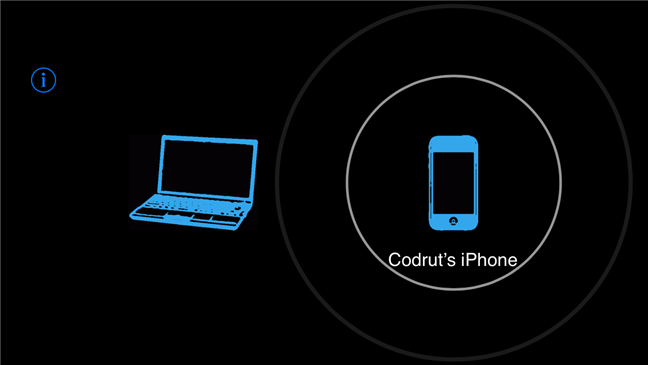
Um iPhone procurando o PC com Windows 10 para transmitir vídeo
Assim que encontrar o seu PC com Windows 10, a EpocCam iniciará imediatamente a transmissão de vídeo para ele. Se você estiver usando a versão gratuita do aplicativo, também é um momento em que os anúncios são exibidos no seu iPhone ou iPad. No seu PC com Windows 10, a conexão também é sinalizada por uma notificação na área de trabalho na primeira vez que é feita.
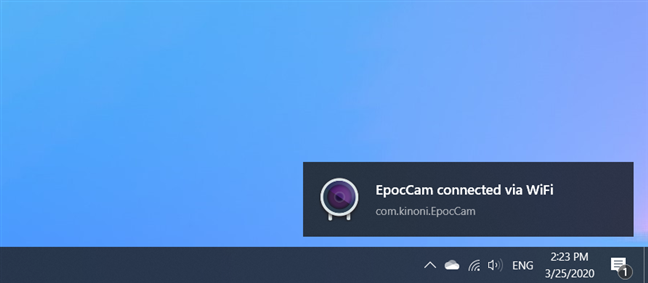
EpocCam conectada via WiFi
Etapa 4. Verifique se a conexão entre seu iPhone ou iPad e seu PC com Windows 10 funciona corretamente
Os drivers EpocCam que você instalou em seu PC Windows também incluem um aplicativo chamado EpocCam Viewer . Este aplicativo é útil se você deseja verificar se a conexão entre seu iPhone ou iPad e seu PC com Windows 10 está funcionando corretamente. Encontre o EpocCam Viewer no seu PC com Windows 10: use a pesquisa para procurá-lo ou abra o Menu Iniciar e navegue até Todos os aplicativos -> Kinoni -> EpocCam Viewer .
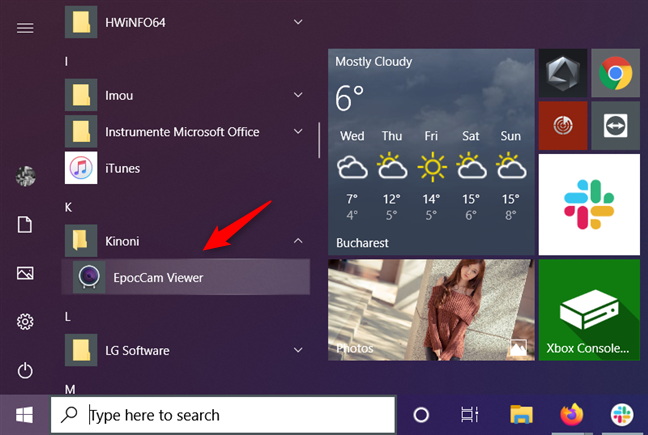
Atalho do EpocCam Viewer no Menu Iniciar
Se o aplicativo EpocCam Viewer mostrar o feed de vídeo do seu iPhone ou iPad, isso significa que tudo está configurado e funcionando como deveria.
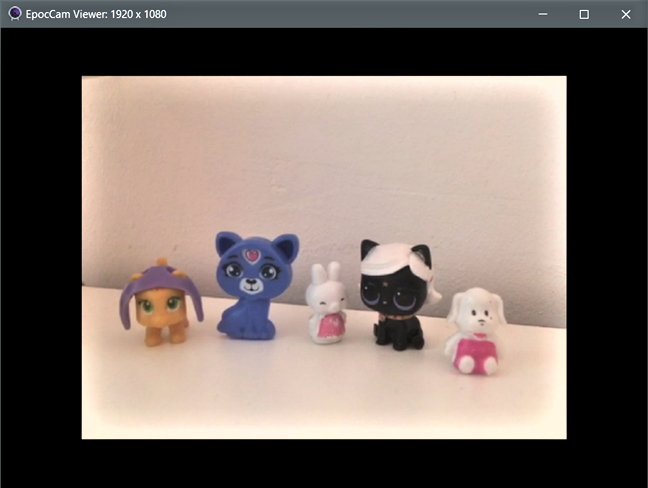
EpocCam Viewer mostrando vídeo ao vivo do iPhone
Agora você pode começar a usar seu iPhone como uma webcam em seu PC com Windows 10. Por exemplo, é detectado automaticamente pelo aplicativo Câmera do Windows 10.

Usando um iPhone como webcam no aplicativo Câmera do Windows 10
Agora você também pode usar seu iPhone como uma webcam para o Skype no seu PC com Windows 10.
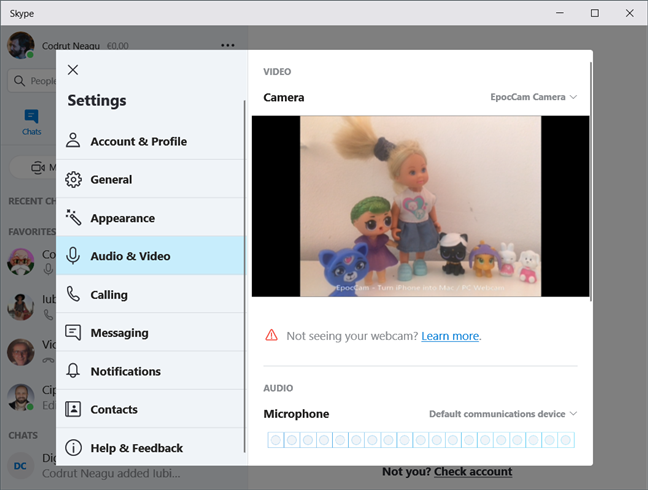
Usando um iPhone como webcam no aplicativo Skype do Windows 10
Teoricamente, a EpocCam agora permite que você use seu iPhone ou iPad como uma webcam em seu PC com Windows 10 em qualquer aplicativo que precise e suporte webcams. No entanto, pode haver problemas com alguns aplicativos; se você tiver problemas para usar este aplicativo, verifique a próxima seção do artigo também.
O que fazer se meu iPhone ou iPad não funcionar corretamente como webcam para meu PC com Windows 10?
Como qualquer outra coisa que envolva conexões sem fio e algum tipo de emulação, o aplicativo EpocCam pode nem sempre funcionar como esperado. Algumas pessoas estão satisfeitas e outras não, e você pode ver isso imediatamente se estiver olhando a seção de comentários do aplicativo na App Store . No entanto, mesmo se você encontrar problemas, você não deve abandoná-lo imediatamente: você deve verificar o guia de solução de problemas criado pelos desenvolvedores da EpocCam . Você pode encontrá-lo aqui: Solução de problemas da Kinoni EpocCam .
Você está usando um iPhone como webcam em seus dispositivos Windows 10?
Agora você sabe como é fácil usar um iPhone ou iPad como webcam em um computador com Windows 10. Você gosta da EpocCam e como ela funciona? Para ser honesto, acreditamos que há espaço para melhorias, mas, até onde sabemos, o EpocCam é o único aplicativo "muito bom" desse tipo na App Store . Se você conhece outros que funcionam melhor do que ele, informe-nos na seção de comentários abaixo.