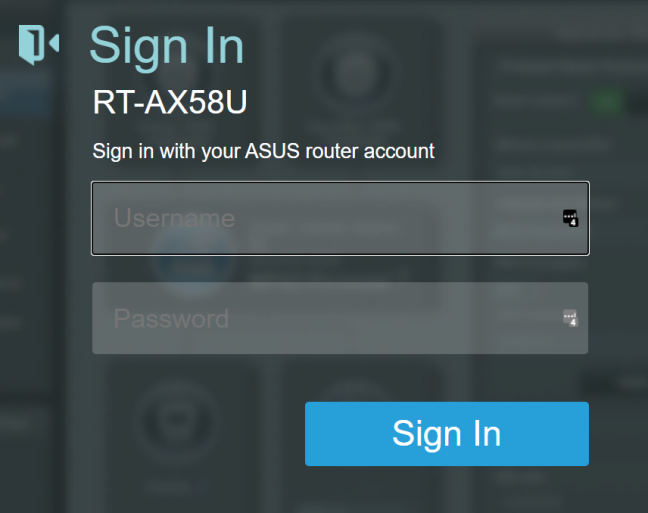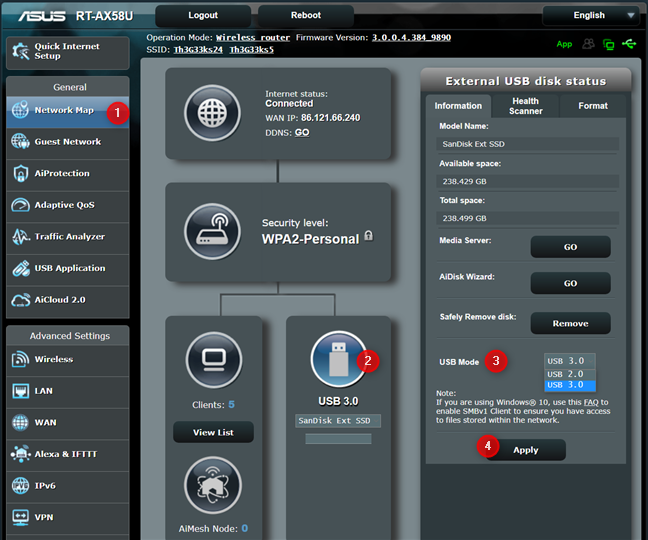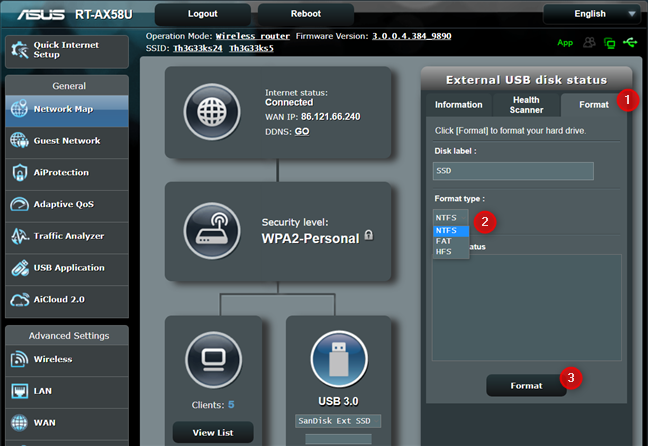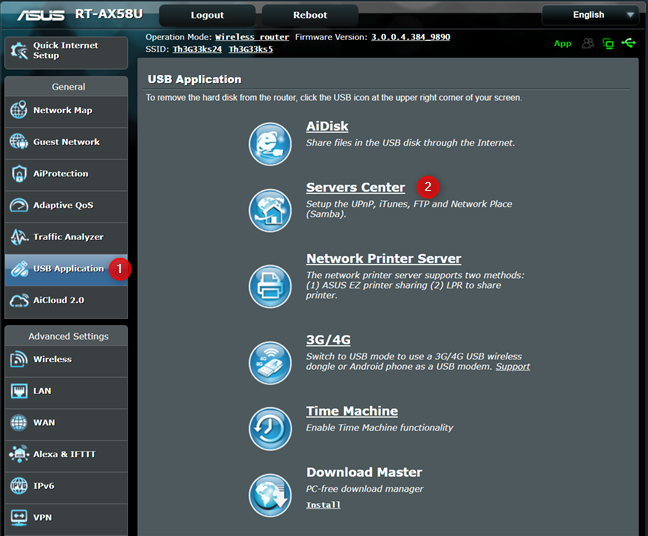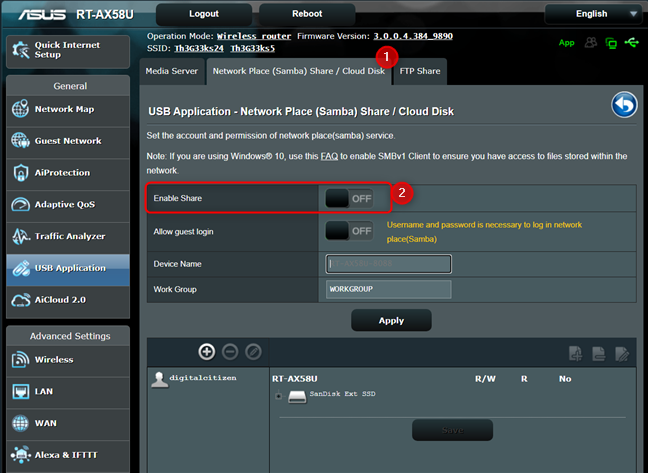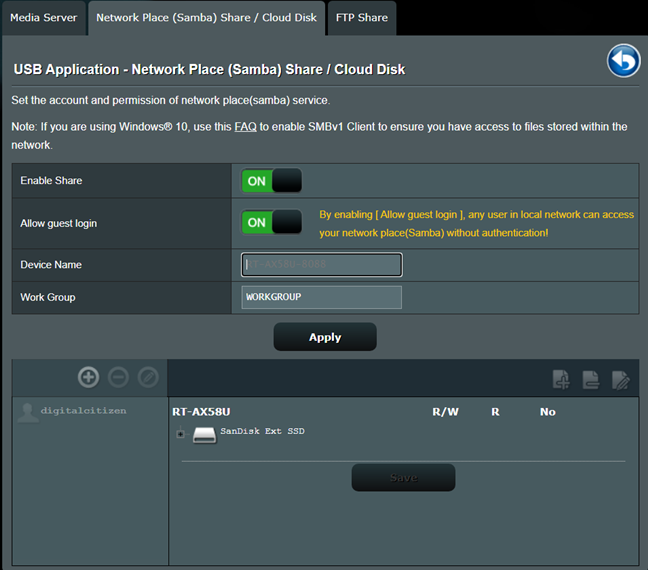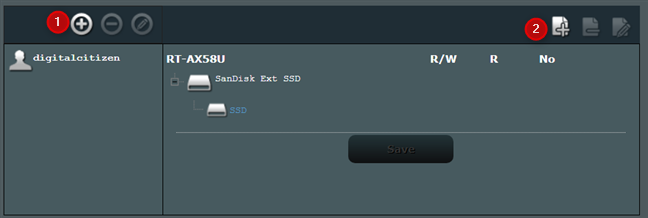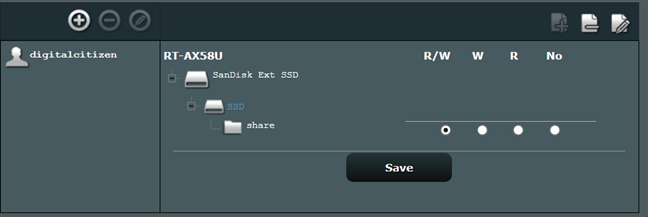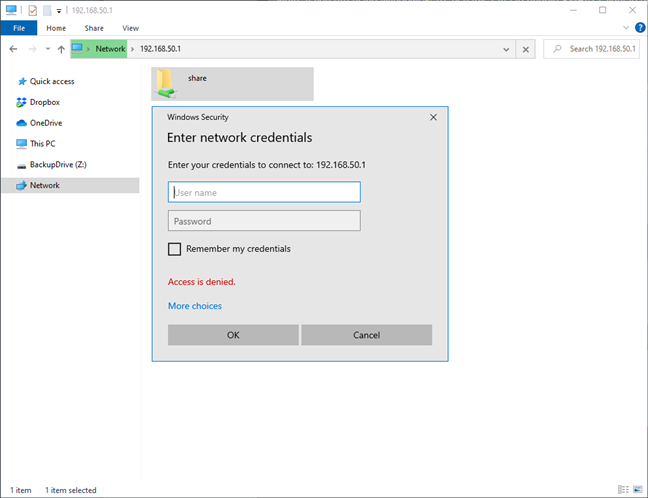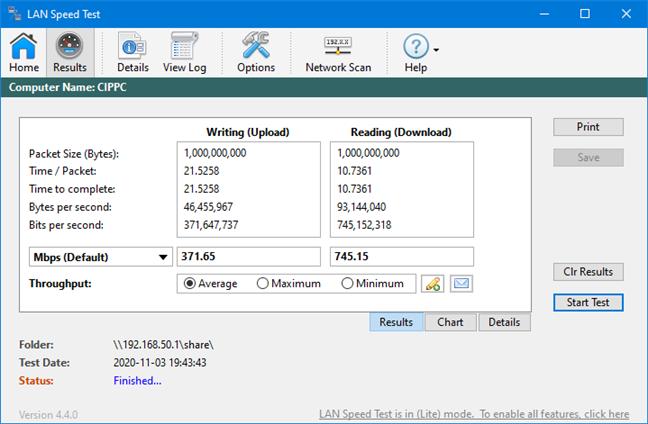Comprar uma solução NAS (Network Attached Storage) pode ser caro e exagerado para a maioria dos usuários domésticos. Uma opção mais acessível é obter um disco rígido externo ou SSD e conectá-lo ao seu roteador usando a porta USB. Você pode configurar o roteador para compartilhar a unidade com sua rede ou com a Internet para criar seu próprio "armazenamento em nuvem". Se você tiver um roteador sem fio ASUS ou um sistema Wi-Fi ASUS mesh, veja como transformá-lo em um NAS usando um disco rígido USB ou SSD:
Conteúdo
- Etapa 1. Conecte a unidade de armazenamento externa ao seu roteador ASUS ou Mesh Wi-Fi
- Etapa 2. Faça login na interface do usuário do seu roteador ASUS ou Wi-Fi mesh
- Etapa 3. Configure o modo USB e formate a unidade de armazenamento
- Etapa 4. Compartilhe o armazenamento externo do seu roteador ASUS com a rede
- Etapa 5. Acesse o armazenamento USB de seus PCs com Windows 10
- Bônus: Que velocidade obtenho ao conectar o armazenamento USB ao meu roteador ASUS ou malha Wi-Fi?
- Você transformou seu roteador ASUS em um mini NAS?
Etapa 1. Conecte a unidade de armazenamento externa ao seu roteador ASUS ou Mesh Wi-Fi
Pegue seu disco rígido externo ou SSD e conecte-o à porta USB do seu roteador ASUS ou sistema Mesh Wi-Fi. Se o seu roteador tiver duas portas, use a porta USB 3 para que você possa desfrutar de velocidades mais rápidas. Se você tiver uma porta USB 3 no seu roteador, é uma boa ideia usar um SSD em vez de um HDD.

Conectando um SSD externo a um roteador ASUS RT-AX58U via USB
No entanto, se o seu roteador ASUS for mais antigo e vier apenas com uma porta USB 2.0, usar um SSD é um exagero porque a porta USB do seu roteador não pode atingir as velocidades necessárias para aproveitar uma unidade de armazenamento rápida. Portanto, para portas USB 2.0, HDDs clássicos são ótimos.
Etapa 2. Faça login na interface do usuário do seu roteador ASUS ou Wi-Fi mesh
No seu PC, abra seu navegador favorito e navegue até router.asus.com ou o endereço IP do seu roteador. Em modelos modernos como ASUS RT-AX58U, o endereço IP padrão é 192.168.50.1. Em roteadores ASUS mais antigos, o endereço IP é 192.168.1.1. Digite o nome de usuário e a senha usados para administrar seu roteador ASUS ou malha Wi-Fi e clique ou toque em Entrar .
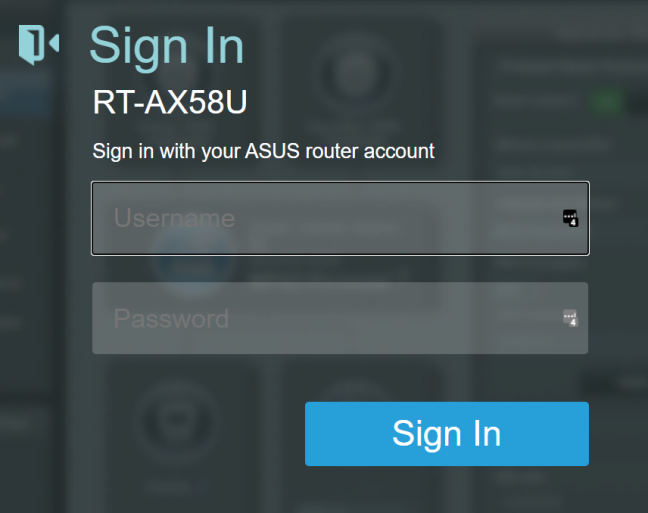
Entre na interface de administração do seu roteador ASUS
NOTA: Se você precisar de ajuda com outras maneiras de fazer login no seu roteador ASUS, leia: Como fazer login no seu roteador ASUS: Quatro maneiras que funcionam.
Etapa 3. Configure o modo USB e formate a unidade de armazenamento
Em muitos roteadores ASUS modernos e sistemas Wi-Fi mesh com portas USB 3, você pode configurar a versão USB que deseja usar para a unidade de armazenamento que acabou de conectar.
Para fazer isso, vá em Mapa de Rede e clique no dispositivo USB listado. No painel à direita, escolha o Modo USB desejado (lembre-se que USB 3.0 é mais rápido que USB 2.0) e clique ou toque em Aplicar . Esta etapa é necessária porque o modo padrão é definido como USB 2.0 mesmo para portas USB 3.0, em alguns modelos de roteador ASUS.
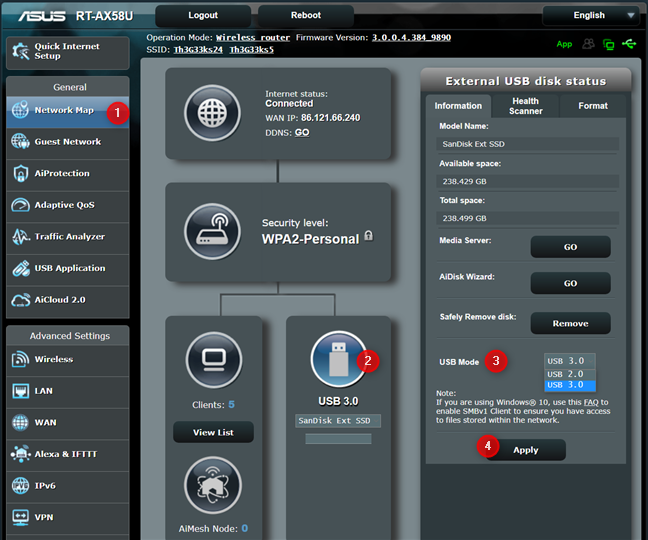
Configure o modo USB no seu roteador ASUS
Em seguida, no painel "Status do disco USB externo" , vá para a guia Formato , escolha o sistema de arquivos desejado na caixa suspensa Tipo de formato e clique ou toque em Formatar . Se você usa o Windows 10 em sua rede, é uma boa ideia usar o NTFS como o sistema de arquivos para o armazenamento externo que você conectou ao seu roteador ASUS. Se você usa Linux, HFS ou FAT são as melhores escolhas.
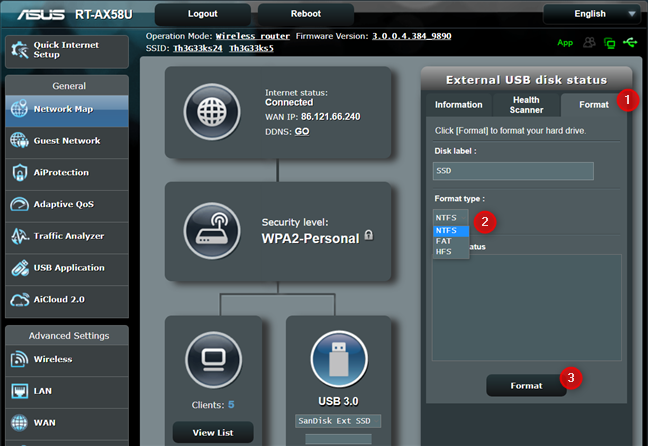
Formate a unidade USB do seu roteador ASUS
Etapa 4. Compartilhe o armazenamento externo do seu roteador ASUS com a rede
A próxima etapa é ir para a seção Aplicativo USB e clicar ou tocar em Centro de Servidores .
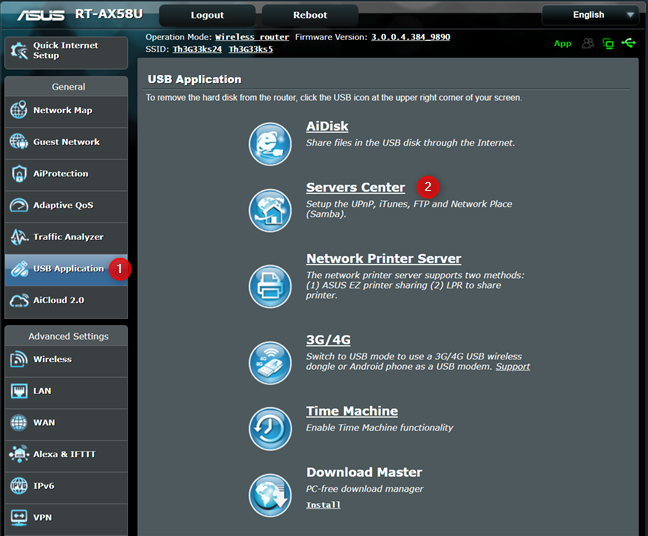
Acesse o Centro de Servidores no seu roteador ASUS
É aqui que você configura como deseja compartilhar seu armazenamento externo com sua rede. Você pode fazer com que ele aja como um servidor de mídia, um local de rede ou um compartilhamento de FTP. A maioria das pessoas desejará usá-lo como um local de rede, e abordaremos essa situação. Vá para " Network Place (Samba) Share / Cloud Disk" e defina a opção Enable Share para ON .
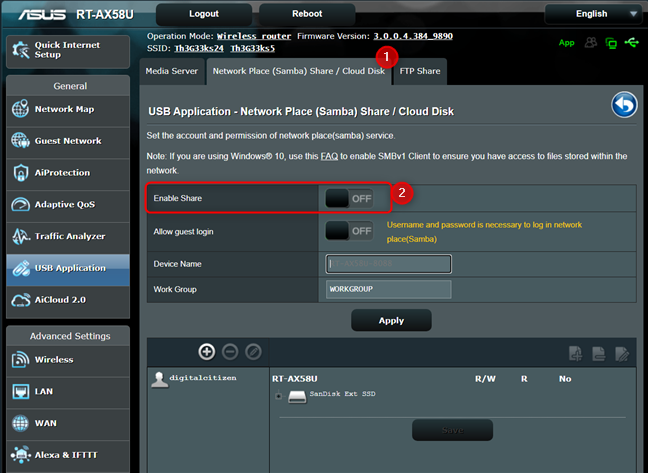
Habilite o compartilhamento de rede USB no seu roteador ASUS
Você será solicitado a confirmar que deseja compartilhar o disco com a rede. Clique ou toque em OK . Em alguns segundos, a unidade de armazenamento é compartilhada pelo seu roteador ASUS com a rede. Se você quiser que qualquer pessoa da sua rede acesse o armazenamento em seu roteador sem um nome de usuário e senha, defina a opção "Permitir login de convidado" para ON , confirme sua escolha e pule para a Etapa 5 deste tutorial.
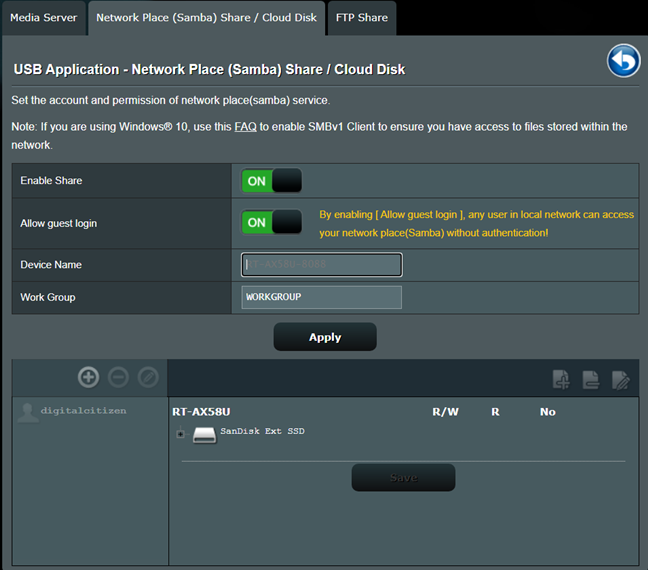
Permitir login de convidado em sua unidade USB
No entanto, suponha que você queira uma abordagem mais segura. Nesse caso, você precisa adicionar contas de usuário que possam acessar a unidade de armazenamento, criar pastas e definir permissões. Para adicionar um usuário, clique no sinal + acima da lista de usuários com acesso à sua unidade. Em seguida, digite um nome de conta, defina sua senha e clique ou toque em Adicionar . Para adicionar uma pasta à sua unidade, navegue pelo conteúdo até o local onde deseja criá-la e clique no sinal de pasta + no canto superior direito. Em seguida, digite o nome da pasta que você deseja usar.
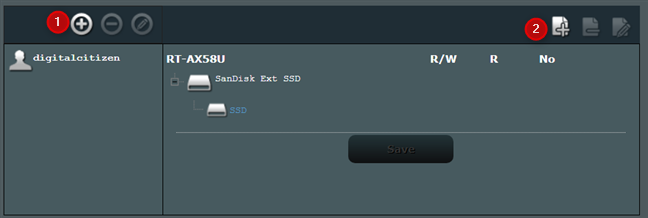
Adicione usuários e pastas à unidade USB
Depois que a pasta for criada, navegue até ela e selecione as permissões que deseja atribuir ao usuário selecionado: R/W (Leitura e Gravação), R (Somente leitura) ou Não (Sem acesso). Não se esqueça de Salvar suas alterações quando terminar de configurar as coisas.
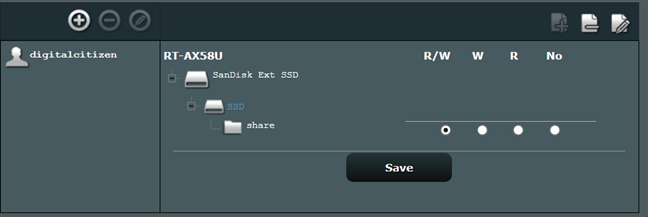
Defina permissões de acesso para as pastas em sua unidade USB
Agora você terminou de configurar seu roteador para compartilhar seu armazenamento USB com a rede.
Etapa 5. Acesse o armazenamento USB de seus PCs com Windows 10
Para acessar o armazenamento USB conectado ao seu roteador ASUS ou malha Wi-Fi, abra o Explorador de Arquivos no Windows 10 e vá para Rede . Lá, digite o endereço IP do seu roteador na barra de endereços ou clique no nome do roteador, se for exibido. Se você definir um nome de usuário e senha para acessar o armazenamento USB, insira as credenciais necessárias e clique ou toque em OK .
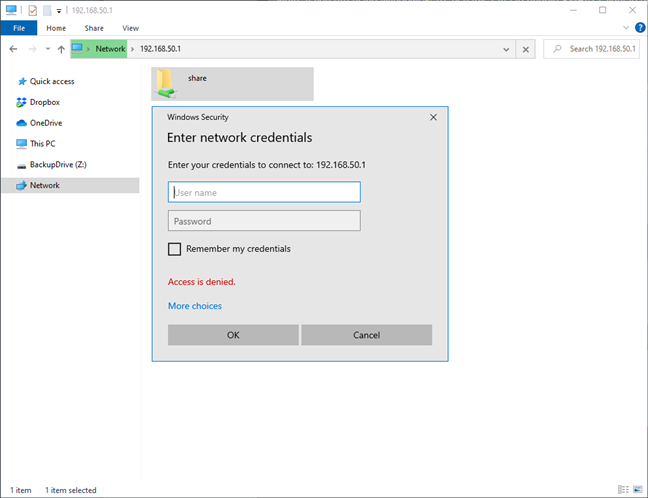
Acesse seu armazenamento de rede no Windows 10
Agora, você pode acessar o armazenamento conectado ao seu roteador ASUS como se fosse uma unidade local, copiar, colar arquivos etc.
DICA: Se o Windows 10 informar que não pode acessar o recurso de rede, talvez seja necessário alterar o local da rede de público para privado. Veja como isso é feito: Como alterar o local de rede do Windows 10 para privado (ou público) .
Bônus: Que velocidade obtenho ao conectar o armazenamento USB ao meu roteador ASUS ou malha Wi-Fi?
A velocidade do armazenamento USB no seu roteador ASUS depende de vários fatores:
- Se a sua unidade USB for um HDD ou SSD. Claro, um SSD é muito mais rápido.
- Se o seu roteador ASUS ou malha Wi-Fi tiver uma porta USB 3 ou uma porta USB 2.0. USB 3 é mais rápido.
- Qual modo USB seu roteador ASUS usa.
- Se você se conectar ao armazenamento USB em seu roteador sem fio ou por meio de uma conexão de cabo Ethernet, a velocidade será diferente. As conexões a cabo tendem a ser muito mais rápidas do que as sem fio. Para você ter uma ideia, usamos um drive SSD em um roteador com Wi-Fi 6 que gostamos muito: ASUS RT-AX58U . Então, queremos o teste abaixo para medir a velocidade ao usar uma conexão Ethernet. Como você pode ver abaixo, atingimos uma velocidade de download de 745,16 Mbps e uma velocidade de upload de 371,65 Mbps.
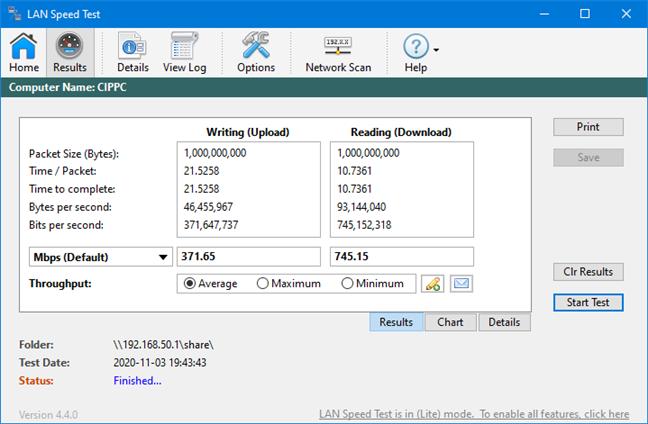
A velocidade que você obtém ao usar um SSD no ASUS RT-AX58U
Você transformou seu roteador ASUS em um mini NAS?
Compartilhar seu armazenamento externo USB com a rede, usando o firmware do seu roteador ASUS ou o sistema Wi-Fi mesh pode ser uma maneira acessível de ter seu próprio NAS. O procedimento envolvido não é muito complicado, embora exija um pouco de tempo. No entanto, em alguns minutos, você deve estar pronto para ir. Antes de fechar este tutorial, deixe-nos saber se você gosta de usar esse recurso e como foi a experiência de configurá-lo. Comente abaixo e vamos discutir.