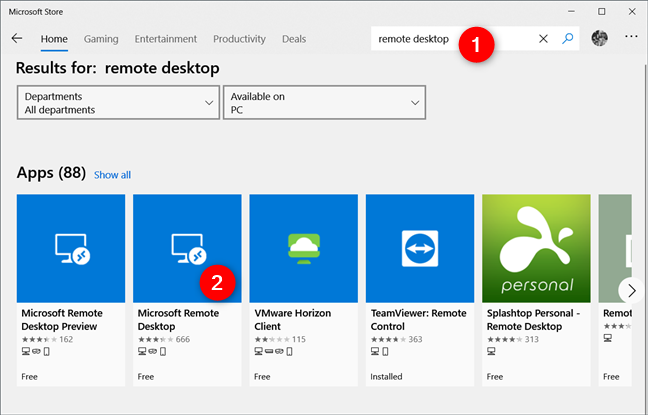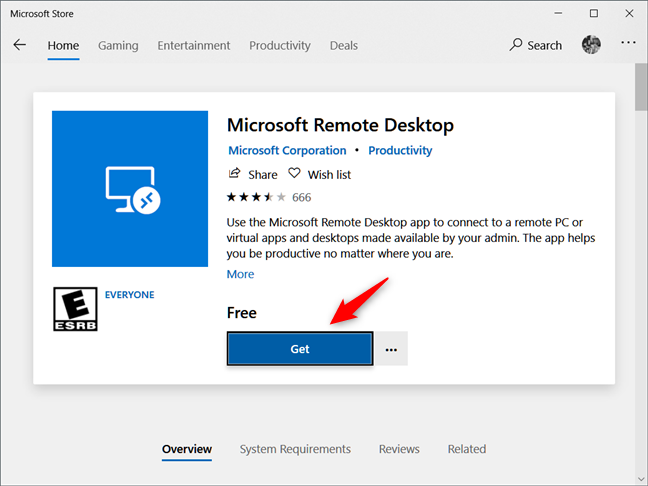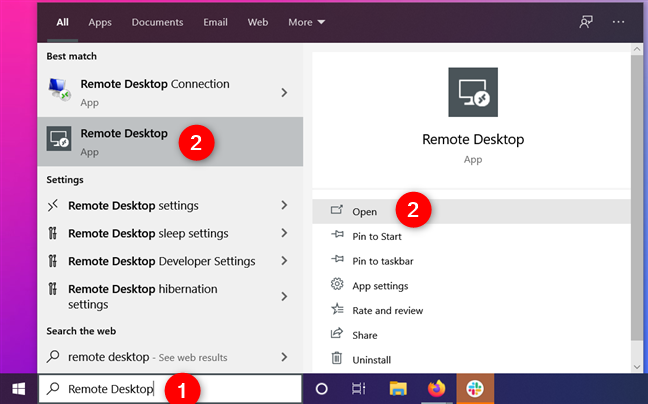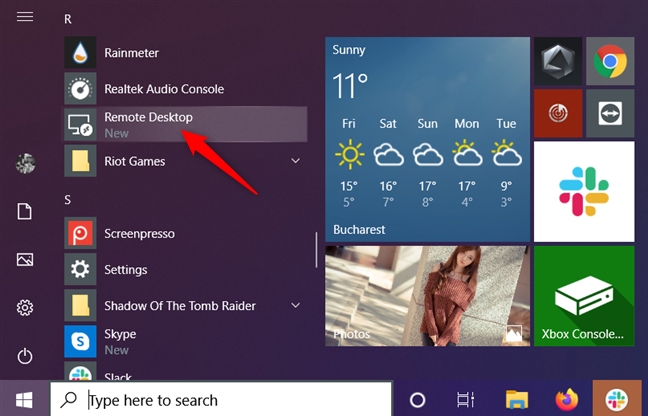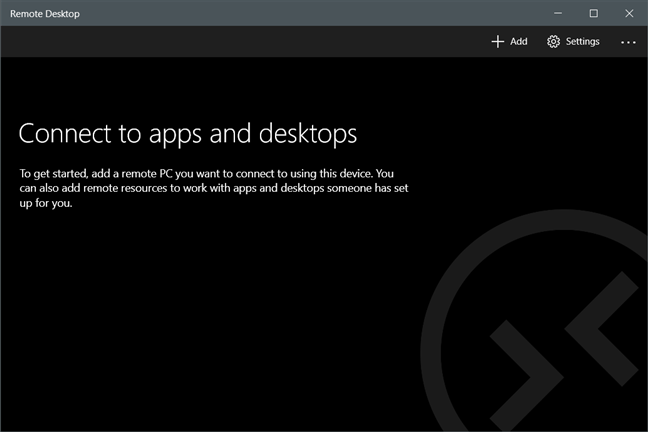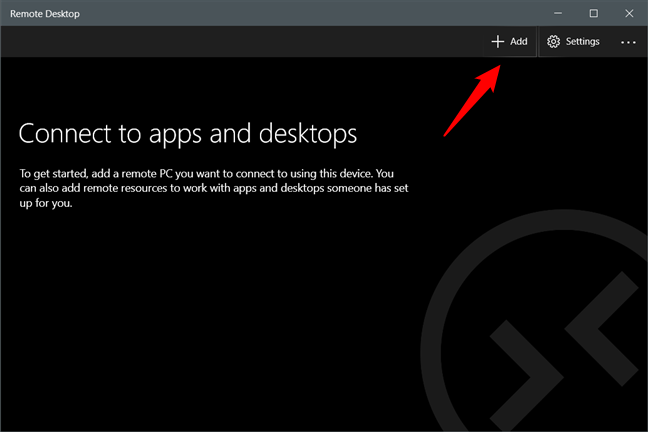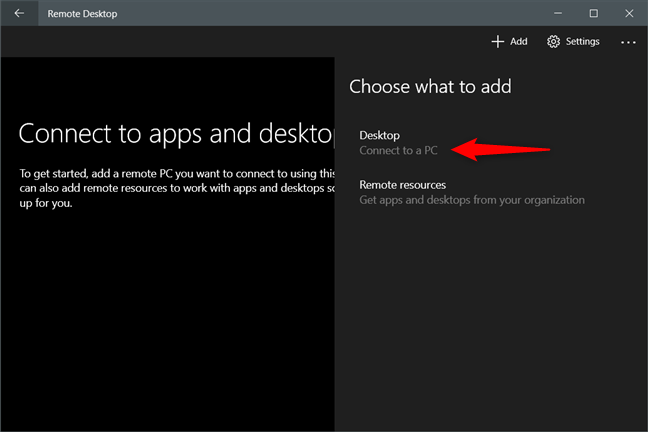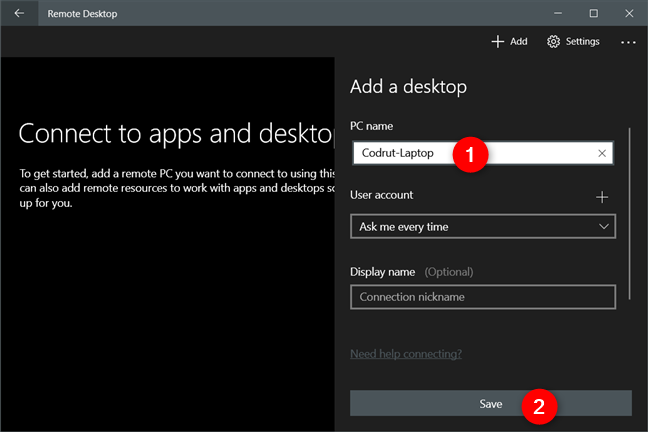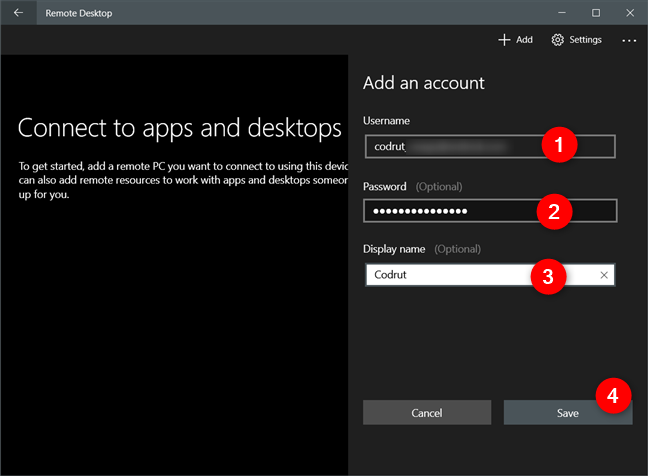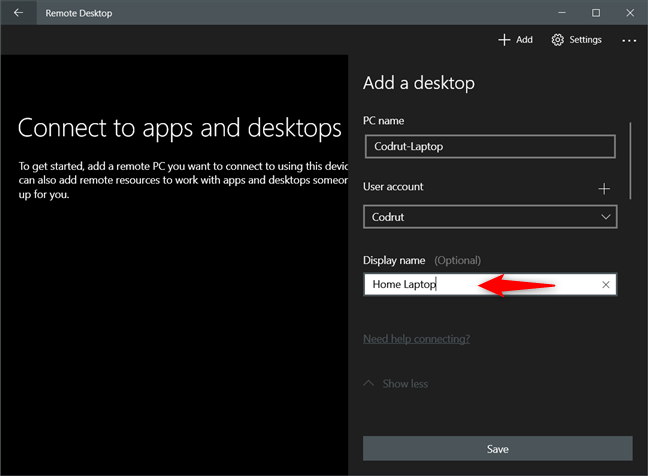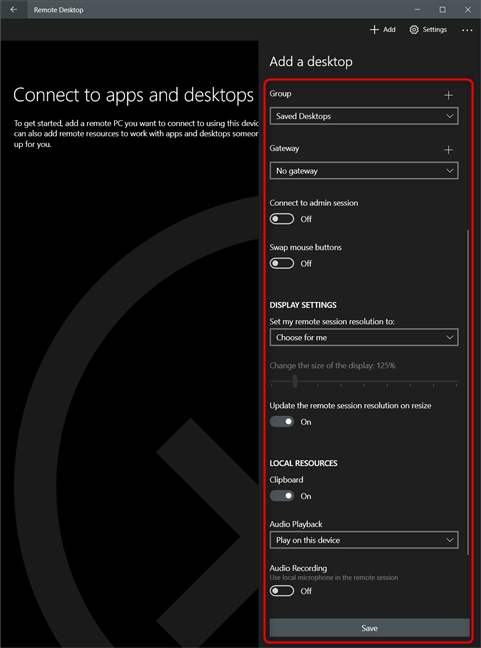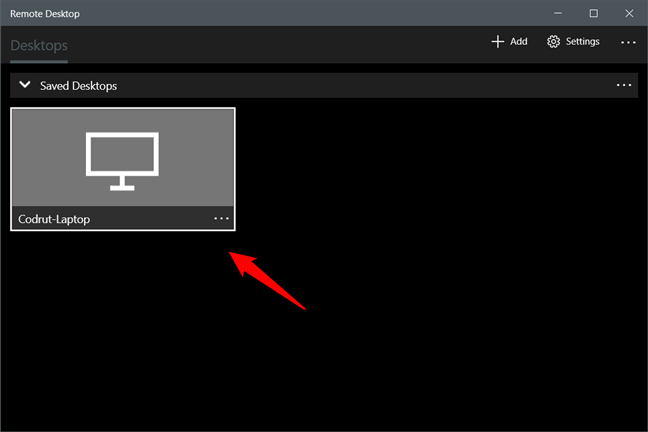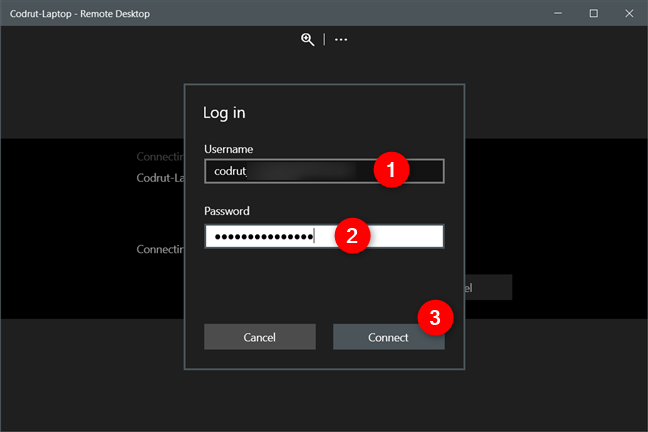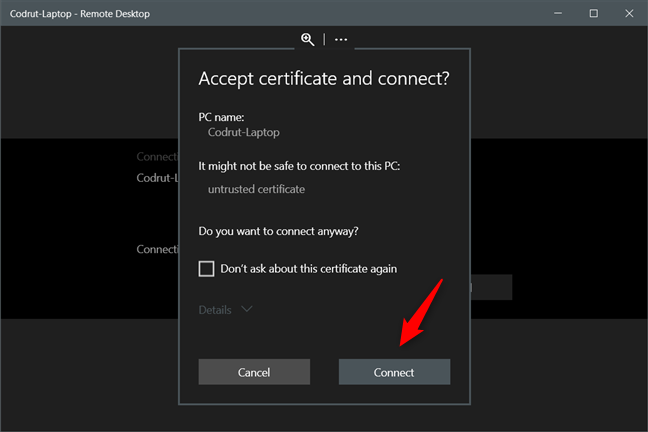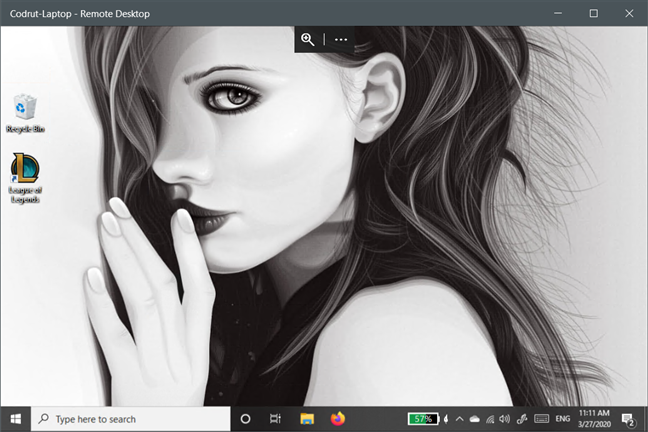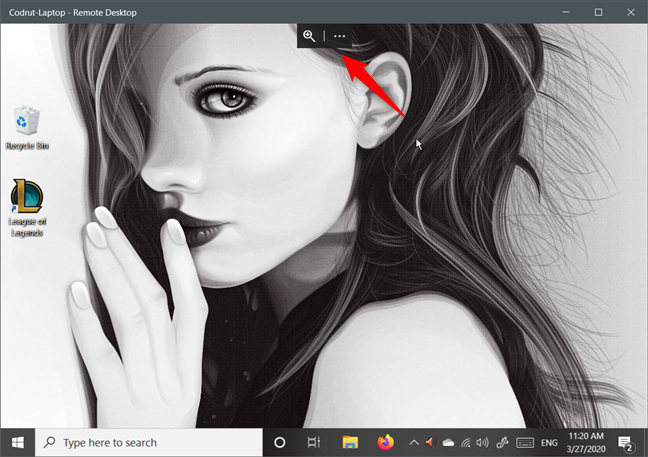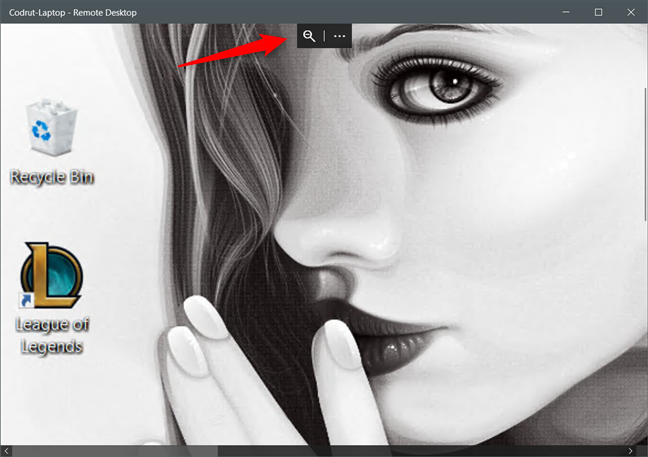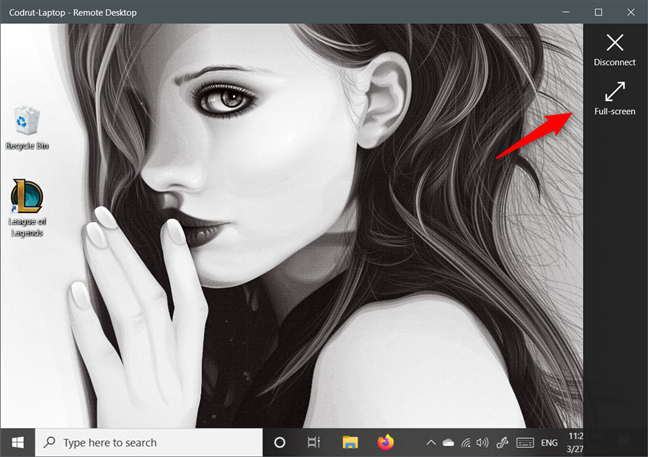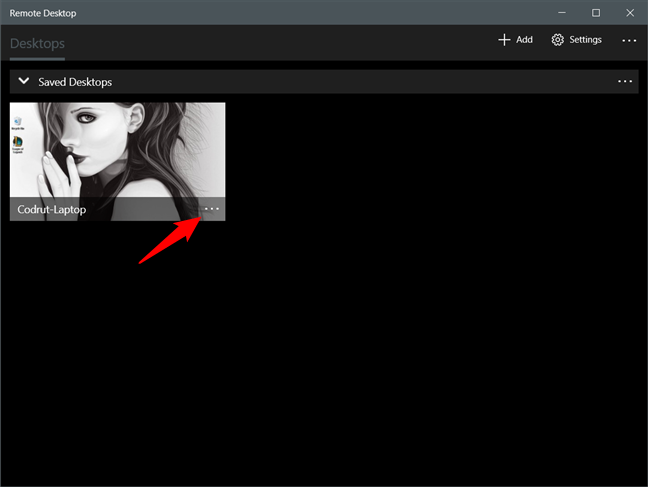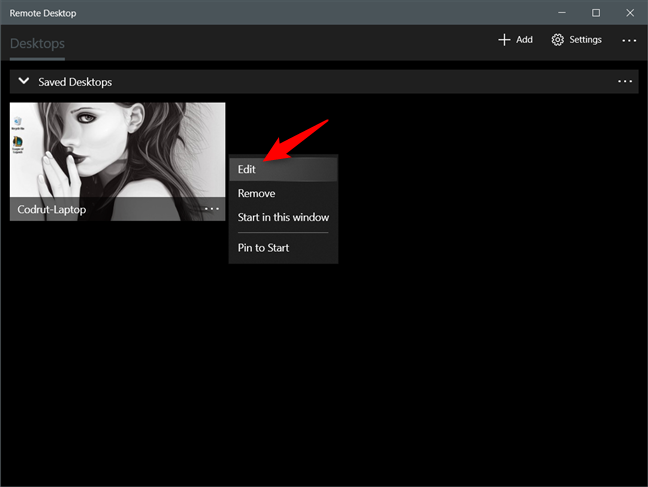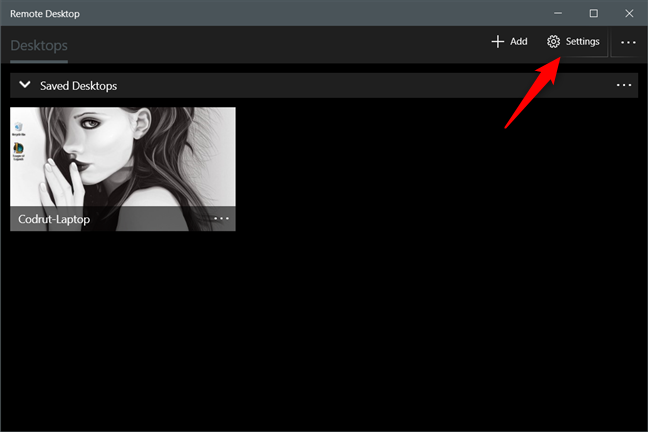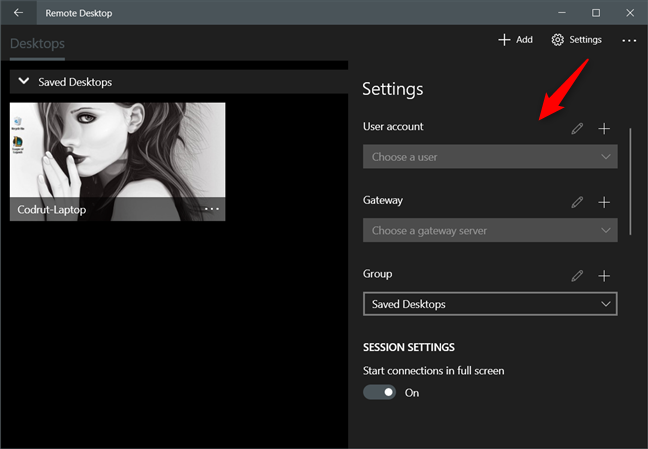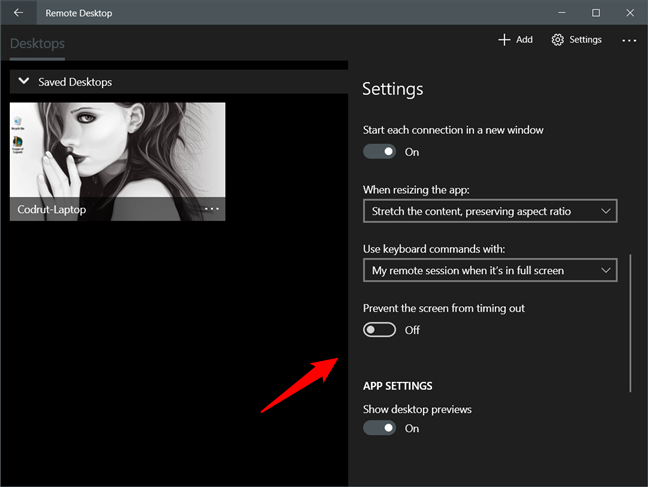O cliente Microsoft Remote Desktop é um aplicativo gratuito do Windows 10, disponível na Microsoft Store , útil quando você precisa de acesso remoto a outro computador ou dispositivo Windows. Este cliente de desktop remoto universal funciona tanto com dispositivos disponíveis em sua rede quanto com dispositivos com endereços IP públicos acessíveis pela Internet. Por exemplo, você pode usá-lo para se conectar a um computador Windows do trabalho, enquanto estiver trabalhando em casa. Veja como usar o cliente Microsoft Remote Desktop no Windows 10 para trabalhar com computadores e dispositivos remotos:
Conteúdo
- Como instalar o aplicativo cliente Microsoft Remote Desktop
- Como iniciar o aplicativo Remote Desktop no Windows 10
- Como adicionar um computador Windows remoto no cliente Microsoft Remote Desktop
- Como configurar uma conexão de área de trabalho remota para um computador Windows
- Como se conectar a um computador Windows remoto usando o cliente Microsoft Remote Desktop
- Como usar as opções disponíveis no aplicativo Remote Desktop
- Como editar uma conexão de área de trabalho remota no cliente Microsoft Remote Desktop
- Como definir as configurações gerais das conexões da área de trabalho remota
- Você usa o aplicativo Microsoft Remote Desktop?
Como instalar o aplicativo cliente Microsoft Remote Desktop
O aplicativo Microsoft Remote Desktop não é instalado por padrão no Windows 10, portanto, você precisa instalá-lo manualmente. Para obtê-lo, clique ou toque neste link ou abra a Microsoft Store , procure por "área de trabalho remota" e clique ou toque no aplicativo Microsoft Remote Desktop na lista de resultados.
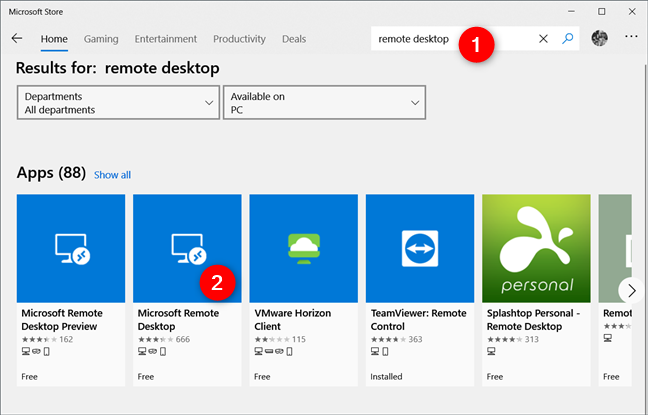
Procurando o aplicativo Microsoft Remote Desktop na Microsoft Store
Clique ou toque em Obter ou Instalar e aguarde a instalação do cliente de área de trabalho remota.
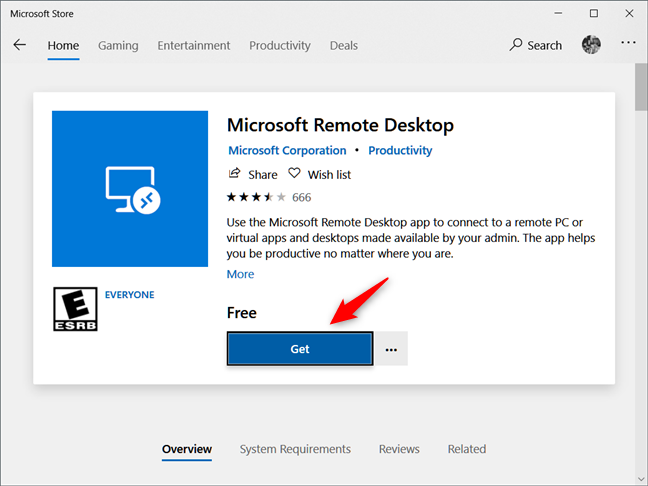
Instalando o cliente Microsoft Remote Desktop
Como iniciar o aplicativo Remote Desktop no Windows 10
A maneira mais rápida de abrir qualquer coisa no Windows 10 é usar a pesquisa. Isso também vale para o aplicativo Microsoft Remote Desktop : digite "remote desktop" no campo de pesquisa na barra de tarefas, selecione o aplicativo Remote Desktop e clique ou toque em Open .
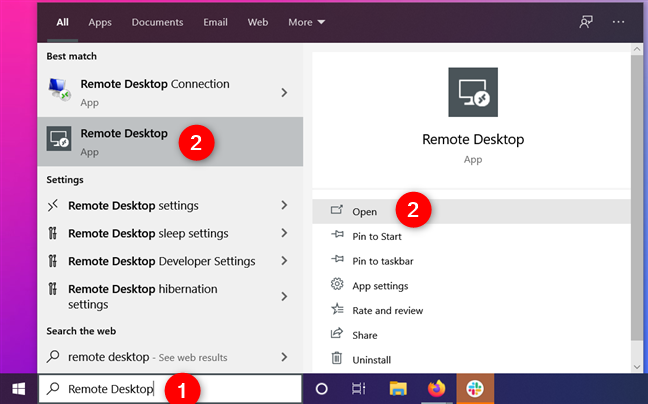
Encontrando o aplicativo Área de Trabalho Remota no Windows 10
Outra maneira é abrir o Menu Iniciar e percorrer a lista Todos os aplicativos até encontrar o atalho da Área de Trabalho Remota e clicar ou tocar nele.
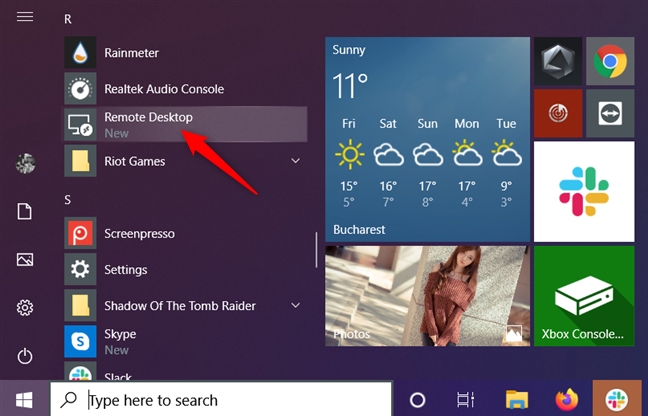
O atalho da Área de Trabalho Remota no menu Iniciar do Windows 10
Ao iniciar o aplicativo pela primeira vez, você pode ver uma tela informando o que você pode fazer com ele.
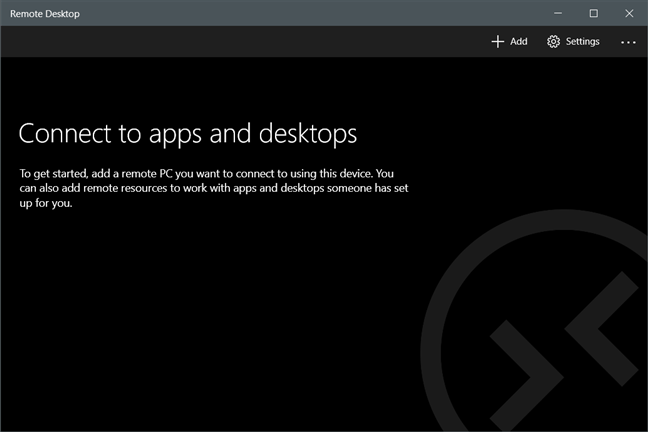
A janela da Área de Trabalho Remota da Microsoft
Como adicionar um computador Windows remoto no cliente Microsoft Remote Desktop
Você pode iniciar uma conexão remota de dispositivos que executam qualquer edição do Windows 10, incluindo o Windows 10 Home. No entanto, você pode se conectar remotamente apenas a computadores ou dispositivos que executam o Windows 10 Pro e Enterprise, Windows 8.1 e 8 Enterprise e Pro, Windows 7 Professional, Enterprise e Ultimate e versões do Windows Server mais recentes que o Windows Server 2008. Você não pode se conectar para computadores Mac OS X ou Linux usando este aplicativo.
Para se conectar a um computador remoto usando a Área de Trabalho Remota da Microsoft , primeiro você precisa configurar esse computador para permitir conexões remotas. Para obter instruções detalhadas sobre como fazer isso, leia: Como habilitar a Área de Trabalho Remota no Windows 10 (ou Windows 7) .
Para se conectar ao computador remoto, no cliente Microsoft Remote Desktop , clique ou toque em Adicionar no canto superior direito.
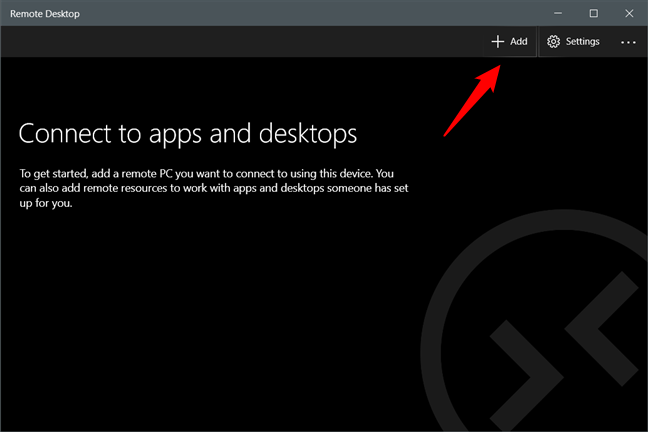
O botão Adicionar do aplicativo Microsoft Remote Desktop
Quando o cliente de área de trabalho remota universal solicitar "Escolha o que adicionar", selecione Área de trabalho .
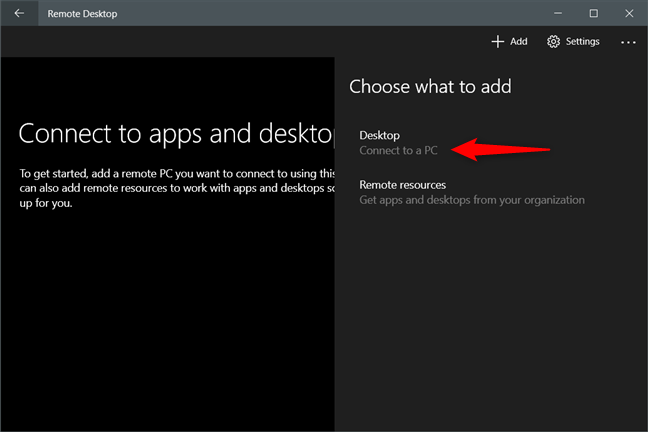
Escolhendo adicionar um computador de área de trabalho remota
Digite o nome do computador de destino (no meu caso, Codrut-Laptop ) ou seu endereço IP no campo de texto do nome do PC . Observe que você também pode especificar a porta a ser usada, como, por exemplo, OfficePC:37770 . Isso é tudo que você precisa para configurar uma conexão de área de trabalho remota com outro computador Windows, então você pode simplesmente clicar ou tocar em Salvar .
Se você deixar tudo como está, ao iniciar a conexão da área de trabalho remota, será solicitado que você se autentique com uma conta de usuário que tenha acesso à área de trabalho remota. No entanto, existem algumas opções de configuração adicionais que você pode querer ajustar primeiro: leia as próximas seções deste guia para descobrir quais são.
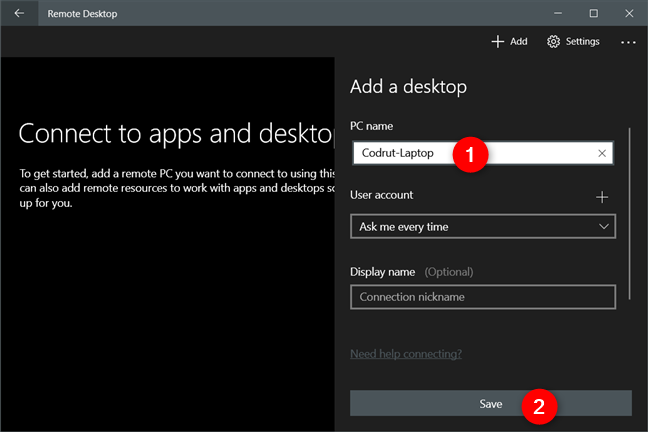
O nome do computador desktop remoto
Como configurar uma conexão de área de trabalho remota para um computador Windows
Para facilitar as coisas e configurar a conexão da área de trabalho remota como você deseja, você também pode ajustar as seguintes configurações:
Conta de usuário: clique ou toque no sinal + (mais) à direita do campo e digite o nome da conta de usuário que deseja usar. Você pode inserir o nome da conta de usuário nos seguintes formatos: username , domainusername ou [email protected] . Se desejar que a conexão seja ainda mais rápida, você também pode especificar a senha do usuário no campo Senha . Além disso, para uma experiência mais amigável, você também pode digitar um apelido para essa conta de usuário, no campo Nome de exibição .
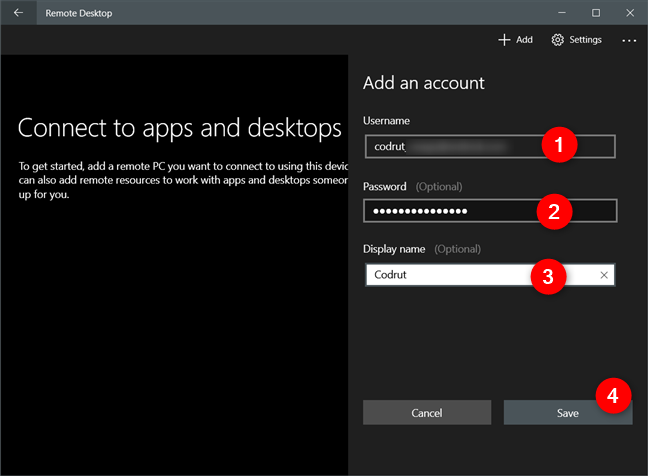
Adicionando uma conta de usuário para o computador desktop remoto
No campo Nome de exibição , insira um nome amigável para o computador Windows ao qual você se conectará para que possa identificá-lo mais facilmente. Se você deixar este campo vazio, o nome desse computador será usado.
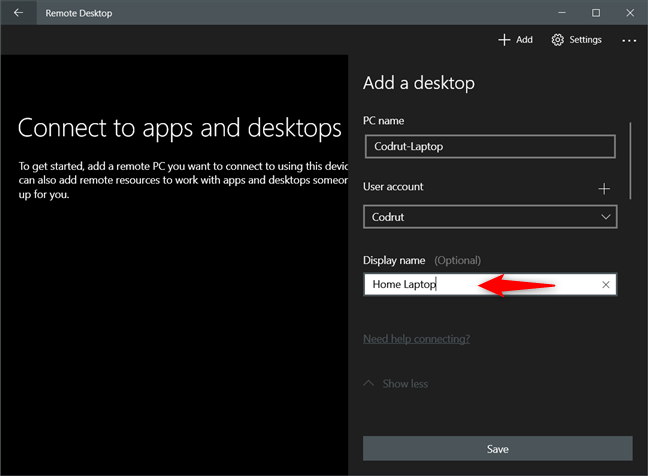
Escolhendo um nome de exibição para a conexão de área de trabalho remota
Clique ou toque em Mostrar mais no final do painel "Adicionar uma área de trabalho" . Em seguida, você pode alterar as seguintes configurações para a conexão da área de trabalho remota:
- Grupo: inclui a conexão de área de trabalho remota no grupo de conexões que você especificar. Isso pode ser útil se você usar muitos computadores Windows remotos.
- Gateway: você precisa dessas informações se for se conectar a um computador Windows dentro de uma rede corporativa e pode obter os detalhes do gateway com o administrador da rede. Para redes domésticas, você não precisa disso.
- Conectar-se à sessão de administrador: marque esta configuração se desejar se conectar a uma sessão de console em um servidor Windows.
- Trocar botões do mouse: troca os botões esquerdo e direito do mouse. Habilite essa opção se o computador remoto ao qual você vai se conectar estiver configurado para um usuário canhoto e você quiser o contrário ou o contrário.
- Definir minha resolução de sessão remota para: selecione a resolução de vídeo que deseja usar para o computador remoto. Se você deixar a configuração padrão, a resolução da área de trabalho remota será ajustada à da janela do cliente Microsoft Remote Desktop .
- Alterar o tamanho da tela: Se você selecionou uma alta resolução para o computador remoto, essa configuração ajusta o tamanho dos itens na tela.
- Atualizar a resolução da sessão remota ao redimensionar: Se habilitado, alterar o tamanho da janela do cliente Microsoft Remote Desktop altera automaticamente a resolução do computador remoto.
- Área de transferência: se você ativá-la, poderá copiar e colar itens entre o computador remoto e o computador com Windows 10.
- Reprodução de áudio: permite escolher o dispositivo de áudio usado quando uma sessão de conexão remota está ativada. Você pode optar por reproduzir sons do computador remoto em seu computador Windows 10, no computador remoto ou em nenhum deles.
- Gravação de áudio: se você ativar essa configuração, poderá usar o microfone do seu computador Windows 10 no computador remoto.
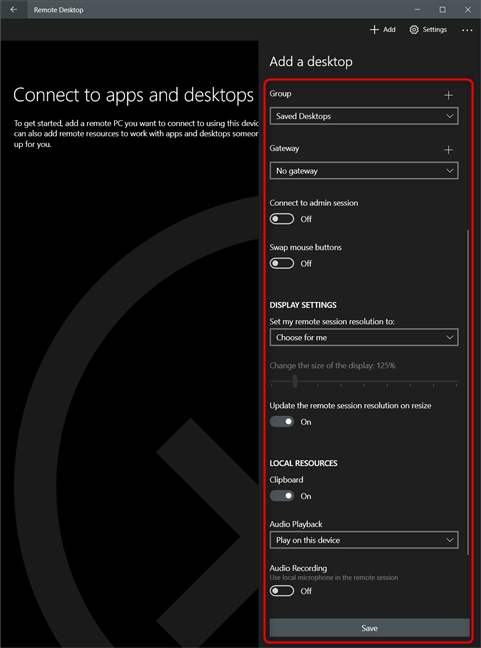
As opções de configuração disponíveis para um computador remoto
Quando terminar de configurar tudo, clique ou toque em Salvar . Em seguida, você verá seu computador remoto exibido como uma opção no Grupo escolhido. Se você não especificou um Grupo , o padrão é Áreas de trabalho salvas .
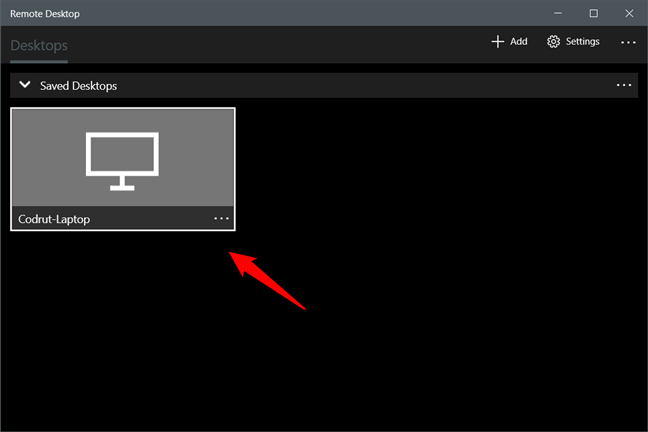
Um computador de área de trabalho remoto salvo
Como se conectar a um computador Windows remoto usando o cliente Microsoft Remote Desktop
Na janela do Microsoft Remote Desktop , clique ou toque no computador remoto ao qual você deseja se conectar. Em seguida, o aplicativo se conecta a ele e, a menos que você já tenha configurado a conta de usuário para ele, o aplicativo solicita as credenciais. Digite as credenciais do dispositivo ao qual você está se conectando e pressione Conectar .
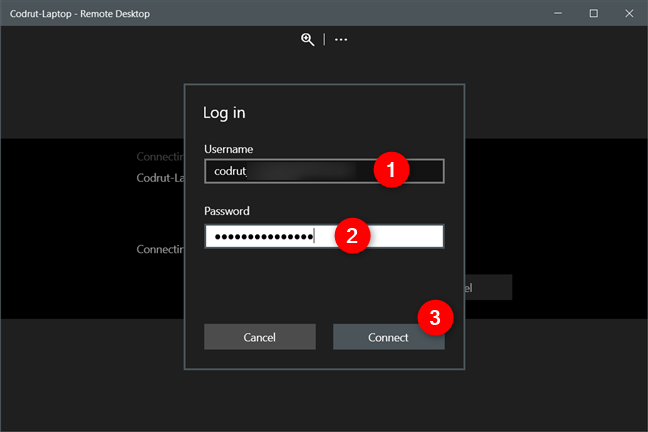
Conectando-se a um computador desktop remoto
Em seguida, a menos que seu administrador de rede tenha configurado certificados para conexões remotas, você será informado de que a conexão não é certificada por uma autoridade confiável.
Se você não quiser ver esse aviso toda vez que se conectar remotamente, marque a opção "Não perguntar sobre este certificado novamente". Em seguida, para iniciar a conexão remota, clique ou toque em Conectar .
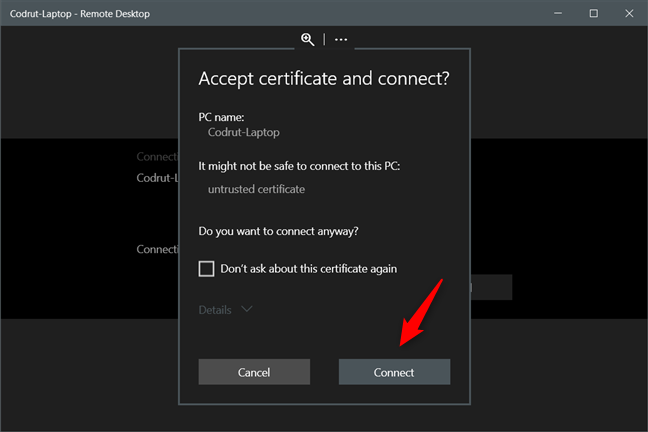
Aceite o certificado e conecte-se
Por fim, você se conecta ao computador ou dispositivo Windows remoto. Agora você pode ver sua área de trabalho e começar a trabalhar como se estivesse na frente dela.
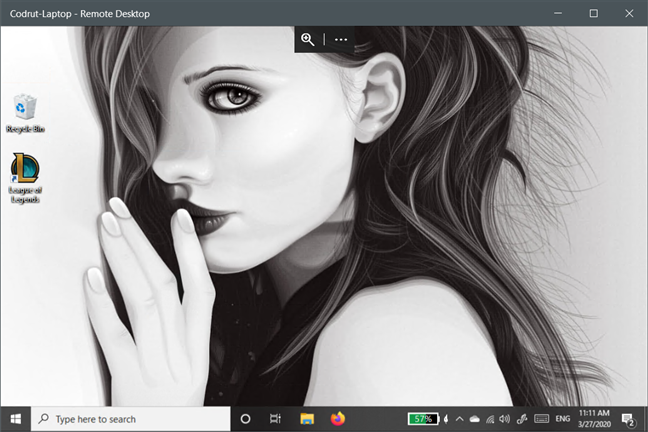
Conexão de área de trabalho remota estabelecida
Como usar as opções disponíveis no aplicativo Remote Desktop
Quando você se conecta a um computador ou dispositivo Windows remoto, na parte superior da janela, você obtém dois botões: Zoom e Mais .
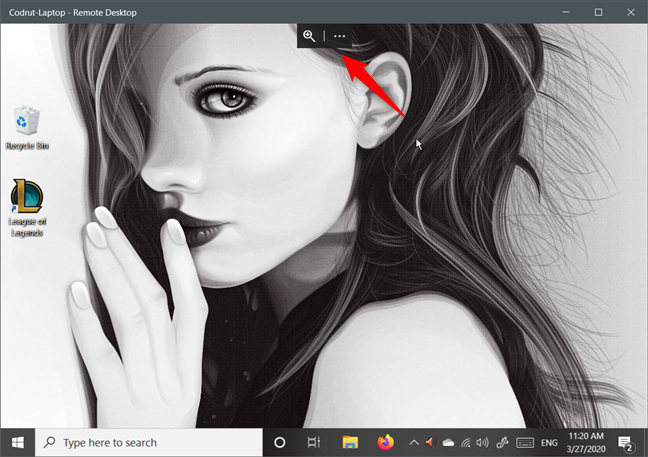
As opções disponíveis para uma conexão de área de trabalho remota ativa
Clicar ou tocar em Zoom aumenta a tela remota para melhor legibilidade. Pressioná-lo novamente restaura a exibição para a visualização completa da área de trabalho remota.
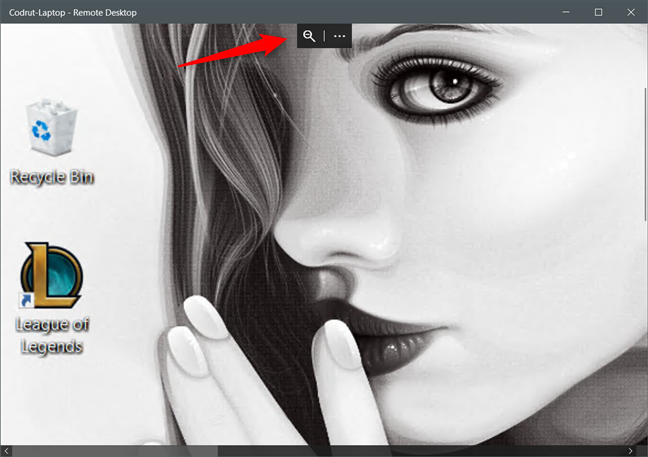
Ampliar e reduzir em uma área de trabalho remota
O botão Mais (...) mostra duas opções no lado direito da janela: Desconectar , que fecha a conexão da área de trabalho remota e Tela inteira , que alterna a janela do cliente da Área de Trabalho Remota da Microsoft entre o modo de tela inteira e janela.
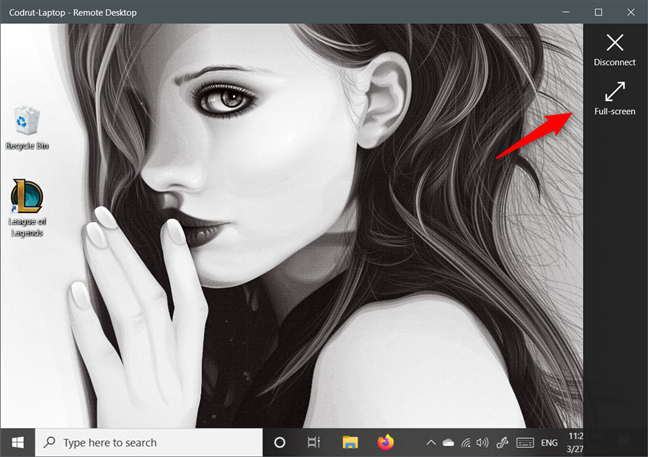
Desconecte ou alterne para tela cheia em uma conexão de área de trabalho remota
Como editar uma conexão de área de trabalho remota no cliente Microsoft Remote Desktop
Se você quiser alterar as configurações de uma conexão de área de trabalho remota depois de criá-la, no painel do cliente Microsoft Remote Desktop , clique ou toque no botão de três pontos no canto inferior direito.
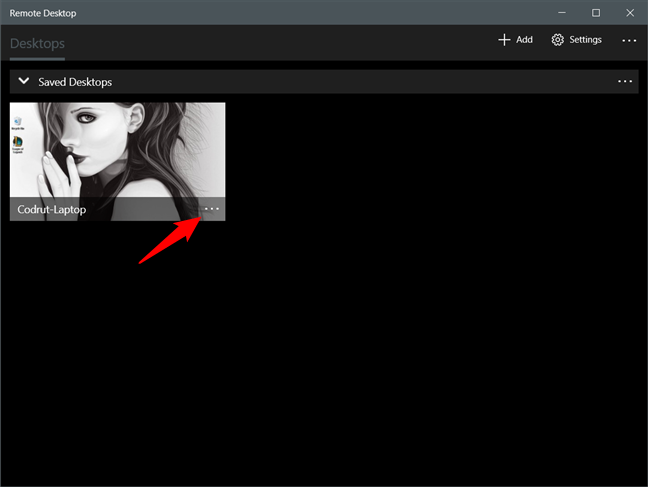
O botão Mais de um computador desktop remoto
Isso abre um menu com algumas opções. O primeiro é Editar e traz todas as configurações dessa conexão de área de trabalho remota, que explicamos anteriormente. Você também pode remover o computador remoto da sua lista de conexões remotas, fazer a conexão remota "Iniciar nesta janela" ou "Pin [it] to Start" para que você possa iniciá-la ainda mais rápido.
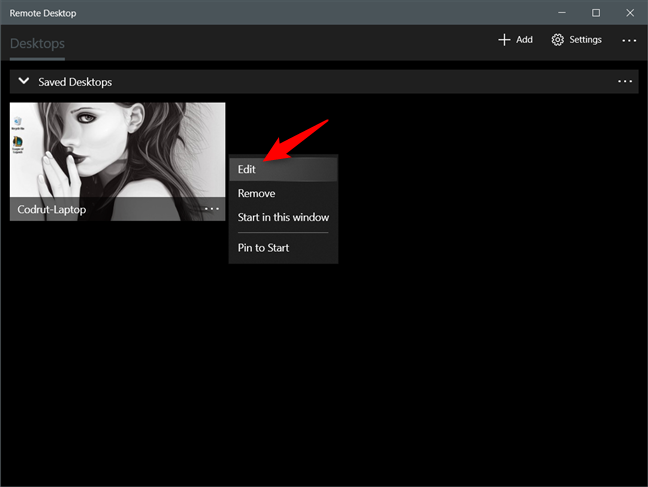
Opções adicionais para uma conexão de área de trabalho remota
Como definir as configurações gerais das conexões da área de trabalho remota
O aplicativo Microsoft Remote Desktop também inclui algumas outras configurações úteis que se aplicam a todas as suas conexões remotas. Para acessar essas configurações de conexão, clique ou toque no botão Configurações no canto superior direito da Área de Trabalho Remota da Microsoft .
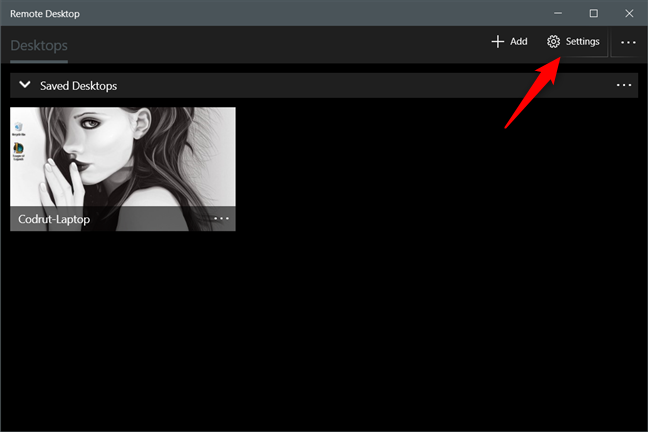
O botão Configurações do aplicativo Microsoft Remote Desktop
No painel Configurações , você pode adicionar uma conta de usuário que estará disponível para escolha em todas as conexões de área de trabalho remota que você criou ou já adicionou, especificar um Gateway e Grupo padrão , bem como escolher se todas as suas conexões remotas são iniciadas em tela cheia.
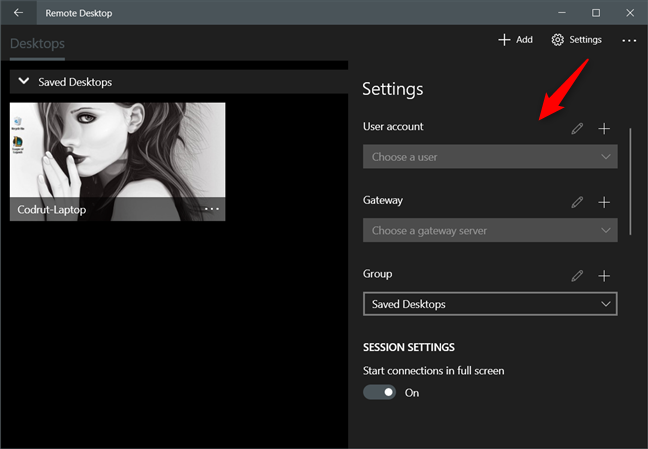
Configurações adicionais para todas as conexões de área de trabalho remota
Além disso, você também pode escolher como a área de trabalho remota é redimensionada ao ajustar a janela da Área de Trabalho Remota da Microsoft , escolher quando os atalhos de teclado são enviados para a área de trabalho remota ou mantidos em seu computador local com Windows 10 e "Impedir que a tela atinja o tempo limite " quando uma sessão remota está ativa.
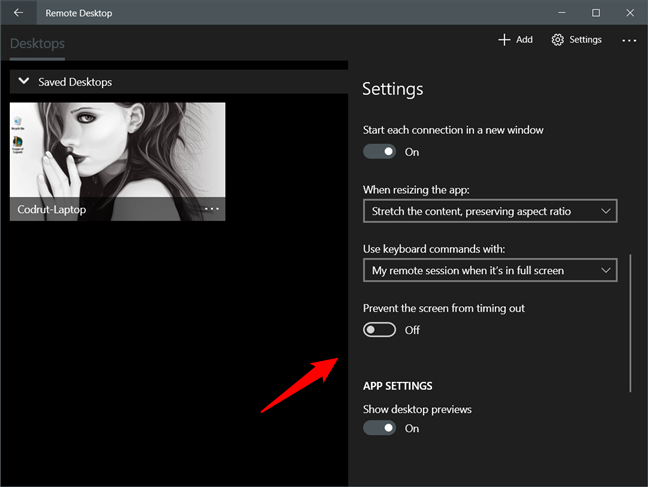
Outras opções disponíveis no aplicativo Microsoft Remote Desktop
Por fim, você pode tornar o cliente Microsoft Remote Desktop "Mostrar visualizações da área de trabalho" (consulte as visualizações da área de trabalho de PCs remotos no painel do aplicativo) e "Ajude a melhorar a Área de Trabalho Remota" (que envia dados anônimos à Microsoft sobre como você usa o aplicativo).
DICA: Você sabia que existe uma versão do aplicativo Microsoft Remote Desktop disponível para computadores Mac? Para saber mais sobre isso, leia Como acessar remotamente o Windows 10 do Mac .
Você usa o aplicativo Microsoft Remote Desktop?
Agora que você aprendeu a usar o aplicativo universal do Windows da Área de Trabalho Remota da Microsoft , experimente e conte-nos o que pensa. Oferece tudo o que você precisa? Você se deparou com algum problema ao usá-lo? Deixe-nos saber usando a seção de comentários abaixo.