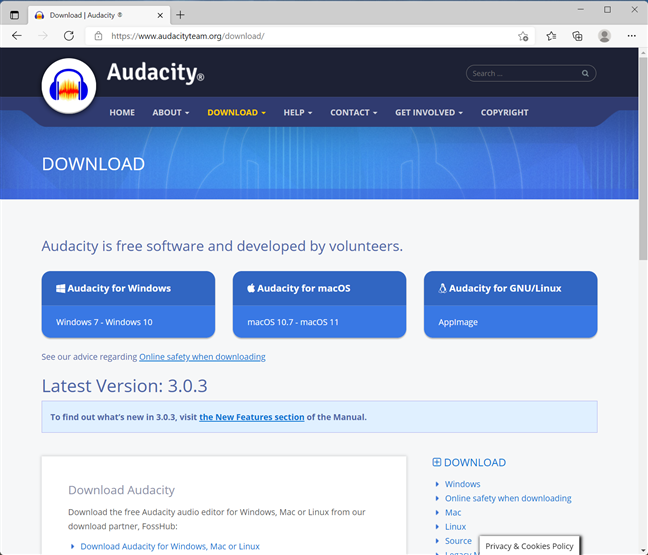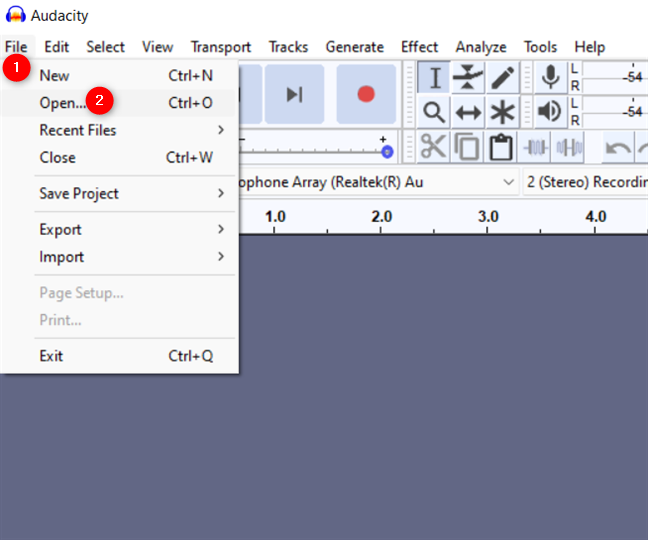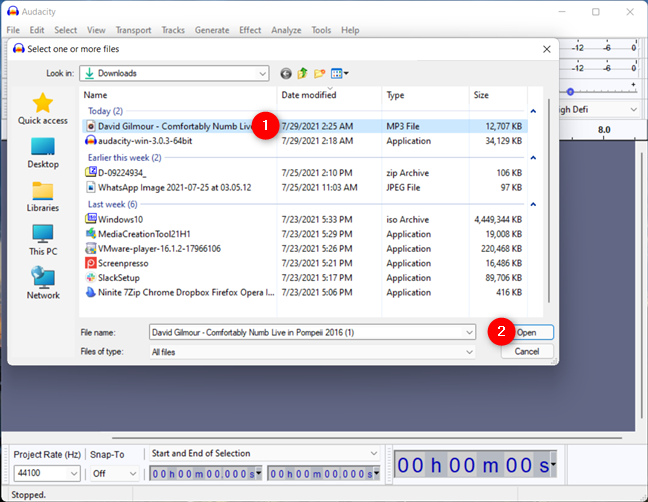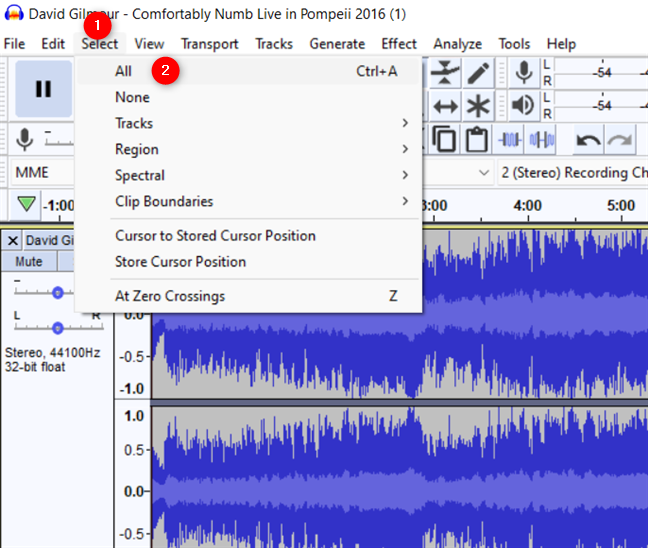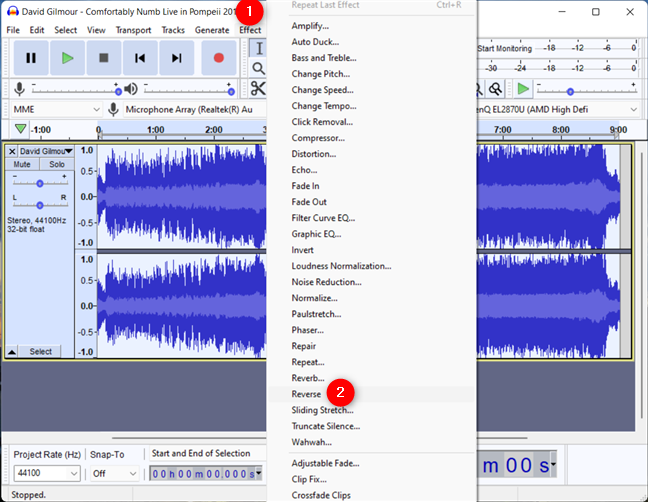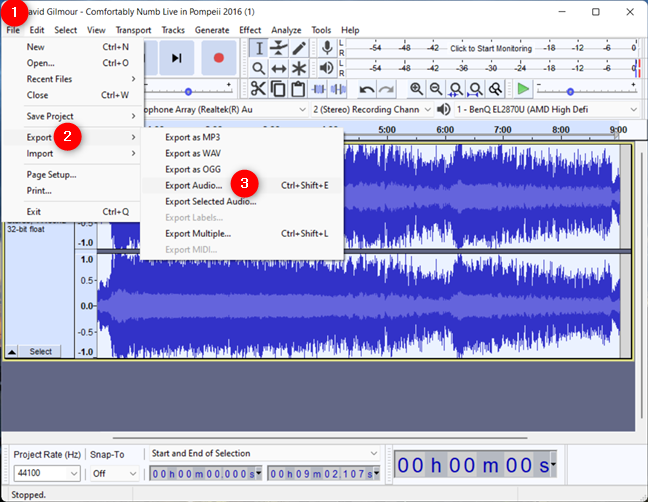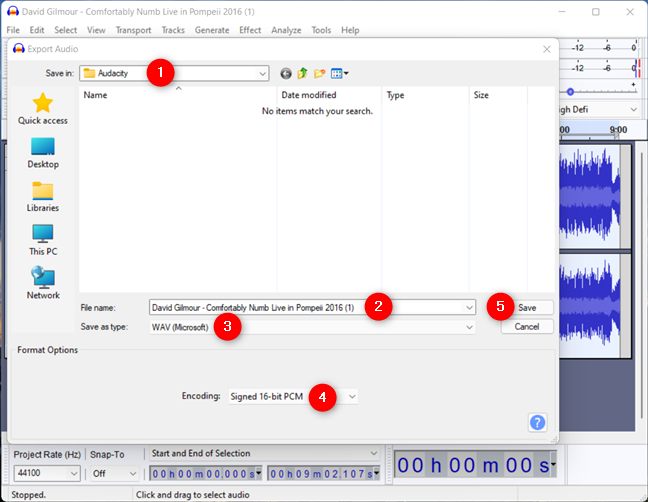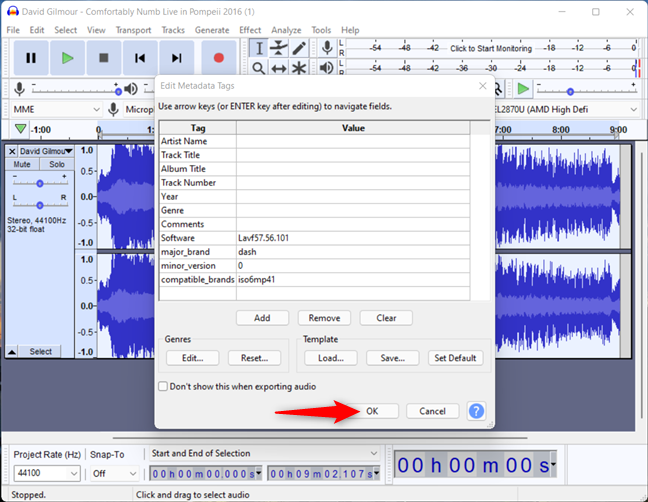Você já se perguntou como tocar uma música de trás para frente? Você quer saber como reverter uma música só para ver como ela soaria? Talvez você esteja tentando reproduzir áudio de trás para frente para revelar mensagens escondidas à vista de todos? Ou talvez seja hora de verificar por si mesmo se Paul dos Beatles está realmente morto? Seja qual for o motivo, este tutorial ilustra como reverter o áudio no Audacity em qualquer computador ou dispositivo com Windows:
Conteúdo
- Baixe e instale o Audacity no seu PC ou dispositivo Windows
- Abra a música que você deseja reverter no Audacity
- Como reverter o áudio no Audacity
- Salve a música invertida
- Qual música você reverteu e por quê?
NOTA: Este guia foi criado no Windows 11, mas as etapas são as mesmas no Windows 10.
Baixe e instale o Audacity no seu PC ou dispositivo Windows
A primeira coisa que você precisa fazer para reproduzir áudio ao contrário é obter um programa chamado Audacity. Você pode encontrá-lo como um download gratuito aqui .
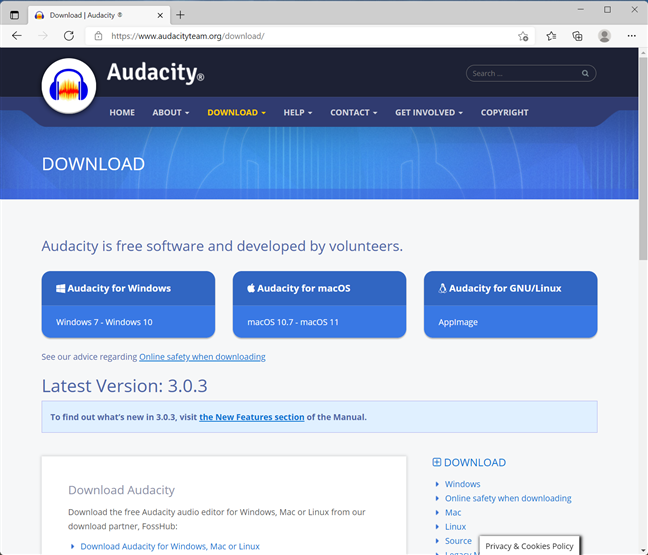
Você pode usar o Audacity para reverter o áudio
Audacity é um programa gratuito desenvolvido para ajudá-lo a trabalhar com arquivos de áudio e realizar edição de som. É uma ferramenta de código aberto, por isso é totalmente gratuita para qualquer pessoa usar. Não há custos ocultos, anúncios e limitações.
Baixe a versão mais recente do Audacity compatível com seu dispositivo Windows e instale-a. A parte de instalação é muito simples, então basta clicar ou tocar em Sim na janela do UAC e seguir as instruções no assistente de configuração.
Instale o Audacity para reverter o áudio
Abra a música que você deseja reverter no Audacity
Depois de instalar o Audacity no seu computador, inicie-o para ver uma mensagem de boas-vindas. Feche o “Bem-vindo ao Audacity!” janela. Se você não quiser fechar a mensagem de boas-vindas toda vez que abrir o Audacity, primeiro marque a opção “ Não mostrar isso novamente na inicialização . ”
Livre-se da janela de boas-vindas no Audacity
Abra o menu Arquivo no canto superior esquerdo e clique ou toque em Abrir .
DICA: Alternativamente, você também pode usar o atalho de teclado Ctrl + O .
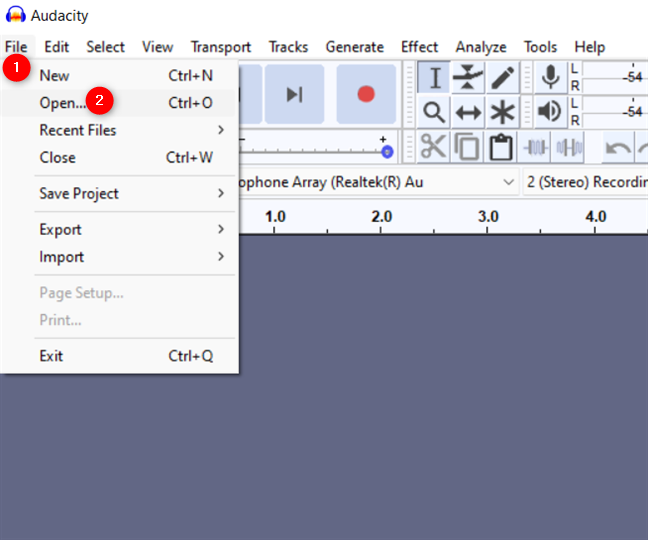
Pressione Abrir no menu Arquivo do Audacity
Navegue pelo seu computador ou dispositivo Windows para localizar a música que você deseja reverter. Ao encontrá-lo, selecione-o e clique ou toque em Abrir .
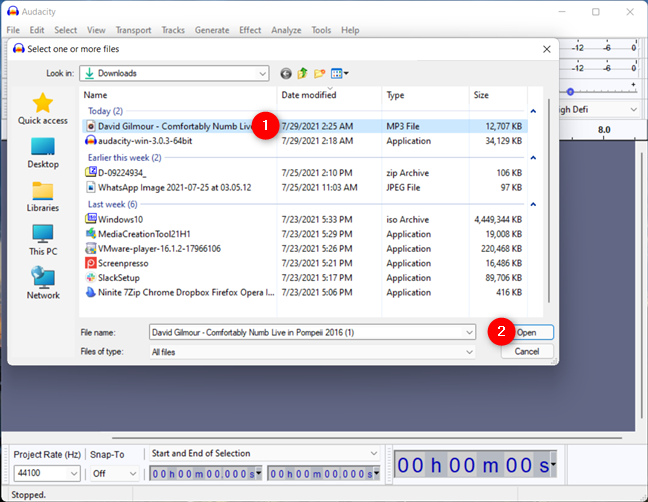
Abra o áudio que você deseja reproduzir para trás
O Audacity carrega imediatamente a música selecionada, como visto abaixo.
DICA: Você também pode arrastar e soltar uma música na janela do Audacity para carregá-la.

Para reverter uma música, primeiro você precisa carregá-la no Audacity
Como reverter o áudio no Audacity
Agora que seu áudio está carregado no Audacity, abra o menu Selecionar no canto superior esquerdo e clique ou toque em Todos para selecionar a música inteira. Observe que você pode obter o mesmo resultado pressionando Ctrl + A no teclado.
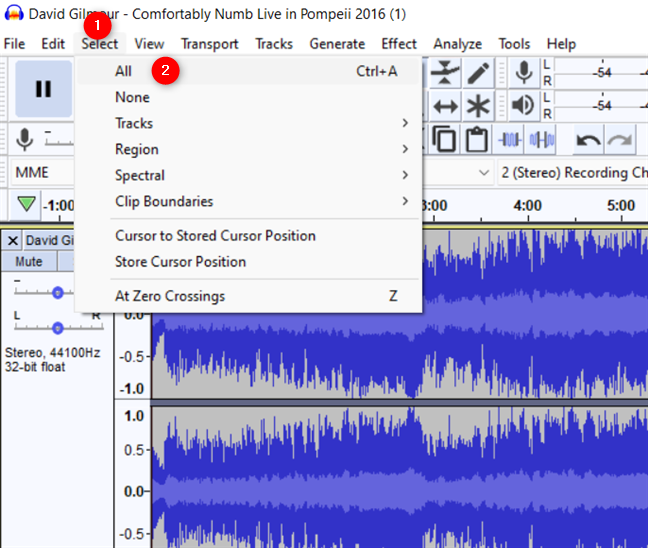
Para reverter um mp3, selecione-o primeiro
Uma vez que toda a faixa estiver selecionada, abra o menu Effect na parte superior da janela e procure a opção Reverse . Clique ou toque nele.
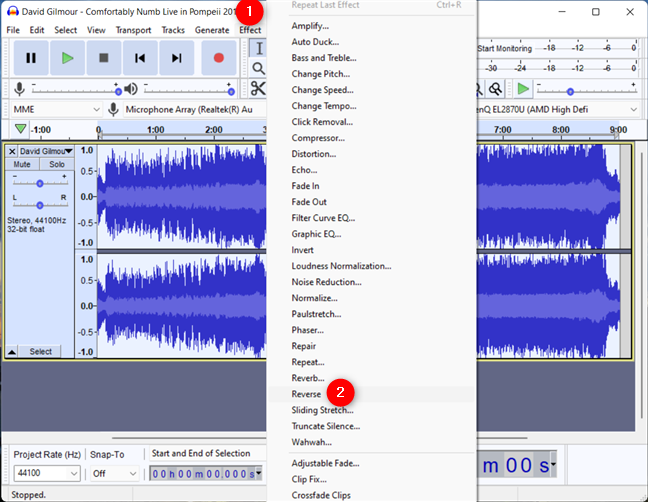
Como reverter uma música no Audacity
Quando o Audacity terminar de inverter a música, você poderá ouvir uma prévia. Use os controles de reprodução na parte superior esquerda da janela para clicar ou tocar em Reproduzir .

Como tocar uma música de trás para frente no Audacity
Se você gostar do resultado, vá para a próxima etapa deste tutorial para salvar sua música invertida.
Salve a música invertida
Se você quiser reproduzir a música que inverteu com outro media player sem usar o Audacity, salve o novo arquivo de áudio. Abra o menu Arquivo novamente, vá para Exportar e clique ou toque na opção Exportar áudio .
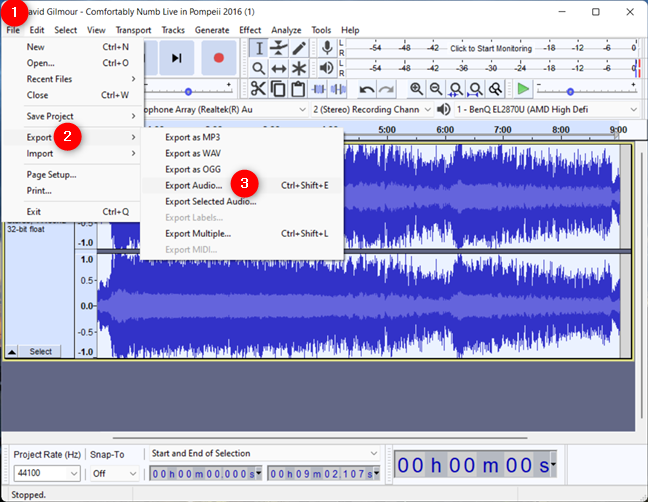
Escolha exportar áudio
O Audacity abre a janela Exportar áudio que permite selecionar onde salvar a música em seu computador, seu nome, formato e codificação. Escolha o local e o nome como achar melhor, mas preste um pouco mais de atenção ao tipo de arquivo e à codificação que deseja usar. A aposta mais segura que você pode fazer é usar os padrões: WAV (Microsoft) como tipo e codificação “Signed 16 bit PCM” . O resultado funciona em qualquer computador com Windows, não importa a versão do sistema operacional, mas, como desvantagem, você obtém um arquivo bem grande. No entanto, para usar outro formato de arquivo, você pode achar que também deve instalar os codecs de áudio apropriados em seu sistema. Quando terminar, clique ou toque no botão Salvar .
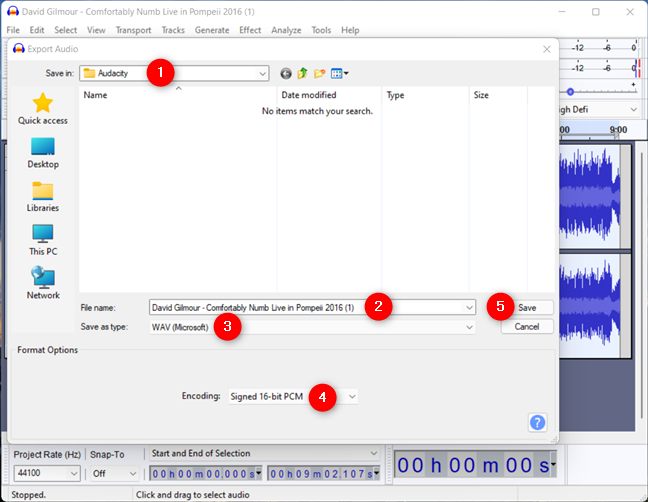
Como salvar uma música invertida
Antes de salvar o resultado, o Audacity permite editar seus metadados . Faça as alterações desejadas e clique ou toque em OK .
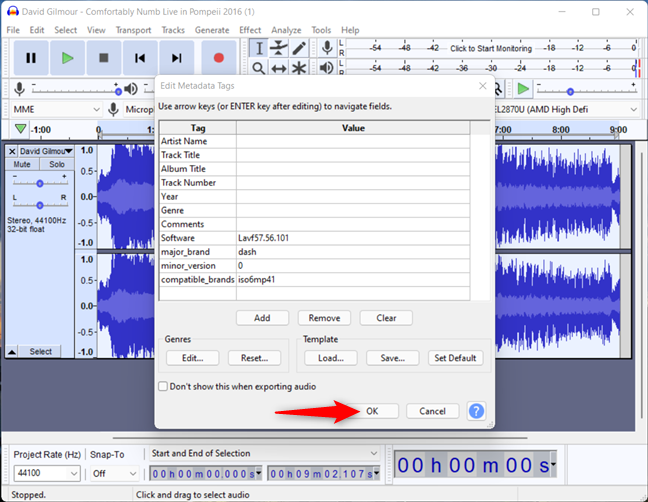
Termine de salvar a música que você inverteu
O Audacity salva sua música em sua nova forma invertida no local que você especificou.
Qual música você reverteu e por quê?
Agora você pode usar seu media player favorito para reproduzir o áudio resultante. Se você quiser ouvir (mais) mensagens escondidas em músicas populares, você pode conferir esta Lista de mensagens com backmasked . Antes de fechar este guia, estamos curiosos para saber qual áudio você queria reproduzir de trás para frente e por quê. Deixe-nos saber nos comentários.