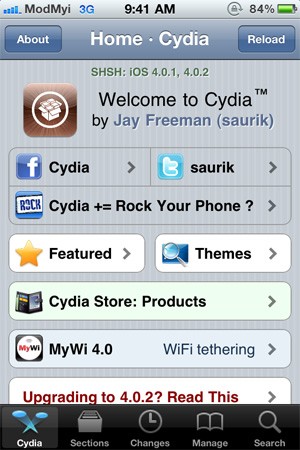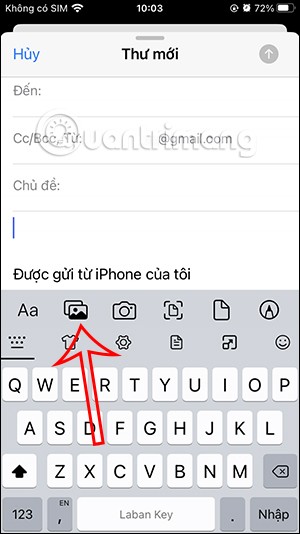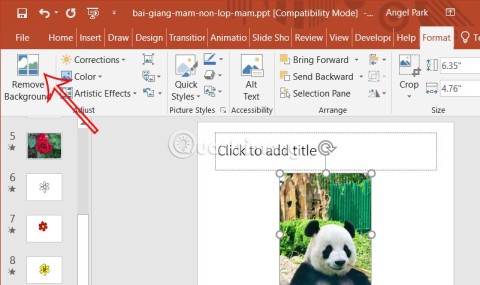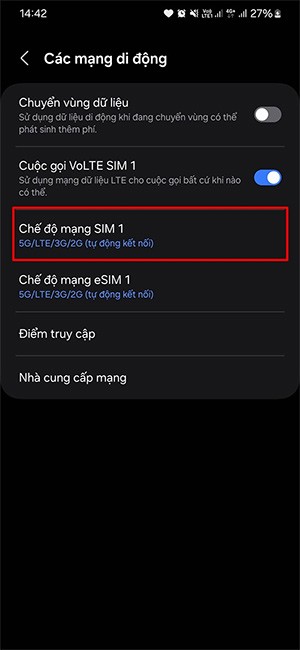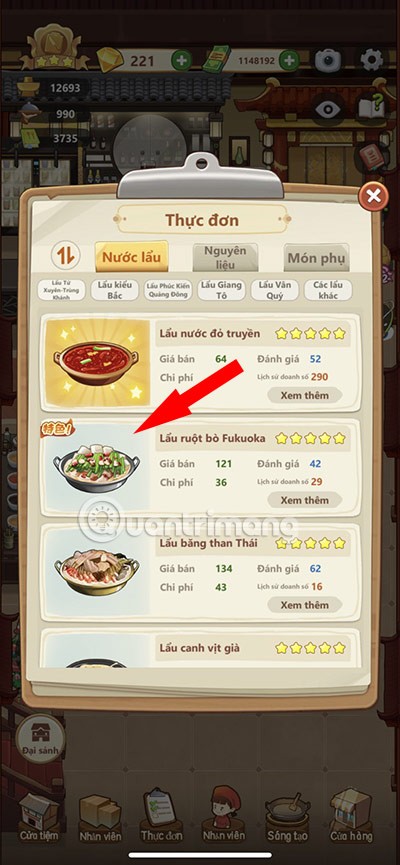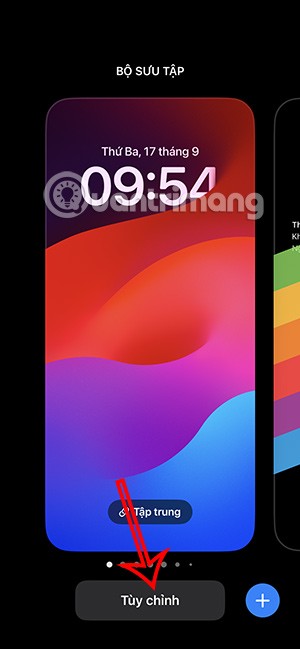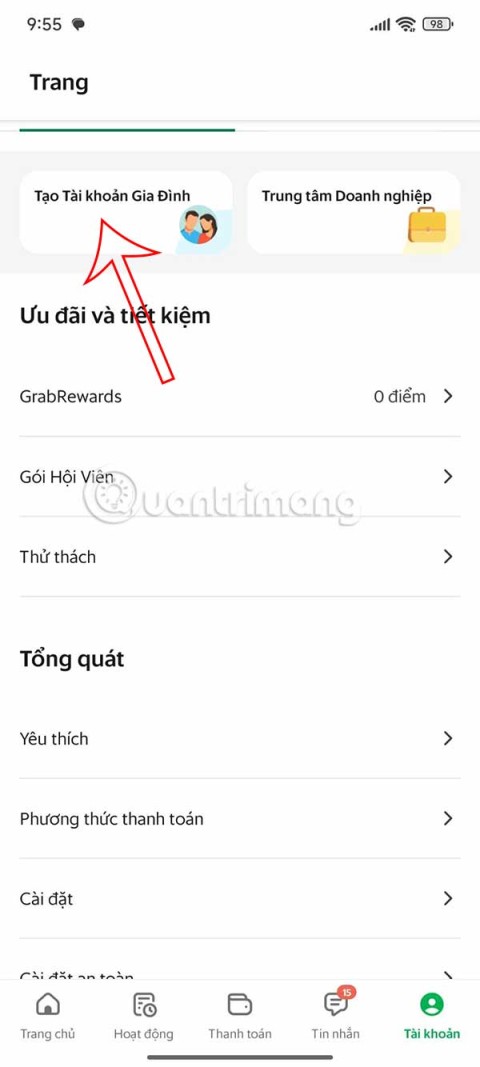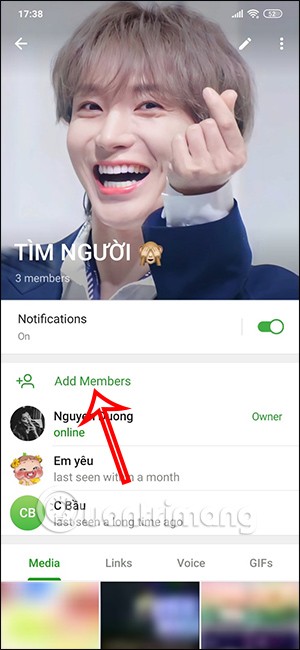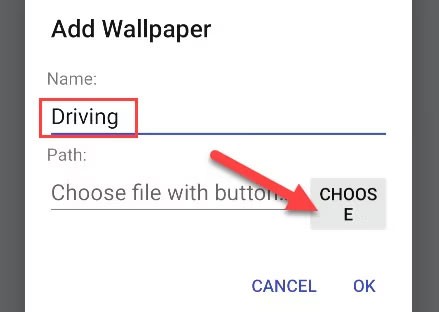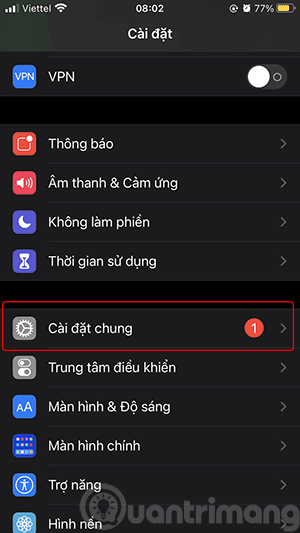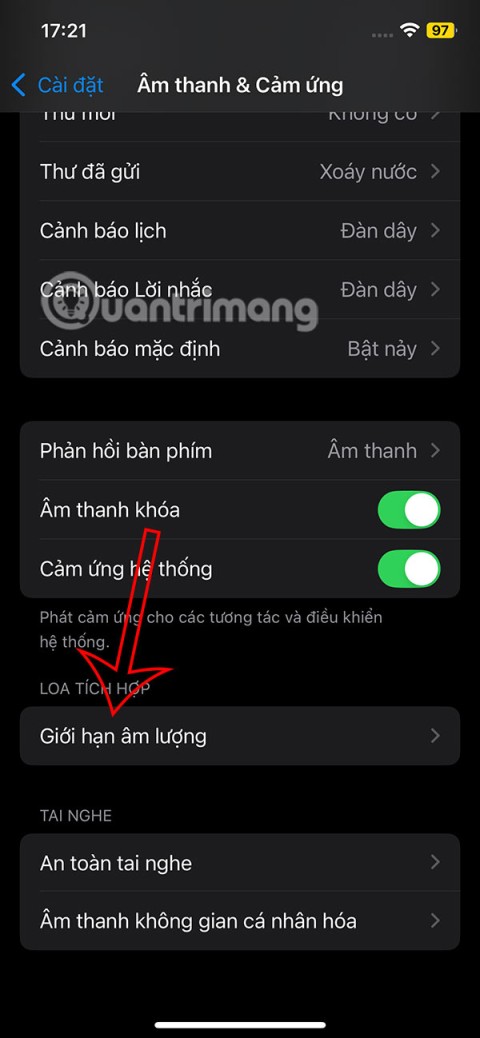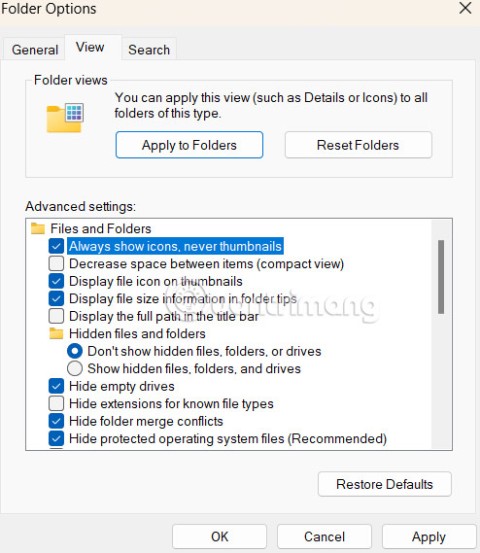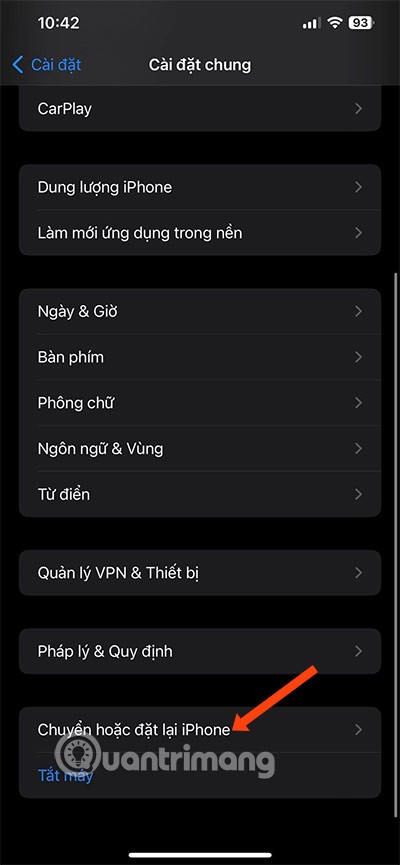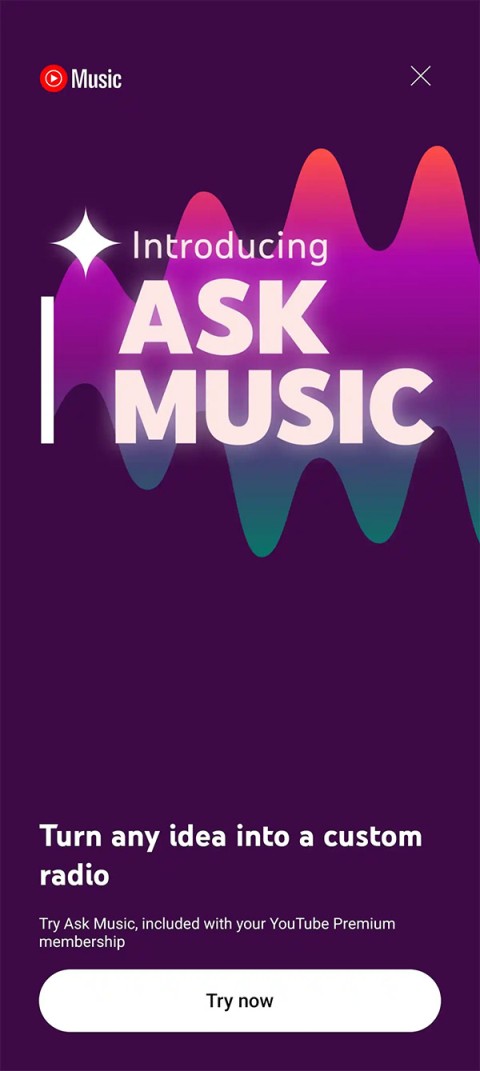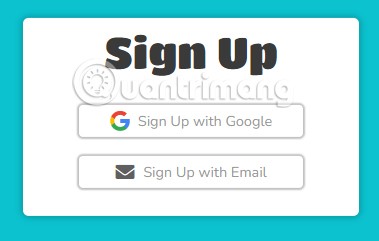Como adicionar widget de câmera no Samsung Galaxy

A atualização do One UI 6 permite que os usuários adicionem widgets de câmera em telefones Samsung Galaxy para personalizar como desejarem.
Você precisa acessar um emulador de navegador de smartphone em seu PC para testar a versão móvel de um site de seu interesse? Talvez você seja um desenvolvedor web ou queira se tornar um e precise simular um navegador móvel para o projeto em que está trabalhando. Independentemente dos seus motivos, veja como acessar um emulador de navegador móvel no Google Chrome, Mozilla Firefox, Microsoft Edge e Opera:
Conteúdo
Como ativar e usar o emulador de navegador móvel no Google Chrome
No Google Chrome, navegue até o site que deseja visualizar no emulador de navegador móvel. Em seguida, pressione as teclas CTRL + SHIFT + I no teclado ou, com o mouse, clique nos três pontos verticais no canto superior direito para abrir o menu “Personalizar e controlar o Google Chrome” . Escolha Mais ferramentas, seguido por Ferramentas do desenvolvedor .
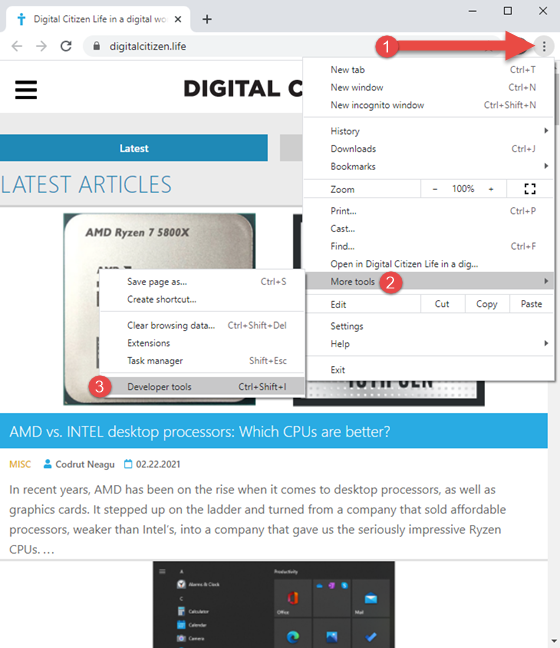
Acesse as ferramentas do desenvolvedor no Google Chrome
Clique ou toque no botão “Alternar barra de ferramentas do dispositivo” (parece um smartphone ao lado de um tablet) ou pressione CTRL + Shift + M no teclado. Isso ativa a barra de ferramentas do dispositivo onde a página móvel é carregada. Por padrão, a barra de ferramentas do dispositivo usa um modelo responsivo para o site que você carregou. Clique nele e escolha o dispositivo móvel que você deseja emular. Suas opções incluem muitos iPhones, iPads, Surface Duo, dois dispositivos Samsung Galaxy e um simulador de navegador móvel Moto G4 para PC.
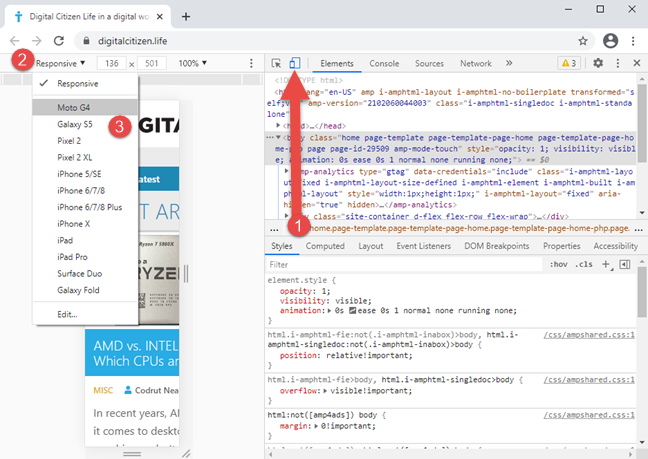
Como ativar o emulador de navegador móvel no Google Chrome
DICA: Infelizmente, você pode usar o atalho de teclado CTRL + Shift + M somente depois de habilitar as ferramentas do desenvolvedor.
Navegue no site que deseja testar, alterne entre os diferentes smartphones e tablets e veja como fica. Quando terminar, pressione o botão X (Fechar) no canto superior direito das ferramentas de desenvolvedor do Google Chrome para voltar ao modo de navegação padrão da área de trabalho.
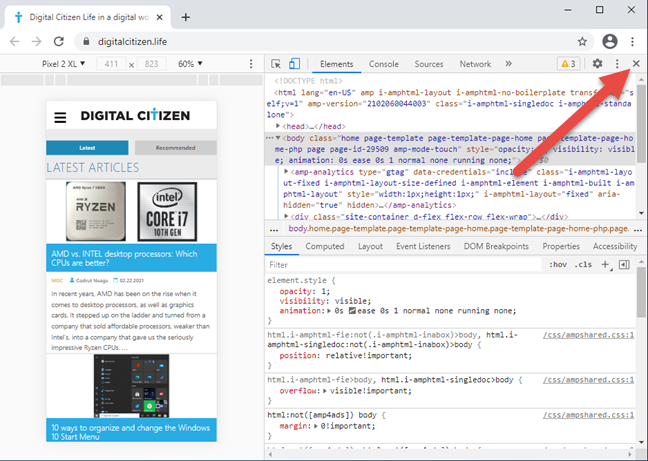
Fechando o emulador de navegador móvel Google Chrome
DICA: se você for um usuário frequente do Google Chrome, também poderá aprender a usar as opções de controle de mídia do Google Chrome .
Como ativar e usar o emulador de navegador móvel no Mozilla Firefox
No Mozilla Firefox, abra o site para o qual você deseja usar um simulador de navegador móvel. Em seguida, pressione CTRL + Shift + M no teclado ou clique no botão de hambúrguer no canto superior direito para abrir o menu do Firefox e escolha Web Developer .
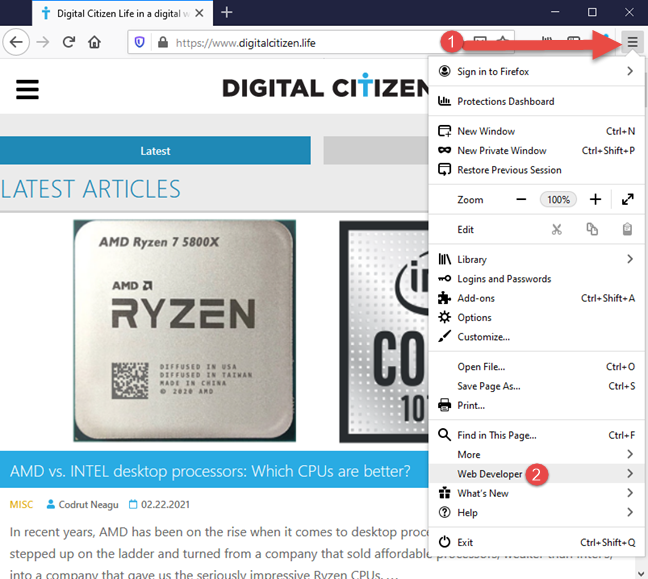
Acesse as ferramentas do desenvolvedor da Web no Firefox
Você vê um menu cheio de ferramentas que são úteis para desenvolvedores da web. Na lista, selecione “Modo de design responsivo” e esse modo específico de visualização de uma página da Web é carregado no Firefox.
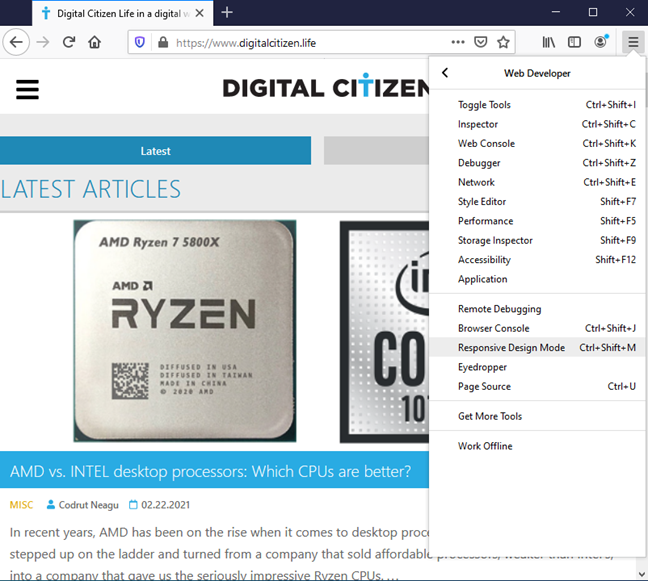
Escolha o modo de design responsivo no Firefox
O Firefox ativa o modo de design responsivo . Na parte superior da janela, você vê os parâmetros usados por este modo de emulação. Se nenhum dispositivo estiver selecionado, clique ou toque em Responsivo para abrir uma lista suspensa com dispositivos disponíveis para emulação e escolha aquele que você deseja simular.
Você pode simular o navegador móvel para muitos iPhones, iPad, Kindle Fire (o Firefox é o único navegador que oferece essa opção de emulação) e dispositivos Samsung Galaxy S9.
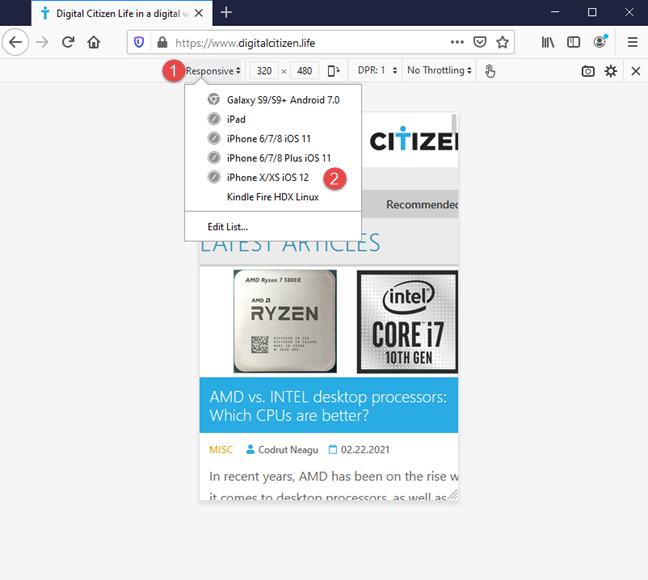
Use o emulador de navegador móvel no Firefox
Quando terminar de testar com o emulador de navegador do smartphone, pressione o botão X (Fechar modo de design responsivo) no canto superior direito do Mozilla Firefox.
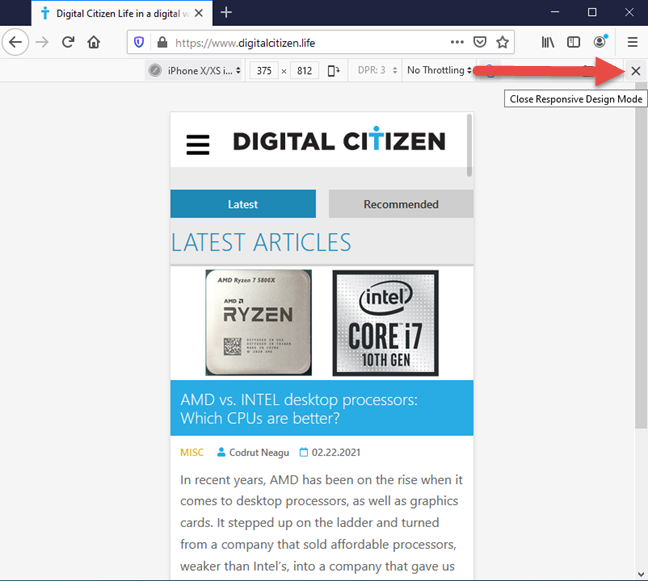
Feche o emulador de navegador móvel no Firefox
Você está de volta ao modo de navegação padrão da área de trabalho.
Como ativar e usar o emulador de navegador móvel no Microsoft Edge
O Microsoft Edge usa o mesmo mecanismo de renderização do Google Chrome e oferece os mesmos emuladores de navegador de smartphone. Para acessá-los, visite o site que você deseja testar e pressione as teclas CTRL + SHIFT + I no teclado ou clique nos três pontos horizontais ( “Configurações e mais” ) no canto superior direito do Microsoft Edge. No menu que aparece, vá para Mais ferramentas e depois para Ferramentas do desenvolvedor .
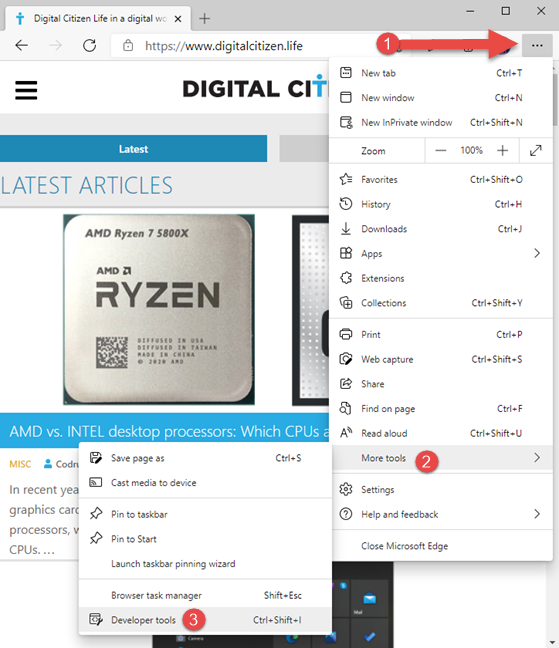
Acesse as ferramentas do desenvolvedor no Microsoft Edge
Clique no botão “Alternar emulação de dispositivo” (parece um smartphone ao lado de um tablet) ou pressione CTRL + Shift + M no teclado. Isso ativa a barra de ferramentas do emulador do navegador móvel. Por padrão, ele usa um modelo responsivo para o site que você carregou. Clique nele e escolha o dispositivo móvel que você deseja emular. Suas opções incluem os mesmos smartphones e tablets do Google Chrome.
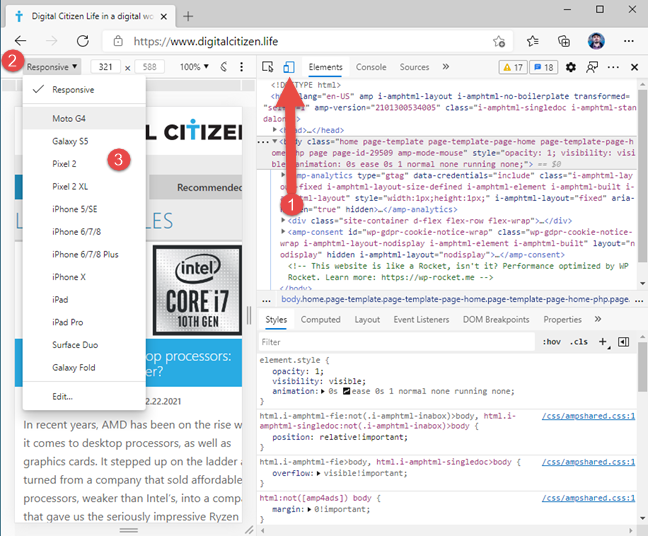
Acesse o emulador de navegador móvel no Microsoft Edge
Navegue no site que deseja testar, alterne entre os diferentes dispositivos móveis e veja como fica. Quando terminar, pressione o botão X (Fechar) no canto superior direito do Microsoft Edge.
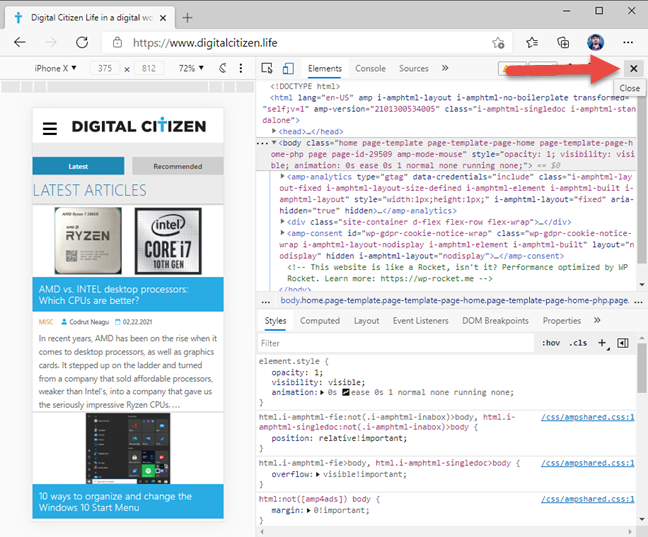
Feche o emulador de navegador móvel no Microsoft Edge
Agora você está de volta ao modo de navegação padrão da área de trabalho.
Como ativar e usar o emulador de navegador móvel no Opera
No Opera, visite a página da Web que você deseja visualizar como se estivesse usando um dispositivo móvel. Em seguida, clique no ícone do Opera no canto superior esquerdo ( “Personalizar e controlar o Opera” ). No menu que se abre, escolha Desenvolvedor seguido de Ferramentas do desenvolvedor . Se preferir o teclado, pressione as teclas CTRL+Shift+I para obter o mesmo resultado.
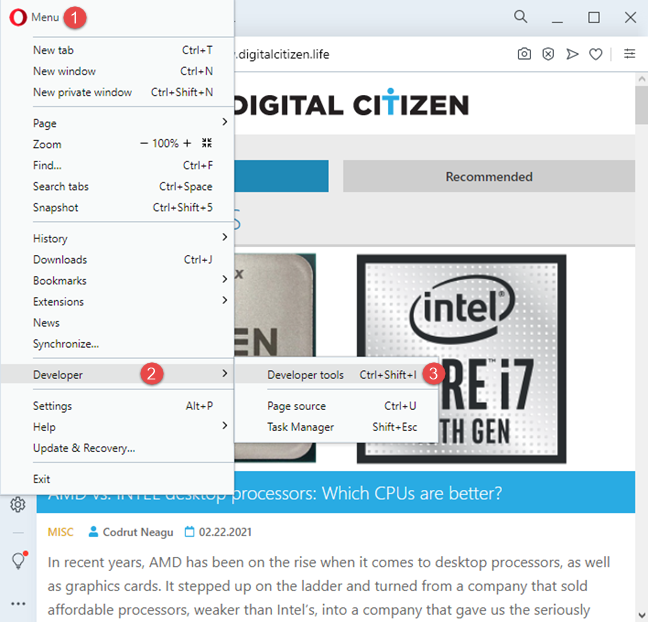
Acesse as ferramentas do desenvolvedor no Opera
As ferramentas do desenvolvedor são exibidas no lado direito da janela do navegador. Clique no botão “Alternar barra de ferramentas do dispositivo” (parece um smartphone ao lado de um tablet) ou pressione CTRL + Shift + M no teclado. A barra de ferramentas do dispositivo é mostrada à esquerda. Por padrão, ele usa um modelo responsivo para o site que você carregou. Clique nele e escolha o dispositivo móvel que você deseja emular na lista de opções. O Opera oferece os mesmos emuladores de navegador móvel que o Google Chrome e o Microsoft Edge, pois é baseado no mesmo mecanismo de renderização (Chromium).
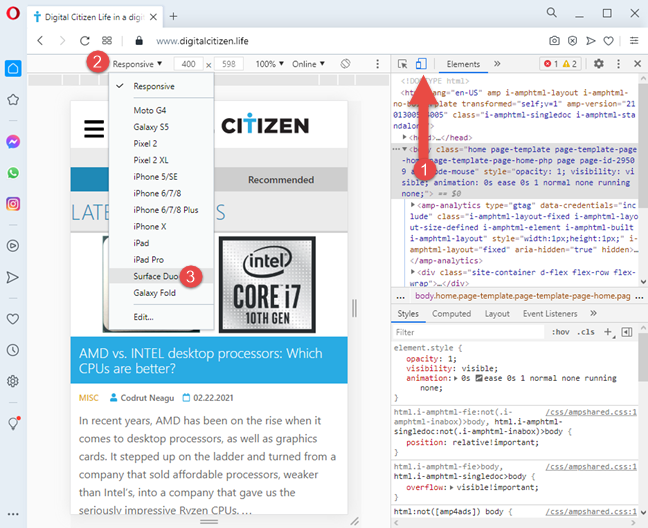
Acesse o emulador de navegador móvel no Opera
Quando terminar de testar, pressione o botão X (Fechar) no canto superior direito para voltar ao modo de navegação padrão da área de trabalho.
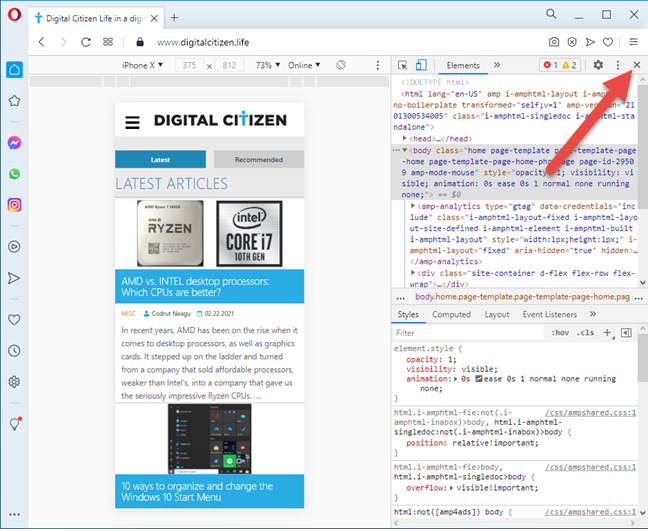
Feche o emulador de navegador móvel no Opera
Você está satisfeito com as opções de emulação de navegador móvel disponíveis?
Agora você sabe como emular todos os tipos de dispositivos móveis em seu navegador favorito. No entanto, você pode notar que a maioria dos navegadores da Web oferece as mesmas opções de emulação que favorecem iPhones e iPads. Se você deseja emular um smartphone ou tablet Android moderno, suas chances são bem pequenas, mesmo no Google Chrome - o navegador desenvolvido pela empresa por trás do Android. Se você deseja os melhores resultados, talvez seja necessário usar dois navegadores para esta tarefa: Chrome e Firefox, ou Firefox e Edge ou Opera. Antes de ir, diga-nos o que pensa sobre as opções disponíveis.
A atualização do One UI 6 permite que os usuários adicionem widgets de câmera em telefones Samsung Galaxy para personalizar como desejarem.
No artigo a seguir, apresentaremos as operações básicas para recuperar dados excluídos no Windows 7 com a ferramenta de suporte Recuva Portable. Com o Recuva Portable, você pode armazená-lo em qualquer USB conveniente e usá-lo sempre que precisar. A ferramenta é compacta, simples e fácil de usar, com alguns dos seguintes recursos:
Descubra tudo sobre o Paint no Windows 10: como usar sua interface, abrir e editar imagens, adicionar texto, formas, e muito mais. Dicas essenciais para otimizar seu uso do Paint.
Descubra onde está a Lixeira no Windows 10 e 11 e aprenda todas as maneiras de acessá-la, incluindo o acesso à pasta oculta $Recycle.Bin.
Descubra como gerenciar guias no Microsoft Edge como um profissional para aumentar sua produtividade. Feche abas, abra novas abas, atualize abas, etc.
Aprenda como controlar o volume no Windows 10 e Windows 11 com este guia abrangente. Descubra como ajustar o volume usando atalhos de teclado, controles no sistema e dispositivos externos.
Como abrir o Explorador de Arquivos no Windows 10 e Windows 11, ou Windows Explorer no Windows 7. Aqui estão todos os atalhos do Explorador de Arquivos.
Aprenda como iniciar o aplicativo Microsoft Paint no Windows 10 e 11 utilizando diferentes métodos, incluindo o comando mspaint.
Aprenda como mudar o tipo de conta de usuário padrão para administrador no Windows 10. Descubra 6 métodos eficazes para gerenciar contas de usuário.
Aprenda a gerenciar contas de usuário e grupos de usuários no Windows 10 usando a ferramenta Usuários e Grupos Locais (lusrmgr.msc).
Como criar um link para um arquivo, pasta ou biblioteca em seu computador Windows e enviá-lo para outras pessoas. Aprenda a copiar um caminho de arquivo como um link de forma eficaz.
Aprenda como alterar permissões de aplicativos no Windows 10, definindo quais aplicativos têm acesso a recursos como câmera e localização.
Aprenda a abrir o PowerShell no Windows 10 e Windows 11, inclusive como administrador. Dicas práticas e métodos eficientes para uso.
Como se conectar a um servidor FTP do Windows 10 usando o Explorador de Arquivos. Tutorial completo para gerenciar arquivos e pastas em um servidor FTP.
Aprenda a imprimir uma imagem grande como um pôster em várias páginas utilizando o Paint do Windows 10, de forma fácil e eficiente.
O Cydia se tornou muito conhecido entre usuários de dispositivos iOS com jailbreak. É uma loja de aplicativos de terceiros que oferece aos usuários aplicativos (gratuitos e pagos) que intervêm profundamente no sistema para que os dispositivos iOS possam ser usados com mais flexibilidade, de acordo com as preferências do usuário.
Assim como o aplicativo Gmail, o aplicativo Appe Mail também tem a opção de enviar e-mails com anexos de arquivo para dar suporte aos usuários no processo de envio de e-mails.
O PowerPoint também tem opções básicas de edição de fotos para ajudar os usuários, como remover o fundo da foto no PowerPoint. Ao remover o fundo da imagem, você pode facilmente inseri-la no slide sem revelar o fundo.
Atualmente, existem algumas linhas telefônicas que suportam 5G, mas muitas pessoas não sabem como verificar, não sabem se o telefone que estão usando suporta 5G ou não para ativar e usar. B
Livros e biscoitos deliciosos são uma parte indispensável do restaurante Duong Hanh Phuc Hotpot. Vamos nos juntar ao Quantrimang para aprender como usar e coletar esses dois itens através deste artigo.
O iOS 16 permite que você personalize mais a tela de bloqueio do iPhone, incluindo ajustar o estilo do relógio, definir um papel de parede que revele o rosto no iPhone e definir uma tela de bloqueio colorida no iPhone.
A conta Grab Family agora está disponível para usuários com 18 anos ou mais. Você pode adicionar até 9 membros à sua conta familiar no Grab.
Cada grupo de bate-papo no Telegram terá seu próprio link de grupo. Quando as pessoas clicarem no grupo, elas terão a opção de ingressar no grupo no Telegram imediatamente.
Você está entediado com papéis de parede estáticos no seu telefone? Experimente este método para transformar vídeos em lindos papéis de parede para Android.
Atualizar o software do seu iPhone (iOS) é uma boa ideia. A atualização está disponível gratuitamente na Apple. A empresa aplica os recursos e correções de segurança mais recentes ao iPhone. Veja como atualizar seu iPhone para a versão mais recente do iOS.
O iOS 18.2 traz uma opção para limitar o volume do alto-falante do iPhone. Os usuários podem ajustar o volume dos alto-falantes do iPhone para reproduzir músicas, vídeos e outras mídias.
Por motivos de privacidade ou outros, muitas pessoas desejam desativar as miniaturas do Explorador de Arquivos do Windows 11. Abaixo, você encontrará instruções para desativar as miniaturas do Explorador de Arquivos do Windows 11.
Redefinir o iPhone é a maneira mais fácil de retornar as configurações do iPhone ao padrão. Redefinir seu iPhone pode ajudar a corrigir alguns problemas simples. Aqui estão os passos para restaurar seu iPhone às configurações de fábrica.
O aplicativo YouTube Music conta com o Ask for Music, que ajuda a criar rádios com tecnologia de IA com base nos comandos personalizados de cada pessoa.
Blooket.com é conhecido por ser uma plataforma de suporte educacional extremamente útil. Vamos explorar como usar o Blooket com o Quantrimang neste artigo.