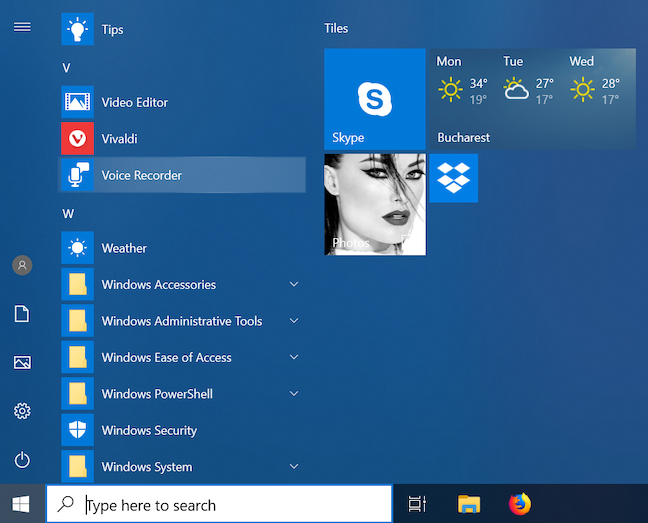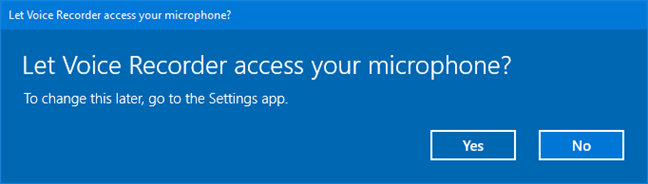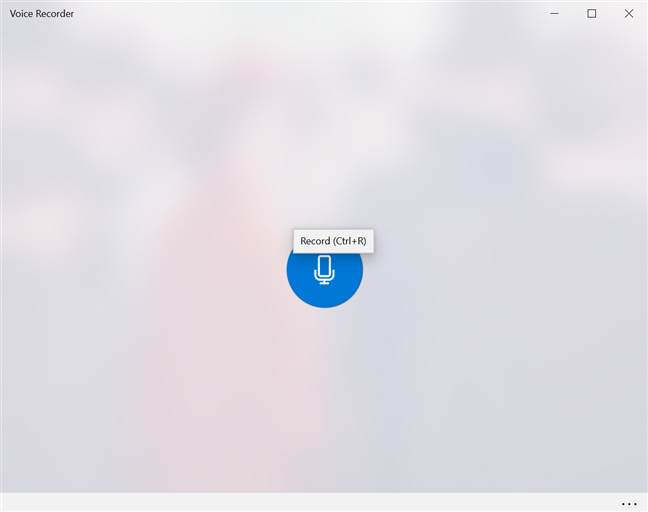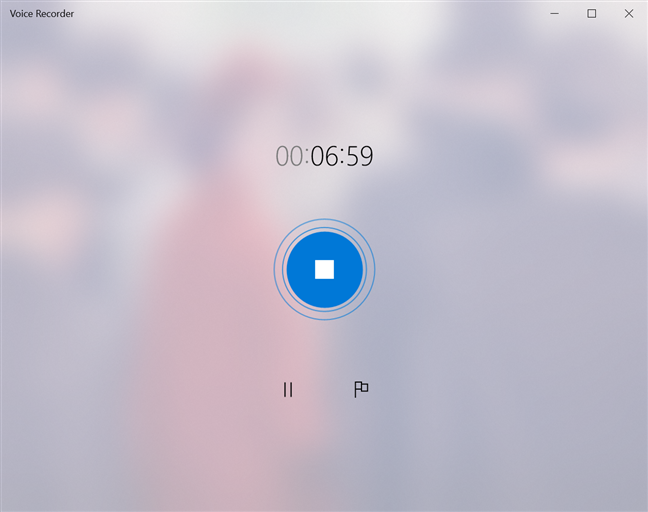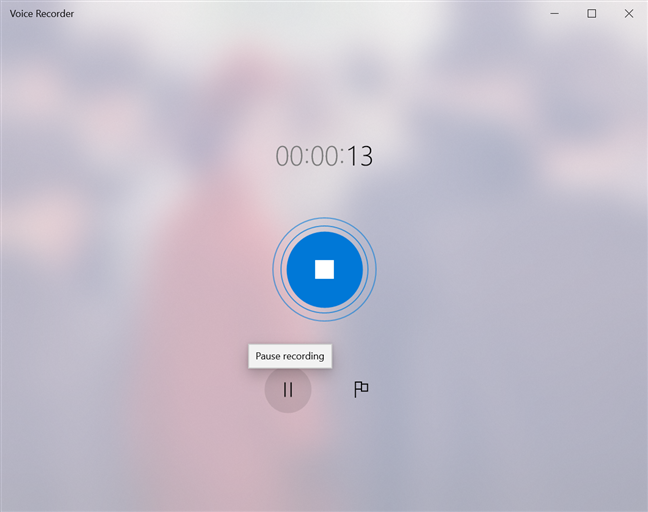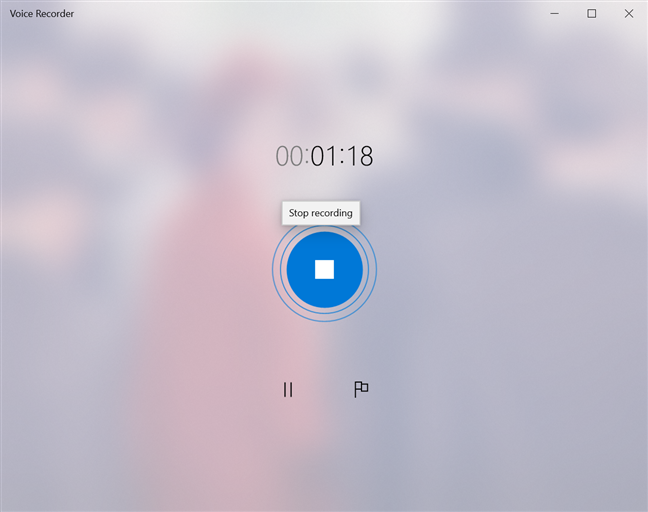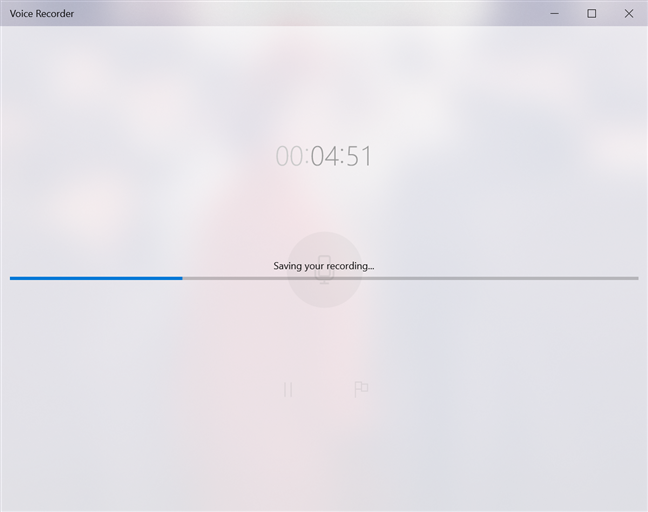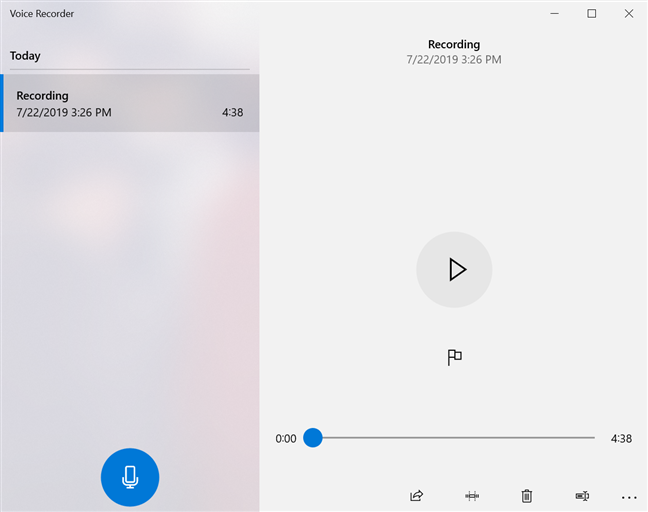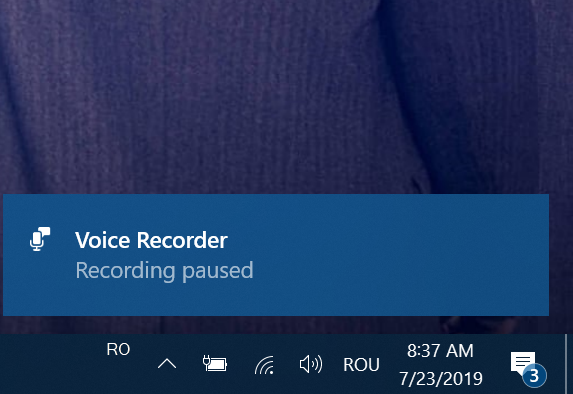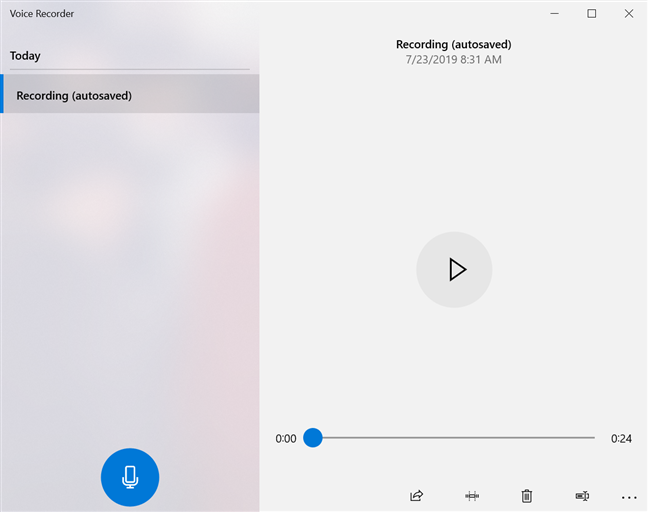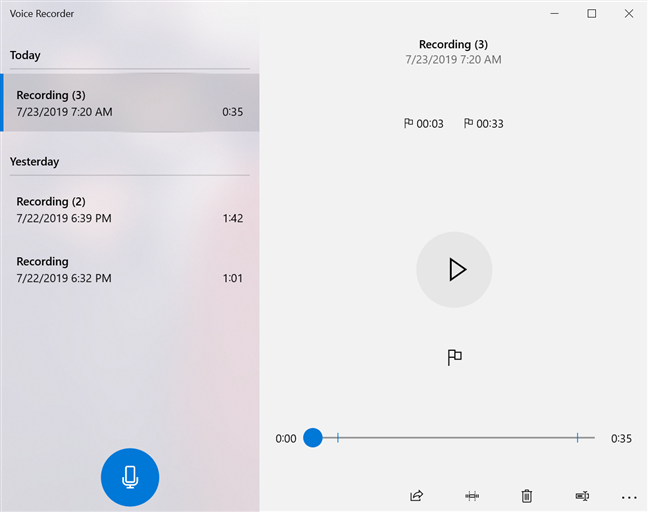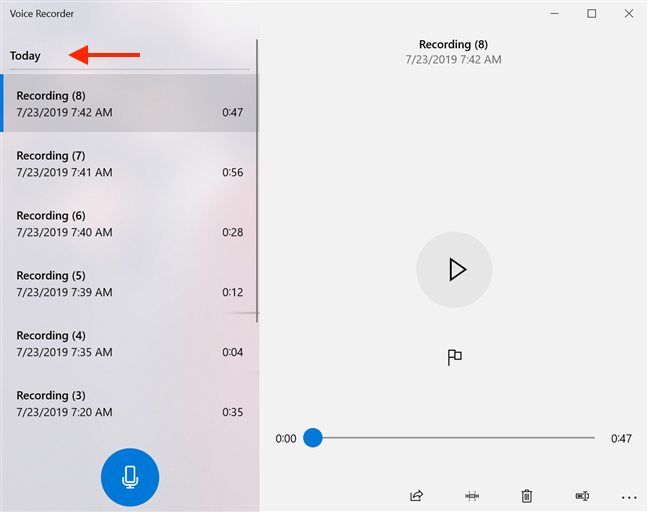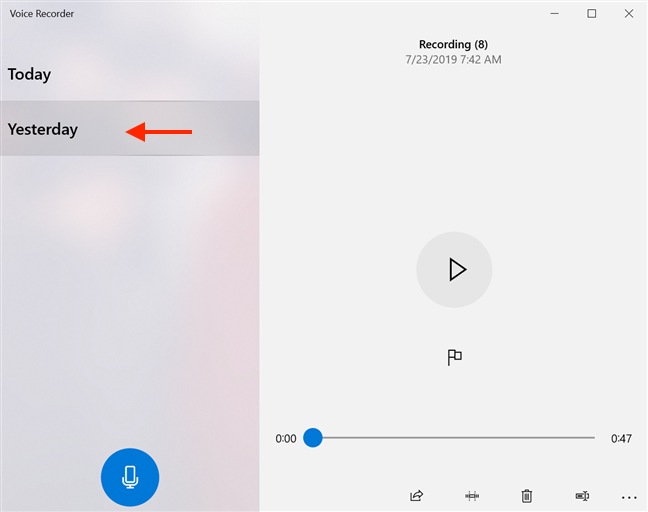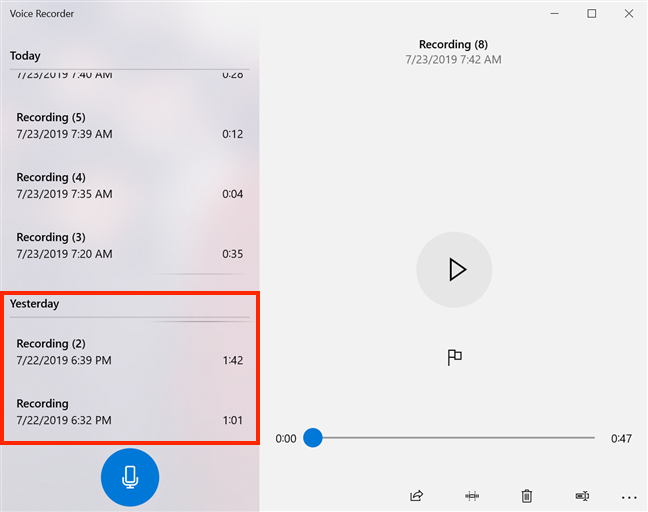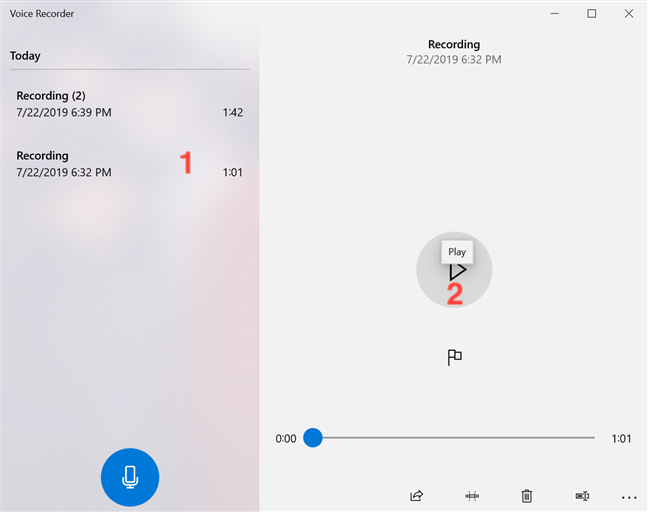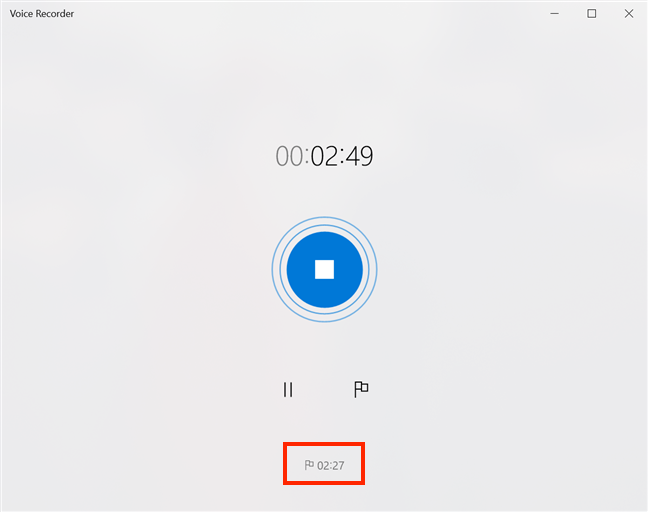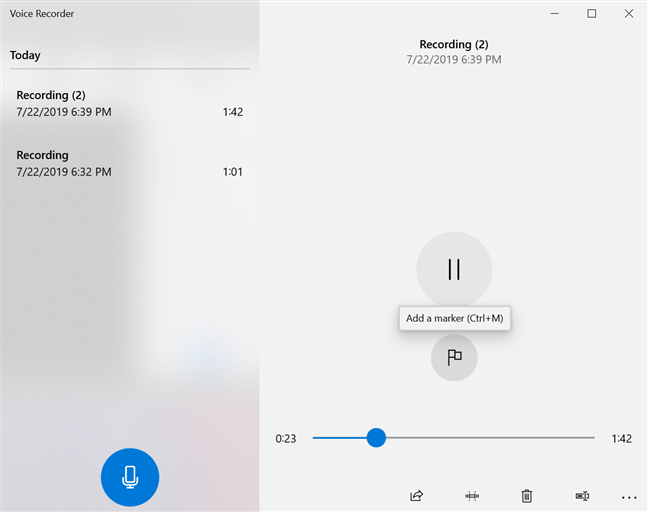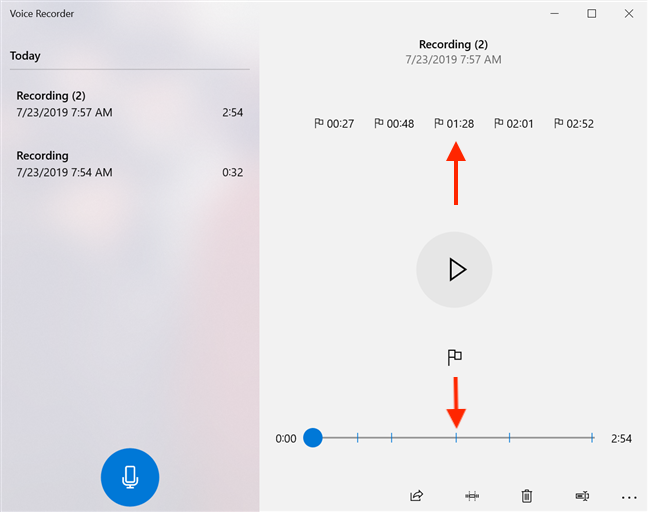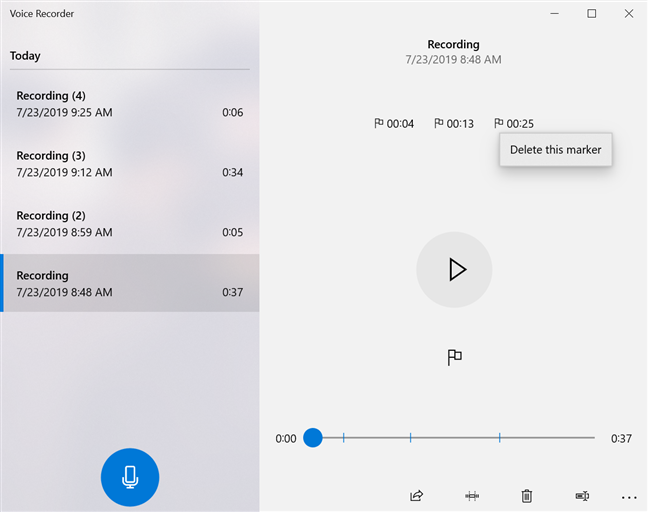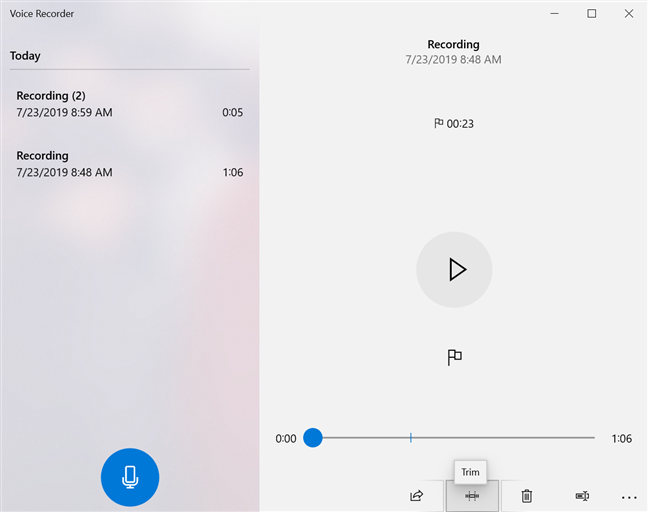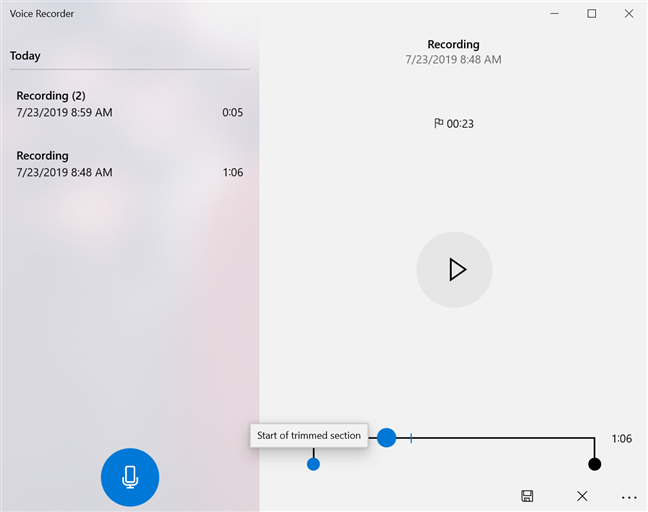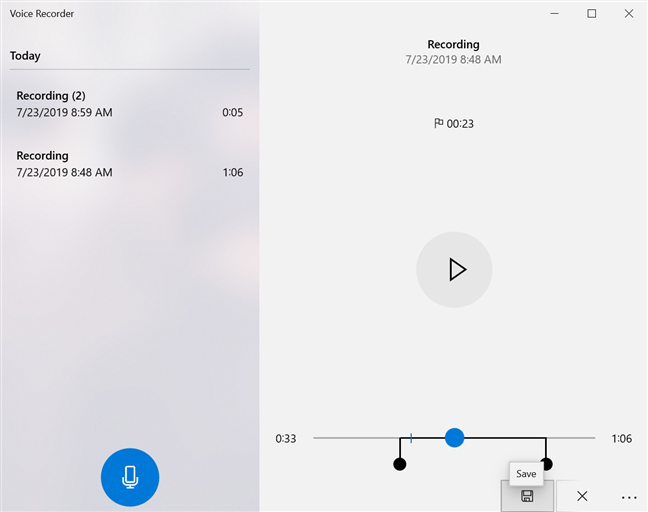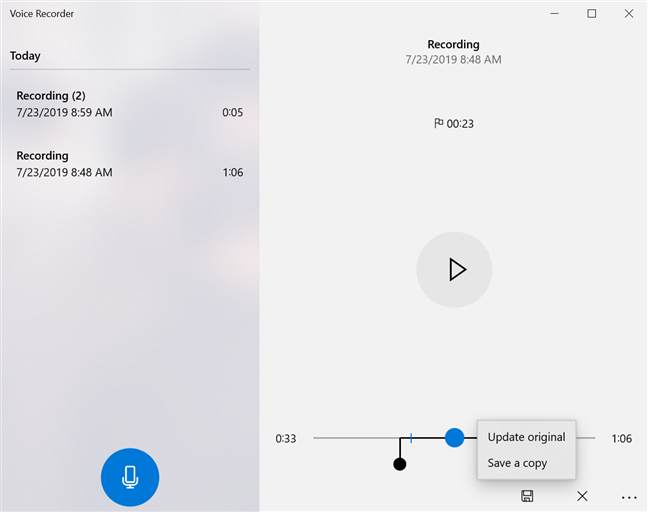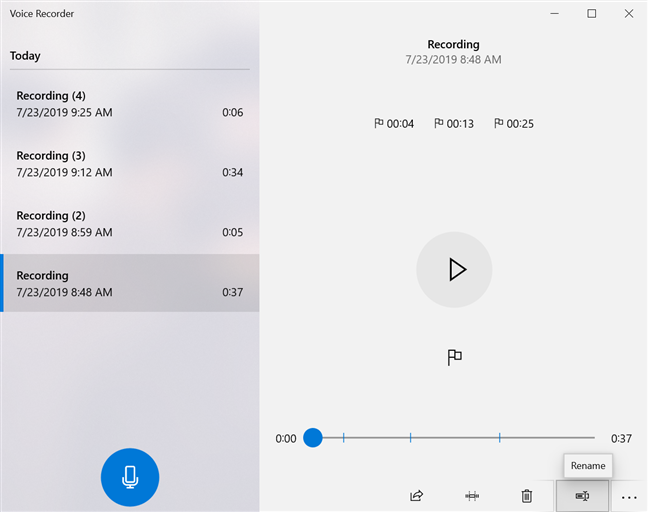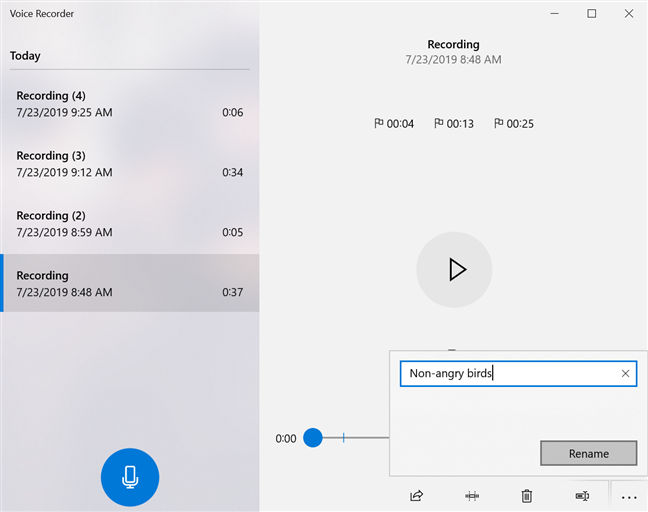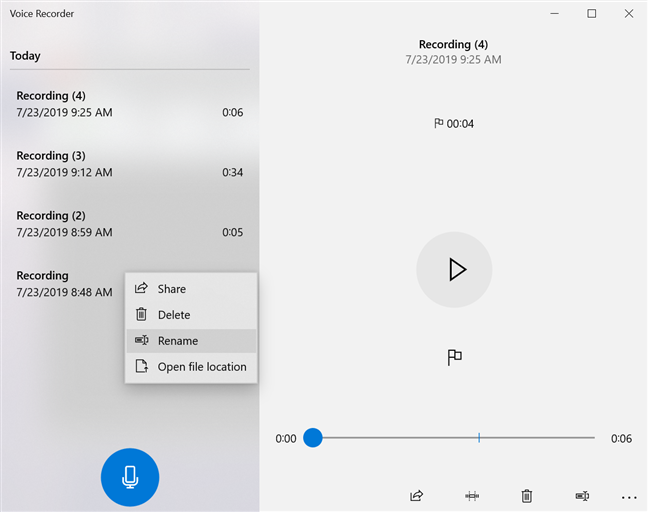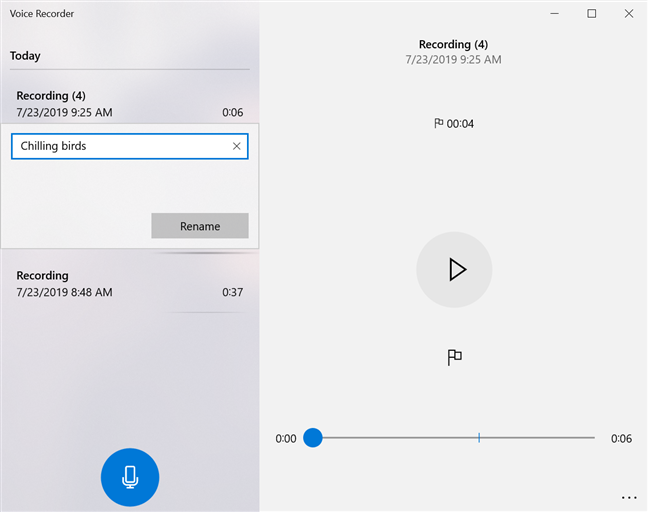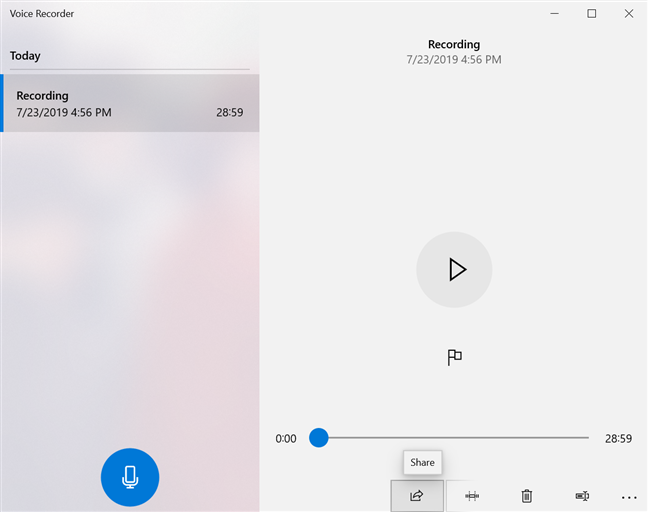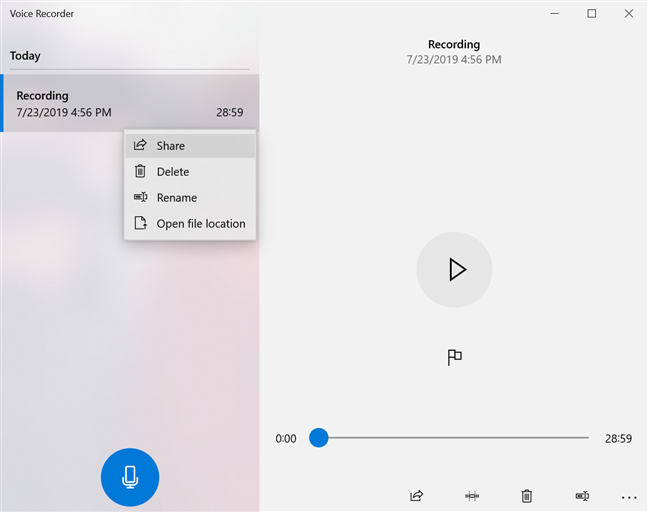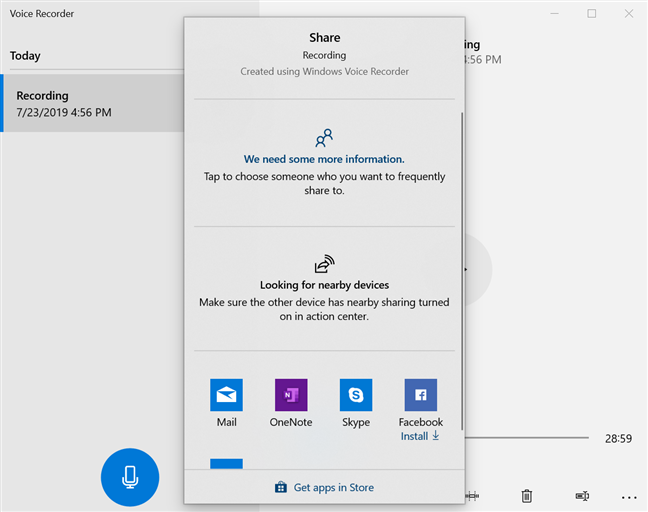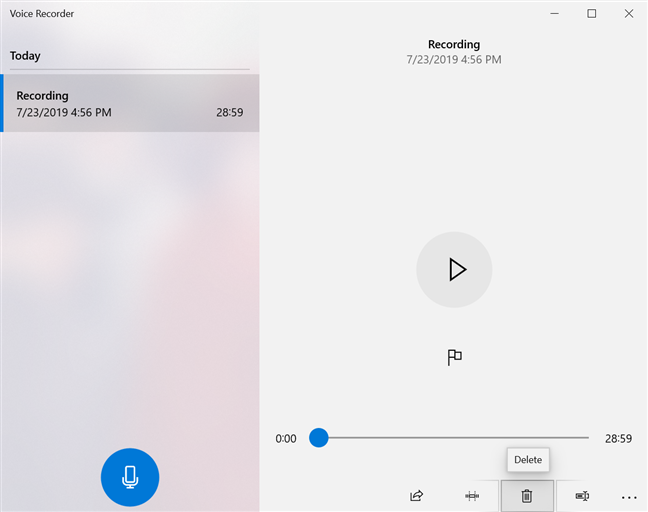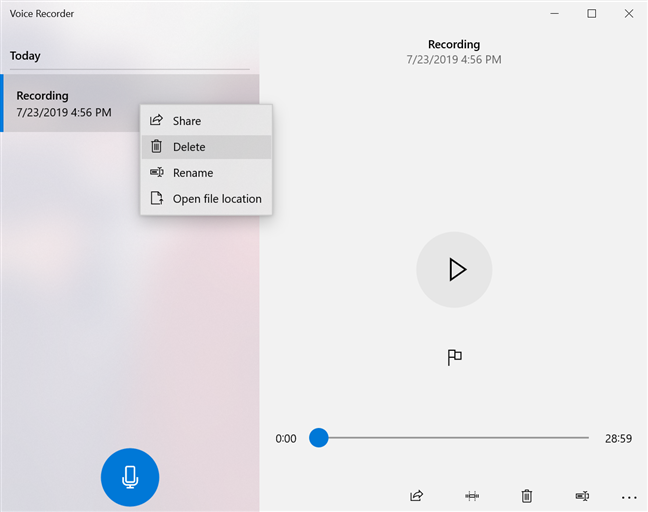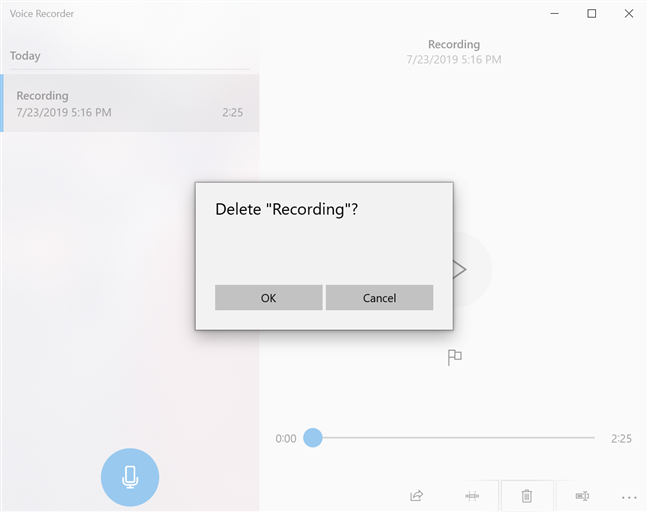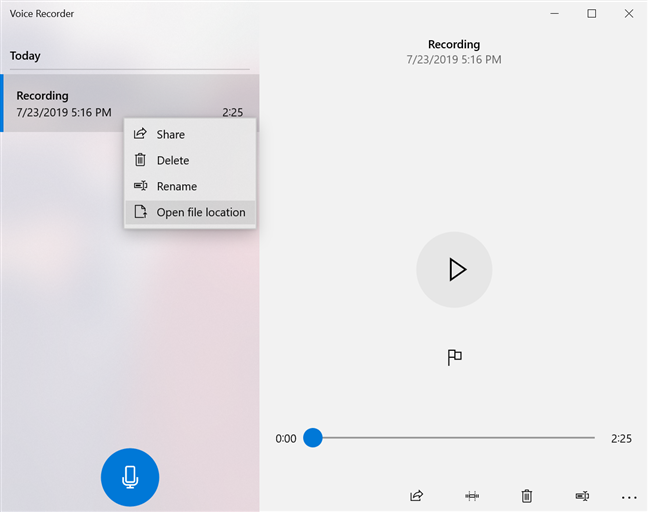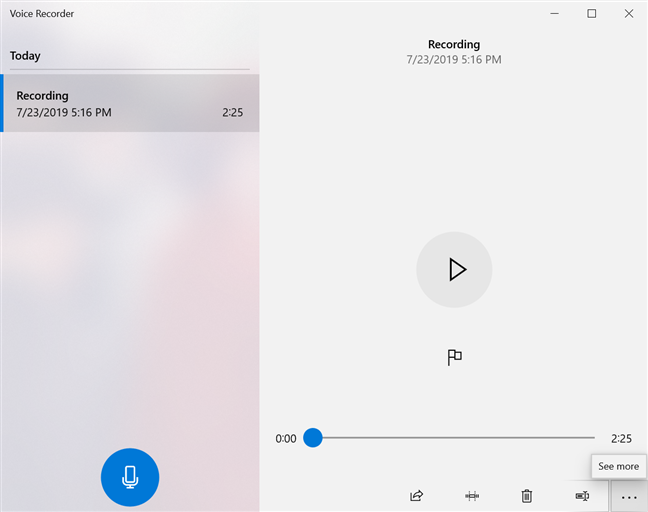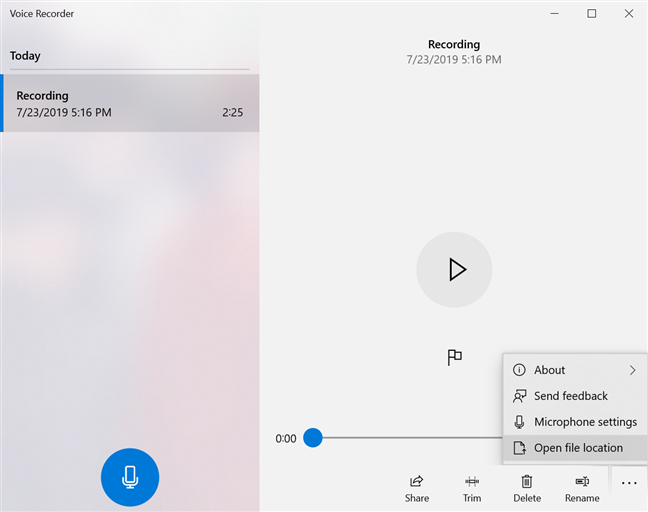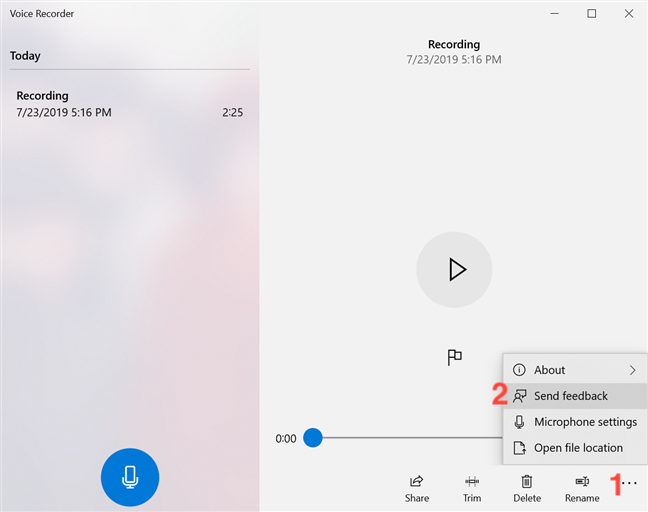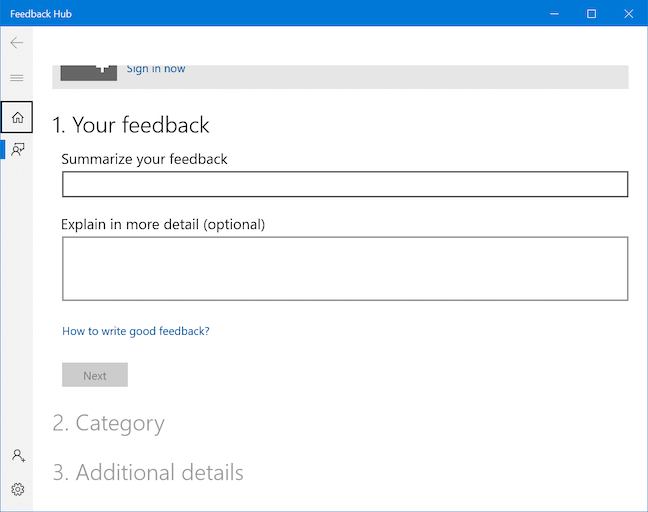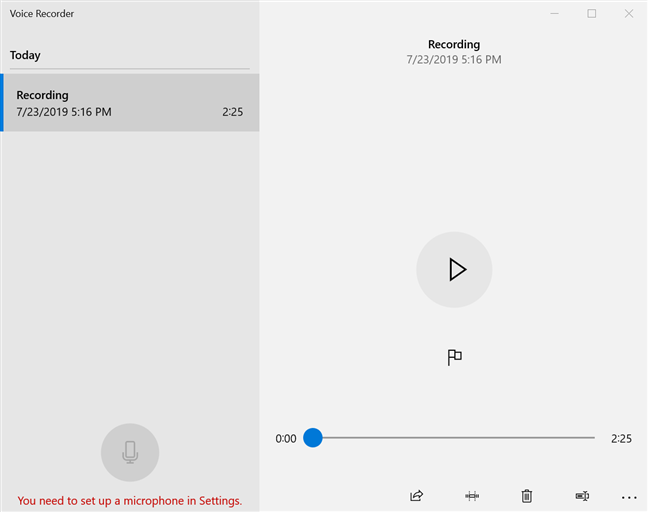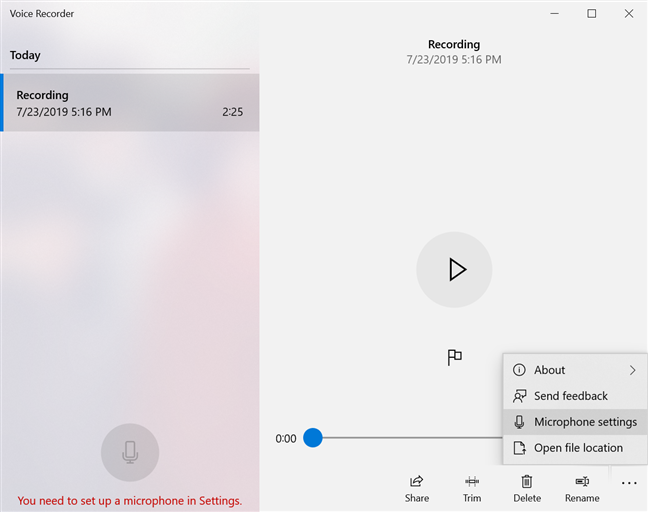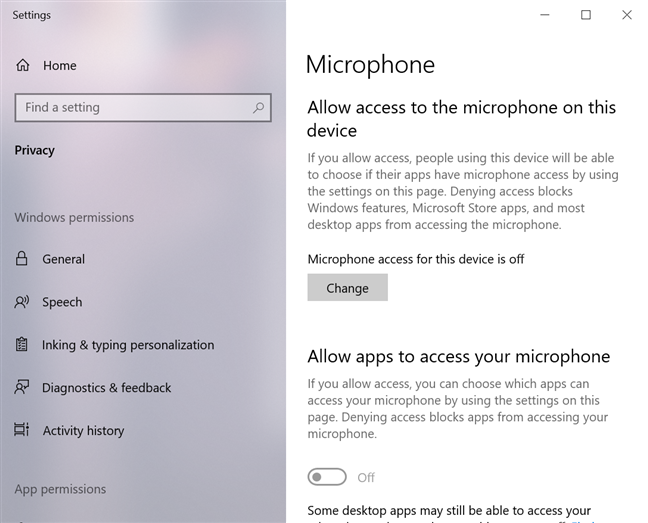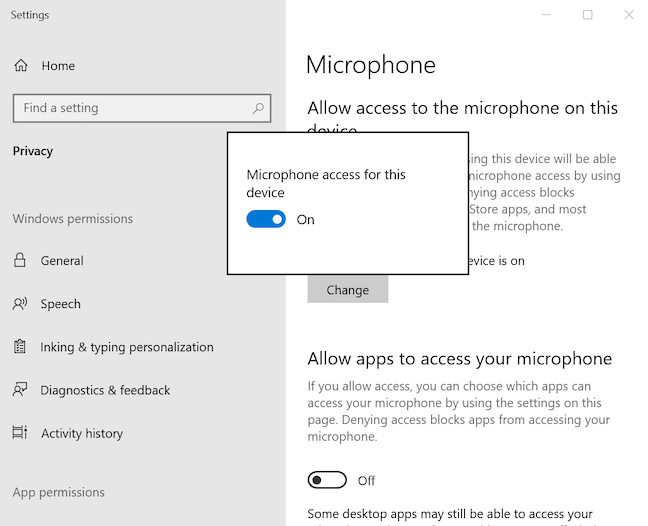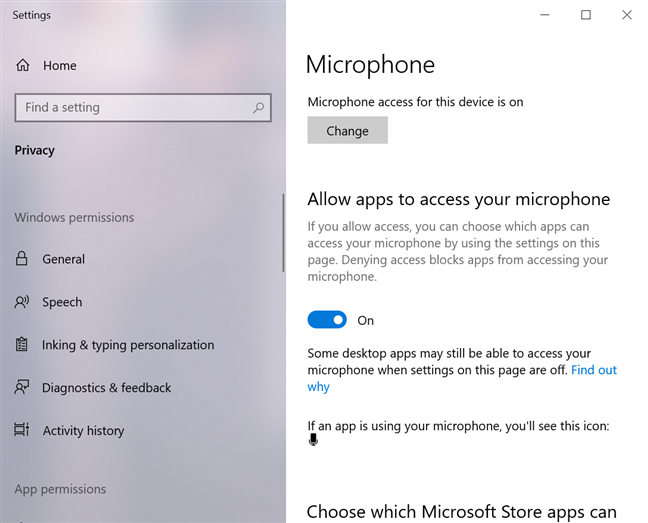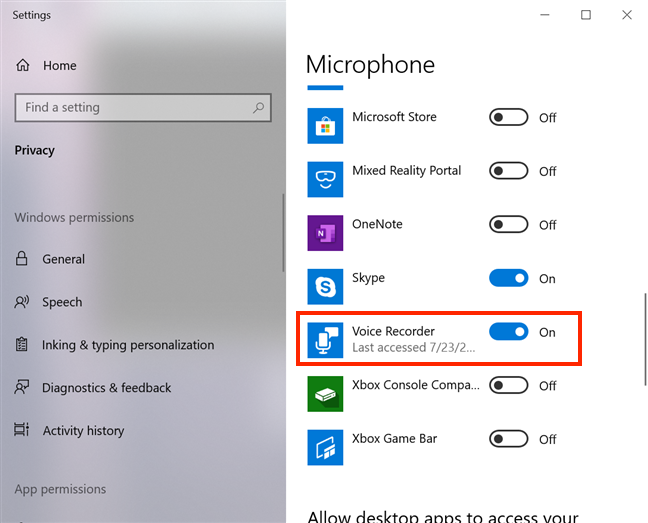O aplicativo Gravador de Voz gratuito fornecido com o Windows 10 é ótimo em sua simplicidade, permitindo que você faça gravações de áudio rápidas e claras, sem o uso de um programa profissional ou dispositivo de gravação. Se você precisa praticar o discurso de aceitação para ganhar seu Hearthstone Tournament, decidir entrevistar seu animal de estimação favorito ou querer descobrir se você é bom o suficiente para o American Idol, o Gravador de Voz é o seu aplicativo preferido no Windows 10. Vamos ver o que ele pode fazer:
Conteúdo
- Como acessar o aplicativo Gravador de Voz no Windows 10
- Como criar uma gravação usando o Gravador de Voz no Windows 10
- Como encontrar e reproduzir sua gravação de áudio no Voice Recorder
- Como usar marcadores dentro de uma gravação no Voice Recorder
- Como cortar uma gravação com o Gravador de Voz no Windows 10
- Como renomear uma gravação no Voice Recorder
- Como compartilhar suas gravações do Gravador de Voz no Windows 10
- Como excluir uma gravação do Gravador de voz
- Como abrir gravações no Explorador de Arquivos do Gravador de Voz
- Como fornecer comentários à Microsoft sobre o Gravador de Voz
- Como configurar um microfone para o aplicativo Gravador de voz
- Qual é a primeira gravação que você planeja fazer com o Gravador de Voz?
NOTA: As capturas de tela e as instruções neste guia se aplicam à atualização do Windows 10 de maio de 2019 ou mais recente . Se você não souber qual versão do Windows 10 você tem, leia: Como verificar a versão do Windows 10, compilação do sistema operacional, edição ou tipo .
Como acessar o aplicativo Gravador de Voz no Windows 10
Uma maneira de acessar o Gravador de Voz é começar a digitar o nome do aplicativo na caixa de pesquisa do Windows 10 e clicar ou tocar no resultado relevante.
Procure o aplicativo Gravador de voz
Outra maneira é encontrar o aplicativo na lista de aplicativos do Menu Iniciar e clicar ou tocar nele.
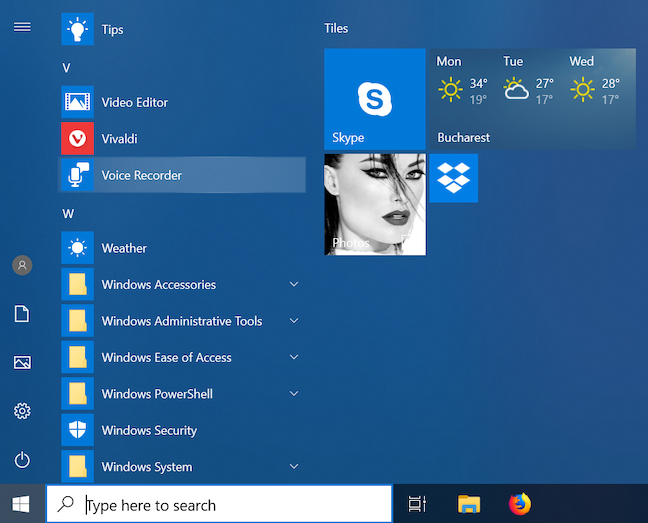
Encontre o Gravador de Voz no Menu Iniciar
O aplicativo Gravador de Voz é aberto e, se for a primeira vez que você o acessa e não houver gravações anteriores salvas, ele solicita permissão para acessar seu microfone. Obviamente, essa permissão deve ser dada, caso contrário, o aplicativo não funciona.
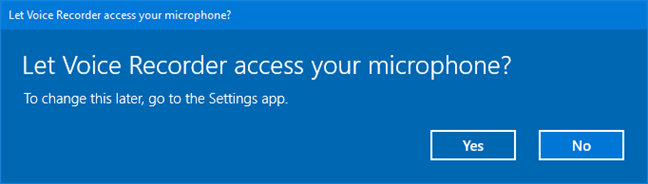
O Gravador de voz deseja acessar seu microfone
Como criar uma gravação usando o Gravador de Voz no Windows 10
Clique ou toque no botão Gravar ou use o atalho de teclado Ctrl + R para iniciar sua gravação.
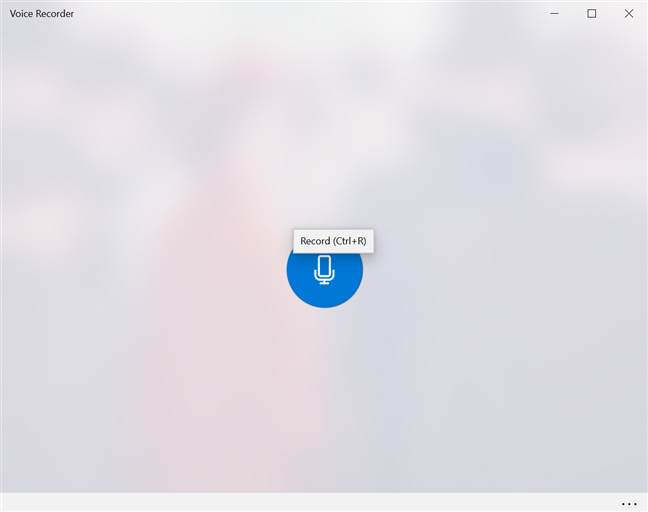
O botão Gravar no Gravador de Voz
O aplicativo inicia a gravação, exibindo o tempo decorrido desde o início da gravação de áudio.
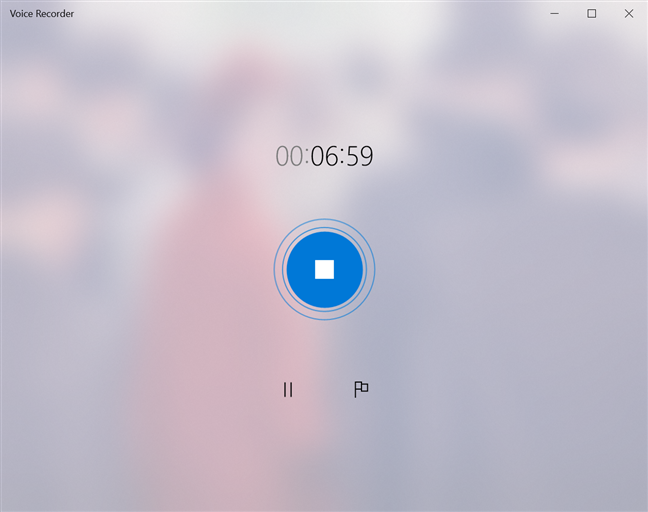
O Gravador de Voz exibe o tempo decorrido desde o início de uma gravação
Clique ou toque no botão Pausar para pausar a gravação a qualquer momento, sem encerrar a sessão de gravação atual.
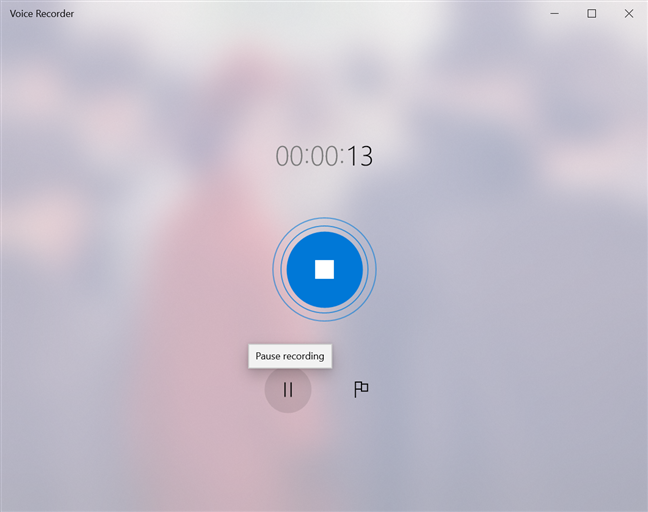
Pressione Pausar se quiser parar a gravação por um curto período de tempo
Clicar ou tocar no botão Pausar mais uma vez faz com que o aplicativo retome a gravação. Quando terminar de gravar, clique ou toque no botão Parar gravação no centro da janela ou pressione uma das seguintes teclas no teclado: Esc , Enter , Barra de espaço ou BackSpace .
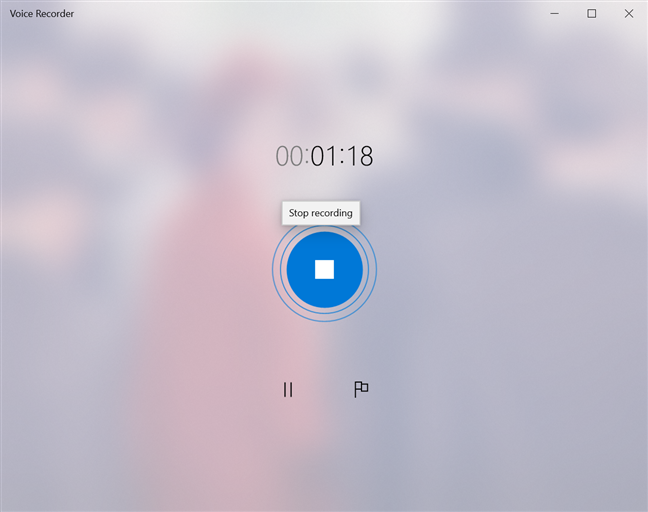
Pare a sessão de gravação clicando no botão Parar
A sessão de gravação termina e, principalmente quando se trata de gravações de áudio longas, você é notificado de que está sendo salva. Tenha em mente que o limite para uma gravação é de 2 horas 59 minutos e 59 segundos, de acordo com nossos testes.
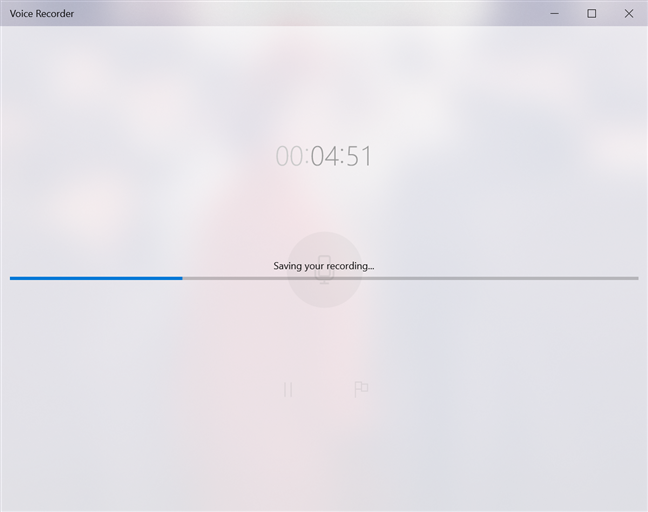
Aguarde enquanto sua gravação está sendo salva
Sua gravação de áudio é salva com o nome padrão Gravação . A data e a hora em que a gravação foi salva são exibidas abaixo, seguidas pela duração da gravação. Depois de ter pelo menos uma gravação salva no Gravador de voz , o botão Gravar é exibido no canto inferior esquerdo da janela e você pode pressioná-lo a qualquer momento para iniciar uma nova gravação.
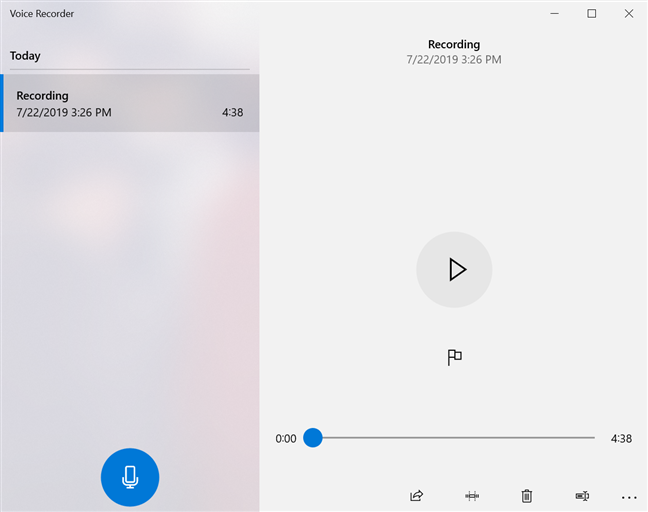
Parar uma gravação a salva
Se o Gravador de voz for fechado antes de salvar a gravação, você receberá uma notificação , informando que sua gravação está pausada.
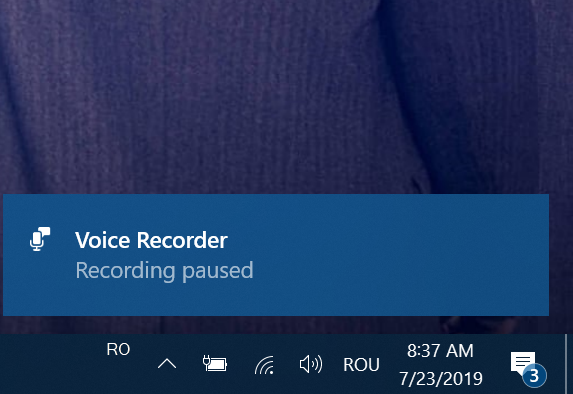
Uma notificação informa que sua grava��ão está pausada
Isso não é totalmente preciso, pois sua gravação é realmente salva com o nome Gravação (autosaved) e não pode ser retomada.
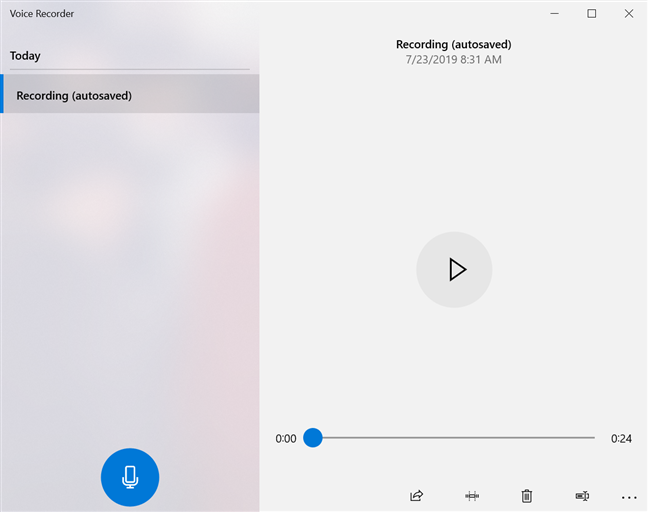
Sua gravação é salva automaticamente quando o Gravador de voz fecha
Neste caso específico, quaisquer marcadores adicionados à gravação desaparecem, assim como a opção de adicionar um marcador.
Como encontrar e reproduzir sua gravação de áudio no Voice Recorder
Todas as suas sessões de gravação são salvas em uma lista no aplicativo Gravador de voz com o nome padrão Gravação , sendo a mais recente no topo. Para tornar as coisas menos confusas para os usuários, as gravações subsequentes exibem um número entre colchetes e a lista é dividida por dias.
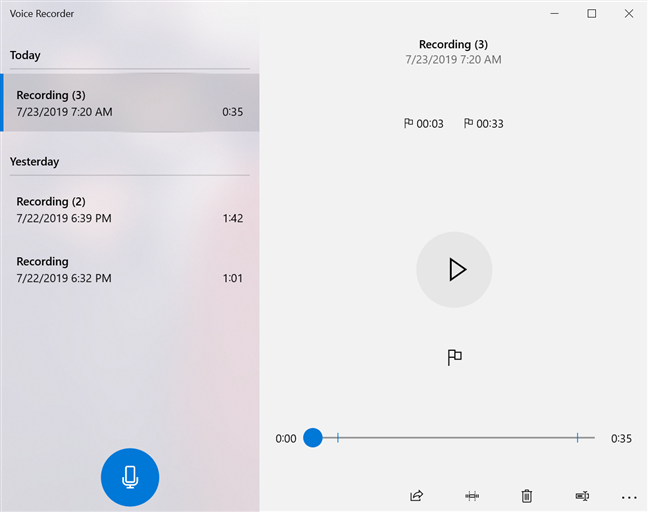
As gravações são classificadas pelo dia em que foram criadas
Se você usa muito o Gravador de Voz, percorrer a lista de gravações para encontrar a que deseja pode se tornar cansativo. Clicar ou tocar na subcategoria de dia exibida no Gravador de Voz leva você a uma nova janela, onde você pode escolher qualquer um dos dias em que as gravações foram feitas.
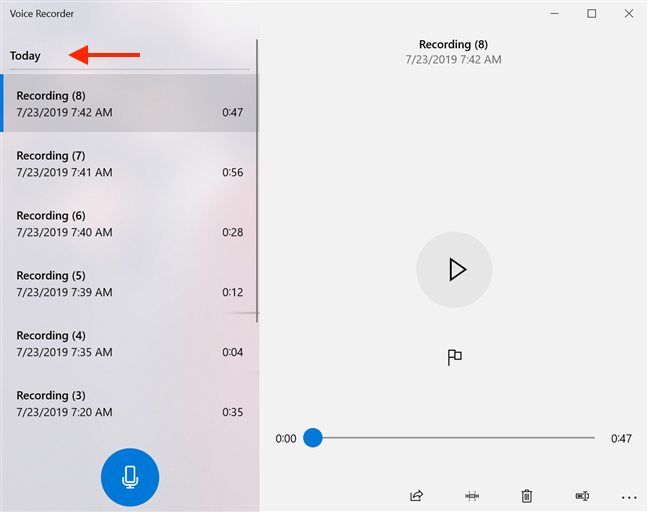
Pressione um dia para obter uma lista completa dos dias em que as gravações foram criadas
Clique ou toque no dia que lhe interessa na lista.
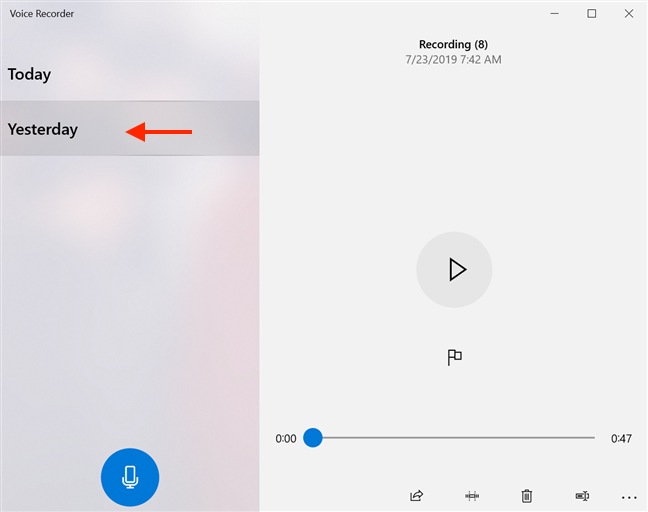
Escolha o dia em que fez a gravação que procura
Isso o leva de volta à lista inicial, onde as gravações daquele dia entram em foco.
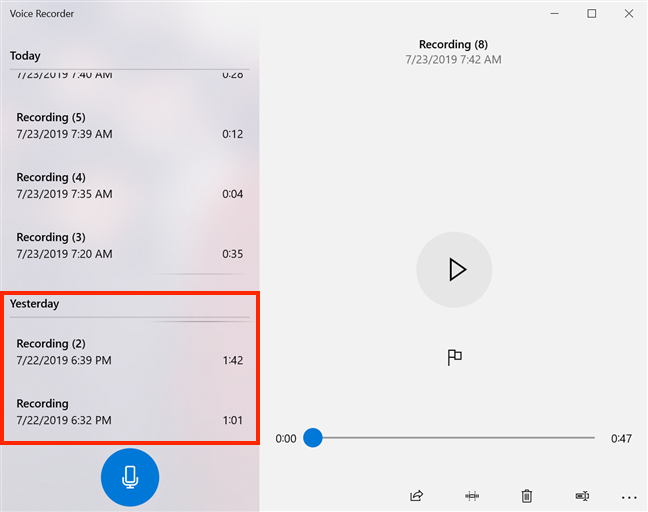
Escolher o dia de uma gravação rola para essa seção da lista de gravações
Para ouvir uma gravação, selecione-a na lista e clique ou toque nela novamente ou pressione Reproduzir .
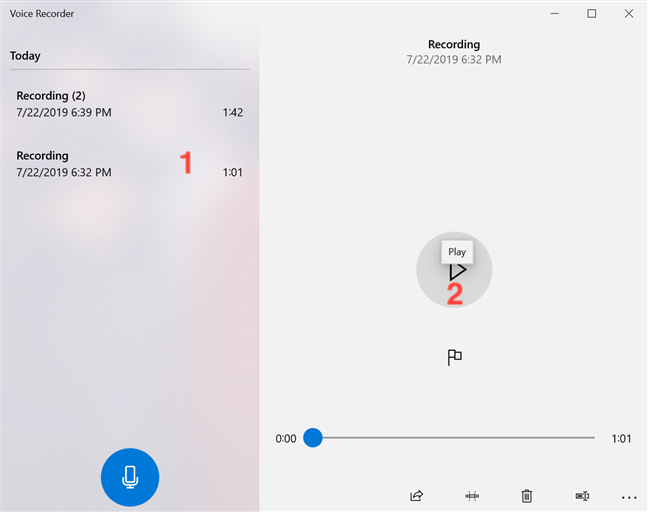
Pressione Reproduzir para ouvir uma gravação
Pressione o botão Pause para pausar a gravação a qualquer momento. Para alternar entre reproduzir e pausar uma gravação, você também pode clicar ou tocar em seu nome na lista ou usar as teclas Enter ou Barra de espaço no teclado.
Como usar marcadores dentro de uma gravação no Voice Recorder
Os marcadores permitem que você "marque" partes importantes de uma gravação, facilitando a identificação e o acesso posterior. Você pode usá-los para marcar partes de uma gravação ou destacar momentos importantes, e eles são úteis, especialmente quando se trata de longas sessões de gravação. Um marcador não altera ou interrompe a gravação de forma alguma. Enquanto você está gravando, o ícone de bandeira exibido ao lado do botão Pausar permite que você "Adicione um marcador" dentro de sua gravação. Para adicionar um marcador, clique ou toque no botão "Adicionar um marcador" ou use o atalho de teclado Ctrl + M .
Adicione marcadores dentro de sua gravação enquanto ela está sendo criada
O marcador é mostrado na parte inferior da janela, ao lado de um ícone de bandeira, e exibe o tempo decorrido desde o início da gravação.
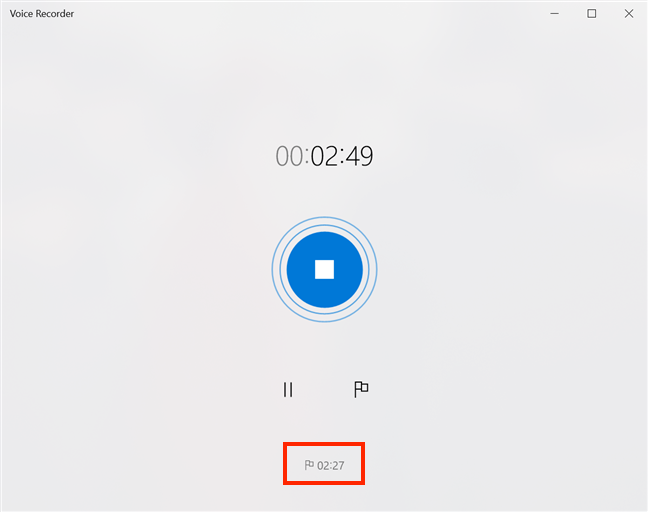
O marcador é exibido na parte inferior da janela
Você pode adicionar quantos marcadores quiser durante a gravação. Você também pode adicionar marcadores durante a reprodução de uma gravação salva anteriormente, pressionando o botão "Adicionar um marcador" .
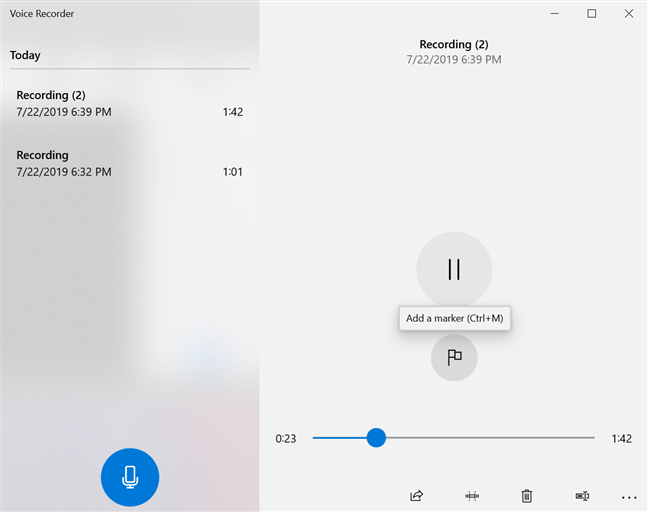
Adicionar marcadores durante a reprodução de uma gravação
Quando você reproduz uma gravação, todos os marcadores para essa gravação (se você os adicionou ao fazer a gravação ou enquanto a ouve) são exibidos na parte superior direita da janela, sob o nome e os detalhes da gravação, e na barra de reprodução. Clicar ou tocar em um marcador permite pular rapidamente para os momentos sublinhados.
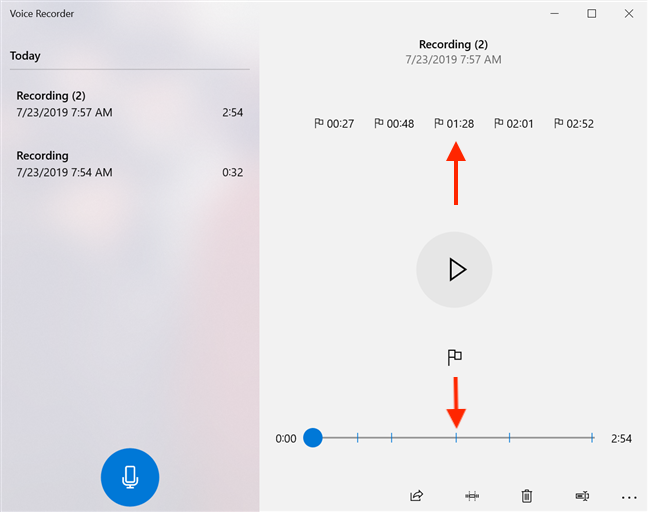
Clique em um marcador na gravação para pular para essa parte da gravação
Para remover um marcador, clique com o botão direito do mouse ou mantenha-o pressionado e clique ou toque na única opção disponível: "Excluir este marcador . "
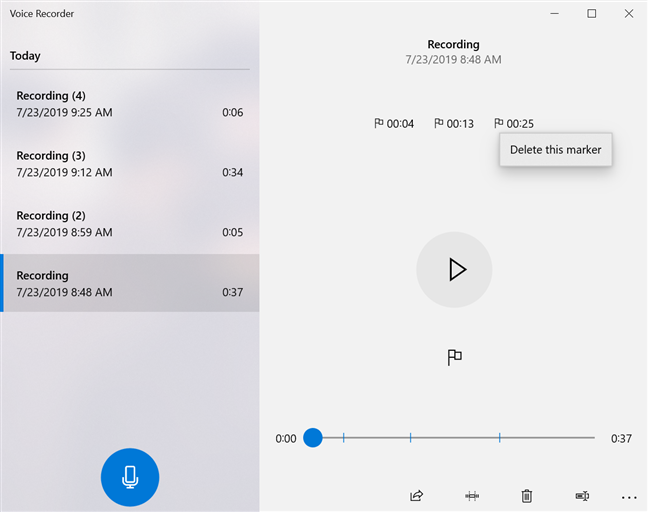
Apagar este marcador remove o marcador
Como cortar uma gravação com o Gravador de Voz no Windows 10
O Gravador de Voz permite cortar uma gravação e manter apenas a(s) parte(s) relevante(s) dela.
Para fazer isso, selecione a Gravação na lista e clique ou toque no botão Aparar na parte inferior da janela.
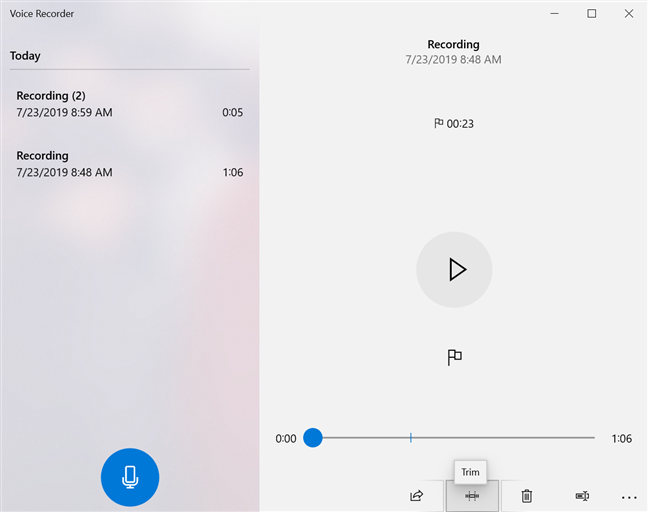
Pressione Trim para editar sua gravação
Isso faz com que dois pinos apareçam na barra de reprodução, chamados "Início da seção aparada" e "Fim da seção aparada " . Arraste-os para selecionar a parte da gravação que deseja manter.
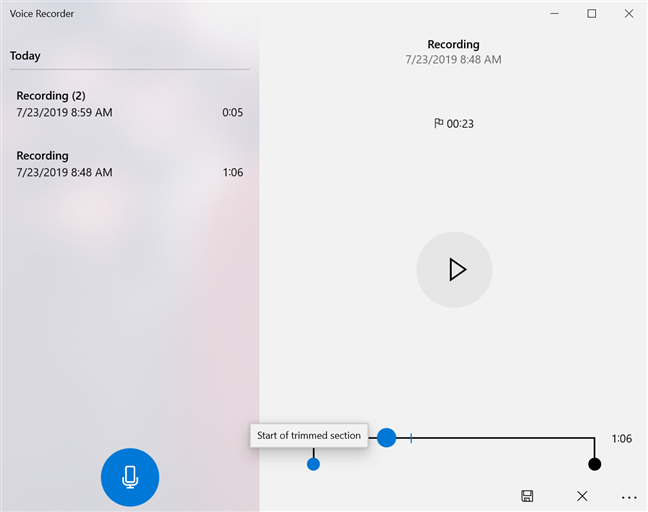
Use os pinos na barra de reprodução para cortar sua gravação
Você pode pressionar o botão Reproduzir a qualquer momento durante o corte para garantir que sua seleção seja precisa. Quando tiver tomado sua decisão, clique ou toque em Salvar na parte inferior da janela.
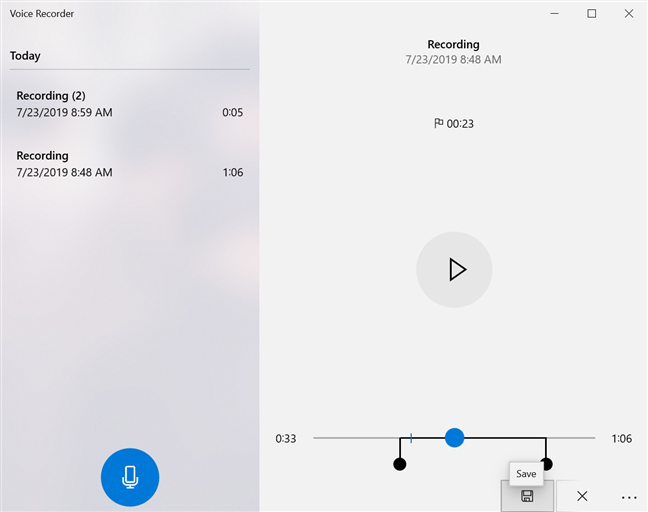
Pressione Salvar quando terminar de editar uma gravação
Agora você tem duas opções: "Atualizar original" ou "Salvar uma cópia " . Se você optar por "Atualizar original " , a gravação será substituída pela nova versão, enquanto "Salvar uma cópia" criará uma nova gravação na lista.
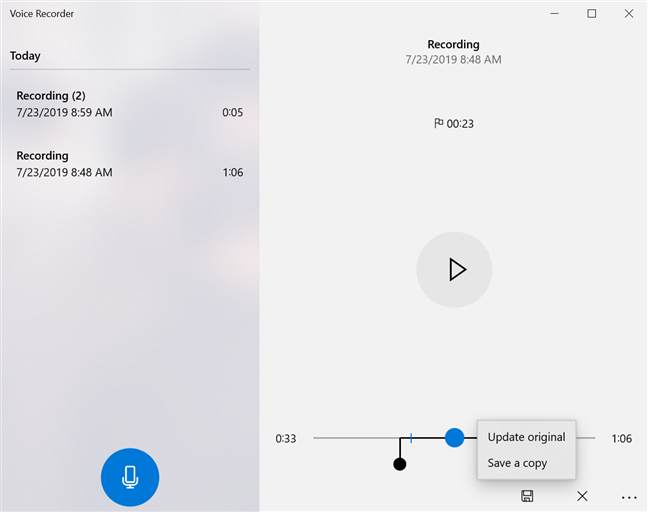
Escolha como salvar sua gravação cortada
Se mudar de ideia, use o botão Cancelar (marcado com um X) em qualquer ponto durante o processo de corte ou selecione outra gravação da lista para cancelar a edição da gravação.
Como renomear uma gravação no Voice Recorder
Ter todos os arquivos no Gravador de Voz com o nome de Gravação pode ser inconveniente, então a opção de renomeá-los é uma adição bem-vinda. A maneira mais fácil de fazer isso é selecionando a gravação que você deseja renomear e clicando ou tocando no botão Renomear na parte inferior da janela.
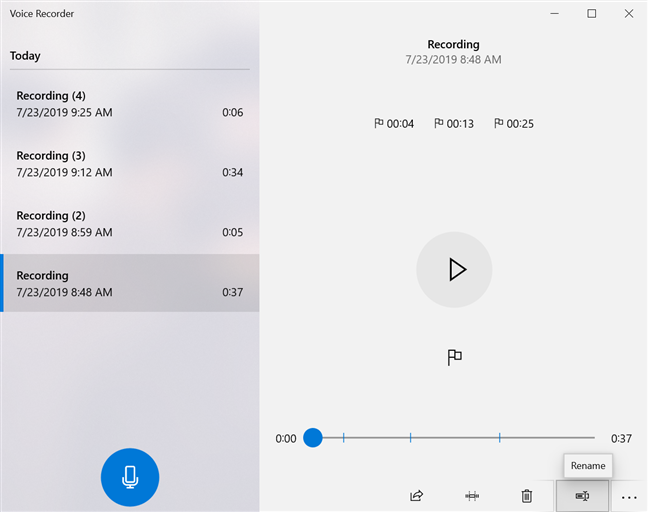
Pressione o botão Renomear para escolher um novo nome para sua gravação
Na janela pop-up exibida, insira o nome desejado para sua gravação e clique ou toque em Renomear .
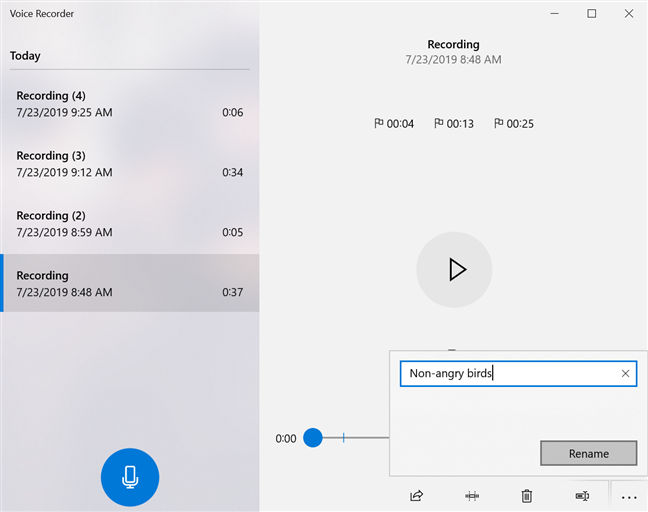
Escolha um novo nome e pressione Renomear
Você também pode renomear uma gravação clicando com o botão direito do mouse ou pressionando-a e mantendo-a pressionada e escolhendo Renomear no menu contextual.
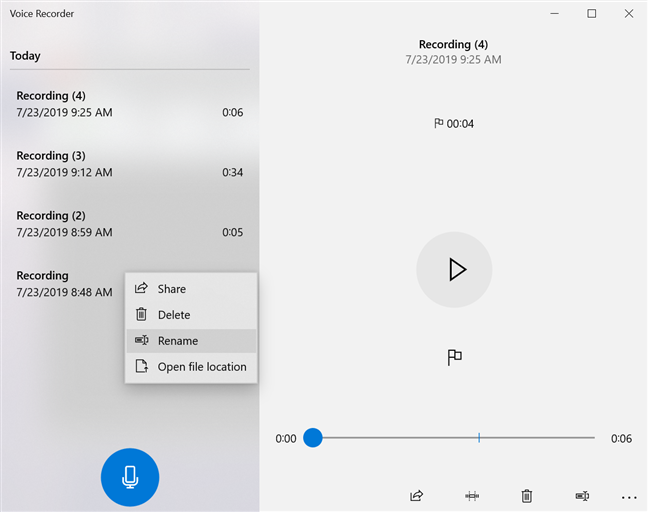
Escolha Renomear no menu contextual de uma gravação
A janela pop-up aparece e você pode inserir o nome de sua escolha para a gravação e clicar ou tocar em Renomear .
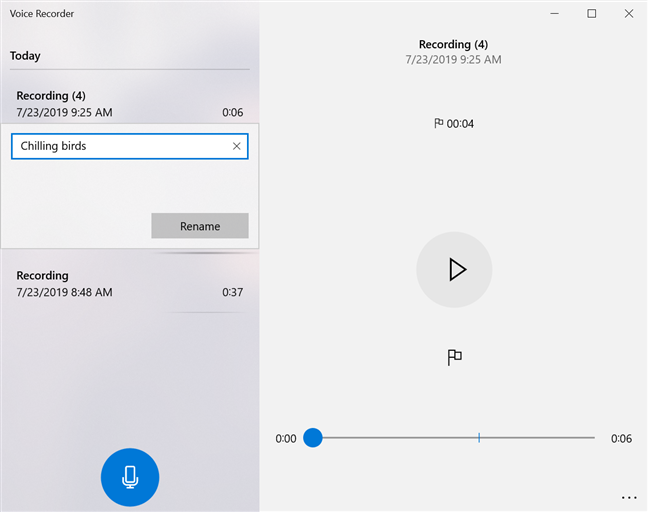
Insira um novo nome para sua gravação
O novo nome da sua gravação é exibido instantaneamente.
Como compartilhar suas gravações do Gravador de Voz no Windows 10
Quando estiver satisfeito com sua gravação, o Gravador de Voz oferece a opção de compartilhá-la com outras pessoas. Selecione a gravação que deseja compartilhar e clique ou toque no botão Compartilhar na parte inferior da janela.
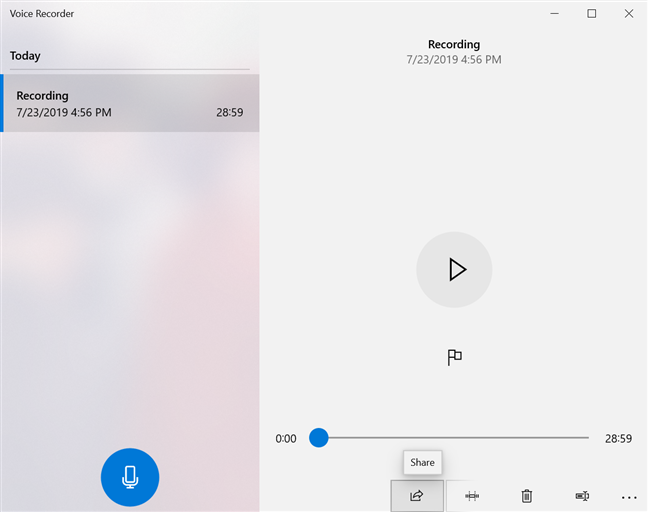
O botão Compartilhar permite compartilhar sua gravação
Como alternativa, você pode clicar com o botão direito do mouse ou pressionar e segurar a gravação na lista e clicar ou tocar em Compartilhar no menu contextual.
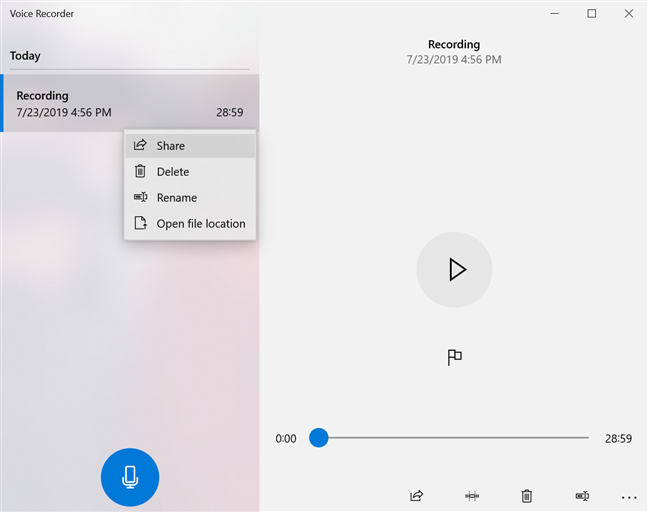
Pressione Compartilhar no menu contextual de uma gravação
Uma janela aparece, exibindo as opções disponíveis para compartilhamento .
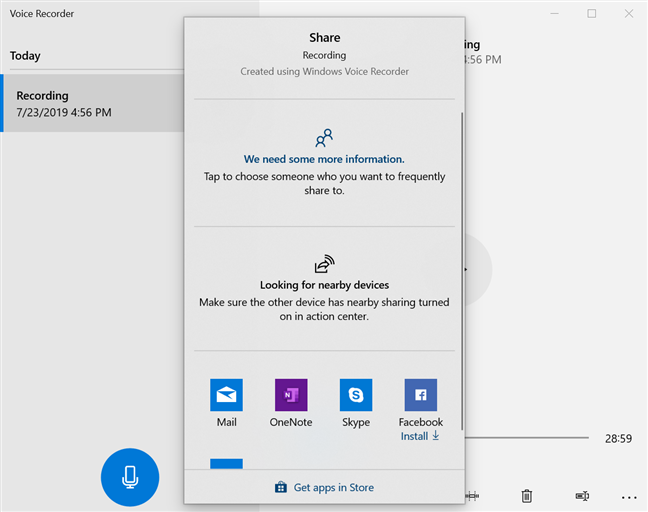
Escolha como você deseja compartilhar sua gravação
Como excluir uma gravação do Gravador de voz
A maneira óbvia de excluir uma gravação é selecionando-a e clicando ou tocando no botão da lixeira na parte inferior da janela, chamado Excluir, ou pressionando a tecla Delete no teclado.
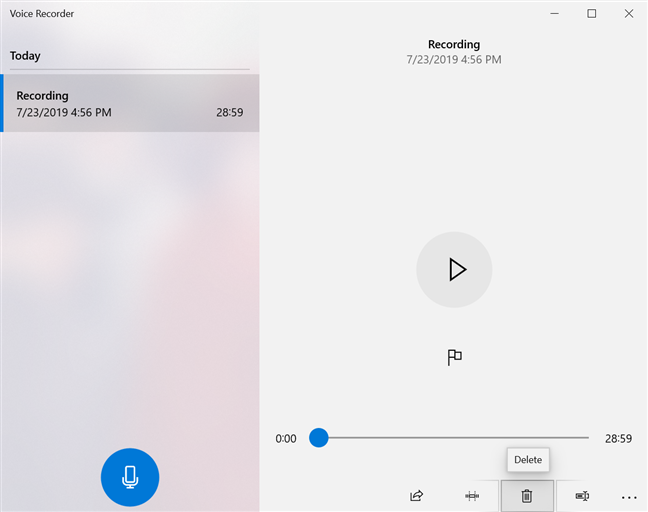
Pressione Delete para se livrar de uma gravação
Você também pode clicar com o botão direito do mouse ou pressionar e segurar em qualquer gravação e clicar ou tocar em Excluir .
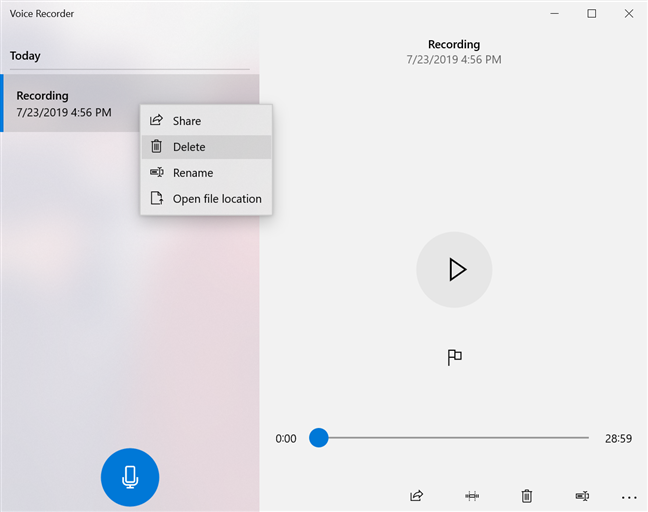
Clique ou toque em Excluir no menu contextual
Uma janela pop-up solicita que você confirme a ação.
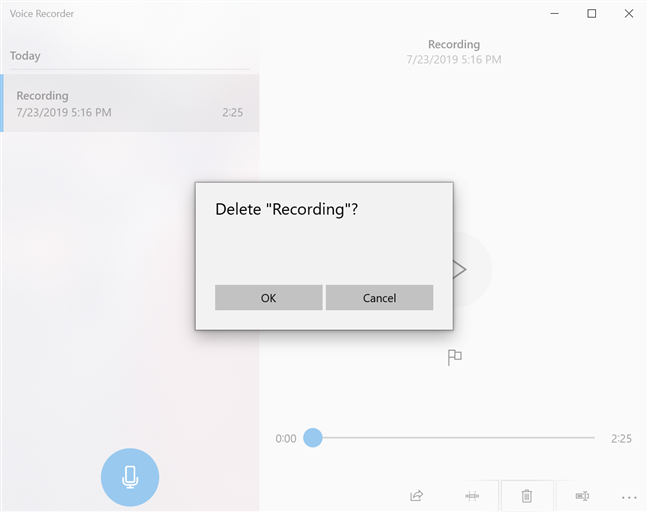
Confirme a exclusão da gravação
Como abrir gravações no Explorador de Arquivos do Gravador de Voz
Para abrir uma gravação do Gravador de Voz , clique com o botão direito do mouse ou mantenha-a pressionada e pressione "Abrir local do arquivo . "
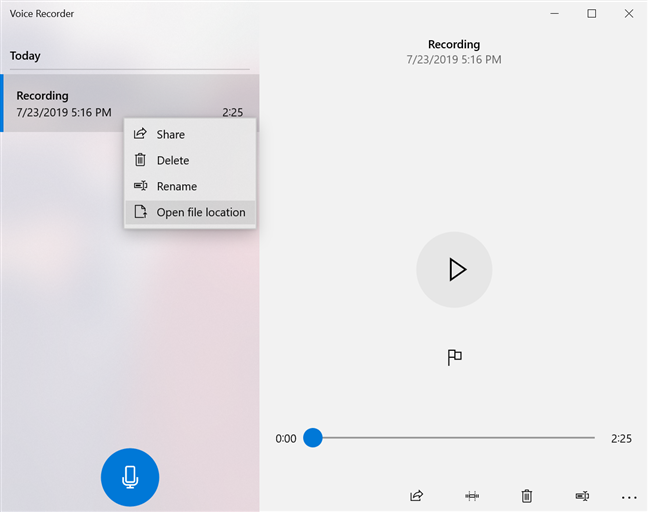
Abra o local do arquivo para encontrar sua gravação no Explorador de Arquivos
Você também pode clicar ou tocar nos três pontos no canto inferior direito para abrir o menu Ver mais .
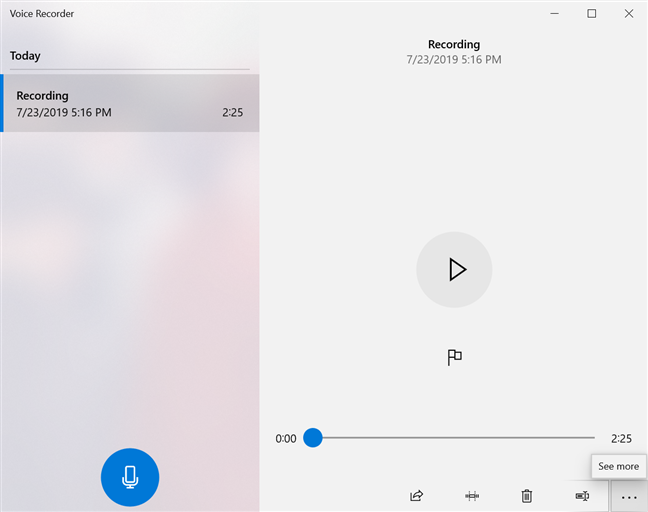
O menu Ver mais
Em seguida, clique ou toque em "Abrir local do arquivo" no menu Ver mais .
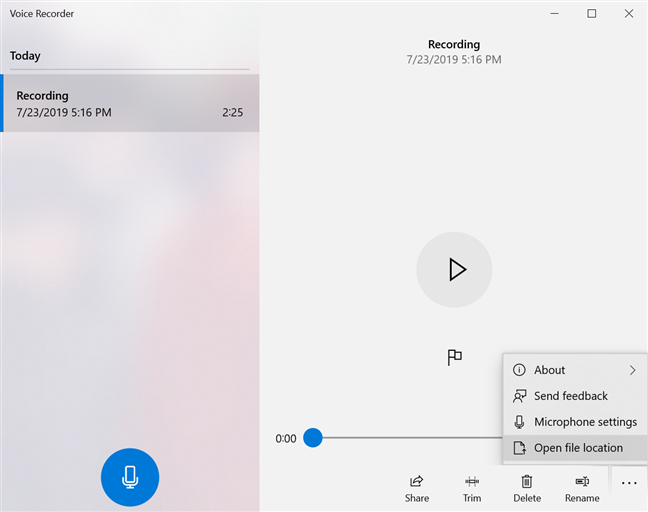
Clique ou toque em Abrir local do arquivo
A pasta Gravações de som é aberta no Explorador de Arquivos e sua gravação é realçada. Você pode encontrar a pasta Gravações de som em Documentos . O local padrão é C:UsersusernameDocumentsGravações de somGravação.m4a.
Como fornecer comentários à Microsoft sobre o Gravador de Voz
O Hub de Feedback é facilmente acessível no aplicativo Gravador de Voz , permitindo que você ofereça comentários à Microsoft. Clique ou toque no menu Ver mais e depois em Enviar comentários .
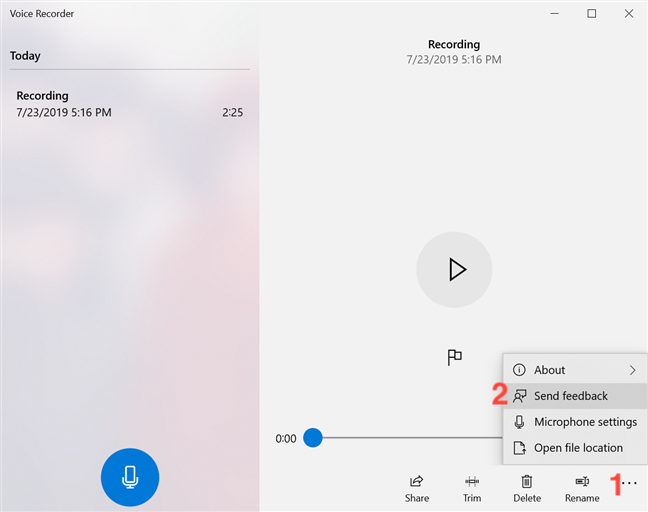
Clique ou toque em Enviar feedback para fazer sua voz ser ouvida
Quando o Hub de Feedback for aberto, você poderá entrar com sua conta da Microsoft e usá-la para enviar sua opinião à Microsoft.
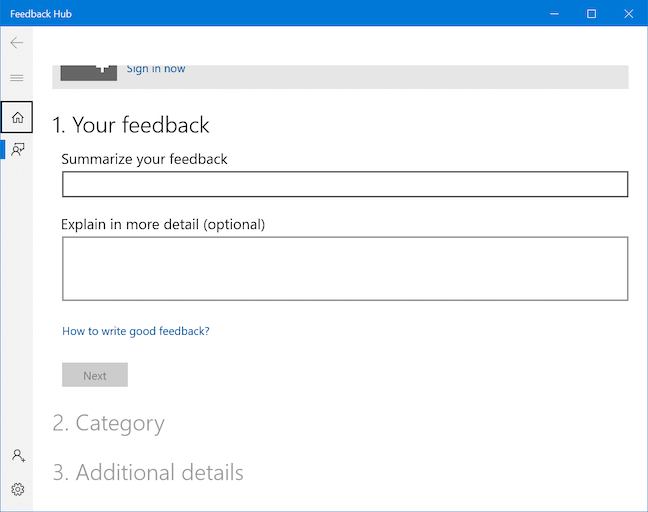
O Hub de Feedback ajuda você a compartilhar sua opinião
Como configurar um microfone para o aplicativo Gravador de voz
Ao abrir o aplicativo Gravador de Voz , você pode descobrir que o botão Gravar não está disponível e a mensagem "Você precisa configurar um microfone em Configurações" é exibida na parte inferior da janela. Isso acontece porque você não concedeu a este aplicativo acesso ao seu microfone.
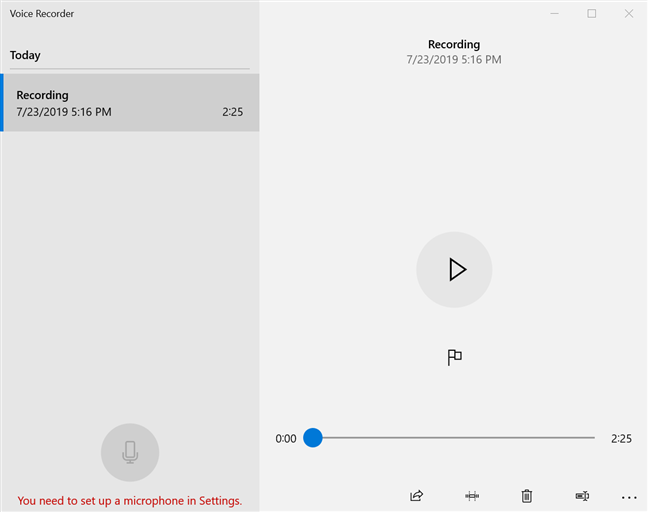
O Gravador de Voz permite que você saiba que precisa configurar um microfone
Para corrigir esse problema, clique ou toque no menu Ver mais para abri-lo e, em seguida, em Configurações do microfone .
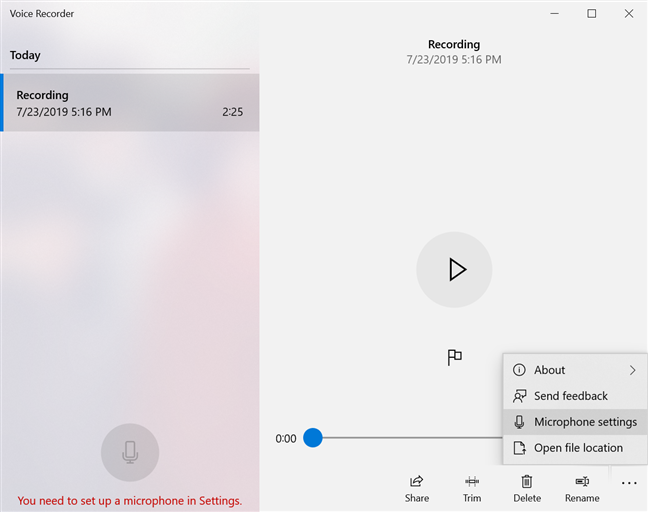
Selecione Configurações do microfone para começar a configurar seu microfone
A janela Microfone é aberta no aplicativo Configurações .
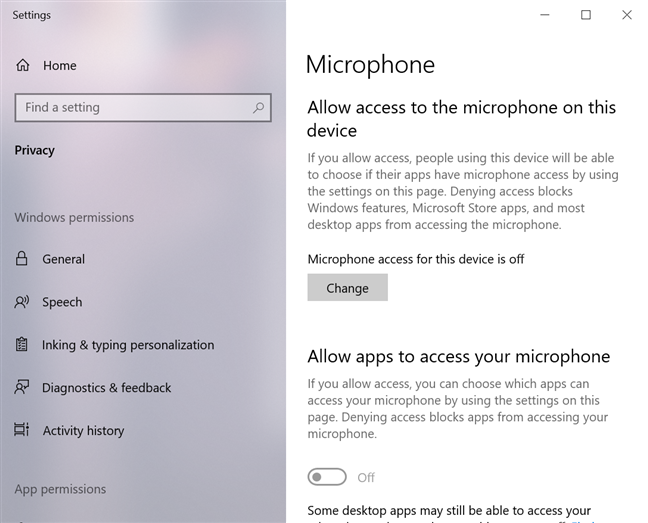
As configurações do microfone são abertas
A primeira coisa que você precisa habilitar é a opção "Permitir acesso ao microfone neste dispositivo" . Pressione o botão Alterar na parte inferior desta opção se o status exibido for "O acesso ao microfone para este dispositivo está desativado " e , em seguida, ligue o interruptor .
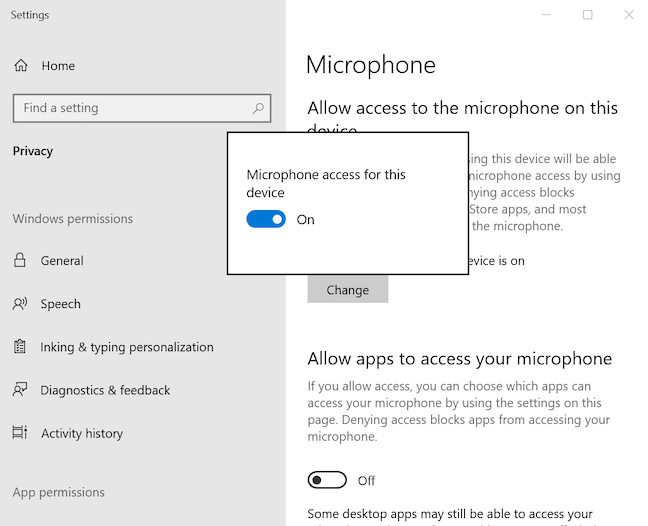
Ativar o acesso ao microfone para este dispositivo
A opção abaixo "Permitir que aplicativos acessem seu microfone " também precisa ser ativada, então ative - a .
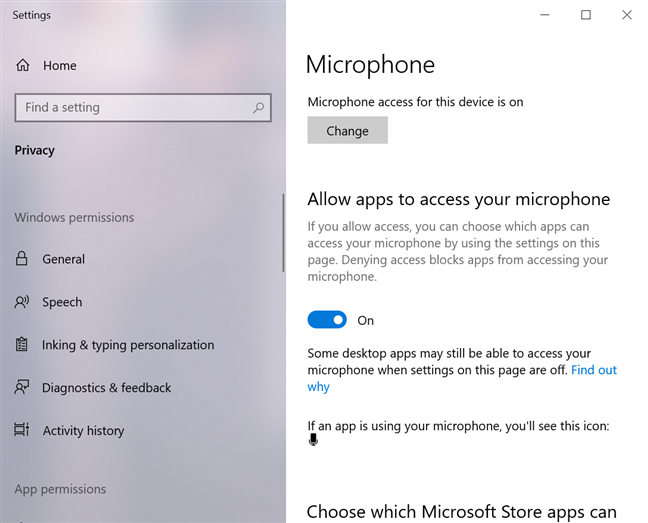
Permitir que aplicativos acessem seu microfone
Role para baixo para encontrar uma lista contendo aplicativos e se eles têm permissão para acessar seu microfone. Encontre o aplicativo Gravador de voz na lista e verifique se ele tem permissão para acessar o microfone, ligando o interruptor .
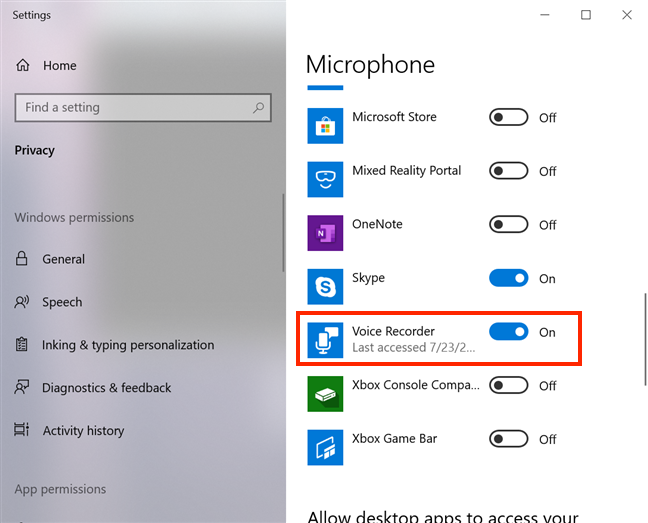
Ative o interruptor ao lado do Gravador de voz
Isso deve resolver quaisquer problemas, e o aplicativo Gravador de Voz deve funcionar conforme o esperado.
Qual é a primeira gravação que você planeja fazer com o Gravador de Voz?
Obrigado por tomar o tempo para ler este tutorial muito completo! Durante sua criação, nosso Lenovo Yoga Book continuou pegando pássaros cantando alegremente do lado de fora, então acabamos criando muitas trilhas sonoras da National Geographic . Agora que você sabe tudo sobre o aplicativo Gravador de Voz , deixe-nos saber o que você planeja para sua primeira gravação. Comente abaixo e vamos discutir.