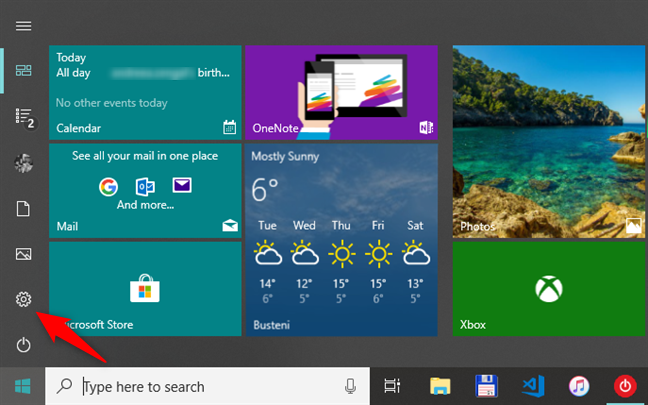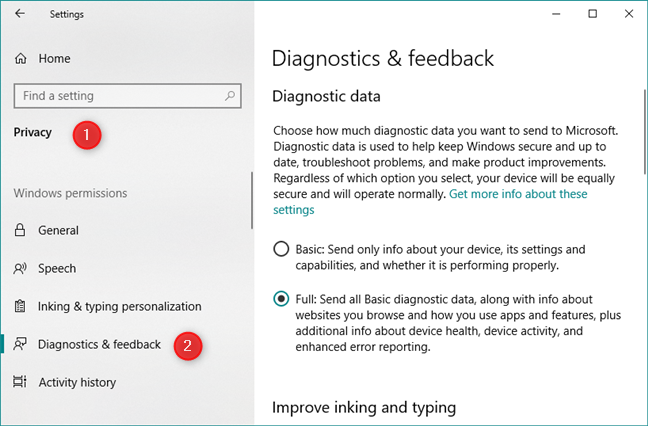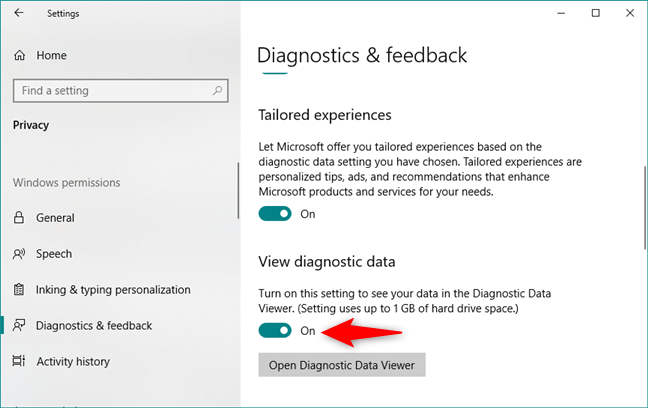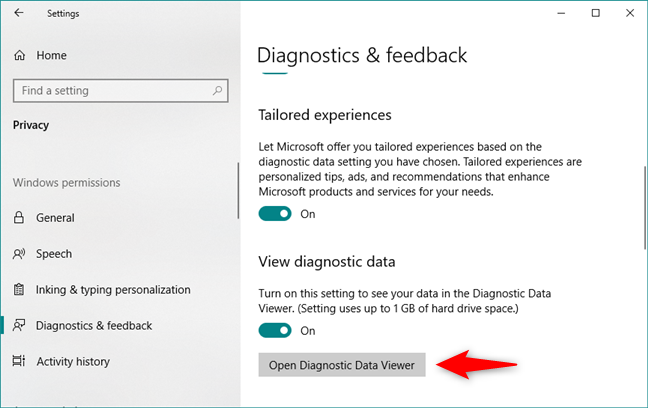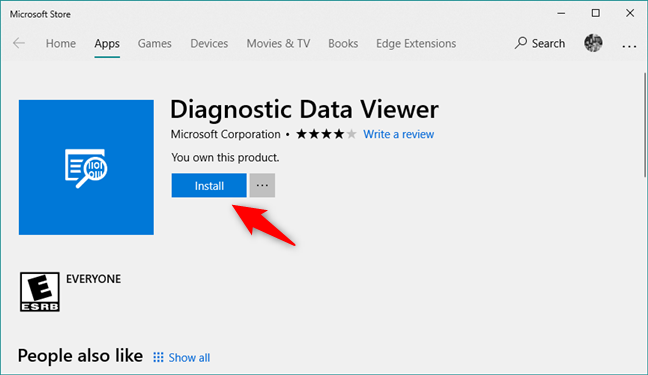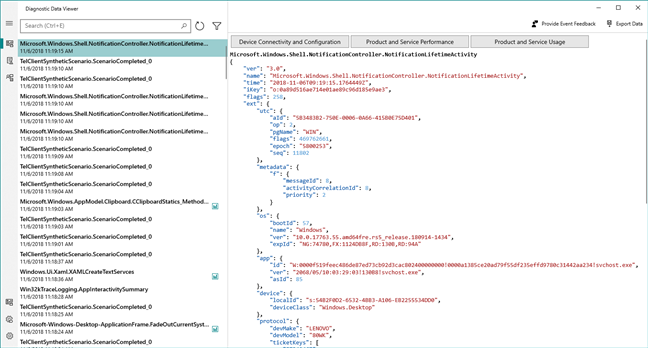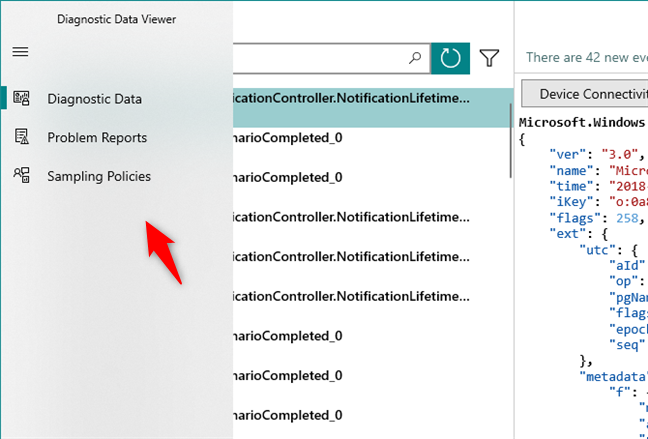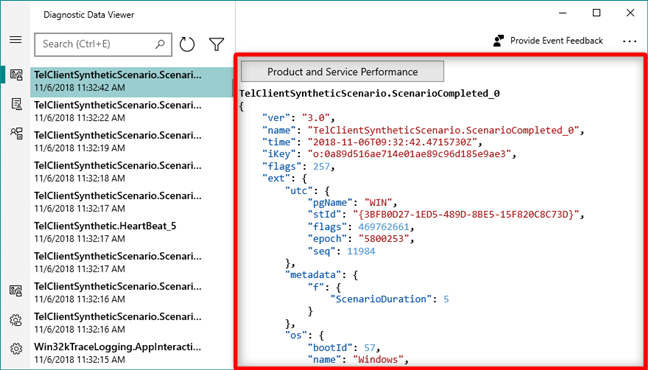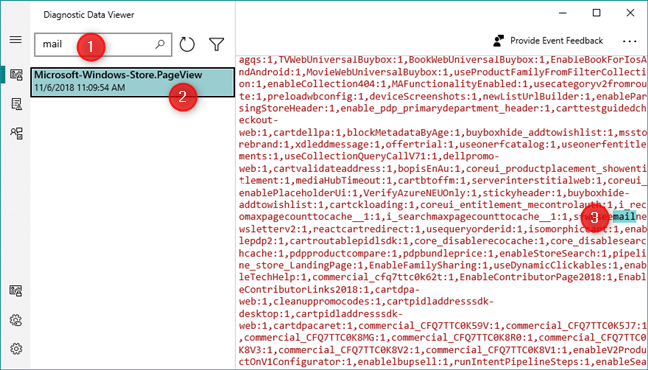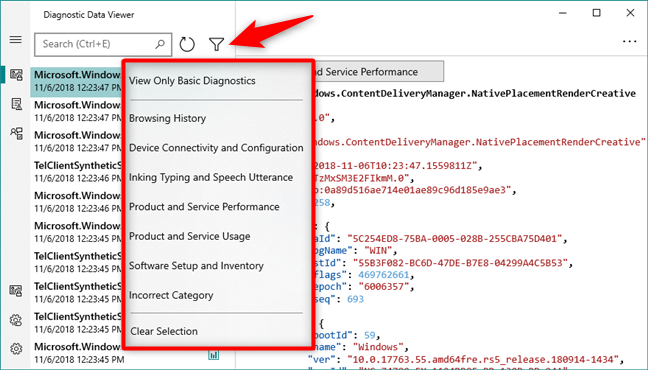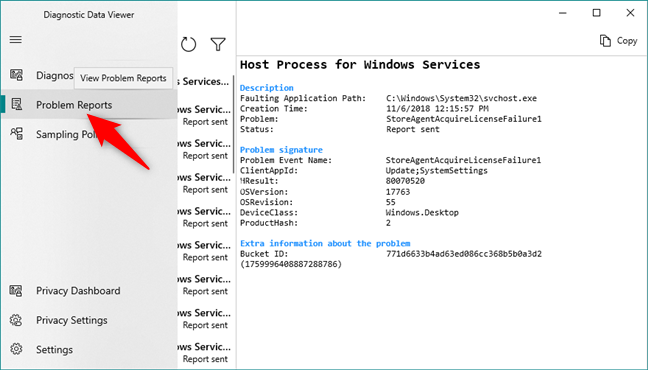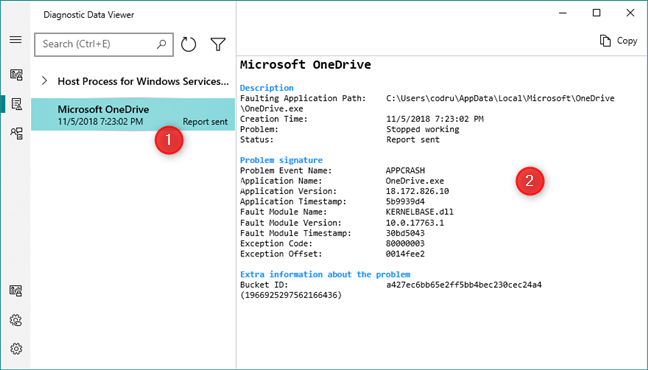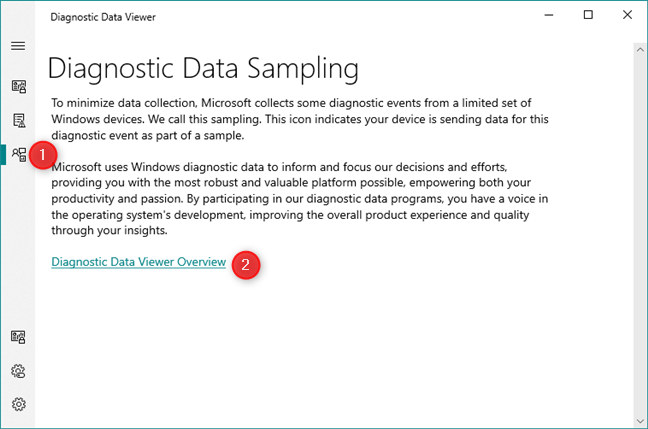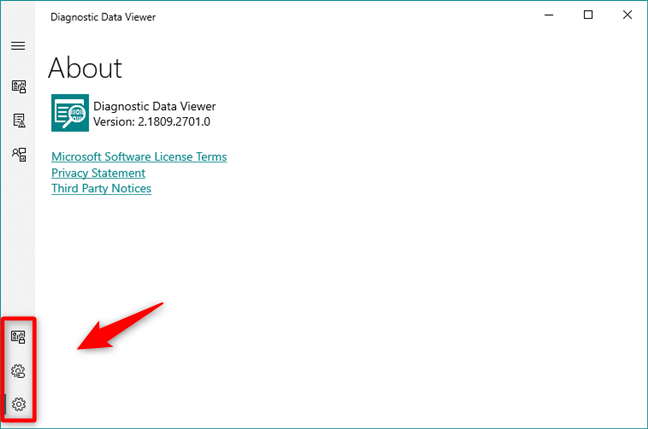No Windows 10, a partir da atualização de abril de 2018 (versão 1803), a Microsoft introduziu um novo aplicativo chamado Visualizador de dados de diagnóstico . É uma ferramenta que você pode baixar e instalar no seu PC com Windows 10 para ver quais dados de diagnóstico você está enviando para a Microsoft. As informações exibidas são estruturadas em categorias e podem ser filtradas conforme desejar. Mas mesmo assim, entendê-lo não é fácil para um usuário não técnico. Se você quiser saber quais informações sobre seu computador o Windows 10 está enviando para a Microsoft, veja como obter e usar o Visualizador de dados de diagnóstico :
Conteúdo
- Como habilitar a visualização de dados de diagnóstico no Windows 10
- Como obter o Visualizador de dados de diagnóstico do Windows 10
- Como usar o Visualizador de Dados de Diagnóstico no Windows 10
- Como ver os dados de diagnóstico enviados à Microsoft pelo seu PC com Windows 10
- Como ver os relatórios de erros enviados à Microsoft pelo seu PC com Windows 10
- Como usar o Visualizador de dados de diagnóstico para gerenciar suas configurações de privacidade
- Você já usou o Visualizador de Dados de Diagnóstico do Windows 10?
Como habilitar a visualização de dados de diagnóstico no Windows 10
Para poder obter o Visualizador de dados de diagnóstico em seu PC com Windows 10, você deve primeiro habilitar uma configuração chamada "Exibir dados de diagnóstico" no aplicativo Configurações . Abra Configurações com um clique ou toque em seu botão no Menu Iniciar .
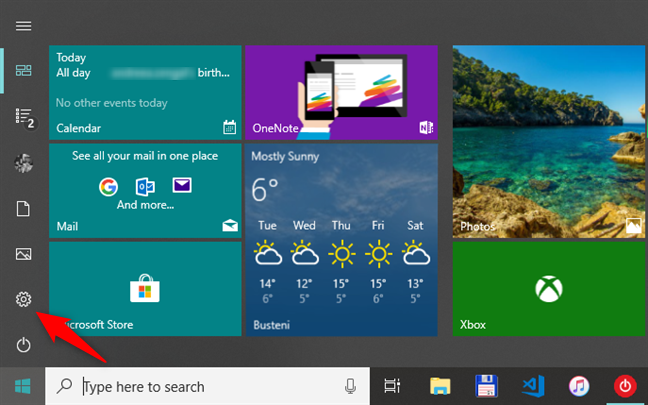
O botão Configurações do Menu Iniciar
No aplicativo Configurações , abra a categoria Privacidade e selecione Diagnósticos e comentários à esquerda.
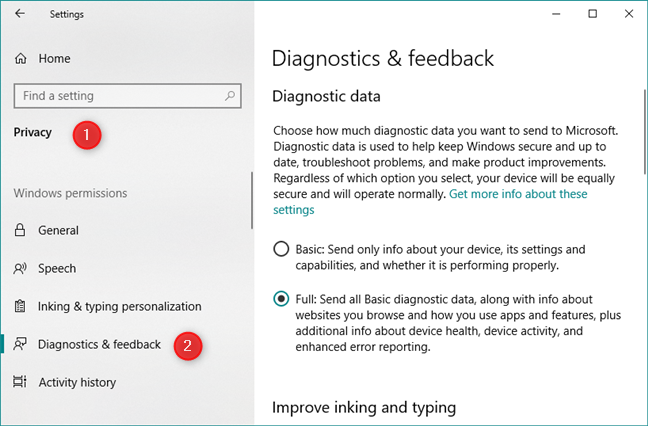
As configurações de diagnóstico e feedback no Windows 10
No lado direito da janela, role até chegar à área chamada Exibir dados de diagnóstico . Aqui, o Windows 10 informa que você pode "ativar essa configuração para ver seus dados no Visualizador de dados de diagnóstico". Ele também notifica que os dados coletados podem usar até 1 GB de espaço no disco rígido do seu computador. Certifique-se de que isso não seja um problema para você e, em seguida, ligue o interruptor.
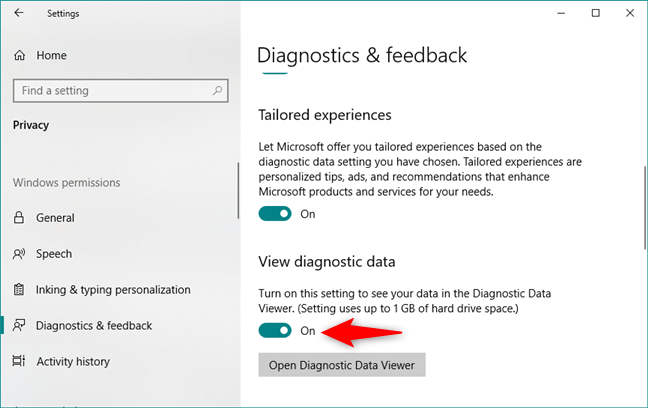
Ativando a opção Exibir dados de diagnóstico no Windows 10
Como obter o Visualizador de dados de diagnóstico do Windows 10
Se a configuração de visualização de dados estiver habilitada, agora você pode obter o aplicativo Diagnostic Data Viewer . Para fazer isso, clique ou toque no botão "Abrir Visualizador de Dados de Diagnóstico" .
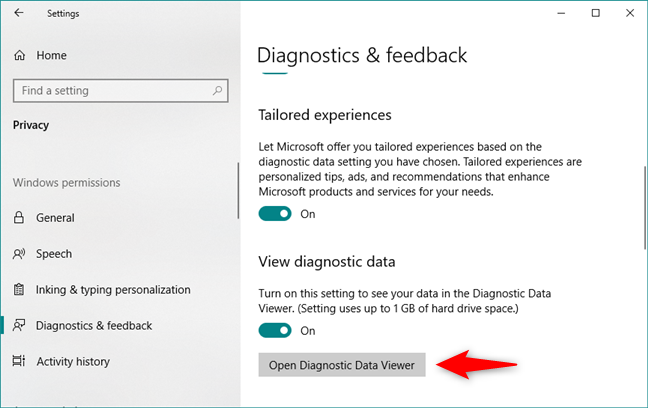
Abra o Visualizador de Dados de Diagnóstico no Windows 10
Essa ação abre o aplicativo da Microsoft Store e leva você à página do aplicativo Visualizador de Dados de Diagnóstico . Clique ou toque no botão Instalar e aguarde o download e a instalação do aplicativo no seu PC com Windows 10.
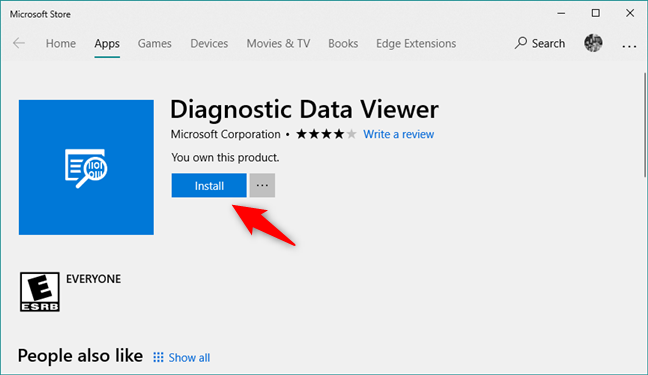
Instalando o aplicativo Visualizador de Dados de Diagnóstico da Microsoft Store
Depois que o Visualizador de dados de diagnóstico estiver instalado, você poderá abri-lo na área Diagnóstico e comentários do aplicativo Configurações ou poderá abri-lo como faria com qualquer outro aplicativo, usando seu atalho no Menu Iniciar . Depois de fazer isso, você verá uma janela cheia de informações técnicas, como a abaixo:
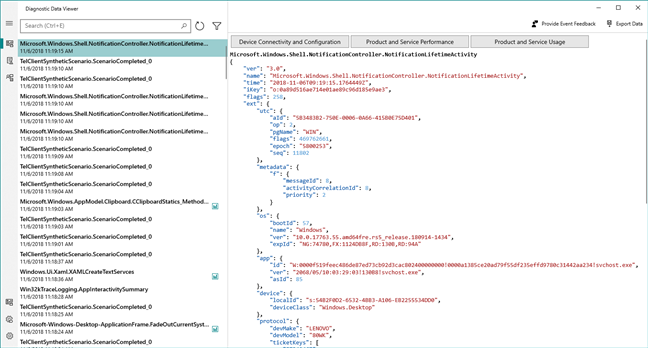
O aplicativo Visualizador de dados de diagnóstico
Se você não vir nenhuma informação no Visualizador de dados de diagnóstico , aguarde alguns minutos. Com o passar do tempo, o Windows 10 coleta dados de diagnóstico do seu dispositivo e o Visualizador de Dados de Diagnóstico é preenchido.
Como usar o Visualizador de Dados de Diagnóstico no Windows 10
O Visualizador de dados de diagnóstico permite que você veja as informações de diagnóstico que seu computador com Windows 10 envia para a Microsoft. Infelizmente, essas informações são muito técnicas para a maioria dos usuários comuns entenderem. No entanto, existem algumas coisas que você pode fazer para entender mais.
Na barra lateral esquerda, você pode selecionar o tipo de informação que deseja ver: Dados de diagnóstico, Relatórios de problemas ou Políticas de amostragem .
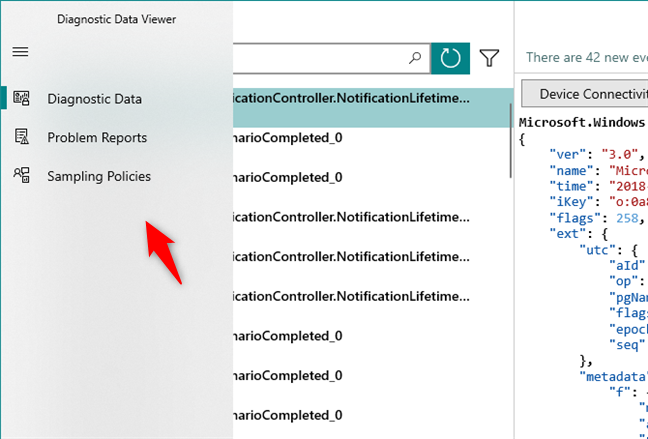
Os principais tipos de informações que você pode ver no Visualizador de dados de diagnóstico
Como ver os dados de diagnóstico enviados à Microsoft pelo seu PC com Windows 10
Selecione os dados de diagnóstico e você verá eventos de diagnóstico, que são bits de informações sobre as atividades realizadas pelo seu computador com Windows 10, que foram enviadas para a Microsoft. Você pode vê-los na lista da área esquerda da janela:
A lista de dados de diagnóstico enviados para a Microsoft
Quando você seleciona um evento, o lado direito da janela é preenchido com uma visualização JSON que mostra tudo o que foi enviado à Microsoft em relação a essa atividade.
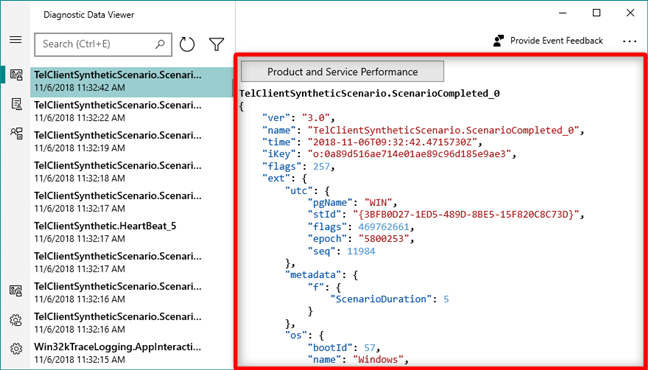
As informações detalhadas enviadas à Microsoft para uma atividade
O Visualizador de Dados de Diagnóstico também permite pesquisar e filtrar os eventos de diagnóstico. Para pesquisar algo específico, use o campo Pesquisar no topo da lista. O termo de pesquisa é destacado onde quer que apareça nos detalhes do lado direito da janela (na visualização JSON).
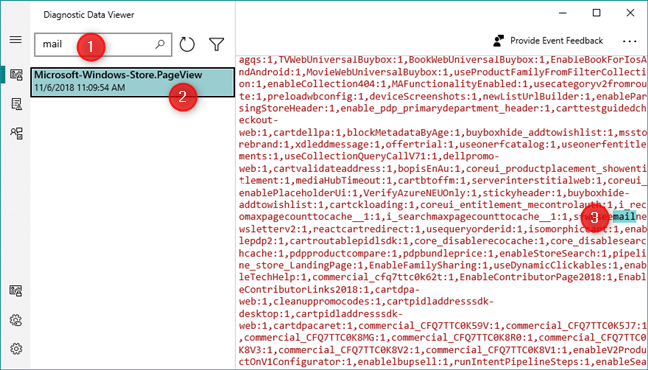
Procurando informações no Visualizador de dados de diagnóstico
O Visualizador de dados de diagnóstico também permite filtrar os resultados usando várias categorias diferentes. Para fazer isso, clique ou toque no botão Filtro ao lado do campo de pesquisa e escolha a categoria de dados que deseja visualizar.
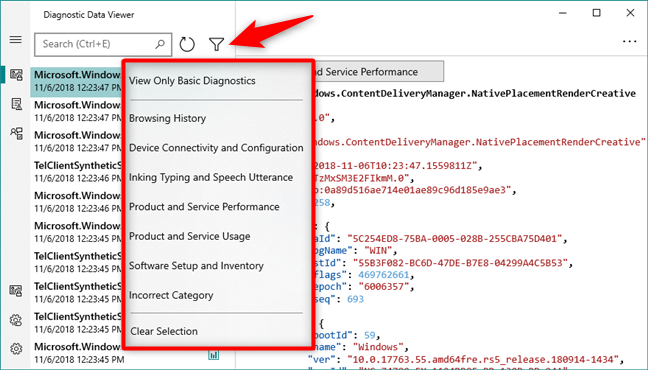
Filtrando os dados de diagnóstico do Windows 10 por diferentes categorias
Como ver os relatórios de erros enviados à Microsoft pelo seu PC com Windows 10
Se você estiver usando o Windows 10 com atualização de outubro de 2018 ou mais recente, o Visualizador de dados de diagnóstico também permite verificar os relatórios de problemas que seu computador enviou à Microsoft.
Para vê-los, clique ou toque no botão Relatórios de Problemas na barra lateral esquerda da janela.
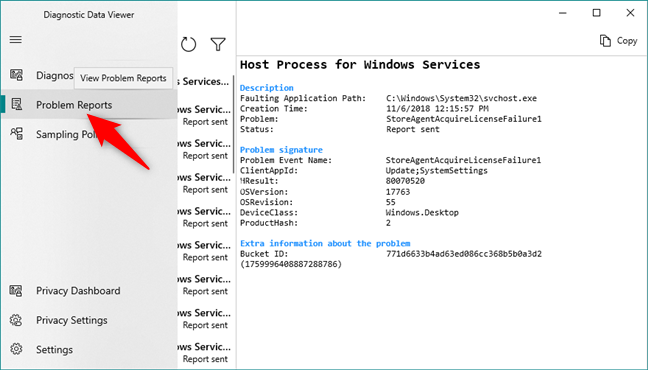
Exibindo os relatórios de problemas enviados à Microsoft pelo Windows 10
Em seguida, você pode ver uma lista dos problemas encontrados e relatados, divididos em categorias. Selecione aquele sobre o qual você deseja ler mais e todos os detalhes que foram enviados à Microsoft serão carregados no lado direito da janela do Visualizador de Dados de Diagnóstico .
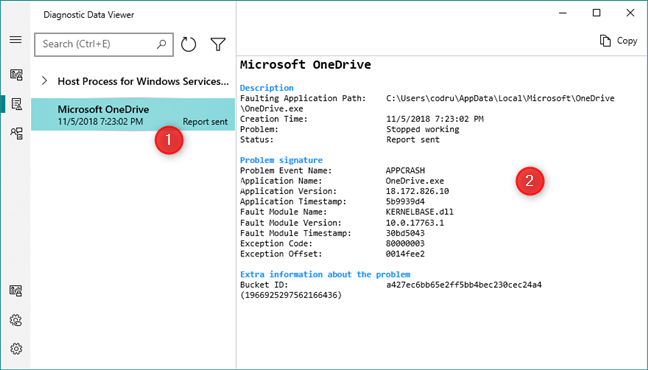
Exibindo os detalhes dos relatórios de problemas no Windows 10
Como usar o Visualizador de dados de diagnóstico para gerenciar suas configurações de privacidade
Na barra lateral esquerda do aplicativo Diagnostic Data Viewer , existem alguns outros botões que dão acesso às configurações de privacidade. O terceiro botão da parte superior é chamado de Políticas de Amostragem e fornece alguns detalhes sobre por que a Microsoft precisa e o que ela faz com os dados de diagnóstico que você envia a eles. Você também pode encontrar um link que leva você a esta página da Web de Visão geral do Visualizador de dados de diagnóstico , onde você pode encontrar mais detalhes sobre este aplicativo.
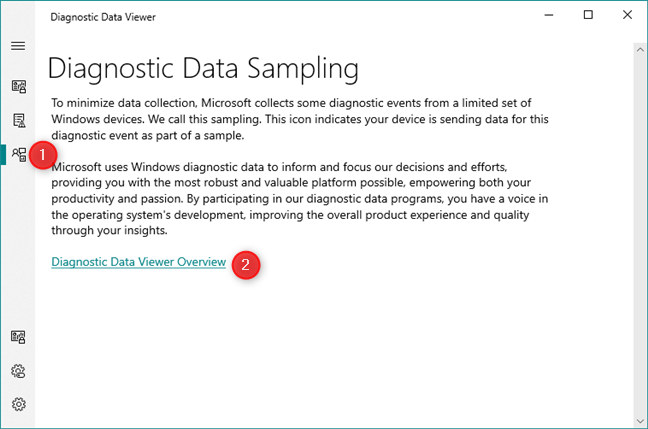
As políticas de amostragem da Microsoft para coleta de dados do Windows 10
Na parte inferior da barra lateral, há mais três botões:
- O Painel de Privacidade abre seu navegador da Web padrão e leva você a um portal da Microsoft, onde você pode visualizar e ajustar todas as configurações de privacidade da sua conta da Microsoft. Você pode ler mais sobre como usar essas ferramentas: Como saber quais dados a Microsoft armazena sobre você e como excluí-los .
- Configurações de privacidade abre o aplicativo Configurações e leva você para as configurações de privacidade .
- As configurações mostram a versão do aplicativo Visualizador de Dados de Diagnóstico e fornecem links para os termos de licença da Microsoft, declaração de privacidade e avisos de terceiros.
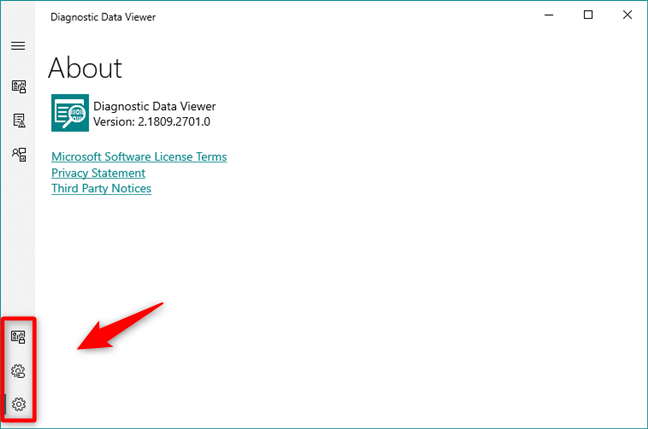
A página Configurações do Visualizador de Dados de Diagnóstico do Windows 10
Você já usou o Visualizador de Dados de Diagnóstico do Windows 10?
Você gosta deste novo aplicativo que a Microsoft desenvolveu para aliviar as preocupações dos usuários sobre sua privacidade? Queremos gostar e acreditamos que pode ser útil para usuários técnicos. No entanto, as informações compartilhadas são, às vezes, de nível muito baixo e de difícil compreensão por usuários regulares, sem formação técnica. Achamos que essa ferramenta precisa de mais polimento e uma abordagem mais amigável, para que mais pessoas entendam quais dados estão sendo enviados pelo Windows 10 Microsoft e por quê. Compartilhe sua experiência com o Visualizador de dados de diagnóstico abaixo.