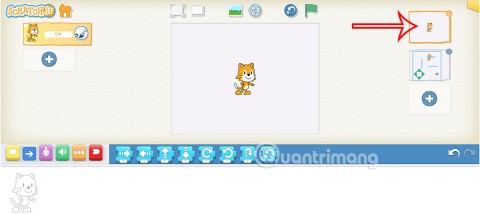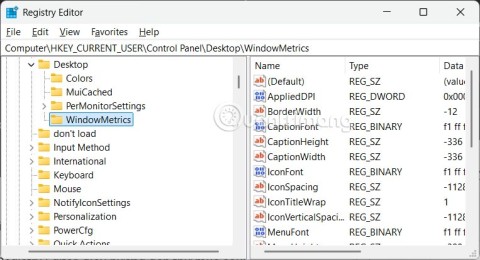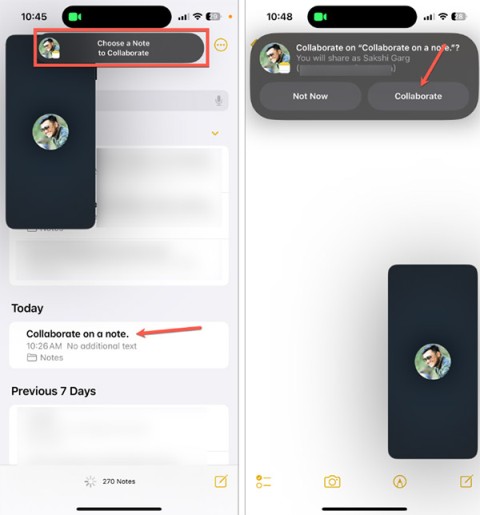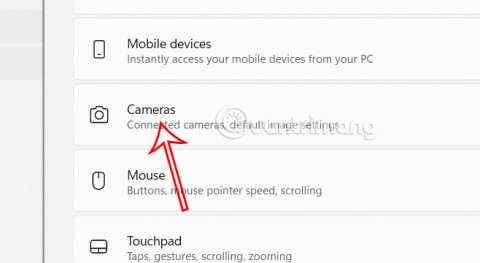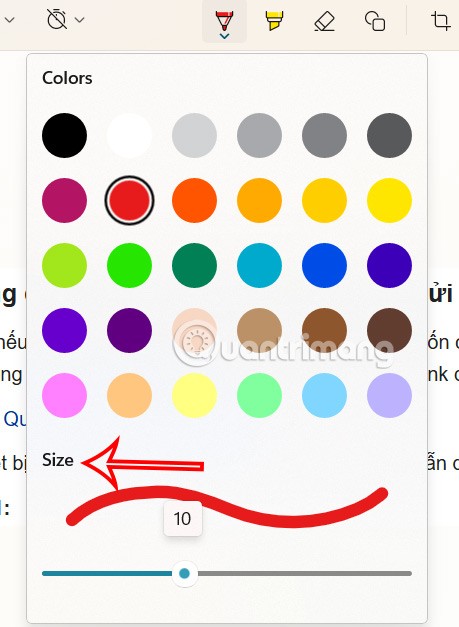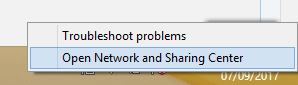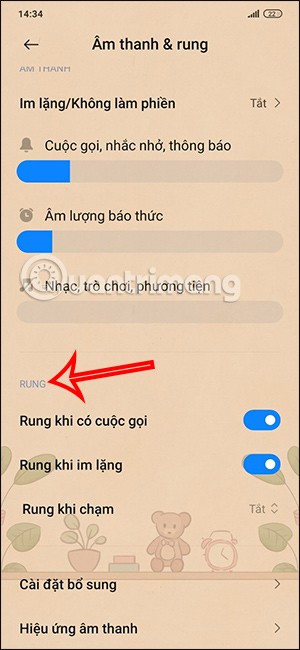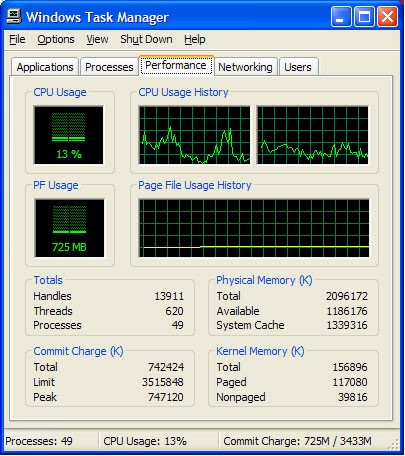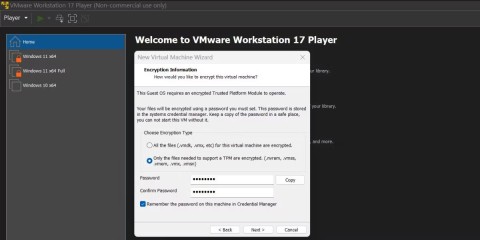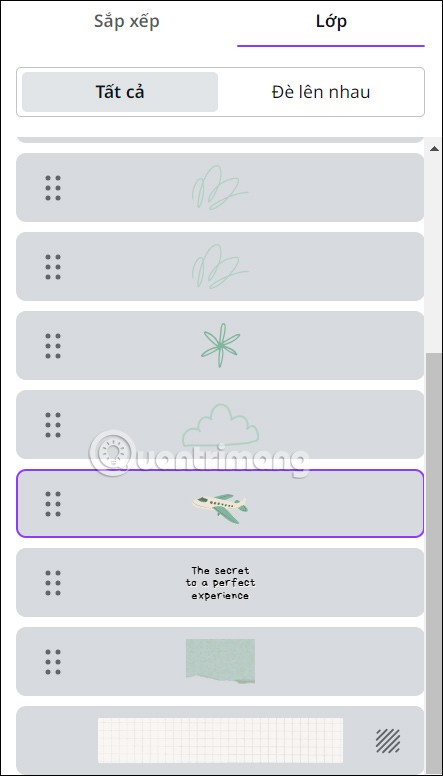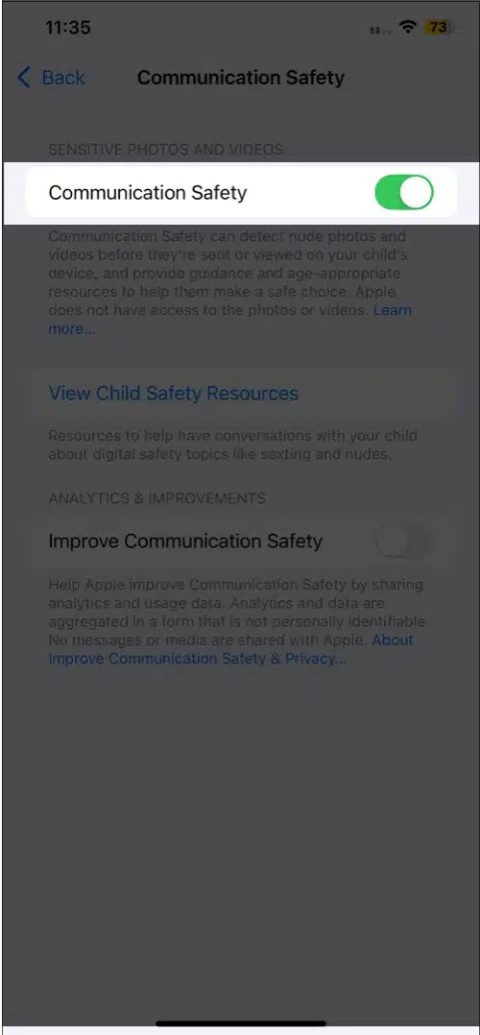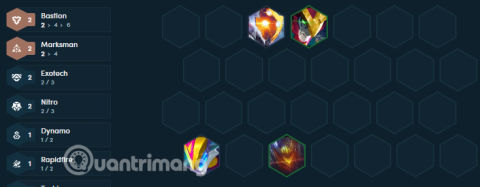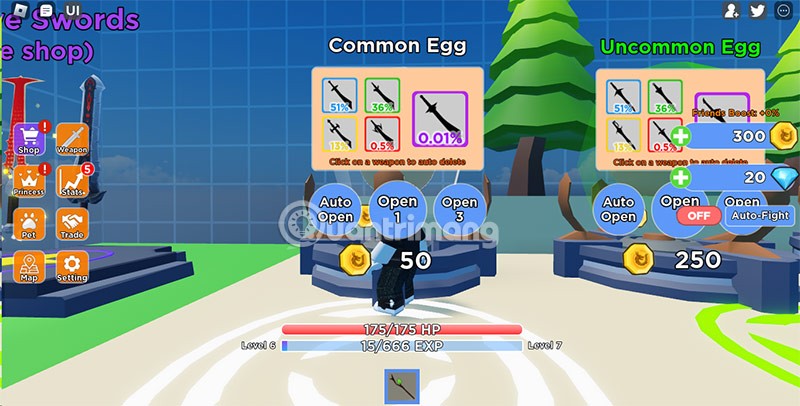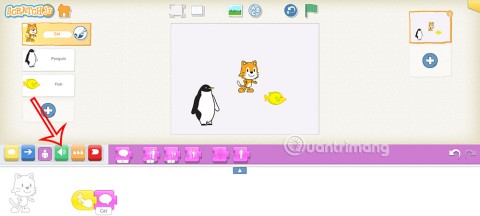Como adicionar widget de câmera no Samsung Galaxy

A atualização do One UI 6 permite que os usuários adicionem widgets de câmera em telefones Samsung Galaxy para personalizar como desejarem.
O WhatsApp está mais popular do que nunca, então não é de admirar que as pessoas queiram acessá-lo em todos os dispositivos possíveis. Já se perguntou como usar o WhatsApp no PC em vez do seu smartphone Android? Existem duas maneiras de acessar o aplicativo do seu computador ou dispositivo, seja pelo navegador ou usando o cliente do WhatsApp Desktop . Leia este tutorial para aprender a usar o WhatsApp diretamente do seu computador Windows 10:
Conteúdo
Primeiras coisas primeiro: O que você precisa saber sobre como usar o WhatsApp no PC
Aproximando-se de dois bilhões de usuários ativos mensais, o WhatsApp está mais popular do que nunca. Enquanto o aplicativo nos ajuda a ficar conectado, ele também toma muito tempo do nosso dia, cultivando o condicionamento pavloviano de checar nossos smartphones sempre que recebemos uma nova mensagem. Felizmente, agora você pode usar o WhatsApp no seu PC, o que pode economizar tempo, especialmente se você passar horas na frente de um computador.
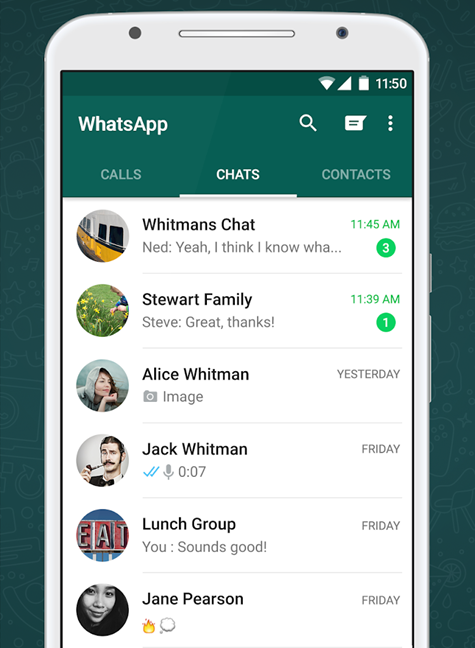
O aplicativo oficial do WhatsApp para Android
Tanto o WhatsApp Web quanto o WhatsApp Desktop usam seu smartphone para encaminhar mensagens, portanto, a versão móvel precisa estar ativa para que funcionem. Isso significa que seu smartphone precisa ter o WhatsApp instalado e muita bateria. Também requer uma conexão de internet estável, seja em Wi-Fi ou com um bom plano de dados para evitar cobranças extras, pois todas as mensagens enviadas e recebidas são sincronizadas nos dispositivos conectados à sua conta.
Uma coisa a ter em mente é que, embora ambas as versões sejam excelentes, elas não podem substituir totalmente a versão móvel, que ainda oferece recursos extras importantes, como chamadas de áudio e vídeo.
DICA: Você pode usar o WhatsApp Web e o WhatsApp Desktop para fazer login em vários dispositivos. No entanto, apenas uma instância do aplicativo pode ser usada por vez, além da versão móvel clássica.
Como usar o WhatsApp Web no seu navegador
Se você passa muito tempo navegando na internet, ter o WhatsApp aberto em seu navegador pode economizar muito tempo. O WhatsApp Web é o cliente oficial baseado na Web para o aplicativo e a maneira mais fácil de usar o WhatsApp no PC. Você pode usá-lo com os cinco navegadores mais populares: Google Chrome, Mozilla Firefox, Opera, Safari e Microsoft Edge. Abra seu navegador - no nosso caso, Google Chrome - e acesse o WhatsApp Web .
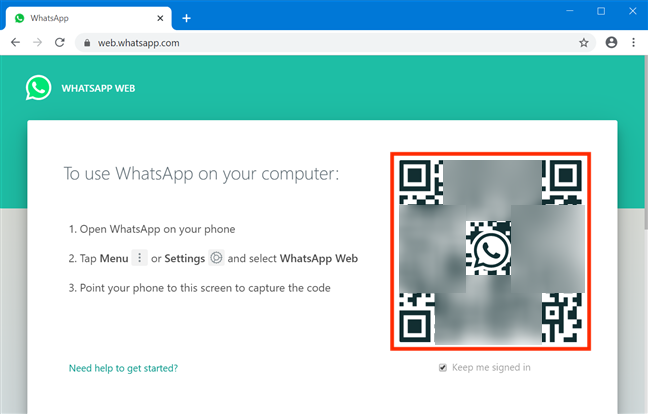
WhatsApp Web exibe um código QR
A página exibe um código QR. Para emparelhar o WhatsApp Web com o seu smartphone Android, você precisa escanear o código. Comece abrindo o WhatsApp no seu smartphone. Uma maneira infalível de acessá-lo é na tela Todos os aplicativos .
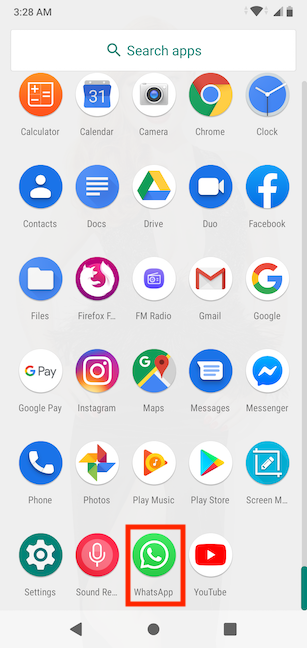
Toque no WhatsApp para abri-lo
Na seção Bate -papos , toque no botão Mais opções no canto superior direito. Seu ícone se parece com três pontos verticais.
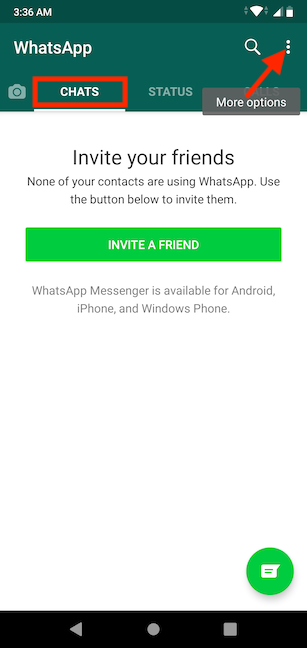
Toque em Mais opções
Toque em WhatsApp Web no menu que se abre.
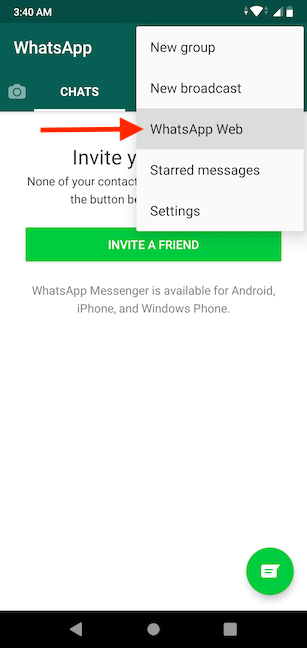
Selecione WhatsApp Web no menu
Seu smartphone Android exibe uma tela semelhante ao modo de câmera, com uma seção retangular destacada.
Aponte-o para o monitor do computador e digitalize o código QR enquadrando-o dentro da seção retangular.
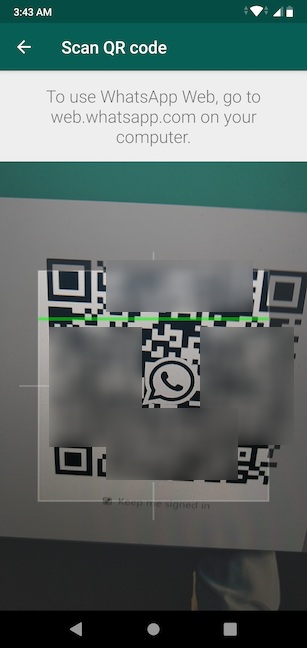
Digitalize o código QR
O WhatsApp carrega imediatamente no cliente da web que você abriu no navegador e agora você pode usá-lo para enviar e receber mensagens.
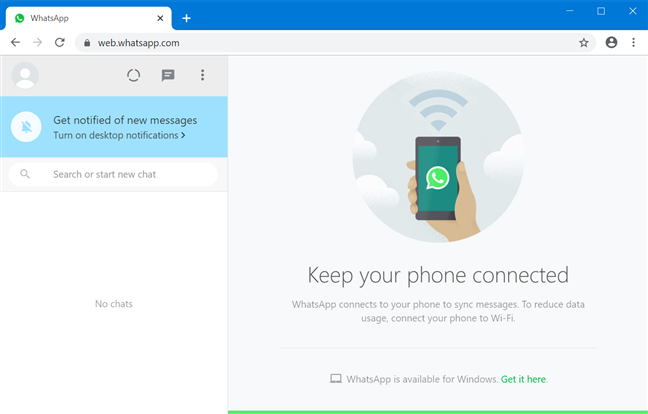
Use o WhatsApp do seu navegador
Como usar o aplicativo WhatsApp Desktop no Windows 10
Você também pode usar o WhatsApp no seu PC por meio de seu cliente de desktop oficial autônomo do Windows 10: WhatsApp Desktop . Acesse a página de download do WhatsApp , que detecta automaticamente seu sistema operacional e sugere a versão compatível. Baixe e instale o WhatsApp Desktop no seu computador ou dispositivo Windows 10.
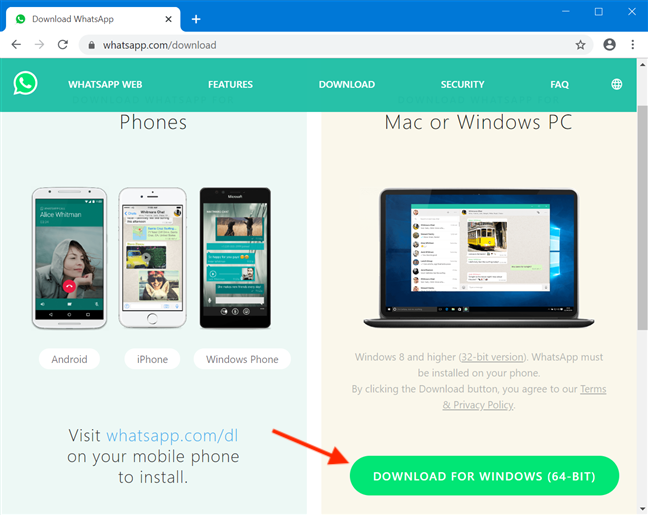
É fácil obter o WhatsApp Desktop em sua página oficial de download
Você também pode obter o WhatsApp Desktop na Microsoft Store . Após a instalação do aplicativo, procure por "whatsapp" no campo de pesquisa da sua barra de tarefas e clique ou toque em WhatsApp Desktop ou em WhatsApp .
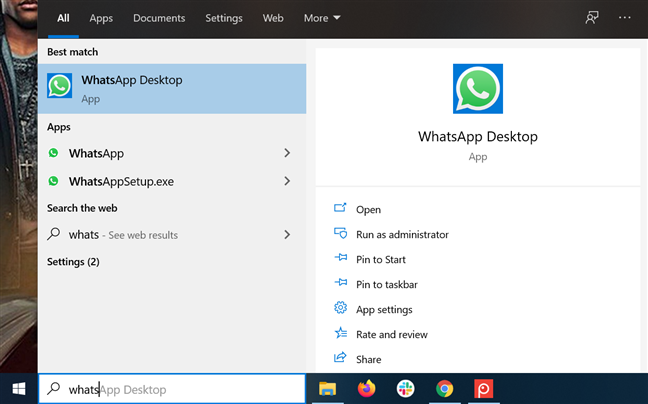
Acesse o aplicativo no campo de pesquisa da sua barra de tarefas
O programa é basicamente uma versão para download do WhatsApp Web , portanto, conectar-se à sua conta é semelhante. O aplicativo é iniciado, exibindo uma tela com um código QR.
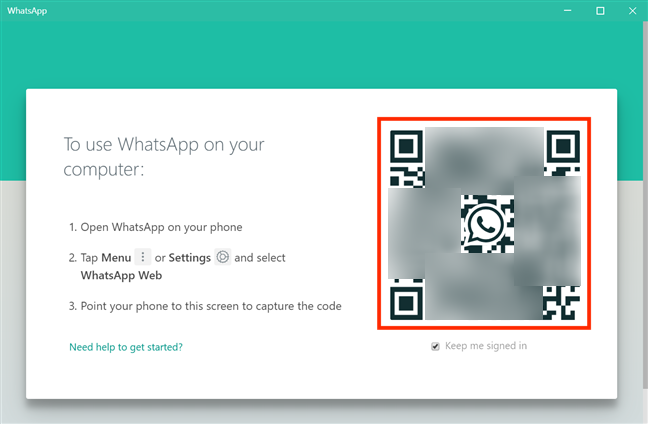
Ao abrir o aplicativo, você vê um código QR
No seu smartphone Android, abra o WhatsApp na tela Todos os aplicativos .
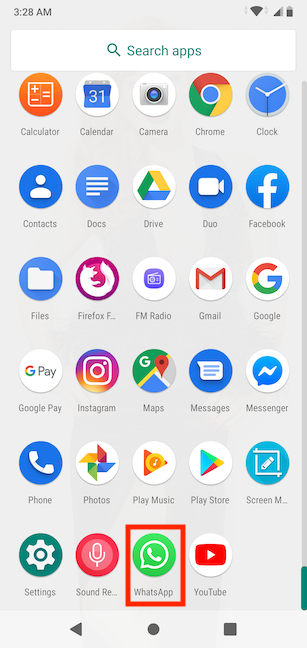
Acesse o WhatsApp no seu smartphone
Verifique se você está na seção Bate -papos e toque no botão Mais opções , que se parece com três pontos verticais, no canto superior direito.

Acesse Mais opções no WhatsApp para Android
Isso revela um menu. Toque em WhatsApp Web .
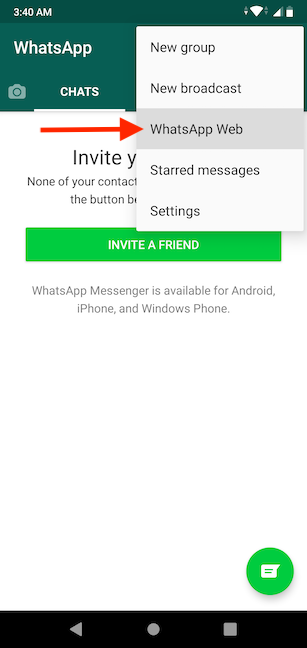
Acesse o WhatsApp Web
Seu smartphone Android mostra uma tela semelhante ao modo de câmera e você precisa usá-lo para digitalizar o código QR. Aponte seu smartphone para o monitor e use a seção retangular destacada no meio da tela para enquadrar o código QR.
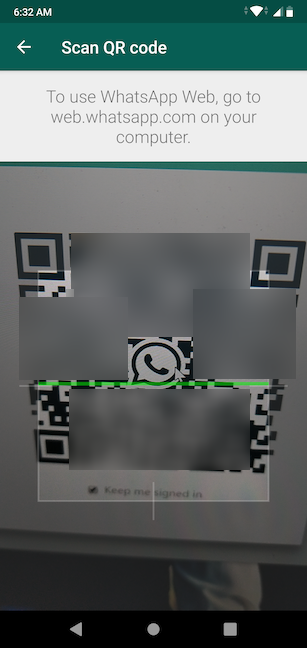
Enquadre o código QR para digitalizá-lo
O aplicativo WhatsApp Desktop se conecta à sua conta. Agora ele sincroniza suas mensagens entre dispositivos e você pode usá-lo para se comunicar.
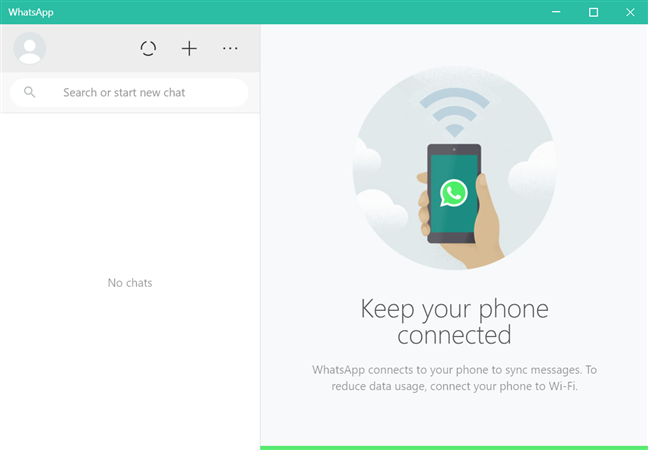
Use o WhatsApp Desktop para Windows 10
Bônus: Pare de usar o WhatsApp no PC
Se você estiver usando vários navegadores e/ou dispositivos, talvez queira acessar sua conta do WhatsApp em todos eles. Por padrão, a opção de lembrar sua conta está habilitada tanto na web quanto nos clientes do WhatsApp para desktop.
Se você planeja usar o WhatsApp em breve em um PC, desative a opção "Mantenha-me conectado" , que é exibida abaixo do código QR.
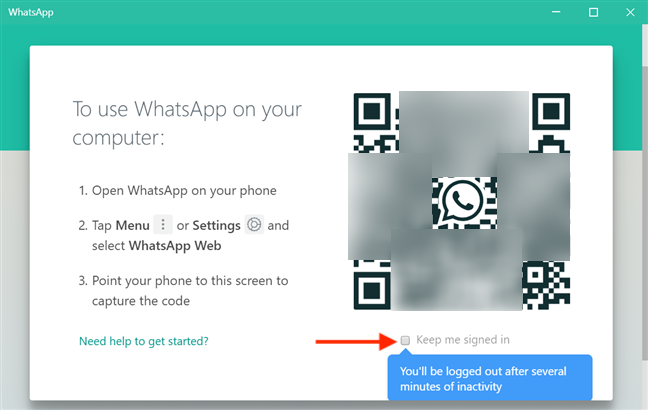
Desmarque Mantenha-me conectado antes de digitalizar o código QR
Se você esqueceu de desmarcar essa seção, pode sair do WhatsApp Web e do WhatsApp Desktop usando o botão Menu mostrado por ambos os clientes. Parece três pontos horizontais.
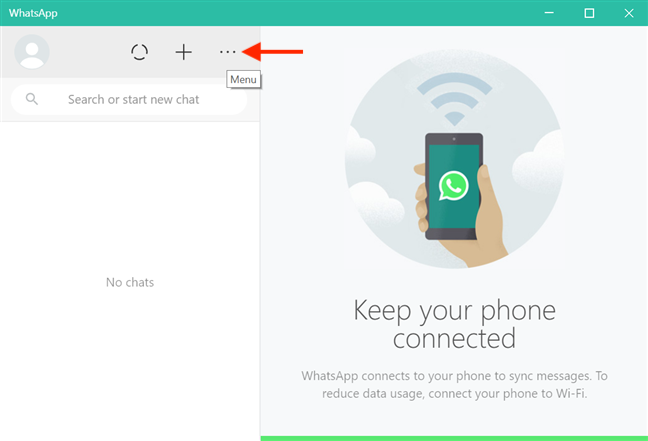
Toque no ícone Menu
Clique ou toque em Sair e esse navegador ou aplicativo não se lembrará mais da sua conta do WhatsApp .
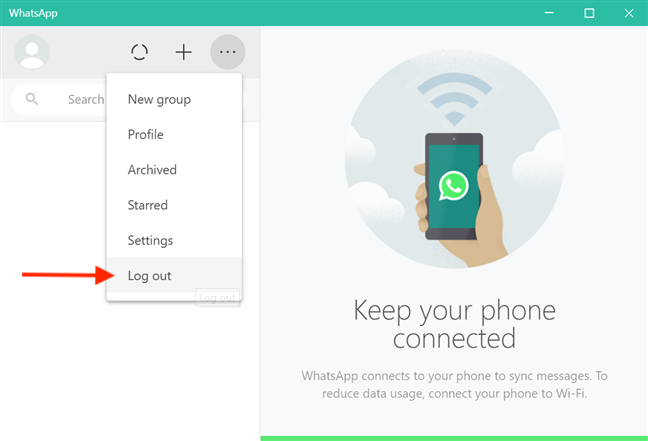
Escolha Sair para desconectar sua conta do WhatsApp
Mas e se você usasse um computador público e percebesse que esqueceu de sair da sua conta do WhatsApp . Só o pensamento de alguém vendo suas mensagens meio que te enche de pavor, não é? Não se preocupe, o WhatsApp oferece cobertura e oferece a opção de sair de clientes e dispositivos diretamente do seu aplicativo móvel. Abra o WhatsApp no seu smartphone Android, vá para a guia Bate -papos e toque no botão Mais opções no canto superior direito.
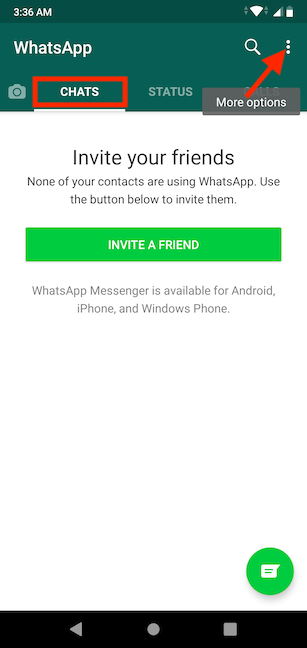
Toque em Mais opções no WhatsApp para Android
Acesse o WhatsApp Web no menu que se abre.
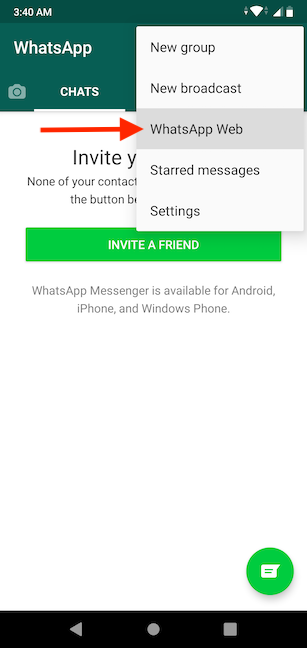
Toque no WhatsApp Web
Se sua conta ainda estiver logada em algum dispositivo ou navegador, eles serão exibidos em uma lista, com vários detalhes para ajudá-lo a identificá-los. Toque em uma entrada para sair desse dispositivo.
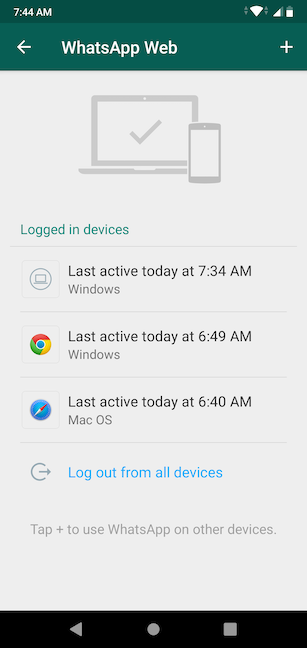
Toque na entrada que você deseja remover da lista
Toque em Sair para confirmar. A entrada desaparece da lista e você é desconectado instantaneamente desse dispositivo.
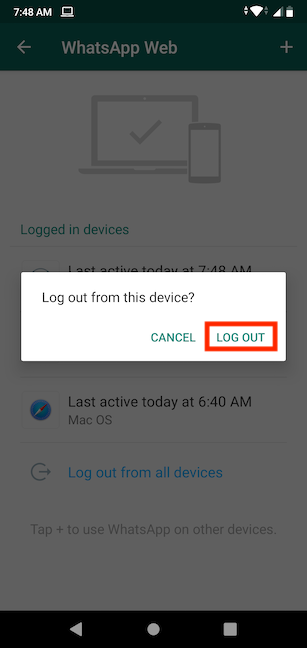
Confirme sua escolha para desconectar sua conta desse dispositivo
Toque na opção "Sair de todos os dispositivos" na parte inferior para desconectar instantaneamente o WhatsApp em todos os clientes e mantê-lo ativo apenas no seu smartphone Android.
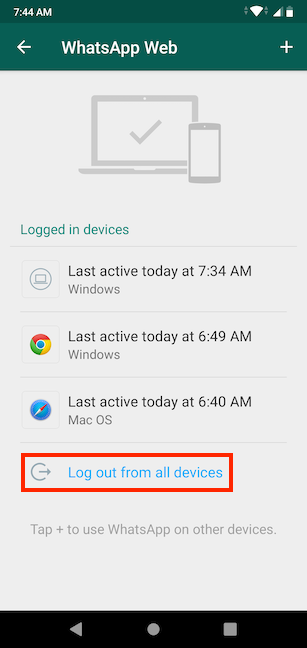
Saia da sua conta do WhatsApp em todos os dispositivos, exceto no smartphone
Qual cliente do Whatsapp você planeja usar?
Não é apenas uma distração tirar seu smartphone Android para cada alerta, mas, para alguns de nós, é infinitamente mais rápido escrever mensagens em um teclado físico em vez de uma tela sensível ao toque. Depois de saber que podemos usar o WhatsApp em nosso PC, ele se tornou uma adição constante ao nosso navegador de desktop. E você? Você planeja usar o WhatsApp no navegador ou no cliente de desktop? Deixe um comentário com sua opinião abaixo.
A atualização do One UI 6 permite que os usuários adicionem widgets de câmera em telefones Samsung Galaxy para personalizar como desejarem.
No artigo a seguir, apresentaremos as operações básicas para recuperar dados excluídos no Windows 7 com a ferramenta de suporte Recuva Portable. Com o Recuva Portable, você pode armazená-lo em qualquer USB conveniente e usá-lo sempre que precisar. A ferramenta é compacta, simples e fácil de usar, com alguns dos seguintes recursos:
Descubra tudo sobre o Paint no Windows 10: como usar sua interface, abrir e editar imagens, adicionar texto, formas, e muito mais. Dicas essenciais para otimizar seu uso do Paint.
Descubra onde está a Lixeira no Windows 10 e 11 e aprenda todas as maneiras de acessá-la, incluindo o acesso à pasta oculta $Recycle.Bin.
Descubra como gerenciar guias no Microsoft Edge como um profissional para aumentar sua produtividade. Feche abas, abra novas abas, atualize abas, etc.
Aprenda como controlar o volume no Windows 10 e Windows 11 com este guia abrangente. Descubra como ajustar o volume usando atalhos de teclado, controles no sistema e dispositivos externos.
Como abrir o Explorador de Arquivos no Windows 10 e Windows 11, ou Windows Explorer no Windows 7. Aqui estão todos os atalhos do Explorador de Arquivos.
Aprenda como iniciar o aplicativo Microsoft Paint no Windows 10 e 11 utilizando diferentes métodos, incluindo o comando mspaint.
Aprenda como mudar o tipo de conta de usuário padrão para administrador no Windows 10. Descubra 6 métodos eficazes para gerenciar contas de usuário.
Aprenda a gerenciar contas de usuário e grupos de usuários no Windows 10 usando a ferramenta Usuários e Grupos Locais (lusrmgr.msc).
Como criar um link para um arquivo, pasta ou biblioteca em seu computador Windows e enviá-lo para outras pessoas. Aprenda a copiar um caminho de arquivo como um link de forma eficaz.
Aprenda como alterar permissões de aplicativos no Windows 10, definindo quais aplicativos têm acesso a recursos como câmera e localização.
Aprenda a abrir o PowerShell no Windows 10 e Windows 11, inclusive como administrador. Dicas práticas e métodos eficientes para uso.
Como se conectar a um servidor FTP do Windows 10 usando o Explorador de Arquivos. Tutorial completo para gerenciar arquivos e pastas em um servidor FTP.
Aprenda a imprimir uma imagem grande como um pôster em várias páginas utilizando o Paint do Windows 10, de forma fácil e eficiente.
Para projetos ou jogos no ScratchJR, as telas inicial e final desempenham um papel importante para melhorar a integridade do produto.
A barra de rolagem no Windows 11 é compacta, mas muitas pessoas querem alterar esse tamanho e aumentar a barra de rolagem para facilitar a visualização quando necessário.
O FaceTime iOS 17 tem colaboração em notas para digitar notas em conjunto e rastrear alterações conforme alguém digita. N
Com o Windows 11 build 27758, a Microsoft adicionou opções avançadas de câmera para que os usuários possam ajustar as configurações básicas da câmera.
A Ferramenta de Recorte também fornece ferramentas integradas para anotar capturas de tela do computador. Esta ferramenta permite que você marque e destaque partes importantes da sua captura de tela para transmitir a mensagem desejada.
Verificar o endereço IP do seu computador será necessário em muitos casos. Se você quiser saber qual é o endereço IP do seu computador, leia este guia para ver o endereço IP do seu computador.
O modo de vibração em telefones Xiaomi pode ser usado no modo silencioso para que você possa receber facilmente novas mensagens, chamadas ou notificações de aplicativos.
Instalar mais RAM é a solução mais eficaz para acelerar o seu computador. Mesmo que o seu computador seja novo, após apenas alguns anos de uso, você precisará instalar mais RAM para garantir uma velocidade melhor. Além disso, novos sistemas operacionais também exigem mais memória. Quando um computador não tem RAM suficiente, ele troca fluxos de dados com o disco rígido, e é por isso que o sistema fica lento.
Gemini Advanced é uma assinatura paga do Google que dá acesso a modelos de IA mais avançados. Após registrar o pacote Gemini Advanced, caso não precise mais utilizá-lo, você deverá cancelar o pacote Gemini Advanced, conforme o artigo abaixo.
Neste artigo, o WebTech360 orientará você sobre como instalar e experimentar o Windows 11 na máquina virtual VMWare.
Agrupar camadas no Canva torna seu design mais profissional e também facilita a edição e o trabalho com seu design.
A Comunicação Segura desfocará as imagens sensíveis recebidas no iPhone do seu filho via Mensagens e AirDrop. Veja como usar a Comunicação Segura no iPhone.
Os atiradores retornam na temporada 14 de TFT e ainda são uma classe poderosa com dano físico de longo alcance excepcional.
Alguns computadores após a atualização para a versão do Windows 10 apresentam problemas com perda de som. Podemos verificar as conexões do dispositivo de áudio com o computador ou reajustar as configurações de som no sistema operacional.
Neste artigo, os alunos aprenderão como adicionar sons e usar sons no ScratchJR para cada um de seus personagens.