Como descobrir quem deixou de te seguir no Instagram

Mesmo que o Instagram notifique você sempre que outro usuário segue você, você não saberá se alguém deixou de segui-lo, a menos que verifique seu perfil. Enquanto
Visualizar e trabalhar com a área de transferência no Windows 10 é fácil, pois esse sistema operacional oferece recursos internos para isso, começando com a atualização do Windows 10 de outubro de 2018. No entanto, o mesmo não acontece com o Windows 7 e o Windows 8.1. Esses sistemas operacionais mais antigos não possuem ferramentas avançadas para trabalhar com a área de transferência. No entanto, existem aplicativos de terceiros que são excelentes gerenciadores de área de transferência, e um dos melhores se chama ClipClip . Ele permite que você veja sua área de transferência, use-a para copiar e colar vários itens e também permite organizar o conteúdo da área de transferência em pastas. Se você quiser aprender a usá-lo, continue lendo:
Conteúdo
NOTA: O aplicativo ClipClip é compatível com Windows 10, Windows 7 e Windows 8.1. Para este tutorial, estamos usando capturas de tela tiradas no Windows 7, mas tudo é igual no Windows 10 ou no Windows 8.1.
Baixe e instale o ClipClip no seu PC com Windows
Baixe o aplicativo ClipClip no seu PC. Você pode obtê-lo em seu site oficial, aqui: ClipClip . No meio da página, você deve encontrar um link chamado 100% Free - Download Now . Clique ou toque nele e você poderá baixar um arquivo executável chamado ClipClipSetup.exe , com um tamanho de 10,2 MB. Depois de tê-lo em seu computador, clique duas vezes ou toque duas vezes nele para executá-lo.
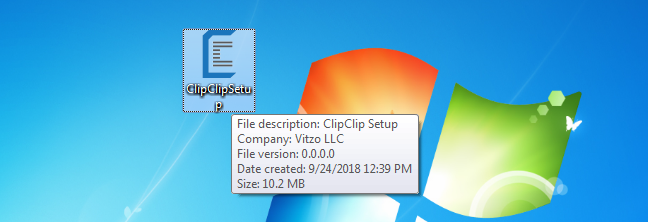
Arquivo de configuração do ClipClip
Percorra os passos do assistente de instalação e, no final, marque as caixas "Iniciar ClipClip" e "Executar com Windows" . Ao marcar essas opções, você faz com que o ClipClip seja executado imediatamente após concluir sua instalação e também o executa sempre que o Windows é iniciado.
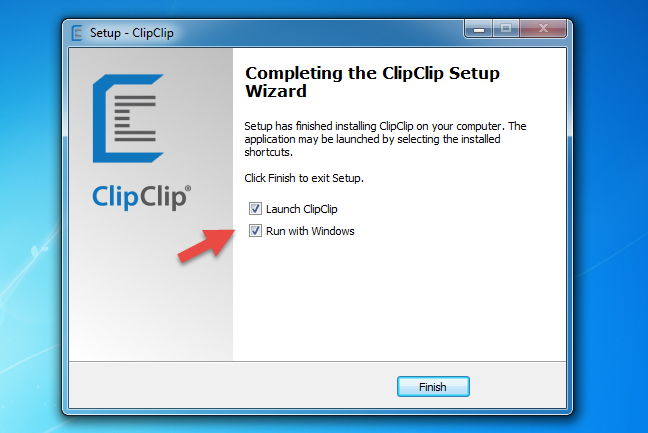
A instalação do ClipClip
Depois de pressionar Concluir , o ClipClip mostra uma lista de pastas padrão que você pode usar para os itens salvos na área de transferência. Se você quiser usá-los, escolha Aplicar . Caso contrário, clique ou toque em Ignorar . Mais tarde, você pode criar suas próprias pastas personalizadas, se desejar.
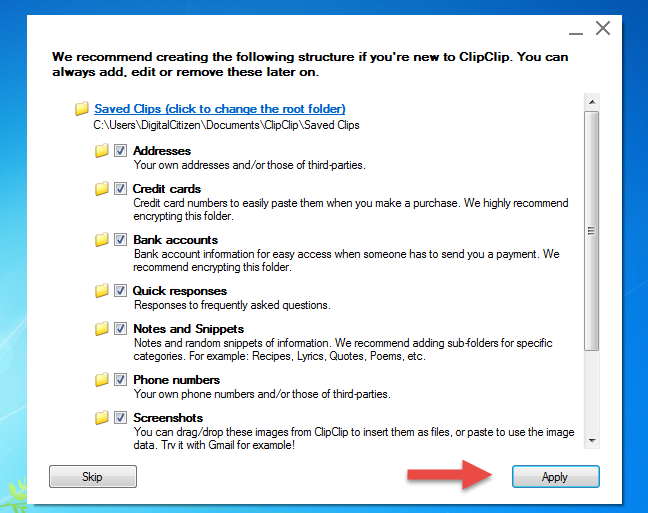
Pastas de salvamento padrão do ClipClip
Como usar o ClipClip para copiar e colar itens da sua área de transferência
O ClipClip substitui a área de transferência padrão do Windows e a aprimora, permitindo que você copie e cole vários itens nela. Cada vez que você pressiona as teclas Ctrl + C em seu teclado, ou cada vez que você escolhe Copiar um item usando o menu do botão direito em um aplicativo, o texto ou imagem que você copia é enviado para ClipClip .
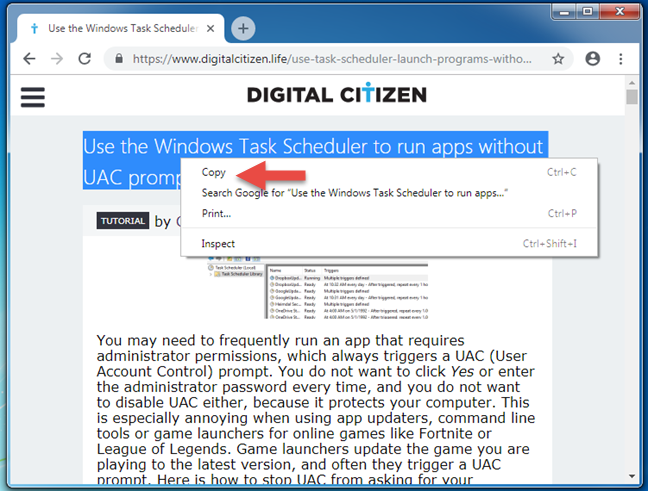
Copiando conteúdo para a área de transferência
Quando você deseja colar um item da sua área de transferência em uma janela, se você pressionar Ctrl + V ou clicar com o botão direito do mouse (tocar e segurar em uma tela sensível ao toque), o último item da sua área de transferência será colado instantaneamente.
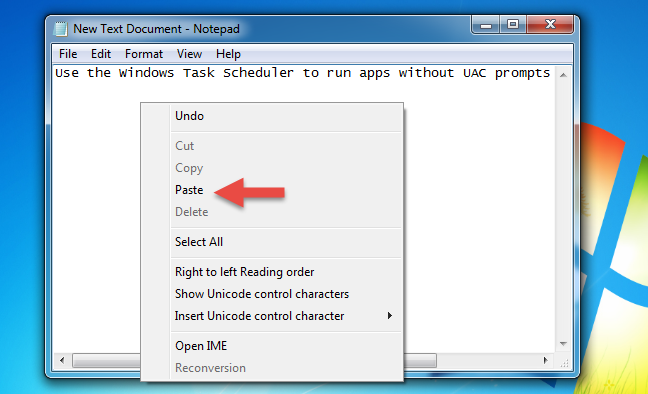
Colando conteúdo da área de transferência
No entanto, o ClipClip também permite colar itens mais antigos da sua área de transferência. Para fazer isso, na janela do aplicativo em que você deseja colar, pressione as teclas Ctrl + Shift + V do teclado. Esta ação mostra o menu ClipClip .
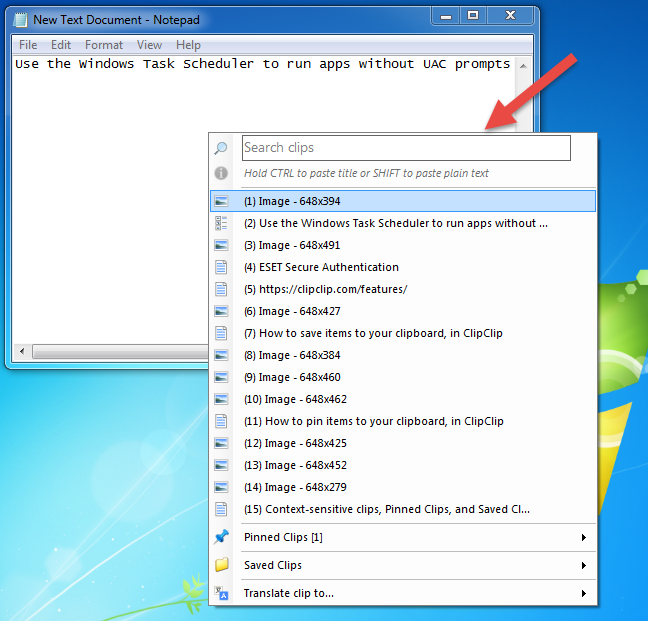
O histórico da área de transferência do ClipClip
No menu ClipClip , clique no item que deseja colar, na lista de itens recentes.
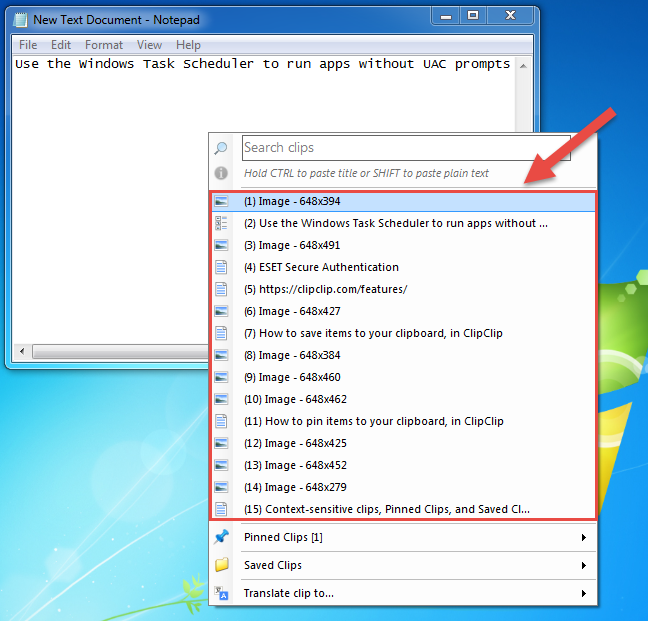
Colar itens mais antigos da área de transferência do ClipClip
Se você tiver muitos itens em sua área de transferência e não encontrar o que deseja na lista, também poderá usar a função de pesquisa para encontrá-lo mais rapidamente.
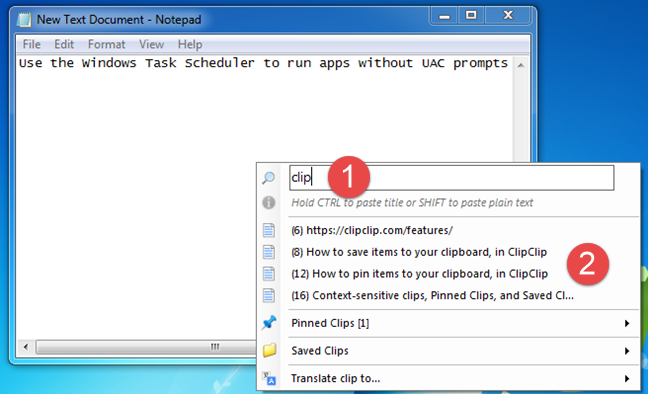
Pesquisar itens da área de transferência com ClipClip
Há também outras opções disponíveis no menu ClipClip , como clipes sensíveis ao contexto, clipes fixados e clipes salvos . Estas são listas de itens da sua área de transferência que contêm apenas alguns itens:
Como fixar itens na sua área de transferência, no ClipClip
Para fixar um item em sua área de transferência, primeiro você precisa abrir a janela do ClipClip Manager . Você pode fazer isso clicando duas vezes ou tocando duas vezes em seu ícone na bandeja do sistema (é uma pequena letra C).
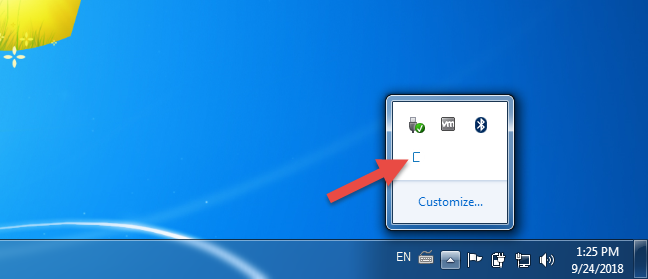
O ícone ClipClip na bandeja do sistema
Em seguida, você deverá ver a janela do ClipClip Manager , que é semelhante a esta:
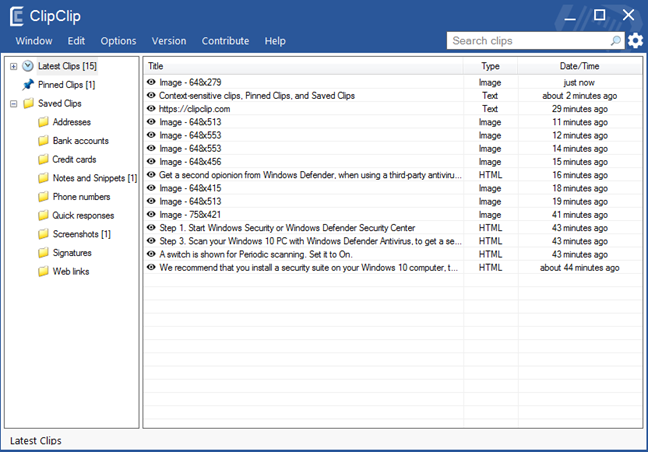
A janela do Gerenciador ClipClip
Agora, na lista de Últimos clipes , encontre o item que você deseja fixar na área de transferência. Clique com o botão direito do mouse ou toque e segure nele e escolha Fixar clipe . Uma maneira alternativa de fazer a mesma coisa é selecionar o item que você deseja fixar e pressionar simultaneamente as teclas Ctrl + L no teclado.
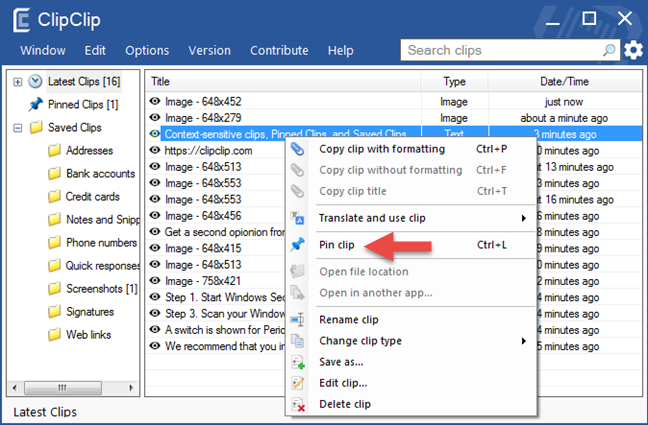
Fixar um clipe usando o ClipClip
Você pode verificar os itens fixados da área de transferência sempre que quiser, na lista de clipes fixados .
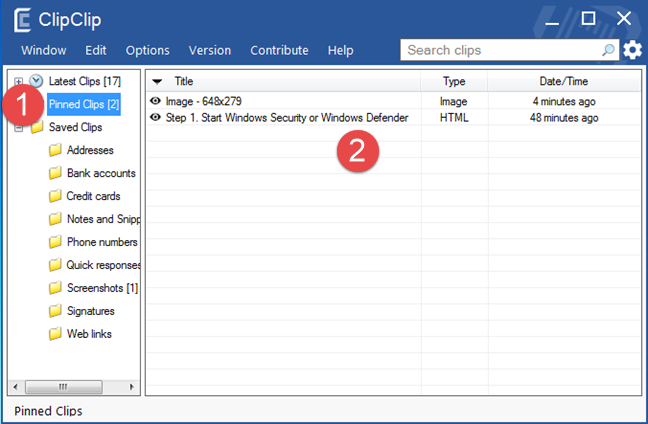
Clipes fixados do ClipClip
Como salvar itens em sua área de transferência, no ClipClip
Para salvar um item no ClipClip , encontre-o na lista de Últimos Clipes ou Clipes Fixados , na janela Gerenciador do ClipClip . Em seguida, clique com o botão direito do mouse e escolha Salvar como.
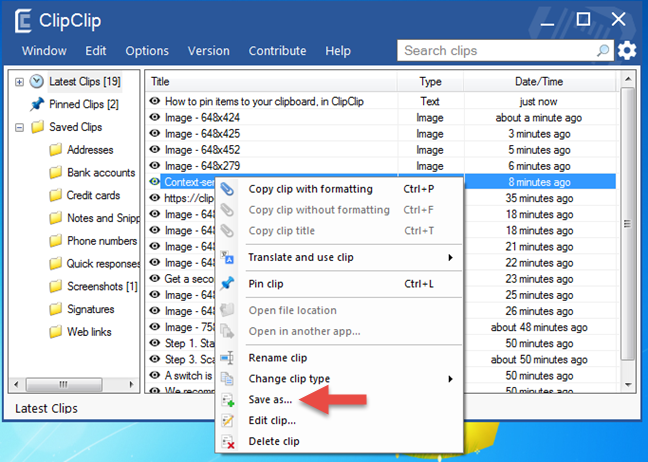
Salvar item na pasta da área de transferência no ClipClip
Selecione a pasta ClipClip na qual deseja salvá-la, escolha um nome para ela e clique ou toque em Salvar . Uma maneira alternativa de salvar um item da área de transferência em uma pasta é simplesmente arrastá-lo e soltá-lo lá.
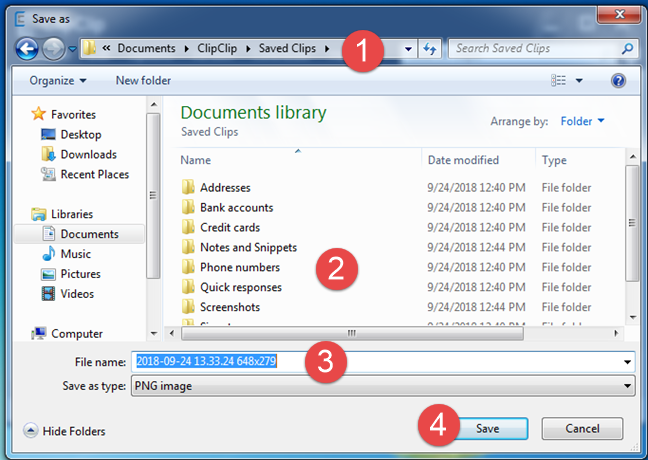
Item salvo na pasta da área de transferência
Em seguida, você pode encontrar o item na pasta escolhida e colá-lo usando a janela ClipClip Manager ou o menu ClipClip (aquele que você abre com Ctrl + Shift + V ).
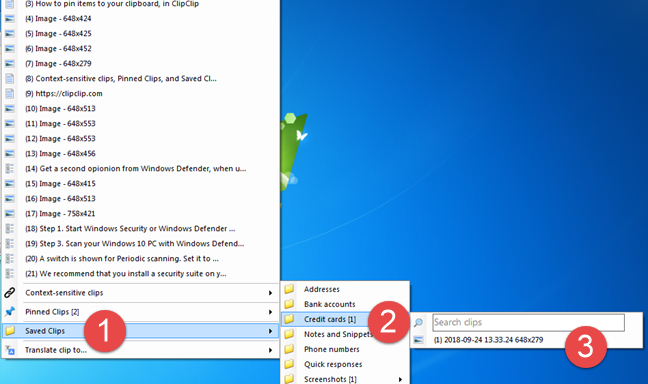
Colar um item da área de transferência salvo do ClipClip
Como excluir itens da sua área de transferência, no ClipClip
Para excluir um item da sua área de transferência, abra o ClipClip Manager e localize-o. Em seguida, clique com o botão direito do mouse (ou toque e segure) nele e pressione Excluir clipe . Como alternativa, você pode selecioná-lo e pressionar a tecla Delete no teclado.
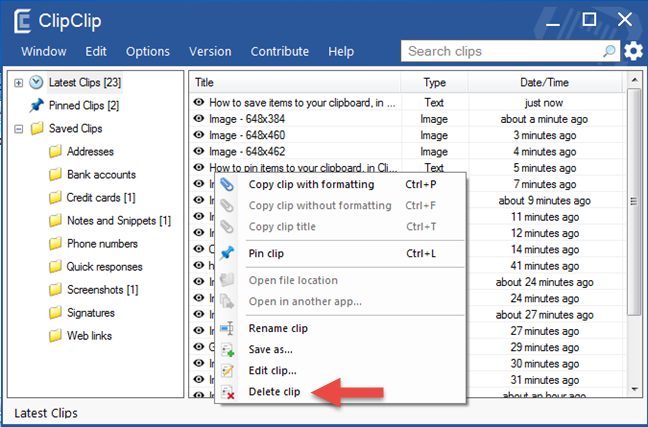
Excluir um item da área de transferência do ClipClip
Outros recursos oferecidos pelo ClipClip
O ClipClip é um poderoso aplicativo de gerenciamento de área de transferência, e os acima são apenas as principais coisas que você pode fazer com ele. No entanto, o ClipClip também possui outros recursos, como:
Há muito o que escrever sobre todos esses recursos, e isso tornaria este tutorial muito longo, portanto, se você estiver interessado em usar tudo o que o ClipClip tem a oferecer, visite este site: Recursos do ClipClip .
Você usa um gerenciador de área de transferência de terceiros no seu PC com Windows?
Como você viu, o ClipClip é um poderoso gerenciador de área de transferência que oferece uma experiência muito melhor do que a que você obtém por padrão no Windows 7 ou Windows 8.1. Você gosta disso? Você precisa de um gerenciador de área de transferência para torná-lo mais produtivo quando estiver trabalhando? Você conhece outras ferramentas semelhantes que são melhores que o ClipClip ? Diga-nos o que você pensa na seção de comentários abaixo.
Mesmo que o Instagram notifique você sempre que outro usuário segue você, você não saberá se alguém deixou de segui-lo, a menos que verifique seu perfil. Enquanto
Você precisa de ajuda com um problema relacionado à Amazon e não sabe com quem entrar em contato? Descubra todas as maneiras de entrar em contato com o Suporte ao Cliente Amazon.
Se você está iniciando ou expandindo um negócio, precisa de uma maneira eficaz de gerenciar diferentes equipes e departamentos, compartilhar informações, gerenciar o fluxo de trabalho e
O Snapchat se orgulha de ser a plataforma de mídia social mais honesta que existe. Ele oferece recursos e informações que a maioria dos aplicativos sociais não oferece, como quem
Se alguém está incomodando você no Snapchat ou você acha as fotos desinteressantes, uma opção que você tem além de bloqueá-lo é removê-lo do seu
Se você usa muito o Snapchat, pode ter se deparado com um usuário que fez algo que te irritou ou chateou. Infelizmente, esta é uma ocorrência comum nas redes sociais. Mas
Como no mundo real, suas criações no Sims 4 acabarão envelhecendo e morrendo. Os Sims envelhecem naturalmente em sete fases da vida: Bebê, Criança Pequena, Criança, Adolescente,
Se você é um usuário do Notability, sua conveniência para fazer anotações e organizar seus pensamentos provavelmente não passou despercebida. E embora as notas básicas sejam úteis em
O Formulários Google oferece um método conveniente de coleta de informações e opiniões por meio da realização de pesquisas, inscrição em eventos e formulários de feedback. Esse
Microsoft Edge Workspaces é um recurso focado em colaboração disponível no Windows e macOS. Você pode criar um espaço de trabalho e abrir todos os arquivos necessários
A plataforma de mídia social Instagram percorreu um longo caminho desde seu início em 2010 e sua aquisição pelo Facebook em 2012, e algumas pessoas têm atuado
Você já acordou no meio da noite e lembrou que precisava mandar uma mensagem para alguém pela manhã? Isso acontece com todo mundo. Enquanto a maioria
Se você está cansado de dominar o mundo do Minecraft: Java Edition, você pode trazer uma nova vida ao jogo adicionando mods e pacotes de dados, incluindo
Descubra como corrigir a falha da tela preta ao transmitir no Discord com estas dicas de solução de problemas para voltar a compartilhar seu conteúdo.
Descubra por que você não consegue enviar mensagens no Telegram e aprenda soluções fáceis para o problema, garantindo que você possa manter contato com seus contatos.
https://www.youtube.com/watch?v=g4e-Vxt3Cr0 O Google Chrome é um dos navegadores mais populares por um bom motivo. Está disponível em todos os dispositivos móveis e
As planilhas podem conter informações valiosas, como registros de vendas, dados contábeis, informações de contato, etc.
Instruções para criar uma tendência de fases da Lua. A tendência da Lua é extremamente popular no TikTok, criando uma febre sem precedentes. Através da fase da Lua irá ajudá-lo a saber a data
Como editar vídeos postados no YouTube sem perder visualizações, Você se esqueceu de desfocar o conteúdo sensível nos vídeos postados no YouTube. Não se preocupe, veja como ajustá-lo
Como ativar o modo escuro no TikTok, Como ativar o modo escuro no TikTok não é difícil. O artigo irá guiá-lo detalhadamente como alterar a interface do TikTok para preto no Samsung


















