Como descobrir quem deixou de te seguir no Instagram

Mesmo que o Instagram notifique você sempre que outro usuário segue você, você não saberá se alguém deixou de segui-lo, a menos que verifique seu perfil. Enquanto
Você provavelmente já trabalhou com muitos arquivos PDF. O formato é fácil de usar, fácil de visualizar e fácil de imprimir. Existem muitos aplicativos capazes de abrir esse tipo de arquivo, mas poucas pessoas sabem que existe um aplicativo desenvolvido pela Microsoft para esse fim, chamado Reader, incluído na experiência padrão do Windows. O aplicativo foi introduzido pela primeira vez com o lançamento do Windows 8.1 e também está disponível no Windows 10. O aplicativo Reader é capaz de abrir arquivos PDF, bem como arquivos XPS e TIFF. Neste artigo, compartilharemos como usar o aplicativo Reader para abrir e trabalhar com arquivos PDF, XPS e TIFF:
Conteúdo
NOTA: Este guia se aplica a computadores e dispositivos que executam o Windows 10 e o Windows 8.1.
Como iniciar o aplicativo Reader no Windows 8.1 e Windows 10
No Windows 8.1, o aplicativo Reader é fornecido com o sistema operacional. Portanto, tudo o que você precisa fazer é navegar pela sua lista de aplicativos e pressionar o atalho.

Windows, Leitor, aplicativo
Outra maneira de fazer isso é digitar seu nome na tela inicial e clicar ou tocar no resultado da pesquisa do Reader .
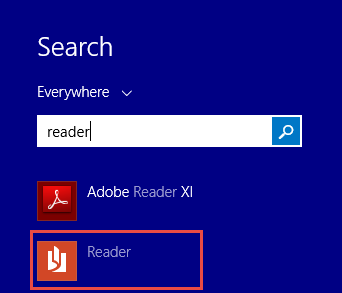
Windows, Leitor, aplicativo
Se instalado, o aplicativo Reader aparecerá na sua lista de aplicativos do Windows 10, onde poderá ser iniciado.
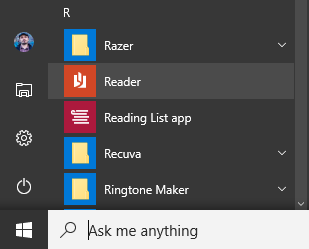
Windows, Leitor, aplicativo
Você também pode digitar "leitor" na caixa de pesquisa da Cortana e clicar ou tocar no resultado de pesquisa apropriado.
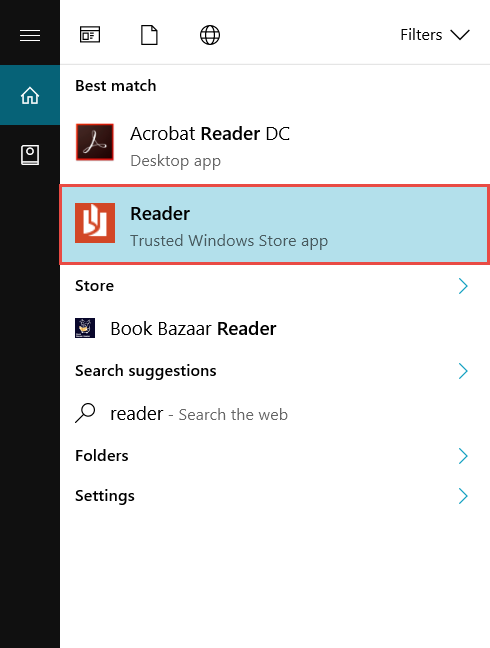
Windows, Leitor, aplicativo
Quando o aplicativo Reader for aberto, sua janela será semelhante à captura de tela abaixo.
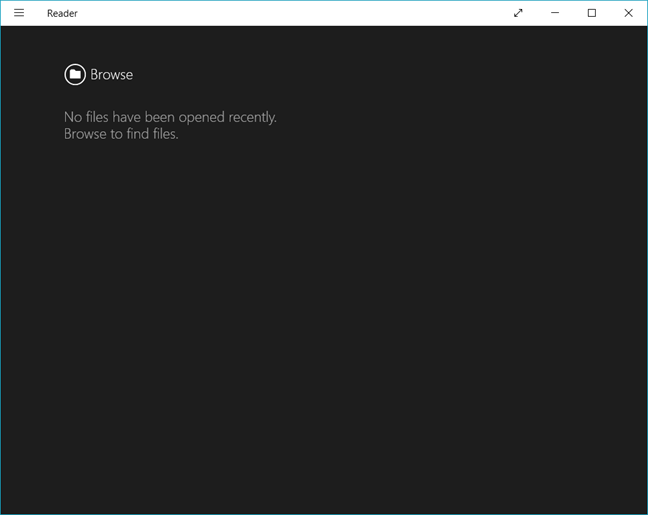
Windows, Leitor, aplicativo
NOTA: Se, por algum motivo, o aplicativo Reader não estiver instalado em seu computador ou dispositivo Windows, você poderá encontrá-lo na Windows Store, aqui .
Como abrir arquivos PDF, XPS e TIFF no aplicativo Reader
Se o aplicativo estiver definido como o leitor padrão para arquivos com extensões .pdf, .xps e .tiff, tudo o que você precisa fazer é clicar duas vezes ou tocar duas vezes no arquivo e ele será aberto no aplicativo Reader . Se você não sabe como definir o aplicativo Reader como padrão para esses formatos, confira este guia: A maneira fácil de definir seus aplicativos padrão no Windows 8.1 e Windows 10 .
Outra maneira de abrir esses arquivos é iniciar o aplicativo e pressionar o botão Procurar em sua interface de usuário.
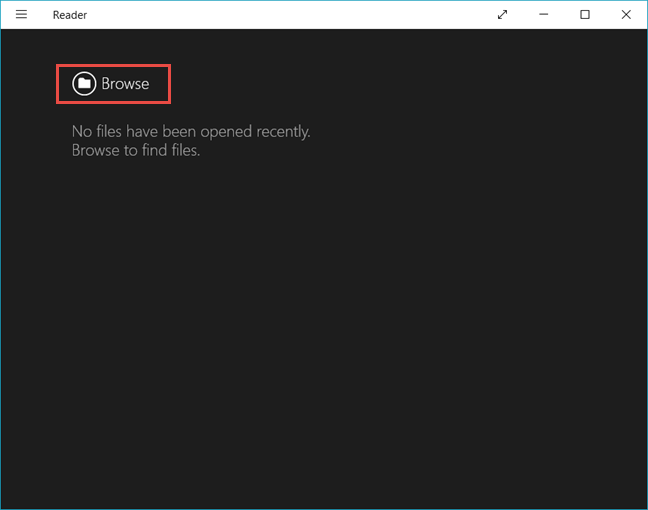
Windows, Leitor, aplicativo
Procure seu arquivo no Explorador de Arquivos, selecione-o e pressione Abrir.

Windows, Leitor, aplicativo
Seu arquivo agora será aberto no aplicativo Reader . Você pode virar as páginas, deslizando para a esquerda ou para a direita na tela, usando as teclas de seta para a esquerda e para a direita ou pressionando os botões fornecidos pelo aplicativo.
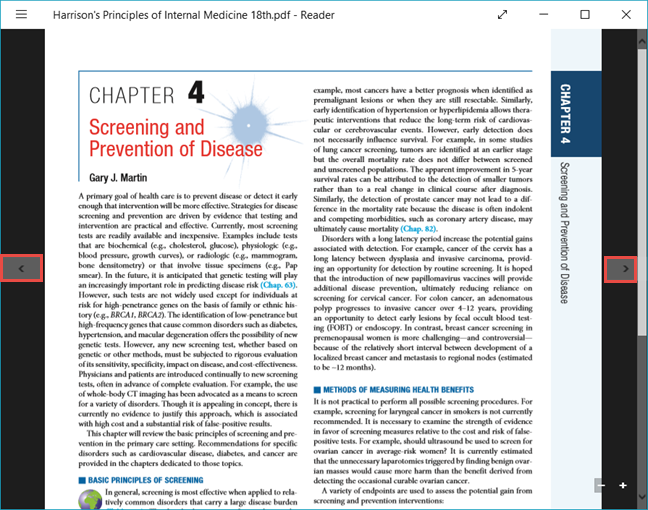
Windows, Leitor, aplicativo
Se você terminou de verificar o arquivo e deseja fechá-lo, clique com o botão direito do mouse ou deslize da parte inferior da tela se estiver usando um dispositivo habilitado para toque. Na parte superior e inferior da janela, você verá as barras de menu do aplicativo. Para fechar o arquivo, pressione o botão Fechar , localizado na barra de menu superior, abaixo da miniatura do arquivo.
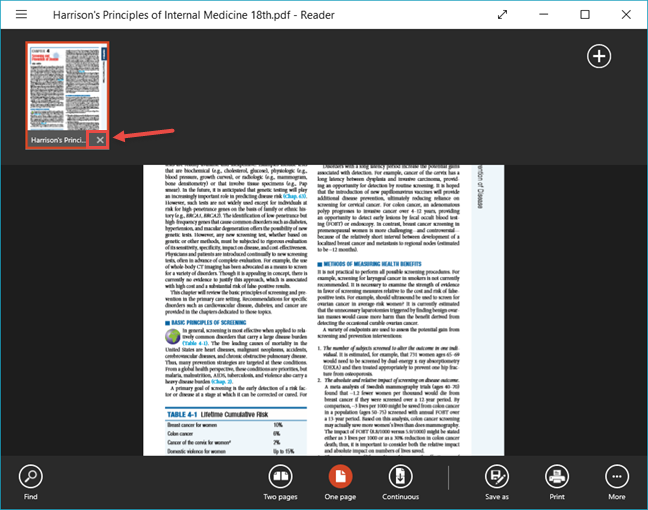
Windows, Leitor, aplicativo
Como abrir vários arquivos simultaneamente no aplicativo Reader
O aplicativo Reader permite que você abra mais de um arquivo por vez. Depois de abrir um arquivo, clique com o botão direito do mouse ou deslize para cima na tela.
Pressione o botão " Abrir outro arquivo " na barra de menu superior.
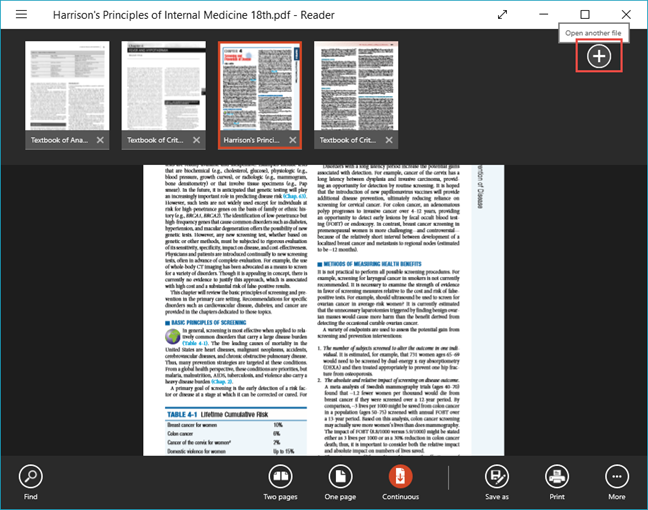
Windows, Leitor, aplicativo
Em seguida, selecione " Abrir arquivo em nova guia " no menu exibido.
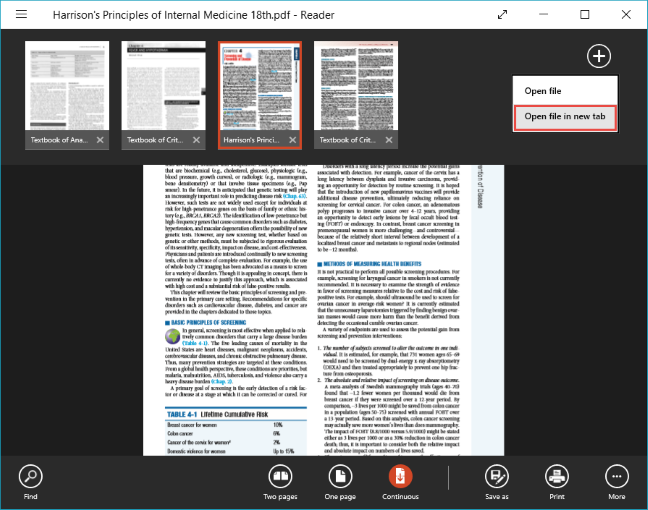
Windows, Leitor, aplicativo
Se o arquivo que você precisa for exibido na seção Recente , você poderá selecioná-lo a partir daí. Caso contrário, basta pressionar o botão Procurar e abrir o arquivo conforme mostrado na seção anterior.
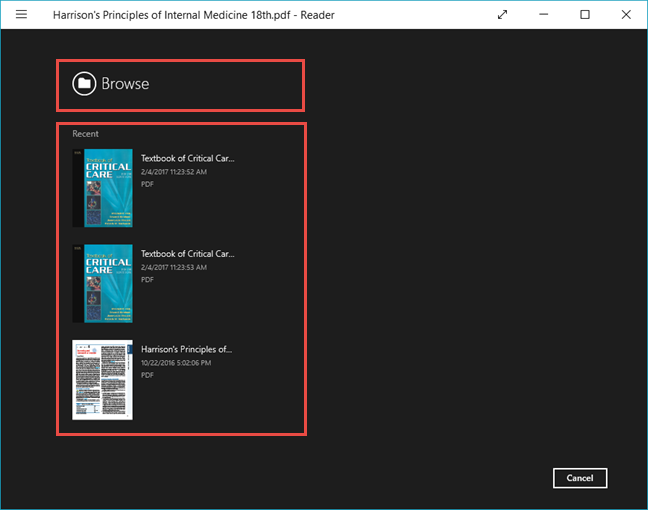
Windows, Leitor, aplicativo
NOTA: O aplicativo Reader só pode abrir cinco arquivos ao mesmo tempo. Abrir mais de cinco arquivos fecha o primeiro arquivo aberto. Você será solicitado a salvar quaisquer alterações feitas no arquivo, caso alguma alteração tenha sido feita.
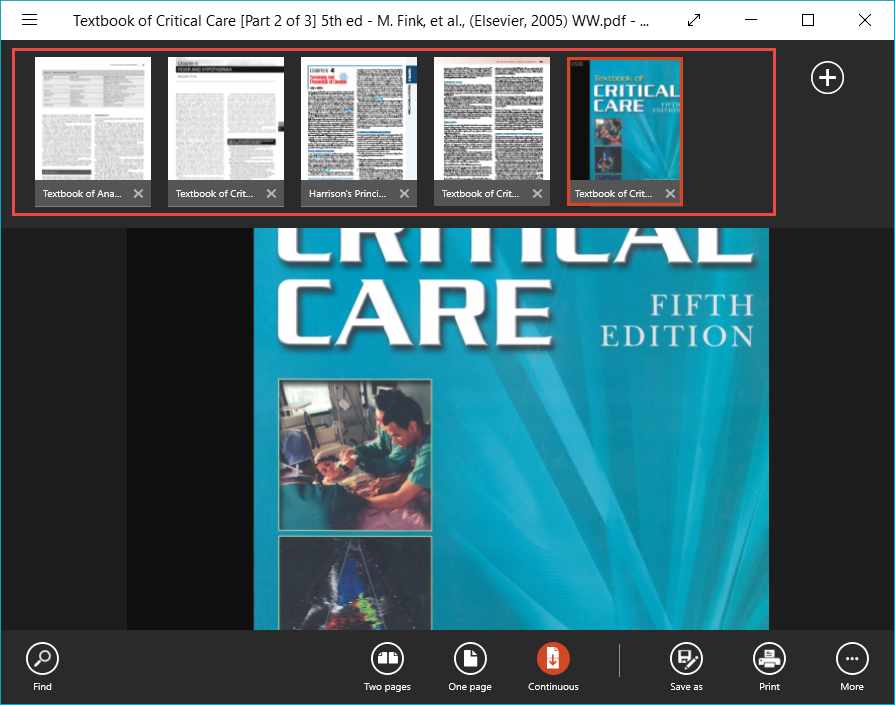
Windows, Leitor, aplicativo
Para alternar entre vários arquivos abertos, clique com o botão direito do mouse ou deslize para cima na tela para visualizar todos os arquivos que você abriu, na barra de menu superior. Em seguida, clique ou toque na miniatura do arquivo para abri-lo.
Como abrir arquivos em uma nova janela no aplicativo Reader
Vamos supor que você queira ver dois arquivos ao mesmo tempo, sem ter que alternar constantemente entre eles. Para fazer isso, no aplicativo Reader , clique com o botão direito do mouse ou deslize para cima na tela para ver todos os arquivos abertos na barra de menu superior.
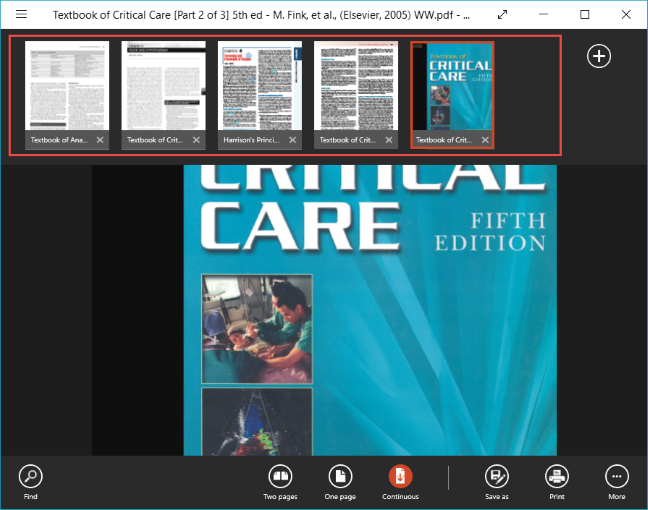
Windows, Leitor, aplicativo
Agora, clique com o botão direito do mouse ou pressione e segure qualquer um dos arquivos abertos e pressione o botão "Abrir em uma nova janela " que aparecerá.

Windows, Leitor, aplicativo
Uma nova janela do Reader é aberta com seu arquivo. Você pode minimizar as janelas e alinhá-las lado a lado, para poder visualizar as duas ao mesmo tempo.
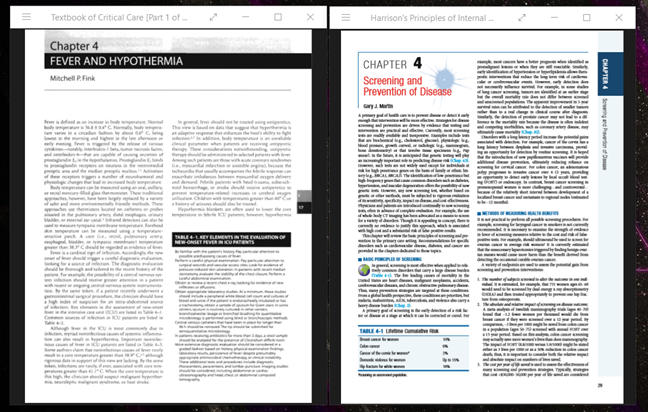
Windows, Leitor, aplicativo
Vá para a próxima página deste tutorial se quiser aprender a imprimir arquivos, girar documentos, visualizar os marcadores dentro de seus documentos e salvar arquivos com um nome diferente, usando o aplicativo Reader .
Mesmo que o Instagram notifique você sempre que outro usuário segue você, você não saberá se alguém deixou de segui-lo, a menos que verifique seu perfil. Enquanto
Você precisa de ajuda com um problema relacionado à Amazon e não sabe com quem entrar em contato? Descubra todas as maneiras de entrar em contato com o Suporte ao Cliente Amazon.
Se você está iniciando ou expandindo um negócio, precisa de uma maneira eficaz de gerenciar diferentes equipes e departamentos, compartilhar informações, gerenciar o fluxo de trabalho e
O Snapchat se orgulha de ser a plataforma de mídia social mais honesta que existe. Ele oferece recursos e informações que a maioria dos aplicativos sociais não oferece, como quem
Se alguém está incomodando você no Snapchat ou você acha as fotos desinteressantes, uma opção que você tem além de bloqueá-lo é removê-lo do seu
Se você usa muito o Snapchat, pode ter se deparado com um usuário que fez algo que te irritou ou chateou. Infelizmente, esta é uma ocorrência comum nas redes sociais. Mas
Como no mundo real, suas criações no Sims 4 acabarão envelhecendo e morrendo. Os Sims envelhecem naturalmente em sete fases da vida: Bebê, Criança Pequena, Criança, Adolescente,
Se você é um usuário do Notability, sua conveniência para fazer anotações e organizar seus pensamentos provavelmente não passou despercebida. E embora as notas básicas sejam úteis em
O Formulários Google oferece um método conveniente de coleta de informações e opiniões por meio da realização de pesquisas, inscrição em eventos e formulários de feedback. Esse
Microsoft Edge Workspaces é um recurso focado em colaboração disponível no Windows e macOS. Você pode criar um espaço de trabalho e abrir todos os arquivos necessários
A plataforma de mídia social Instagram percorreu um longo caminho desde seu início em 2010 e sua aquisição pelo Facebook em 2012, e algumas pessoas têm atuado
Você já acordou no meio da noite e lembrou que precisava mandar uma mensagem para alguém pela manhã? Isso acontece com todo mundo. Enquanto a maioria
Se você está cansado de dominar o mundo do Minecraft: Java Edition, você pode trazer uma nova vida ao jogo adicionando mods e pacotes de dados, incluindo
Descubra como corrigir a falha da tela preta ao transmitir no Discord com estas dicas de solução de problemas para voltar a compartilhar seu conteúdo.
Descubra por que você não consegue enviar mensagens no Telegram e aprenda soluções fáceis para o problema, garantindo que você possa manter contato com seus contatos.
https://www.youtube.com/watch?v=g4e-Vxt3Cr0 O Google Chrome é um dos navegadores mais populares por um bom motivo. Está disponível em todos os dispositivos móveis e
As planilhas podem conter informações valiosas, como registros de vendas, dados contábeis, informações de contato, etc.
Instruções para criar uma tendência de fases da Lua. A tendência da Lua é extremamente popular no TikTok, criando uma febre sem precedentes. Através da fase da Lua irá ajudá-lo a saber a data
Como editar vídeos postados no YouTube sem perder visualizações, Você se esqueceu de desfocar o conteúdo sensível nos vídeos postados no YouTube. Não se preocupe, veja como ajustá-lo
Como ativar o modo escuro no TikTok, Como ativar o modo escuro no TikTok não é difícil. O artigo irá guiá-lo detalhadamente como alterar a interface do TikTok para preto no Samsung


















