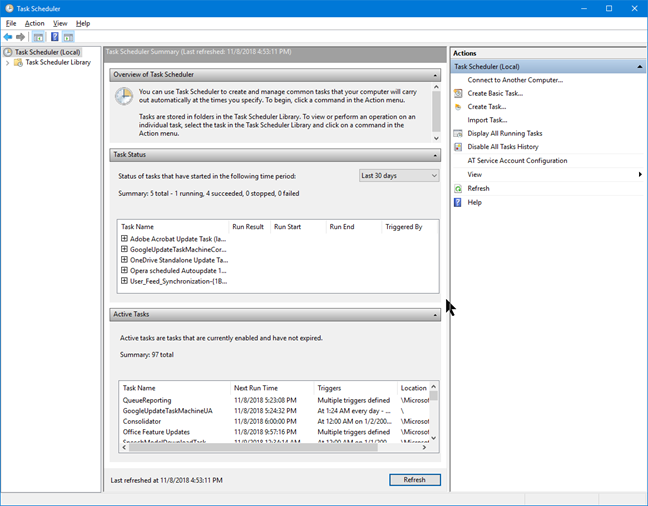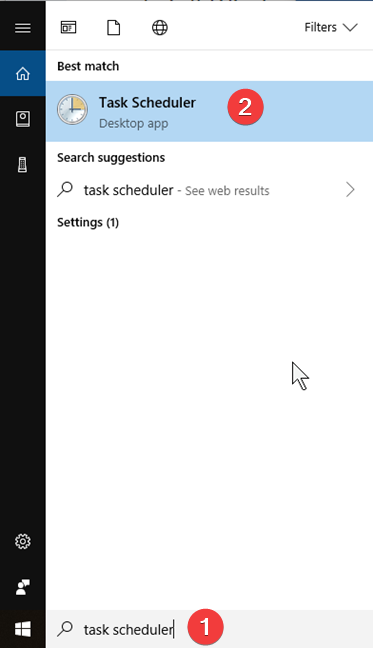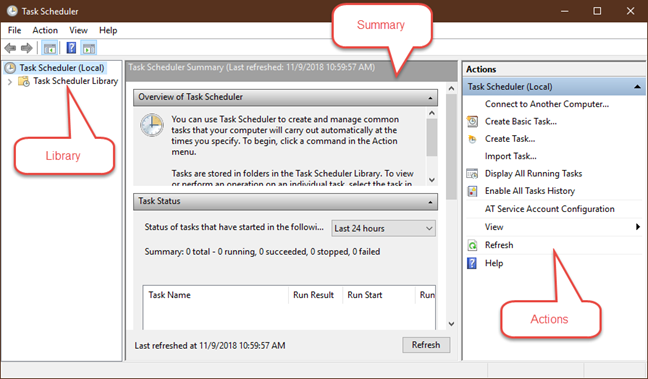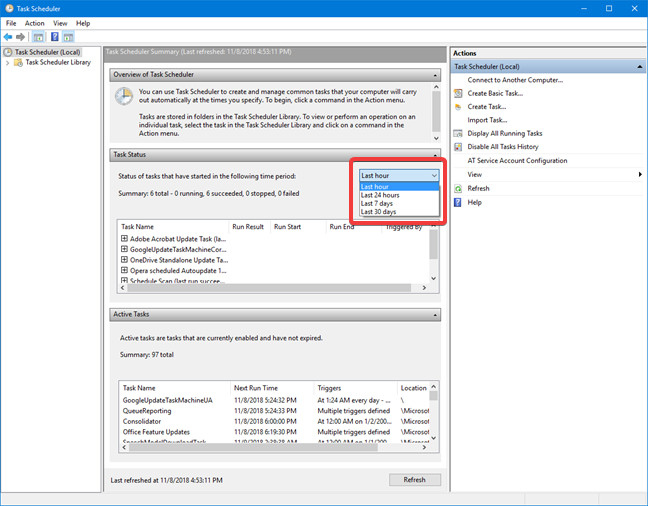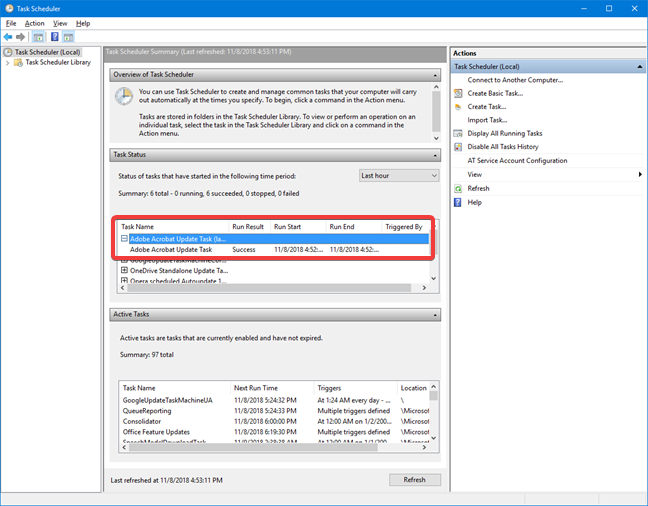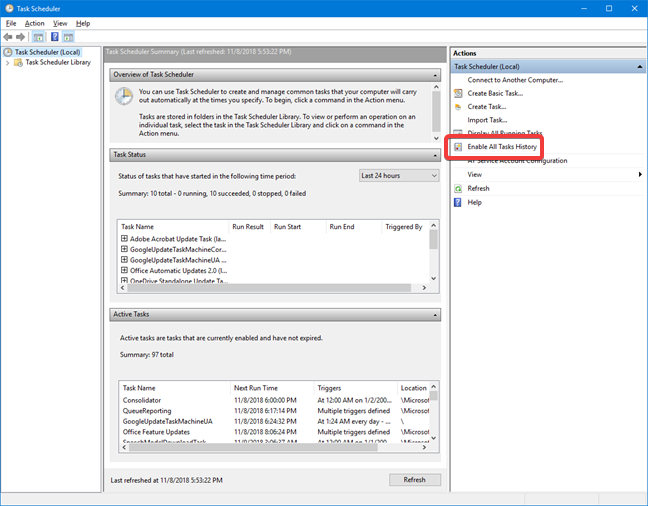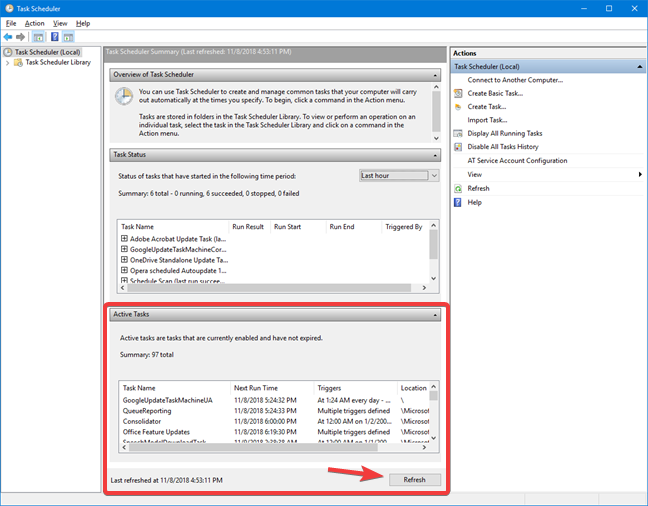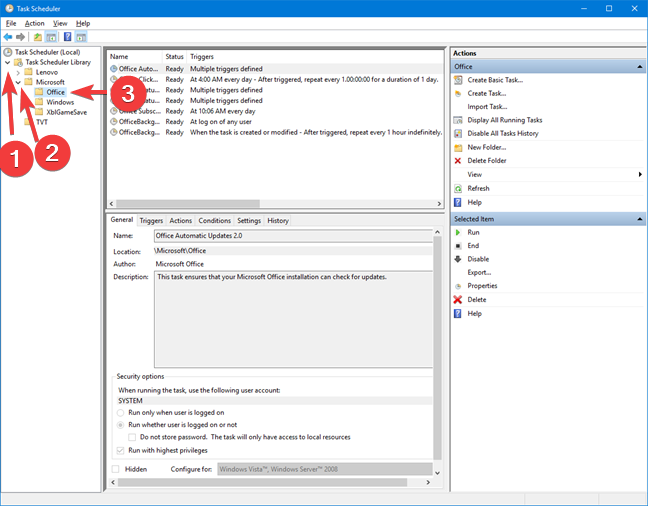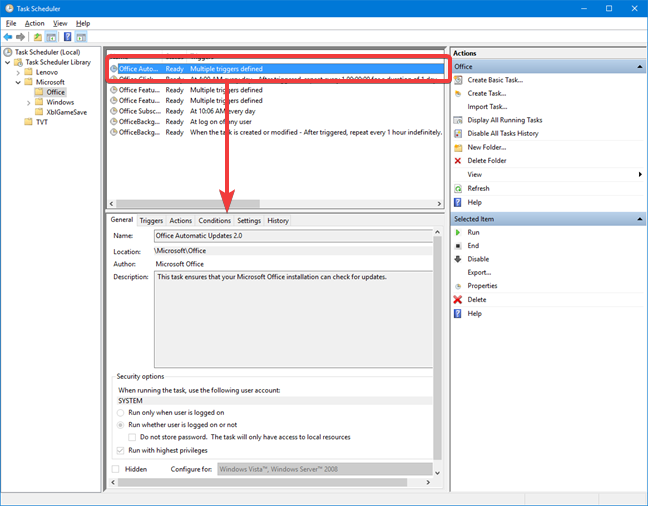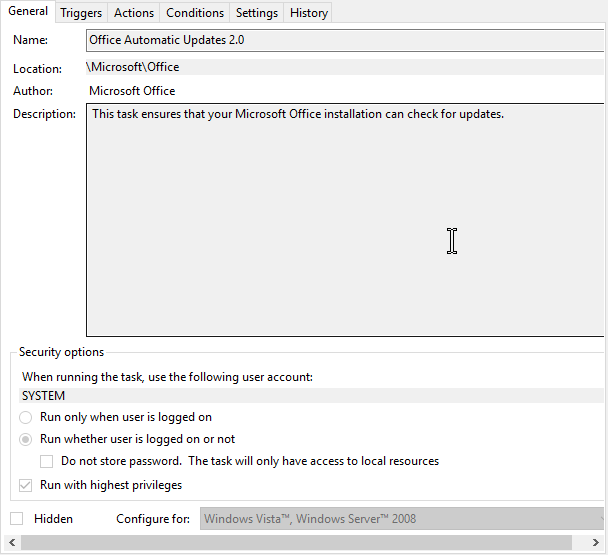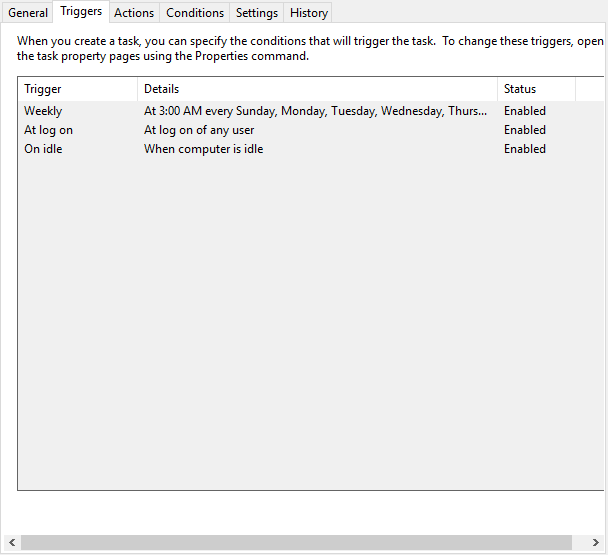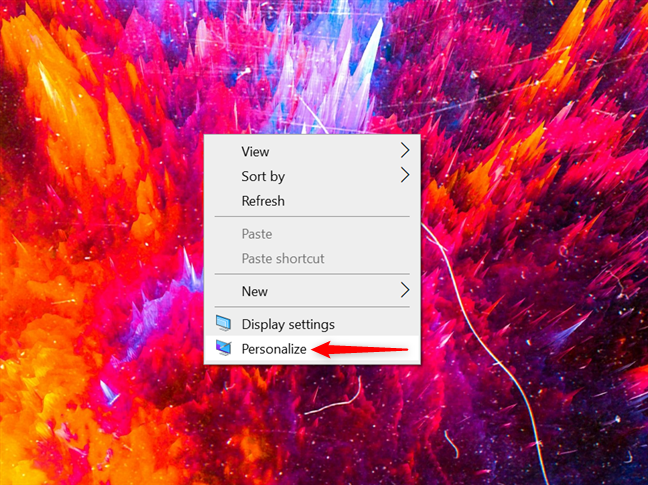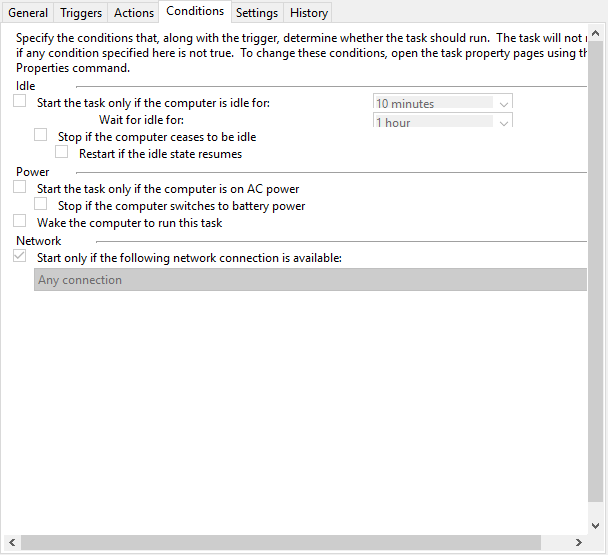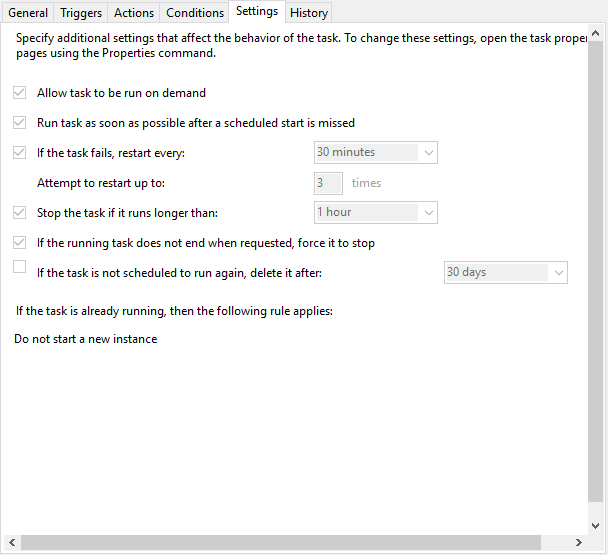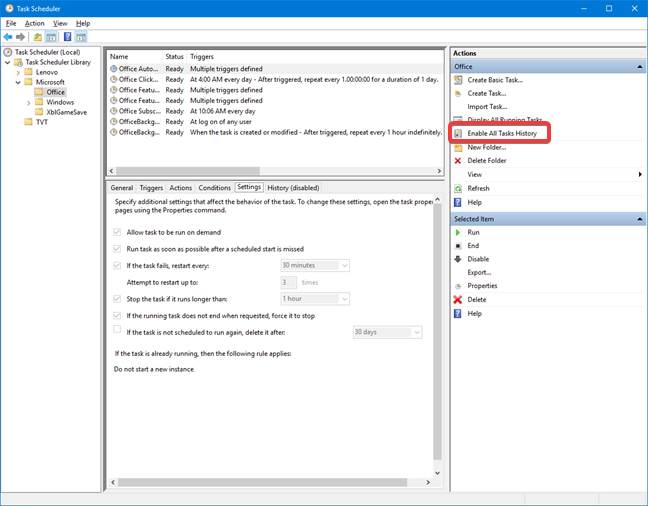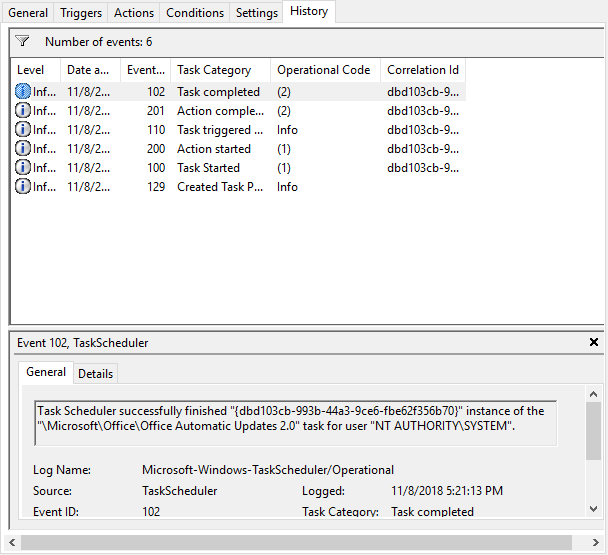O Agendador de Tarefas é uma ferramenta que foi introduzida no ambiente Windows há mais de 20 anos e sofreu poucas mudanças desde sua introdução. Ele faz o que o nome sugere: agenda tarefas que executam aplicativos, comandos e scripts com base em horários ou eventos específicos no Windows. Neste guia, compartilhamos o básico sobre como navegar na biblioteca de tarefas agendadas ativas, para que você saiba mais sobre elas, o que fazem e quando são acionadas. Dessa forma, você pode ver que tipo de tarefas são criadas por seus aplicativos instalados, Windows ou por outros usuários do seu PC ou dispositivo Windows:
Conteúdo
- O que é o Agendador de Tarefas no Windows
- Abrindo o Agendador de Tarefas pela primeira vez
- Entendendo a interface do usuário do Agendador de Tarefas
- Como usar o resumo do Agendador de Tarefas
- Como usar a biblioteca do Agendador de Tarefas
- Qual tarefa você gostaria de ter no seu computador?
NOTA : Este guia se aplica ao Windows 10, Windows 8.1 e Windows 7.
O que é o Agendador de Tarefas no Windows
O Agendador de Tarefas automatiza tarefas e fornece ao Windows e aos aplicativos instalados a capacidade de reagir e se adaptar às mudanças. Ele também permite que você, como usuário, crie e gerencie tarefas para que o Windows faça as coisas que você deseja quando condições específicas forem atendidas. Sua interface de usuário mostra sua idade, mas a ferramenta é competente e faz bem seu trabalho. O aplicativo permite navegar entre as tarefas criadas por você, o sistema operacional e os aplicativos instalados, com o uso de uma biblioteca para todas as tarefas agendadas. Um grande número de detalhes sobre cada tarefa está disponível, fornecendo as informações necessárias para gerenciá-la.
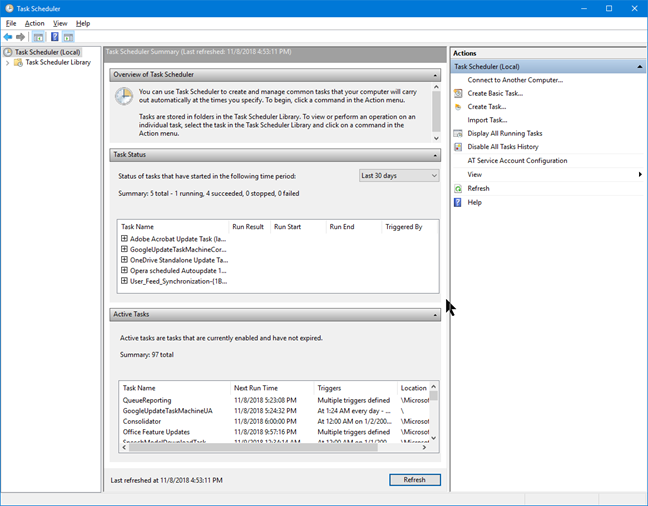
O Agendador de Tarefas no Windows
Para uma melhor compreensão de como o Agendador de Tarefas funciona, você deve estar familiarizado com dois termos: gatilhos e ações. Um gatilho é a causa/evento que pode fazer uma tarefa ser executada. O computador inicializando ou entrando em um estado ocioso, o usuário fazendo logon - todos esses são possíveis gatilhos. Uma ação é o trabalho realizado quando a tarefa é acionada. Diferentes ações podem ser executadas: executar um programa, enviar um e-mail, executar um arquivo ou exibir uma mensagem. Por exemplo, você pode agendar uma limpeza de disco toda semana ou enviar um email sempre que fizer login no Windows. Tanto os gatilhos quanto as ações podem ser definidos por você e as combinações possíveis são infinitas.
Neste guia, nos concentramos em aprender como navegar e entender a interface do Agendador de Tarefas . Para obter um guia sobre como criar suas próprias tarefas, leia: Como criar tarefas básicas com o Agendador de Tarefas, em 5 etapas.
Abrindo o Agendador de Tarefas pela primeira vez
Uma maneira simples de iniciar o Agendador de Tarefas é procurá-lo no Windows. Digite " agendador de tarefas " na caixa de pesquisa e clique ou toque em Agendador de tarefas na lista de resultados.
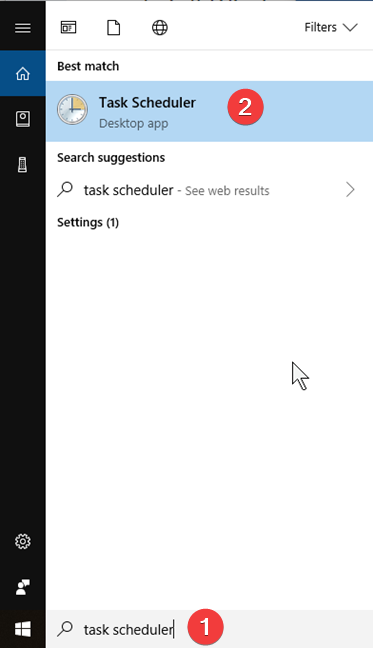
Procure agendador de tarefas no Windows
Se você quiser mais maneiras de iniciar o Agendador de Tarefas , leia este guia: 9 maneiras de iniciar o Agendador de Tarefas no Windows (todas as versões) .
Entendendo a interface do usuário do Agendador de Tarefas
Ao abrir o Agendador de Tarefas , você vê três painéis:
- Biblioteca do Agendador de Tarefas - ajuda você a navegar entre todas as tarefas.
- Resumo do Agendador de Tarefas - mostra informações sobre as tarefas mais recentes que foram executadas.
- Ações - permite criar, importar ou excluir uma tarefa, executar, desabilitar, habilitar e definir propriedades para uma tarefa específica.
Todos os três são mostrados na captura de tela abaixo.
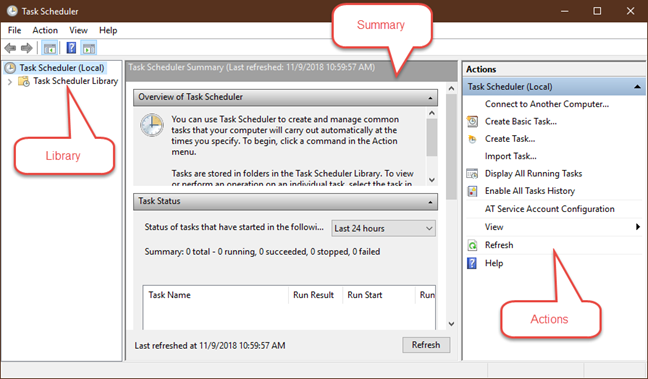
Painéis iniciais do Agendador de Tarefas no Windows
Neste artigo, apresentamos a Biblioteca do Agendador de Tarefas e o Resumo do Agendador de Tarefas .
Como usar o resumo do Agendador de Tarefas
Quando o Agendador de Tarefas (Local) é selecionado na primeira coluna, a coluna do meio é dividida em três painéis: Visão geral do Agendador de Tarefas , Status da Tarefa e Tarefas Ativas .
O primeiro painel mostra um pouco de informação sobre o que você pode fazer com o Agendador de Tarefas .
O painel Status da Tarefa compartilha a lista de tarefas iniciadas nas últimas 24 horas e seus status. Clique ou toque na lista suspensa no lado direito do painel para selecionar um período de tempo diferente: Última hora, Últimas 24 horas, Últimos 7 dias ou Últimos 30 dias . O valor padrão é Últimas 24 horas .
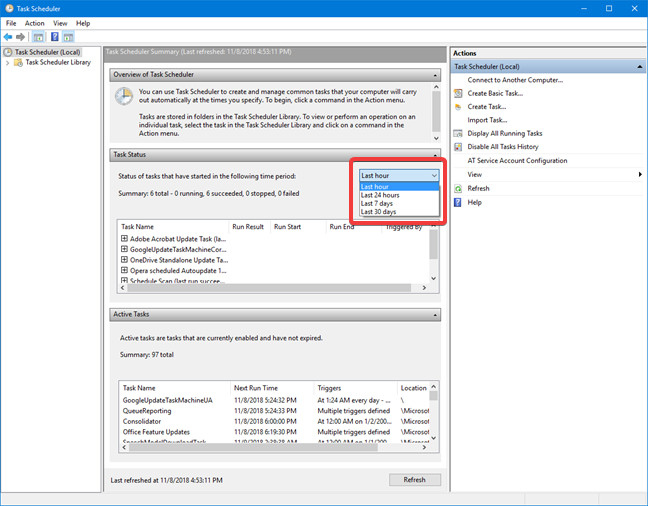
Selecione o período para o Status da Tarefa no Agendador de Tarefas
Se alguma tarefa estiver listada, clique ou toque no sinal + próximo ao nome de uma tarefa para ver mais detalhes sobre ela: o resultado da execução, quando começou, quando terminou e o que a acionou.
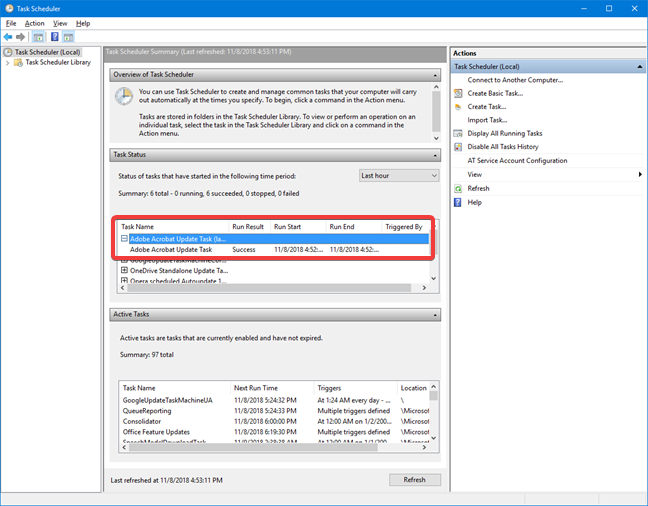
Exibir os detalhes de uma tarefa em Status da tarefa no Agendador de tarefas
Este painel pode não conter nenhuma informação porque, por padrão, o histórico de tarefas está desabilitado para economizar espaço. Se você quiser ver essas informações, verifique a última coluna no Agendador de Tarefas , a de Ações , e clique ou toque em Ativar histórico de todas as tarefas .
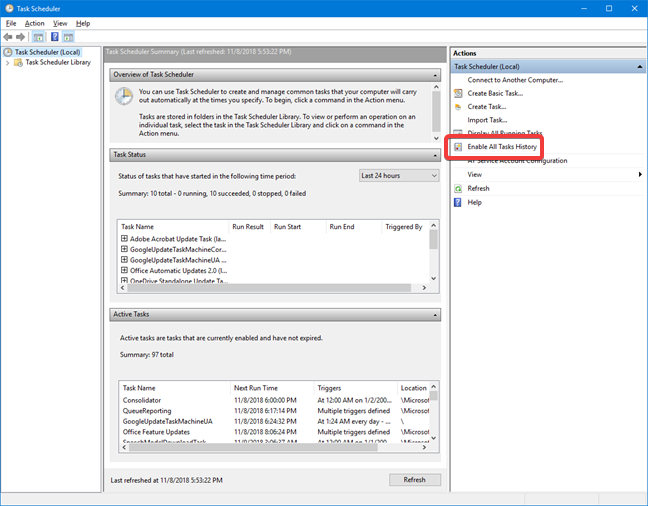
Ativar o histórico de todas as tarefas no Agendador de tarefas
No painel Tarefas Ativas , você tem a lista de tarefas que estão atualmente habilitadas e não expiraram. Para cada tarefa, você pode ver seu nome, Next Run Time especificado por data e hora, Triggers e Location . Se você quiser atualizar os dados exibidos no Resumo do Agendador de Tarefas , clique ou toque no botão Atualizar na parte inferior.
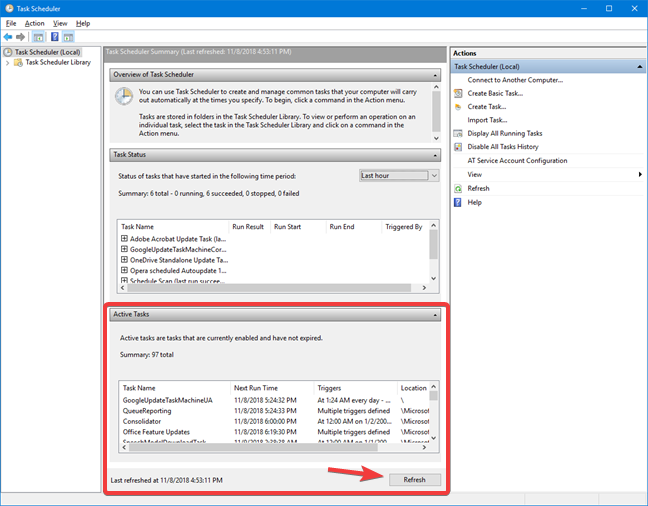
Painel Tarefas Ativas no Resumo do Agendador de Tarefas
Como usar a biblioteca do Agendador de Tarefas
No lado esquerdo da janela do Agendador de Tarefas , você verá a Biblioteca do Agendador de Tarefas . Clique ou toque na seta para ver seu conteúdo ou clique duas vezes em Biblioteca do Agendador de Tarefas . Clique ou toque no nome de uma pasta para ver as tarefas encontradas dentro e suas subpastas.
As tarefas pertencentes a qualquer pasta ou subpasta selecionada são exibidas na segunda coluna - aquela no meio da janela do Agendador de Tarefas .
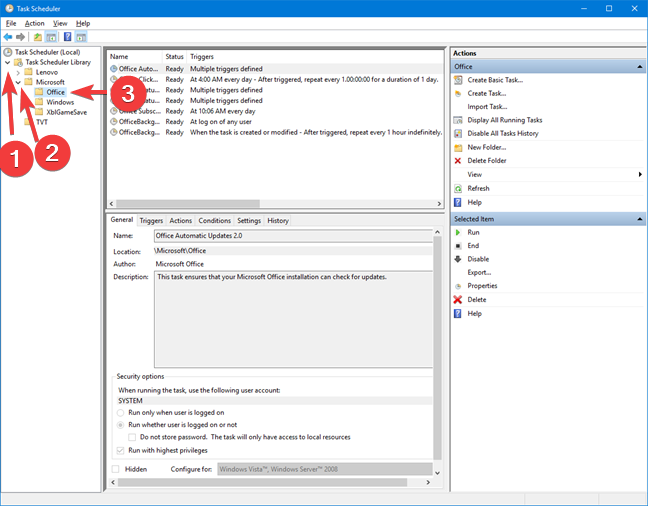
Abrir pastas no Agendador de Tarefas
Para cada tarefa, você pode ver seu nome, status, gatilhos, data e hora do próximo tempo de execução e último tempo de execução, o resultado da última execução , autor e a data e hora em que foi criado . Clique em uma das tarefas existentes para ver mais informações sobre ela, nos painéis abaixo da lista de tarefas.
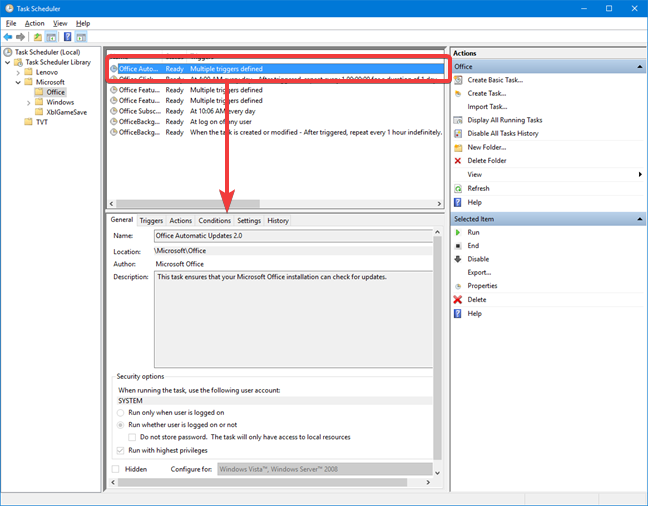
Exibir os detalhes de uma única tarefa no Agendador de Tarefas
As informações sobre qualquer tarefa são divididas em seis guias, que exibem dados que não podem ser modificados, apenas lidos. A primeira guia é denominada Geral . Ele exibe as seguintes informações: o nome da tarefa selecionada, sua localização, autor, uma breve descrição e várias opções de segurança (a conta para a qual executar a tarefa, quando executar a tarefa dependendo do usuário estar logado ou não, se a tarefa estiver oculta, etc).
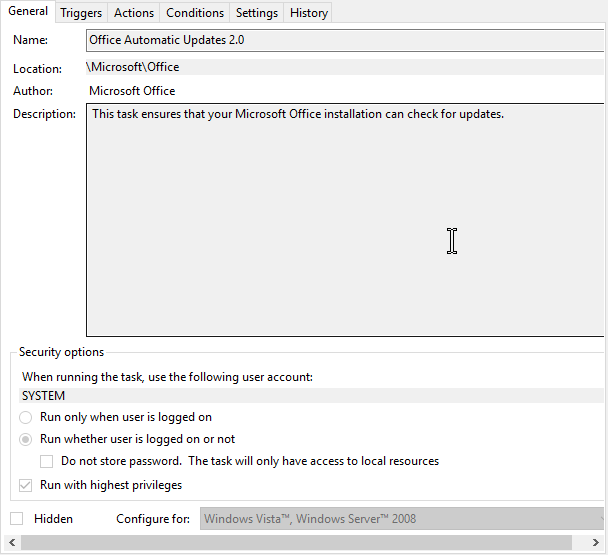
A guia Geral para uma tarefa no Agendador de Tarefas
A segunda guia é denominada Triggers . Ele exibe a lista de condições que acionam a tarefa, detalhes sobre cada acionador e o status de cada acionador.
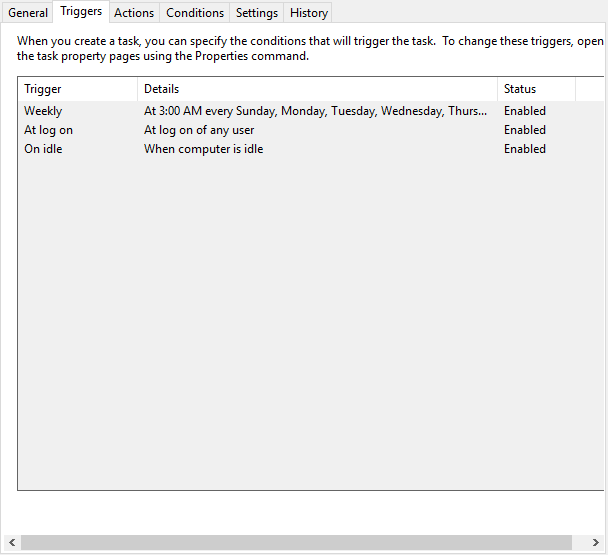
A guia Gatilhos para uma tarefa no Agendador de Tarefas
A terceira guia é Ações . Ele exibe a ação que ocorrerá quando a tarefa for iniciada e detalha essa ação. Por exemplo, se a ação for Iniciar um programa , na coluna Detalhes você verá o programa que será iniciado.
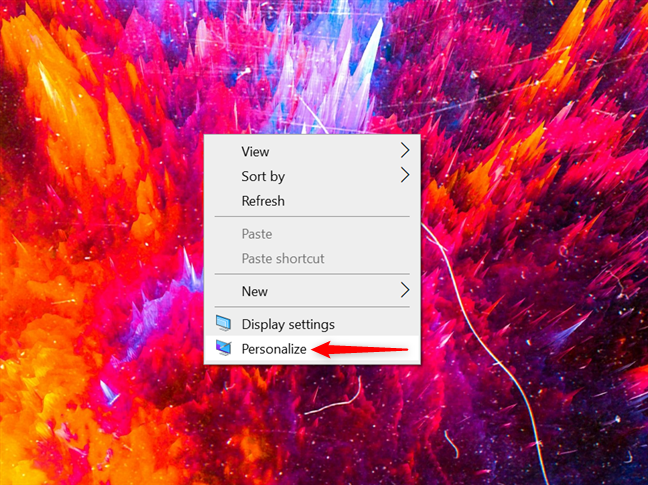
A guia Ações para uma tarefa no Agendador de Tarefas
A quarta guia é denominada Condições . Ele compartilha as condições que devem ser verdadeiras para que a tarefa seja executada. Essas condições são coisas como se o computador está ocioso ou não, ou se está com alimentação CA ou bateria.
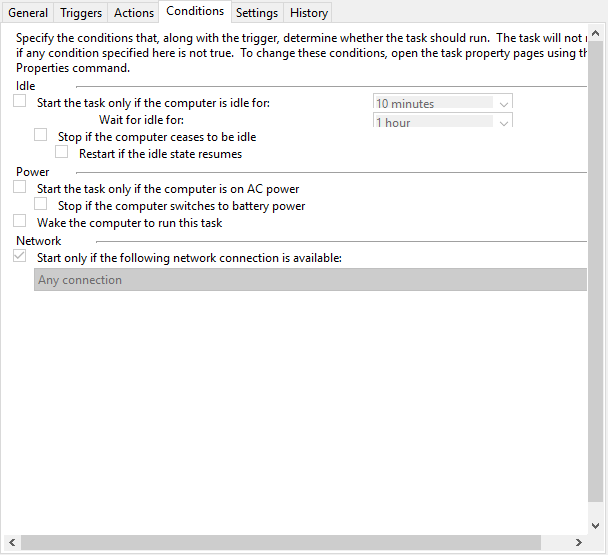
A guia Condições para uma tarefa no Agendador de Tarefas
A sexta guia é denominada Configurações . Ele exibe configurações adicionais que afetam o comportamento da tarefa. Inclui coisas como se a tarefa pode ser executada sob demanda ou não, o que fazer se a tarefa falhar ou se deve parar a tarefa se ela for executada por mais de um tempo especificado.
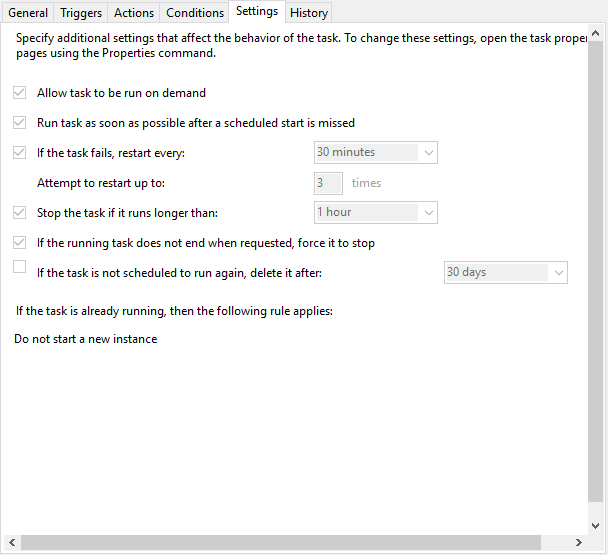
A guia Configurações de uma tarefa no Agendador de Tarefas
A sétima e última guia é chamada de Histórico . Esta guia não pode conter nenhuma informação. Isso é afetado pela mesma configuração do painel Status da Tarefa no Resumo do Agendador de Tarefas . Se você quiser ver essas informações, verifique a última coluna no Agendador de Tarefas , a de Ações , e clique ou toque em Ativar histórico de todas as tarefas .
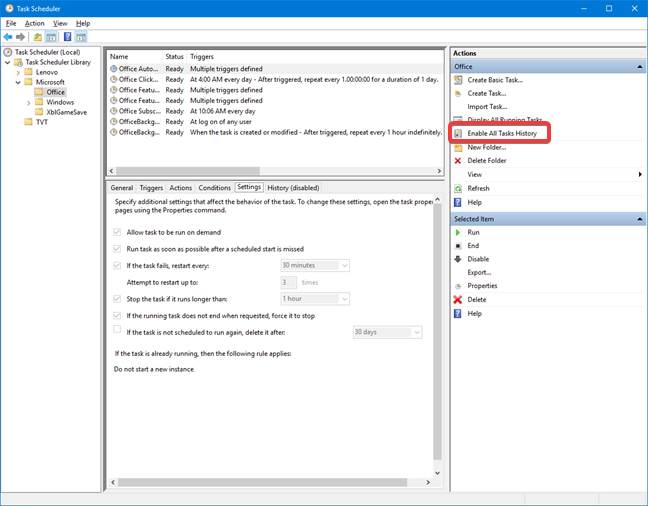
Ativar o histórico de todas as tarefas no Agendador de tarefas
Lembre-se de que as informações começam a ser preenchidas depois que você ativa o histórico. A guia Histórico começa a mostrar dados após a próxima execução da tarefa.
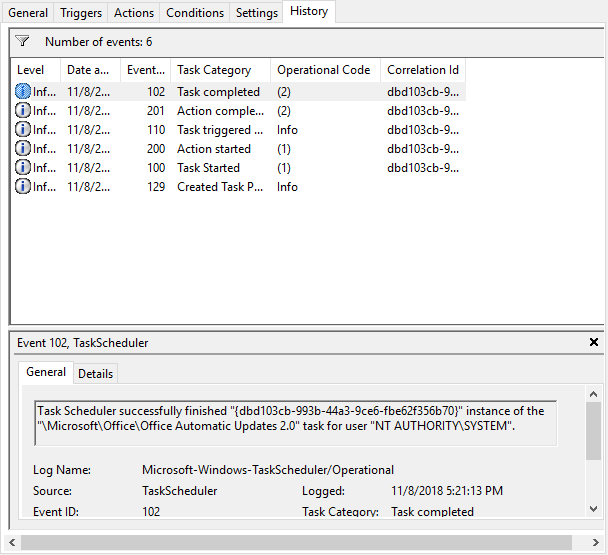
A guia Histórico de uma tarefa no Agendador de Tarefas
Qual tarefa você gostaria de ter no seu computador?
Não hesite em ler os outros artigos recomendados no Agendador de Tarefas para saber como usá-lo para gerenciar tarefas em seu computador ou dispositivo Windows. Agora que você sabe como navegar em sua biblioteca de tarefas agendadas, informe-nos qual tarefa você gostaria de ter em seu computador. Não hesite em deixar um comentário abaixo.