Como adicionar widget de câmera no Samsung Galaxy

A atualização do One UI 6 permite que os usuários adicionem widgets de câmera em telefones Samsung Galaxy para personalizar como desejarem.
Embora a guia Processos do Gerenciador de Tarefas ofereça informações detalhadas sobre como os programas usam os recursos do sistema, é a guia Detalhes que permite descobrir tudo o que você precisa saber sobre processos em execução (e muito mais). A guia Detalhes do Gerenciador de Tarefas fornece dados generosos sobre cada processo em execução em seu computador ou dispositivo Windows 10 e pode ser útil durante a solução de problemas avançada. Neste tutorial, analisamos a enorme quantidade de informações que ele oferece e o que ele pode fazer:
Conteúdo
NOTA: As capturas de tela e as instruções neste guia se aplicam à atualização do Windows 10 de maio de 2019 ou mais recente . Se você não souber qual versão do Windows 10 você tem, leia: Como verificar a versão do Windows 10, compilação do sistema operacional, edição ou tipo .
Antes de mais nada: acesse a guia Detalhes no Gerenciador de Tarefas do Windows 10
Para começar, inicie o Gerenciador de Tarefas . Usamos o atalho de teclado "Ctrl + Shift + Esc " . Clique ou toque em Mais detalhes se o Gerenciador de Tarefas iniciar em sua visualização compacta .
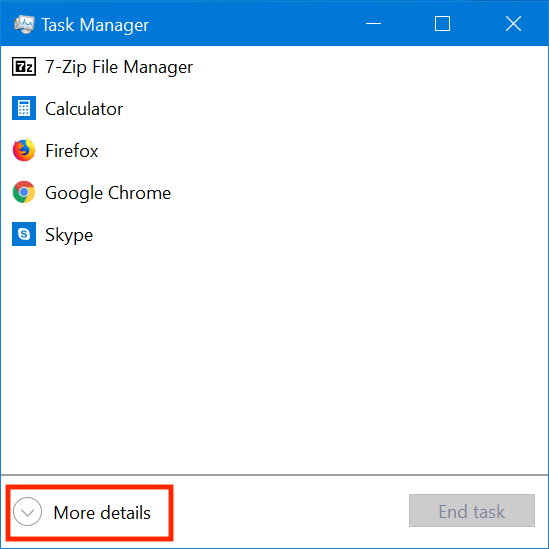
Abra a versão completa do Gerenciador de Tarefas clicando em Mais detalhes
Em seguida, clique ou toque na guia Detalhes .
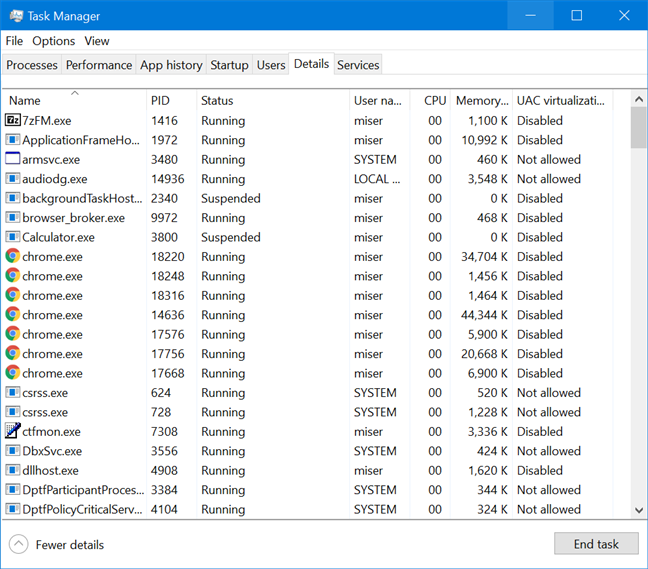
A guia Detalhes na versão completa do Gerenciador de Tarefas
Se você precisar acessar mais detalhes de um processo específico, clique com o botão direito do mouse ou mantenha-o pressionado na guia Processos e clique ou toque em "Ir para detalhes" para abrir a guia Detalhes .
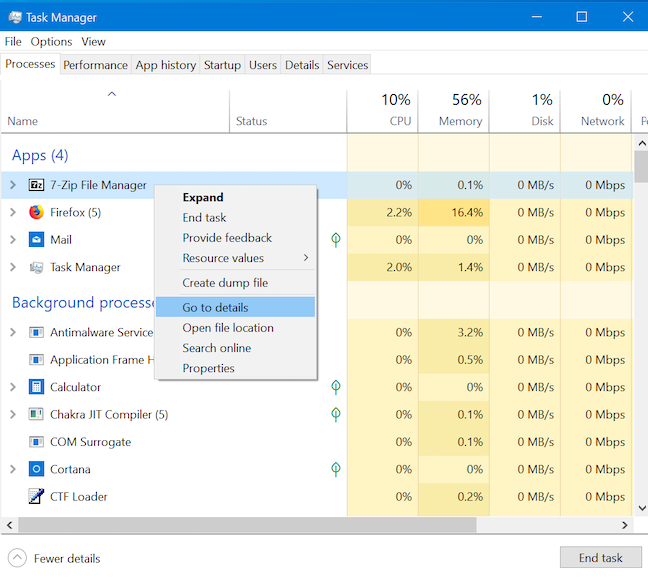
Obtenha mais detalhes sobre um processo em execução no Gerenciador de Tarefas
Você pode fazer o mesmo na guia Serviços , clicando com o botão direito do mouse ou pressionando e segurando em qualquer serviço em execução e clicando ou tocando em "Ir para detalhes " .
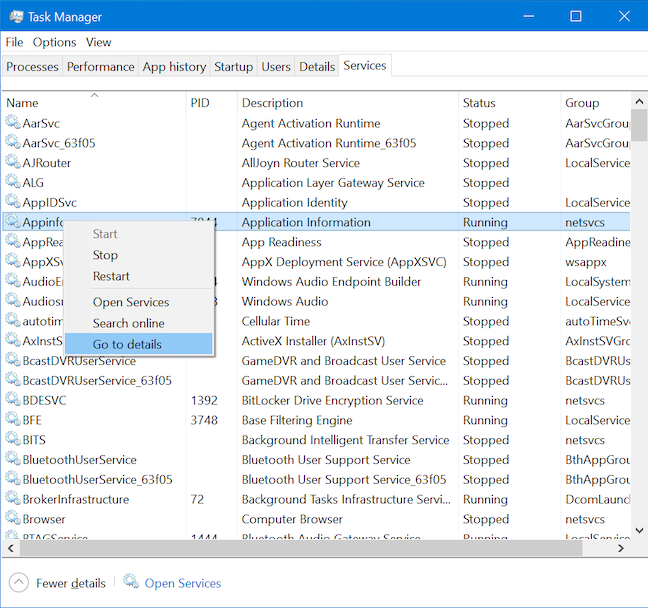
Obtenha mais detalhes sobre um serviço em execução
Os dados padrão exibidos na guia Detalhes do Gerenciador de Tarefas no Windows 10
A guia Detalhes no Gerenciador de Tarefas do Windows 10 mostra muitas informações quando você a acessa pela primeira vez. Você pode se sentir sobrecarregado no início.
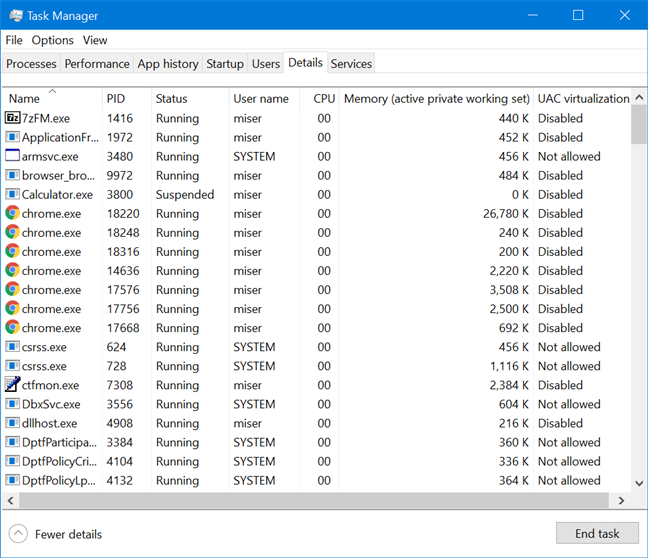
A exibição padrão da guia Detalhes no Gerenciador de Tarefas do Windows 10
Esses dados são exibidos em sete colunas padrão:
As colunas adicionais que você pode adicionar à guia Detalhes do Gerenciador de Tarefas no Windows 10
Se você quiser adicionar mais informações à guia, há muito por onde escolher. Para ver o que você pode adicionar, clique com o botão direito do mouse ou mantenha pressionado um cabeçalho de coluna e clique ou toque em Selecionar colunas .
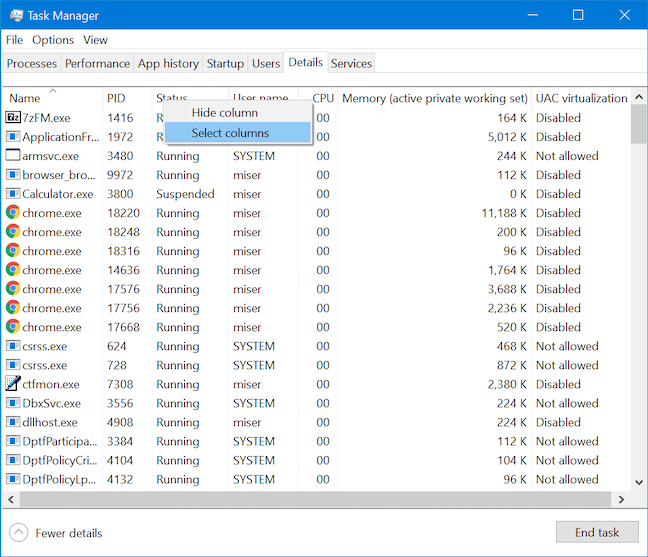
Pressione Selecionar colunas para começar a adicionar mais colunas à guia Detalhes
A janela Selecionar Colunas é aberta, revelando mais quarenta colunas que você pode adicionar à guia Detalhes , além das que já vimos. Basta selecionar os que deseja exibir e clicar em OK para que sejam adicionados à guia Detalhes .
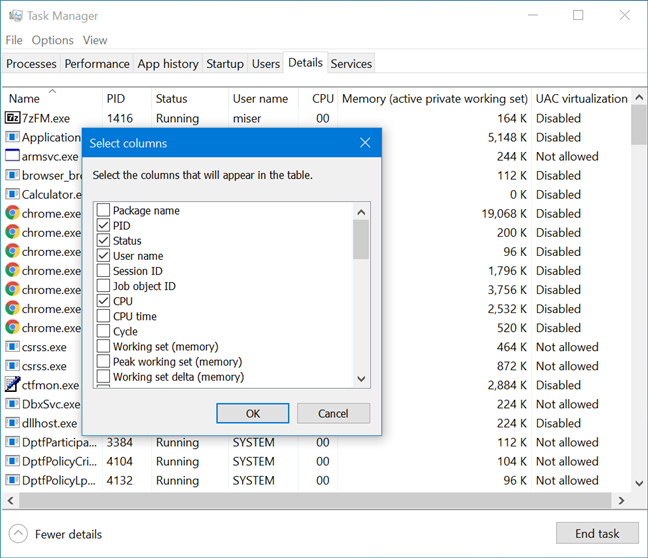
A janela Selecionar Colunas mostra um total de quarenta e seis colunas opcionais
Passar o mouse sobre um cabeçalho de coluna deve dar uma ideia sobre os dados que a coluna exibe. Veja o que cada um deles mostra:
Ocultar colunas da visualização na guia Detalhes do Gerenciador de Tarefas
Como você pode imaginar, ter todas as quarenta e seis colunas opcionais ativadas pode sobrecarregar seriamente a guia Detalhes do Gerenciador de Tarefas , então pode ser mais fácil manter apenas as que lhe interessam. Se você tiver uma coluna aberta da qual não precisa mais, poderá ocultá-la clicando com o botão direito do mouse ou pressionando e segurando o cabeçalho da coluna e, em seguida, escolhendo Ocultar coluna .
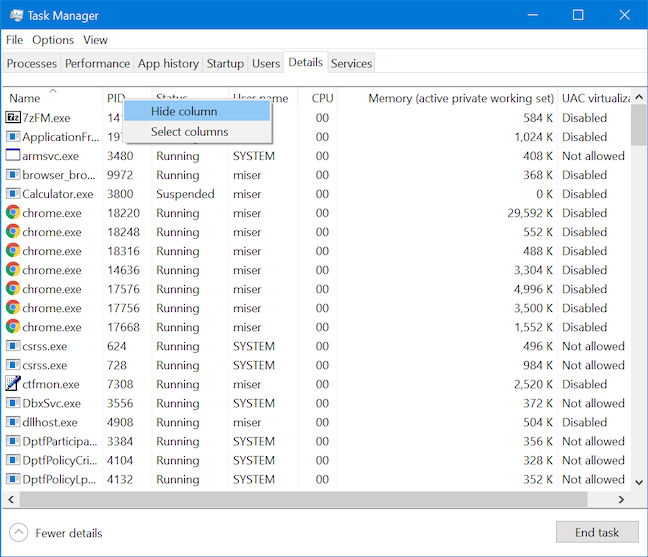
Ocultar uma coluna da visualização do menu contextual de seu cabeçalho
Se você quiser ocultar mais colunas da visualização ao mesmo tempo, pode ser mais simples clicar com o botão direito do mouse ou pressionar e segurar o cabeçalho de uma coluna e clicar ou tocar em Selecionar colunas no menu contextual.
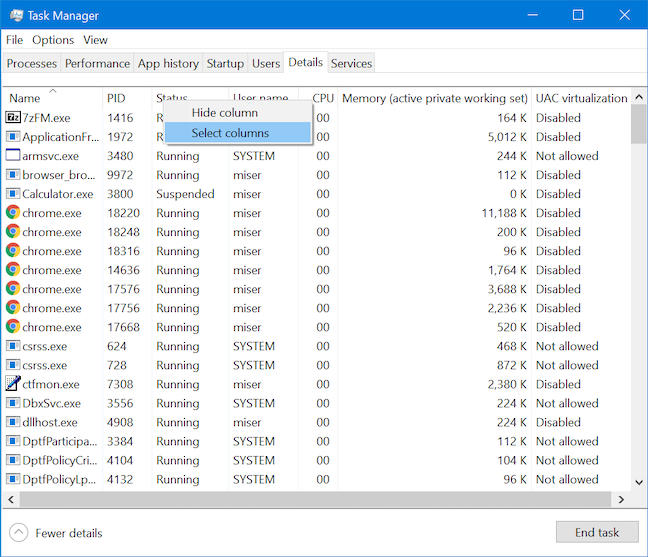
Pressione Selecionar colunas para começar a ocultar mais colunas da guia Detalhes
A janela Selecionar Colunas é aberta e você pode desmarcar quaisquer colunas desnecessárias para ocultá-las da visualização. Basta clicar em OK quando terminar, para removê-los da guia Detalhes .
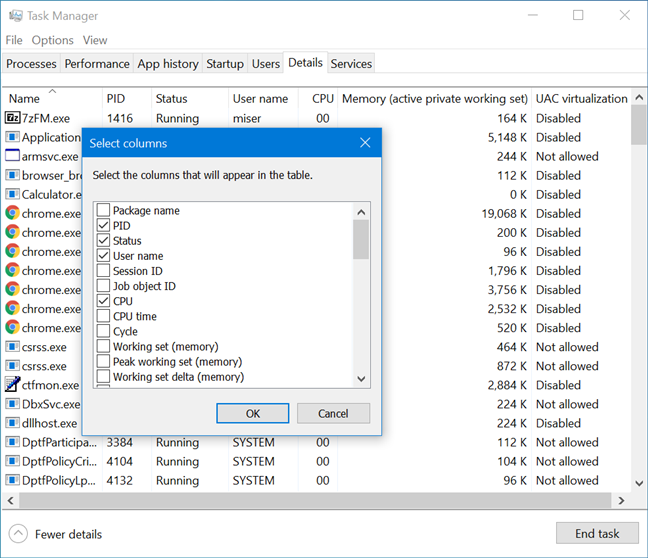
Personalize a guia Detalhes selecionando apenas as colunas que deseja que apareçam na tabela
Opções de classificação na guia Detalhes do Gerenciador de Tarefas
Por padrão, os processos na guia Detalhes são classificados em ordem alfabética. Clicar em qualquer um dos cabeçalhos de coluna classifica os dados exibidos com base nos valores mostrados nessa coluna.
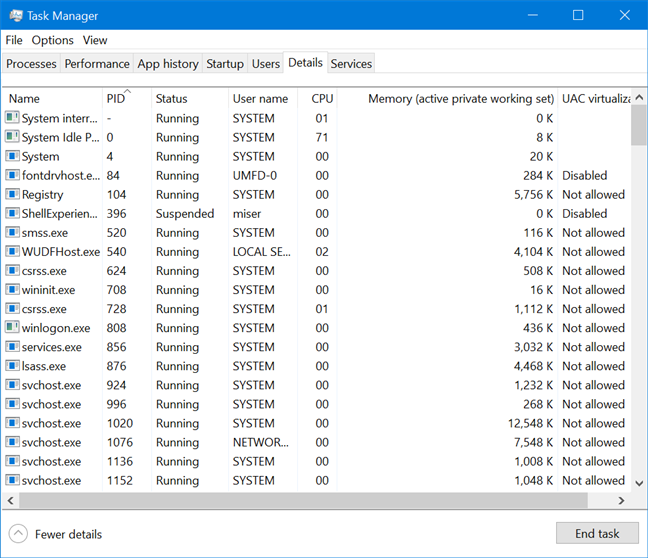
Processos na guia Detalhes organizados pelos valores exibidos na coluna PID
Se estiver satisfeito com os dados exibidos, mas quiser alterar a ordem em que aparecem, clique ou toque e arraste o cabeçalho de uma coluna para mover essa coluna para a esquerda ou para a direita.
Finalizar processos da guia Detalhes do Gerenciador de Tarefas no Windows 10
Um dos usos mais comuns da guia Detalhes é interromper os processos rapidamente, para liberar recursos do sistema. Para finalizar um processo, selecione-o e clique ou toque no botão Finalizar tarefa no canto inferior direito do Gerenciador de Tarefas.
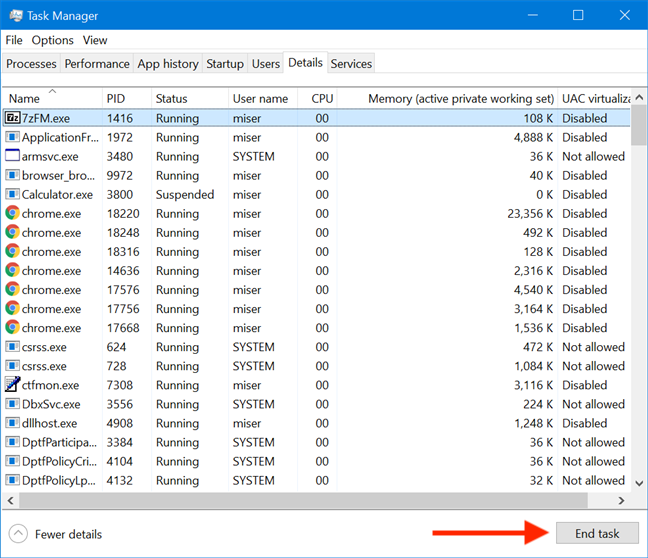
Pressione Finalizar tarefa para interromper qualquer processo destacado
Você também pode clicar com o botão direito do mouse ou pressionar e segurar em qualquer processo para abrir um menu contextual. Clique ou toque em Finalizar tarefa para fechar essa tarefa.
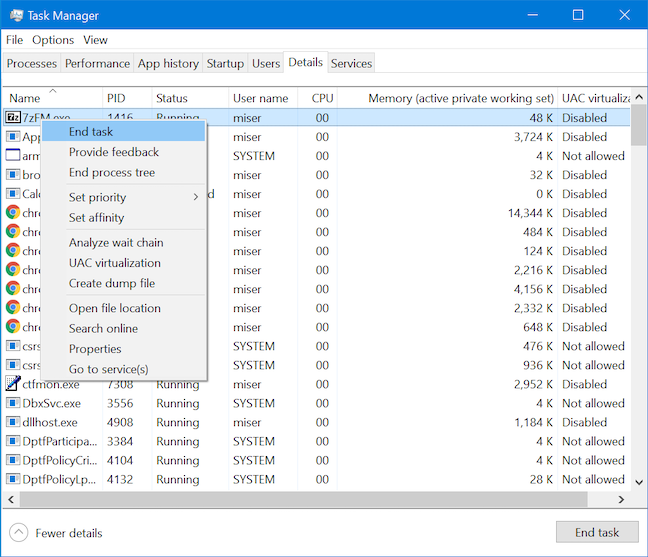
Clique ou toque em Finalizar tarefa no menu contextual de um processo para finalizá-lo
Você pode clicar ou tocar em "Finalizar árvore de processo" no mesmo menu contextual se quiser que toda a árvore de processo seja encerrada.
Finalizar a árvore do processo a partir do menu contextual de um processo
Fornecer feedback sobre um processo para a Microsoft na guia Detalhes do Gerenciador de Tarefas
A guia Detalhes agora permite que você forneça feedback rapidamente à Microsoft sobre qualquer processo listado. Basta clicar com o botão direito do mouse ou pressionar e segurar para abrir o menu contextual e clicar ou tocar em Fornecer feedback .
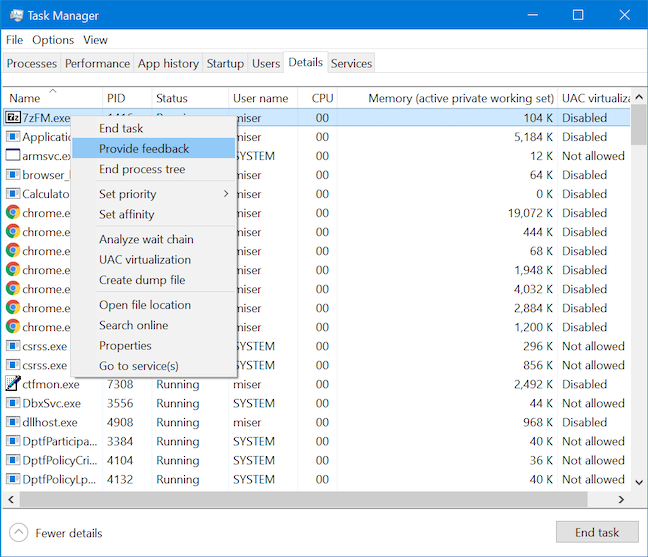
Fornecer feedback sobre um processo na guia Detalhes do Gerenciador de Tarefas
O Hub de Feedback é aberto e, depois de entrar com sua conta da Microsoft , você pode enviar seu problema ou opinião para a Microsoft.
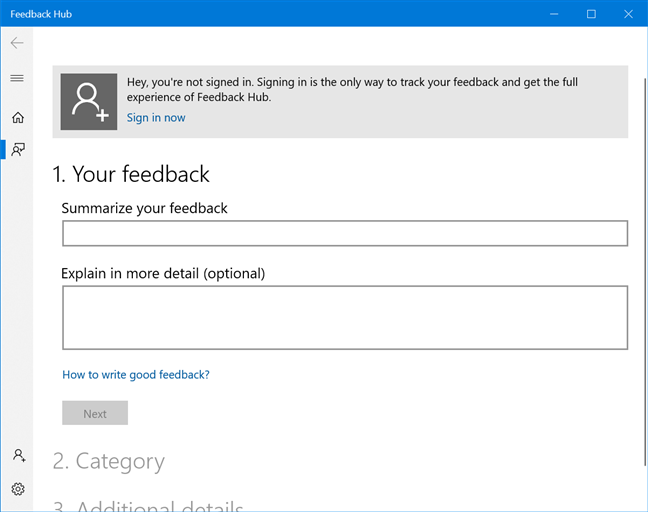
Use o Hub de Feedback para dar sua opinião
Como alterar a prioridade de um processo na guia Detalhes do Gerenciador de Tarefas
A guia Detalhes permite ver a prioridade de cada processo. O Windows agenda os encadeamentos de um processo com base nessa classificação. No entanto, você pode fazer mais com a guia Detalhes e alterar a prioridade de um processo. Clique com o botão direito do mouse ou pressione e segure em um processo e passe o mouse sobre a opção Definir prioridade para abrir um menu que não apenas permite ver a prioridade atual de um processo, mas também permite escolher um novo nível de prioridade.
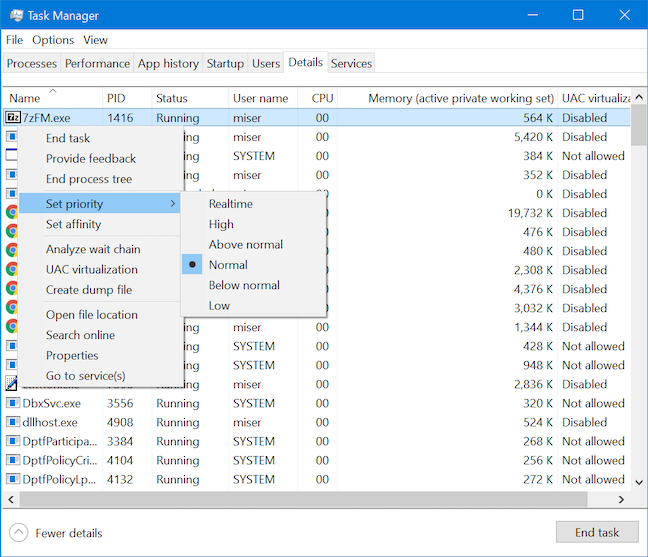
Visualizar e modificar o nível de prioridade de um processo
O menu Definir prioridade exibe seis níveis de prioridade possíveis: Tempo real , Alto , Acima do normal , Normal , Abaixo do normal e Baixo . A maioria dos processos tem um nível de prioridade normal e, embora aumentar a prioridade de um processo faça com que ele funcione melhor, pode desestabilizar o resto do sistema e até causar uma falha. Para evitar problemas de desempenho, nunca aumente a prioridade mais do que uma única etapa por vez. Se você quiser aumentá-lo ainda mais, teste cada etapa antes de continuar. A prioridade Realtime também é complicada, e sugerimos deixá-la em paz, conforme recomendado pela Microsoft .
Vincule um processo a um processador específico na guia Detalhes do Gerenciador de Tarefas
A guia Detalhes oferece mais uma opção para alterar a maneira como um processo é executado em seu computador ou dispositivo Windows 10, permitindo que você selecione um processador ou núcleo específico em seu sistema no qual deseja que um processo seja executado. Isso pode ser útil porque alguns processos são executados em todos os processadores do sistema por padrão, e limitá-los a um processador específico pode ajudar a aumentar a eficiência e maximizar o desempenho do sistema. Clique com o botão direito do mouse em pressionar e segurar em um processo para abrir o menu contextual. Em seguida, clique ou toque em Definir afinidade para começar a vincular esse processo a um processador ou núcleo.
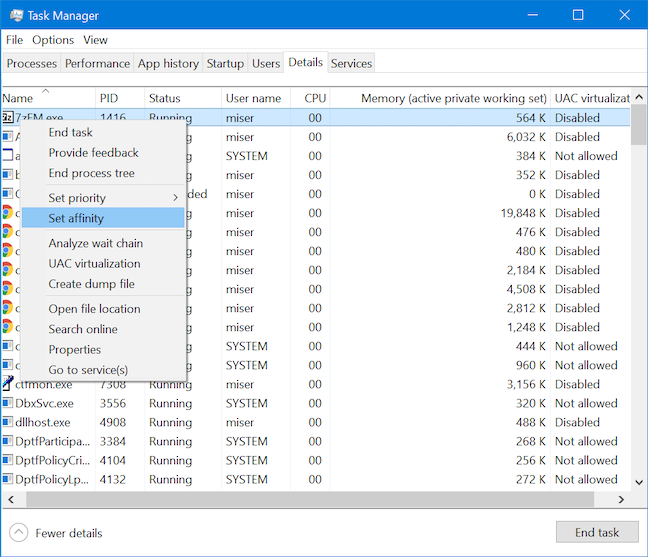
Defina a afinidade de um processo para começar a alterar o processador em que ele é executado
Quando a janela de afinidade do processador for aberta, escolha o núcleo ou núcleos nos quais deseja que o processo seja executado e clique ou toque em OK .
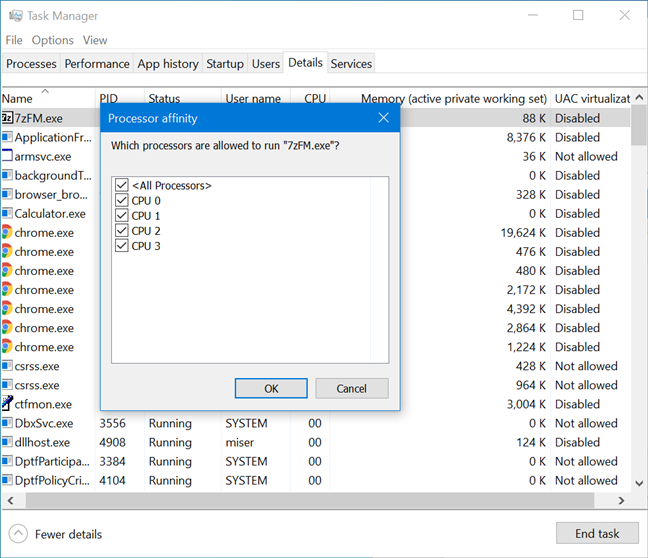
Escolha o(s) núcleo(s) em que você deseja que um processo seja executado
Embora possa parecer uma boa ideia deixar o Windows dividir a carga uniformemente entre todos os núcleos, certos aplicativos mais antigos, como jogos antigos dos anos 90 ou 2000 que foram projetados para um processador de núcleo único, podem funcionar melhor quando colocados em um único essencial.
Solucionar problemas de processos usando a guia Detalhes do Gerenciador de Tarefas
Você não apenas pode alterar a forma como os programas são executados em seu computador usando a guia Detalhes , mas também pode obter informações que podem ajudá-lo a resolver determinados problemas. Se você tiver um programa travado e não responder, clique com o botão direito do mouse ou pressione e segure nele na guia Detalhes para abrir o menu contextual e pressione "Analisar cadeia de espera " .
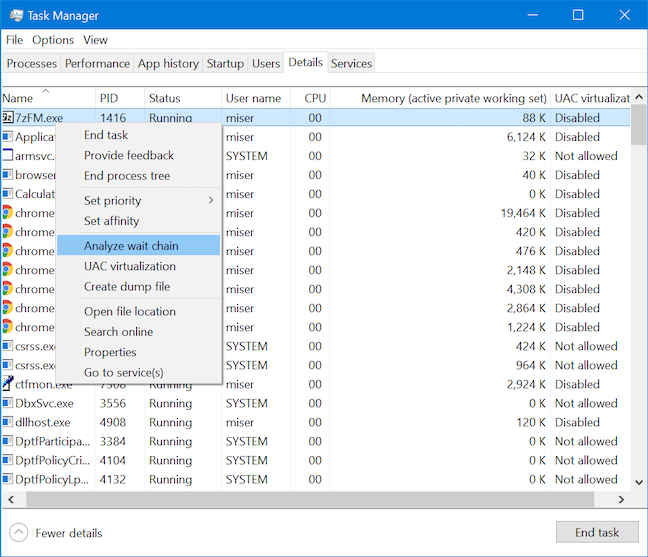
Analise a cadeia de espera para começar a resolver problemas com processos que não respondem
A janela " Analisar cadeia de espera" é aberta, permitindo que você examine o processo e liste todos os subprocessos que estão tentando concluir uma tarefa no momento. Eliminar esses subprocessos geralmente libera o processo pai, permitindo que você salve dados que poderiam ser perdidos. Você também pode pesquisar os subprocessos ofensivos para ver por que eles podem estar usando tanto os recursos.
Se um processo em execução não tiver problemas atuais, ele exibirá uma mensagem informando que está sendo executado normalmente.
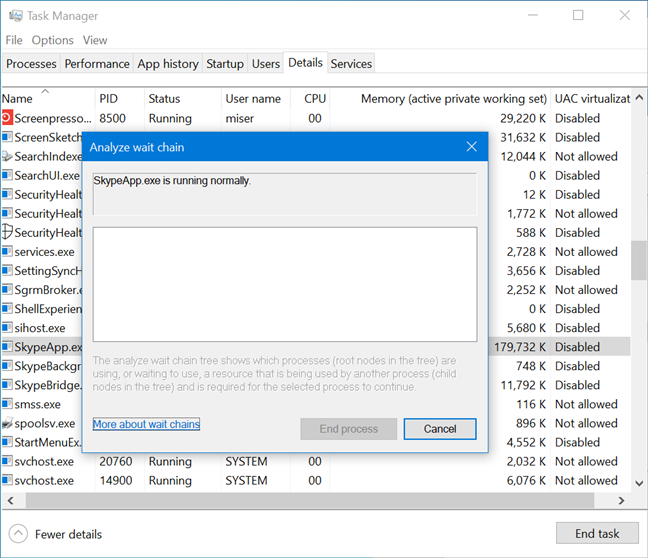
Skype funcionando normalmente na janela Analyze wait chain
Se houver um processo que está causando problemas, como problemas de desempenho, congelamentos ou erros, você pode criar um arquivo de despejo que forneça uma conta detalhada de tudo o que seu processo está fazendo na memória no momento em que o arquivo de despejo é criado . Clique com o botão direito do mouse ou pressione e segure em um processo e, em seguida, clique ou toque em "Criar arquivo de despejo" em seu menu contextual.
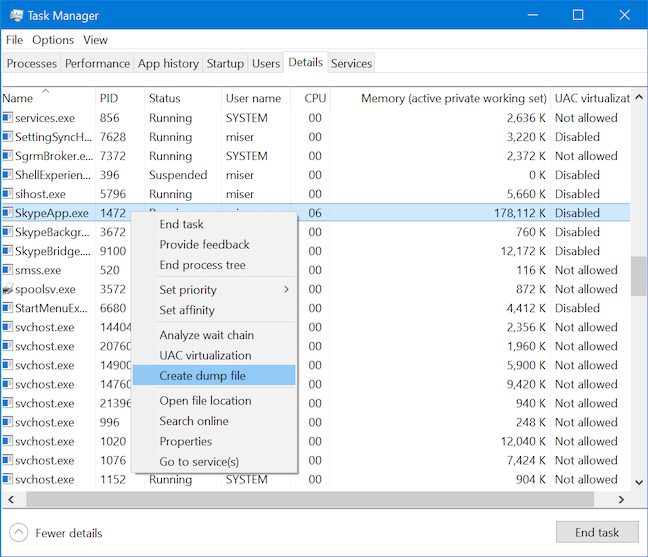
Criar um arquivo de despejo para um processo
Para alguns processos, essa ação pode levar algum tempo, nesse caso você recebe uma mensagem solicitando que aguarde na janela do processo de Dumping .
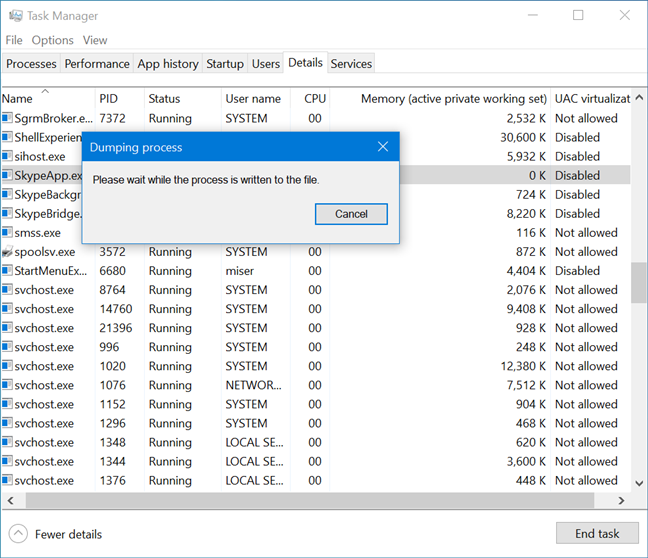
Aguarde enquanto o arquivo de despejo está sendo criado
Depois que o arquivo é criado, a janela do processo de despejo informa e compartilha sua localização. Faça uma captura de tela da janela ou lembre-se do caminho e clique ou toque em OK . O arquivo gerado pode ser aberto com software de depuração como o WinDBG , mas a maioria dos usuários obtém mais valor desse recurso enviando o arquivo de despejo para um agente de suporte técnico.
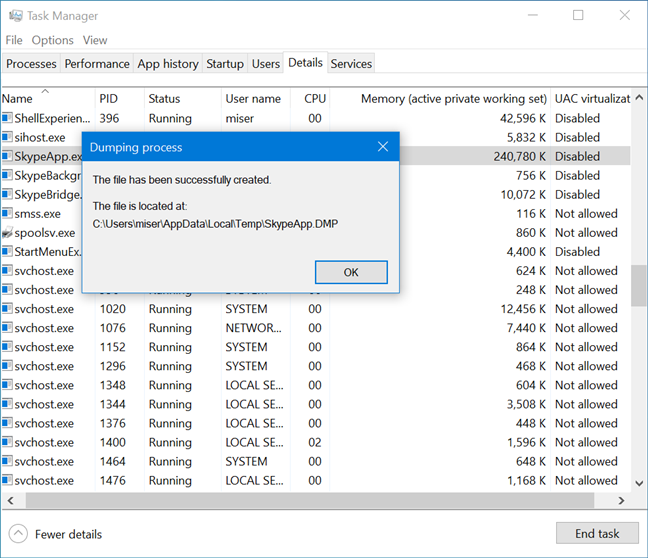
Lembre-se do caminho para o arquivo de despejo recém-criado
Talvez seja necessário habilitar arquivos ocultos para acessar a pasta onde esse arquivo está armazenado.
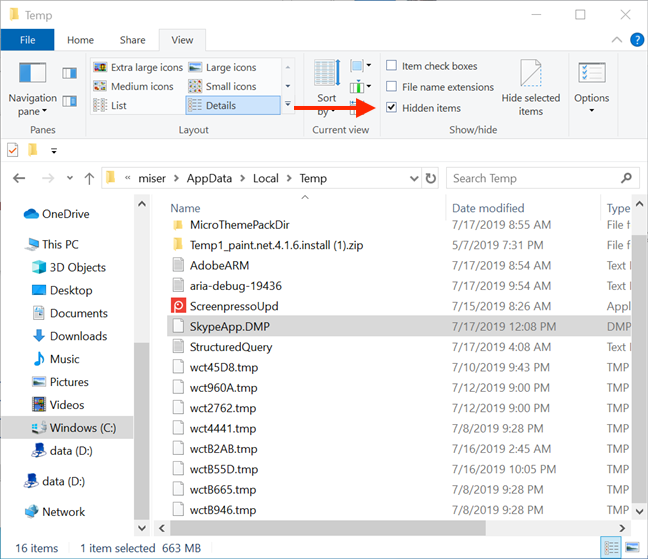
Mostrar itens ocultos ajuda a seguir o caminho para o arquivo DMP
Habilite a virtualização do processo UAC na guia Detalhes do Gerenciador de Tarefas
Outro recurso acessado na guia Detalhes do Gerenciador de Tarefas é a Virtualização do UAC . Essa opção permite habilitar a virtualização do Controle de Conta de Usuário para um programa específico. Embora a maioria dos usuários não deva ter motivos para interagir com esse recurso com frequência, ele serve a um propósito importante.
Alguns aplicativos mais antigos são configurados para gravar diretamente em locais importantes do sistema e exigem que sua conta de usuário tenha credenciais de administrador para serem executadas. Se você não quiser conceder direitos de administrador a nenhum desses aplicativos, poderá habilitar a virtualização no Gerenciador de Tarefas . Isso faz com que o Windows recrie locais importantes, como o diretório System32 e as chaves de registro do sistema, em um ambiente virtual para evitar que problemas em potencial afetem os arquivos reais do sistema.
Para habilitar esse recurso, selecione a virtualização do UAC no menu contextual que aparece após clicar com o botão direito do mouse ou pressionar e segurar em um processo.
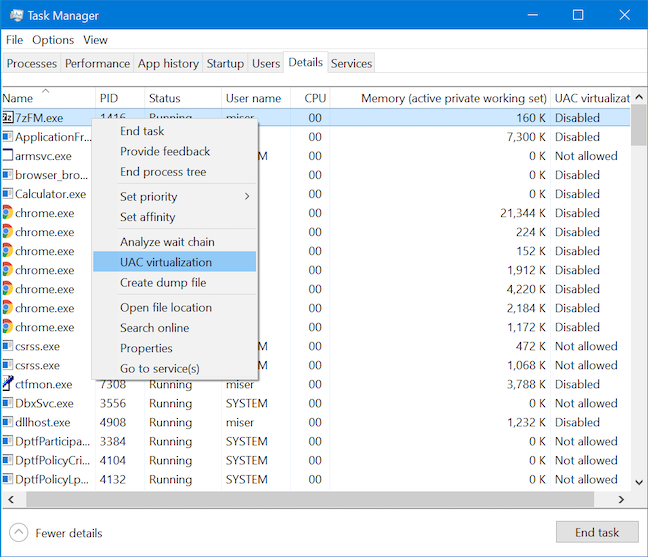
Comece a habilitar a virtualização do UAC para um processo pressionando-o em seu menu contextual
Clique ou toque em Alterar virtualização para habilitar ou desabilitar o recurso para o processo selecionado.
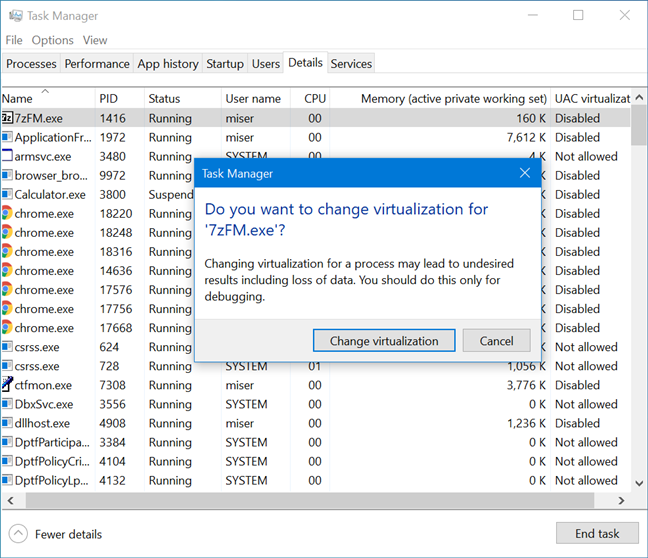
Confirme que deseja alterar a virtualização do processo
Encontre a localização de um processo em execução na guia Detalhes do Gerenciador de Tarefas
Você pode encontrar a localização exata em seu disco rígido do arquivo executável correspondente a um processo na guia Detalhes no Gerenciador de Tarefas do Windows 10 . Clique com o botão direito do mouse ou pressione e segure em um processo listado e clique ou toque em "Abrir local do arquivo".
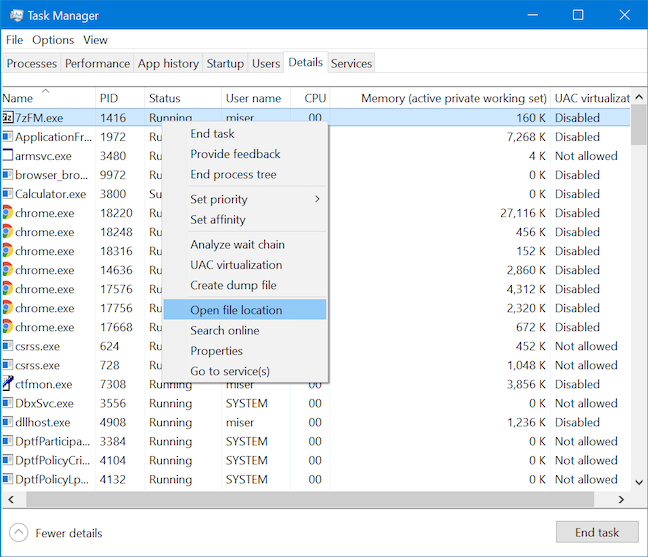
Abra o local do arquivo para encontrar o executável de um aplicativo
O Explorador de Arquivos abre a pasta na qual o arquivo executável do seu aplicativo está armazenado. O arquivo correspondente é realçado quando a pasta é aberta.
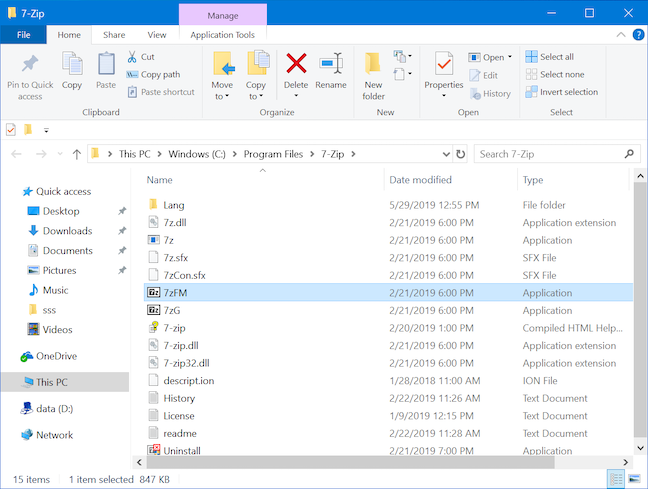
O arquivo executável do aplicativo é selecionado quando a pasta que o contém é aberta
Pesquise um processo desconhecido usando a guia Detalhes no Gerenciador de Tarefas do Windows 10
Você pode encontrar um processo desconhecido que está consumindo seus recursos. A guia Detalhes oferece a opção de pesquisar esse processo e entender do que se trata. Clique com o botão direito do mouse ou pressione e segure em um processo e clique ou toque em Pesquisar online .
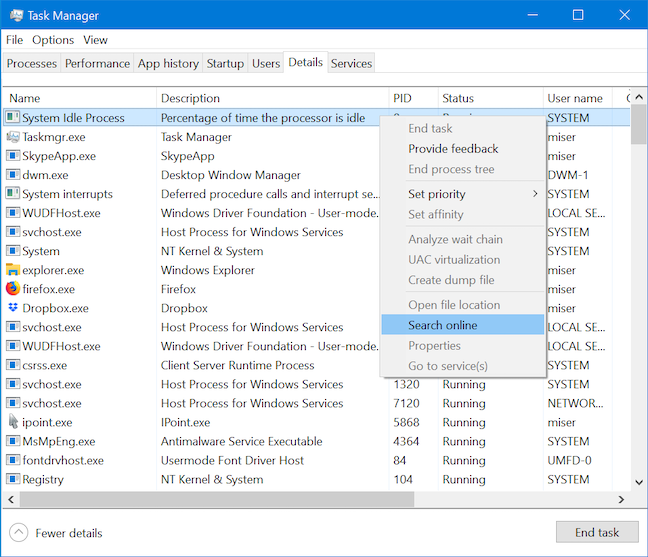
Pesquise um processo desconhecido pesquisando on-line por ele
Seu navegador da web padrão abre uma nova guia e executa uma pesquisa na web com o nome e a descrição do processo no Bing (independentemente do seu mecanismo de pesquisa padrão), ajudando você a obter mais informações sobre ele.
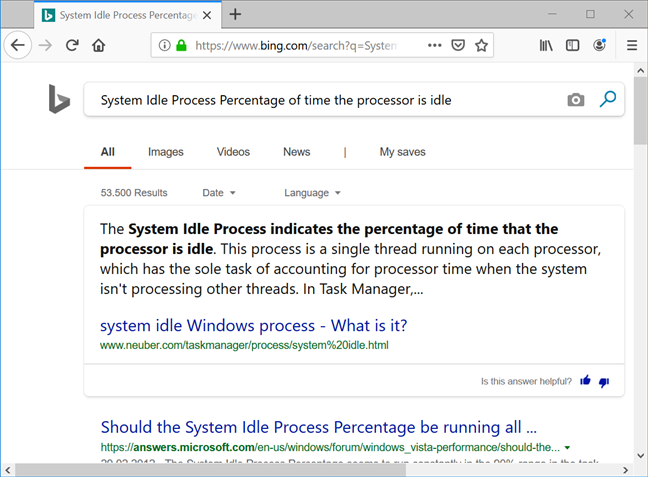
Seu navegador executa uma pesquisa no Bing com o nome e a descrição do processo
Visualize as propriedades de um processo na guia Detalhes do Gerenciador de Tarefas
As propriedades de um processo podem oferecer muitas informações sobre o executável que o executa. Eles mostram o tamanho do arquivo, localização, datas de acesso e configurações de segurança, e você pode até mesmo solucionar problemas de compatibilidade. Clique com o botão direito do mouse ou pressione e segure em um processo listado na guia Detalhes do Gerenciador de tarefas e clique ou toque em Propriedades .
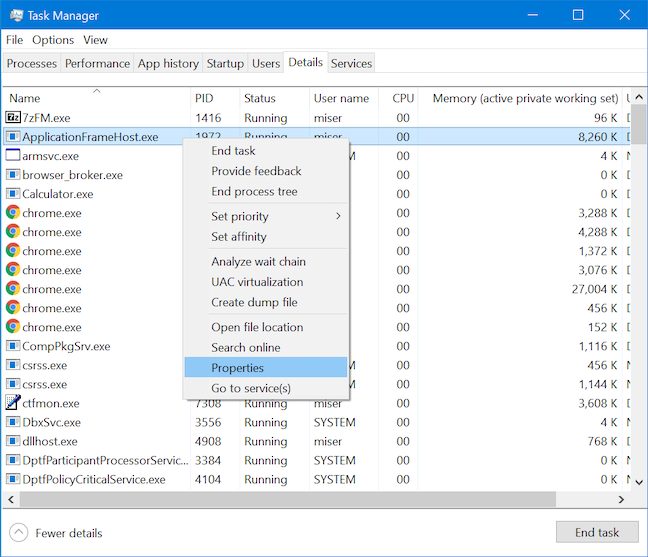
Acessar Propriedades fornece mais informações sobre um processo
A janela Propriedades é aberta, fornecendo acesso a informações úteis sobre o processo selecionado.
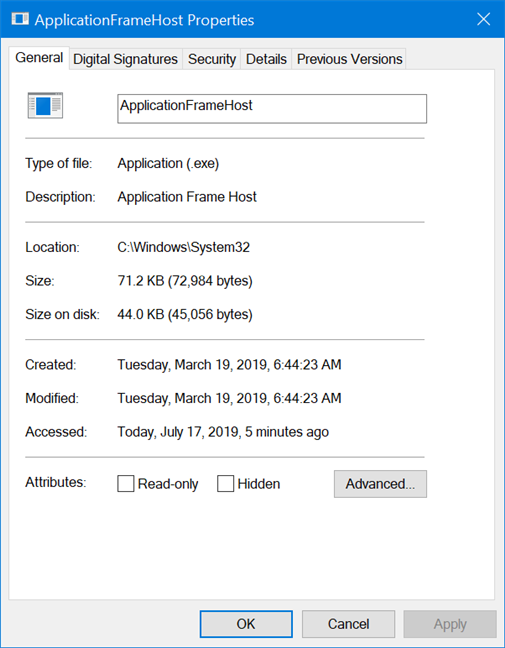
As propriedades do host do quadro de aplicativos
Alterne para a guia Serviços para ver quaisquer serviços associados a um processo na guia Detalhes do Gerenciador de Tarefas
Alguns dos processos listados na guia Detalhes têm um serviço correspondente exibido na guia Serviços . Clique com o botão direito do mouse ou pressione e segure em um processo e clique ou toque em "Ir para serviço(s) " .
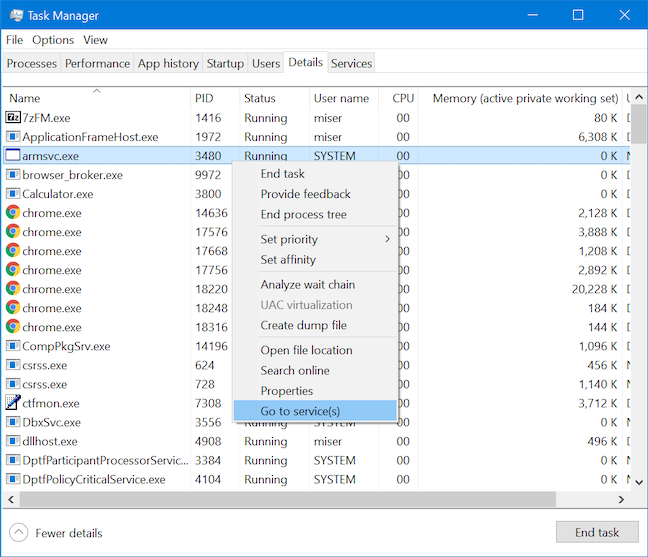
Encontre o serviço correspondente ao seu processo
Esta ação muda você para a guia Serviços e destaca qualquer serviço(s) associado(s) ao processo escolhido. Se não houver esses serviços, ele apenas alterna para a guia Serviços e não seleciona nada.
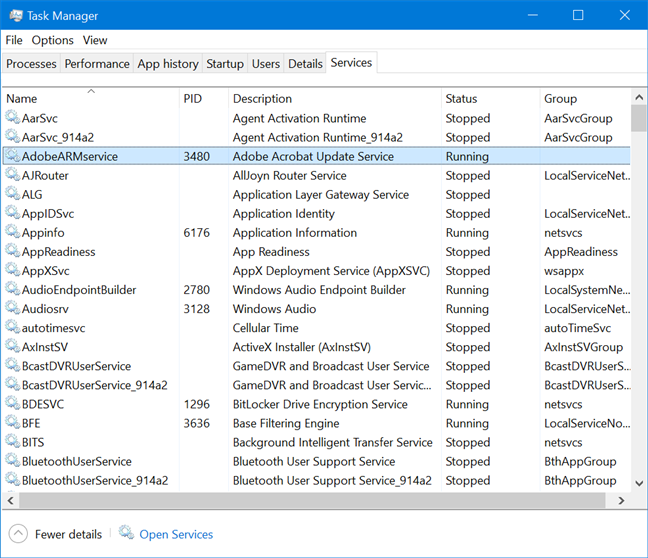
O serviço correspondente é destacado na guia Serviços
Quão desordenada é a guia Detalhes do seu Gerenciador de Tarefas?
Obrigado por tomar o tempo para ler o tutorial mais longo que escrevi! Quando finalmente terminei de escrevê-lo, descobri que minha guia Detalhes estava cheia de todas as colunas diferentes que continuei adicionando e ocultando. Sabemos que a riqueza de informações detalhadas disponíveis nesta guia é inestimável para usuários avançados e agentes de suporte técnico, mas existe alguém que realmente tenha pelo menos metade das quarenta e seis colunas abertas na guia Detalhes do Gerenciador de Tarefas ? Se você estiver por aí, avise-nos, e talvez todos possamos descobrir novas maneiras de usar essa guia para obter o máximo de eficiência.
A atualização do One UI 6 permite que os usuários adicionem widgets de câmera em telefones Samsung Galaxy para personalizar como desejarem.
No artigo a seguir, apresentaremos as operações básicas para recuperar dados excluídos no Windows 7 com a ferramenta de suporte Recuva Portable. Com o Recuva Portable, você pode armazená-lo em qualquer USB conveniente e usá-lo sempre que precisar. A ferramenta é compacta, simples e fácil de usar, com alguns dos seguintes recursos:
Descubra tudo sobre o Paint no Windows 10: como usar sua interface, abrir e editar imagens, adicionar texto, formas, e muito mais. Dicas essenciais para otimizar seu uso do Paint.
Descubra onde está a Lixeira no Windows 10 e 11 e aprenda todas as maneiras de acessá-la, incluindo o acesso à pasta oculta $Recycle.Bin.
Descubra como gerenciar guias no Microsoft Edge como um profissional para aumentar sua produtividade. Feche abas, abra novas abas, atualize abas, etc.
Aprenda como controlar o volume no Windows 10 e Windows 11 com este guia abrangente. Descubra como ajustar o volume usando atalhos de teclado, controles no sistema e dispositivos externos.
Como abrir o Explorador de Arquivos no Windows 10 e Windows 11, ou Windows Explorer no Windows 7. Aqui estão todos os atalhos do Explorador de Arquivos.
Aprenda como iniciar o aplicativo Microsoft Paint no Windows 10 e 11 utilizando diferentes métodos, incluindo o comando mspaint.
Aprenda como mudar o tipo de conta de usuário padrão para administrador no Windows 10. Descubra 6 métodos eficazes para gerenciar contas de usuário.
Aprenda a gerenciar contas de usuário e grupos de usuários no Windows 10 usando a ferramenta Usuários e Grupos Locais (lusrmgr.msc).
Como criar um link para um arquivo, pasta ou biblioteca em seu computador Windows e enviá-lo para outras pessoas. Aprenda a copiar um caminho de arquivo como um link de forma eficaz.
Aprenda como alterar permissões de aplicativos no Windows 10, definindo quais aplicativos têm acesso a recursos como câmera e localização.
Aprenda a abrir o PowerShell no Windows 10 e Windows 11, inclusive como administrador. Dicas práticas e métodos eficientes para uso.
Como se conectar a um servidor FTP do Windows 10 usando o Explorador de Arquivos. Tutorial completo para gerenciar arquivos e pastas em um servidor FTP.
Aprenda a imprimir uma imagem grande como um pôster em várias páginas utilizando o Paint do Windows 10, de forma fácil e eficiente.
Se você não precisa mais usar o Galaxy AI no seu telefone Samsung, você pode desativá-lo com uma operação muito simples. Aqui estão as instruções para desativar o Galaxy AI em telefones Samsung.
Se você não precisa usar nenhum personagem de IA no Instagram, você também pode excluí-lo rapidamente. Aqui está um guia para remover caracteres de IA no Instagram.
O símbolo delta no Excel, também conhecido como símbolo de triângulo no Excel, é muito utilizado em tabelas de dados estatísticos, expressando números crescentes ou decrescentes, ou quaisquer dados de acordo com a vontade do usuário.
Além de compartilhar um arquivo do Planilhas Google com todas as planilhas exibidas, os usuários podem optar por compartilhar uma área de dados do Planilhas Google ou compartilhar uma planilha no Planilhas Google.
Os usuários também podem personalizar para desativar a memória do ChatGPT quando quiserem, tanto nas versões para dispositivos móveis quanto para computadores. Aqui estão as instruções para desabilitar o armazenamento do ChatGPT.
Por padrão, o Windows Update verifica automaticamente se há atualizações e você também pode ver quando foi a última atualização. Aqui está um guia para ver quando o Windows foi atualizado pela última vez.
Basicamente, a operação para excluir o eSIM no iPhone também é simples para nós seguirmos. Aqui estão as instruções para remover o eSIM do iPhone.
Além de salvar Live Photos como vídeos no iPhone, os usuários podem converter Live Photos para Boomerang no iPhone de forma muito simples.
Muitos aplicativos ativam o SharePlay automaticamente quando você faz uma chamada de vídeo pelo FaceTime, o que pode fazer com que você pressione acidentalmente o botão errado e estrague a chamada de vídeo que está fazendo.
Quando você ativa o Click to Do, o recurso funciona e entende o texto ou a imagem em que você clica e então faz julgamentos para fornecer ações contextuais relevantes.
Ligar a luz de fundo do teclado fará com que ele brilhe, o que é útil ao operar em condições de pouca luz ou para deixar seu canto de jogo mais fresco. Há quatro maneiras de ligar as luzes do teclado do laptop para você escolher abaixo.
Há muitas maneiras de entrar no Modo de Segurança no Windows 10, caso você não consiga entrar no Windows e entrar. Para entrar no Modo de Segurança do Windows 10 ao iniciar seu computador, consulte o artigo abaixo do WebTech360.
A Grok AI agora expandiu seu gerador de fotos de IA para transformar fotos pessoais em novos estilos, como criar fotos no estilo Studio Ghibli com filmes de animação famosos.
O Google One AI Premium está oferecendo um teste gratuito de 1 mês para os usuários se inscreverem e experimentarem muitos recursos atualizados, como o assistente Gemini Advanced.
A partir do iOS 18.4, a Apple permite que os usuários decidam se querem ou não mostrar pesquisas recentes no Safari.




























