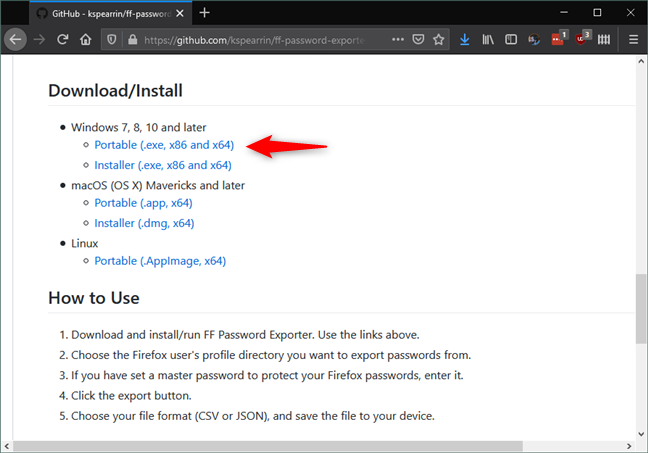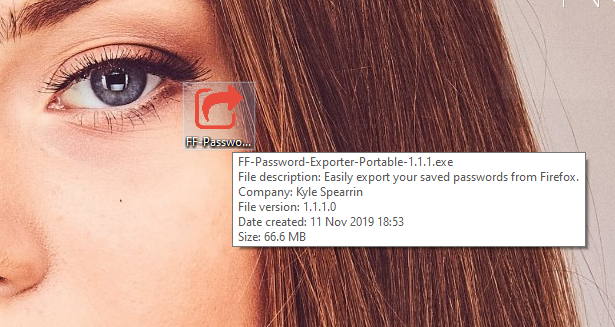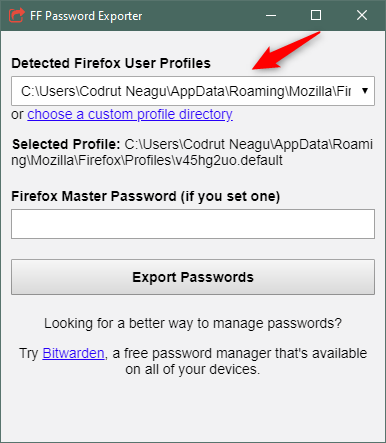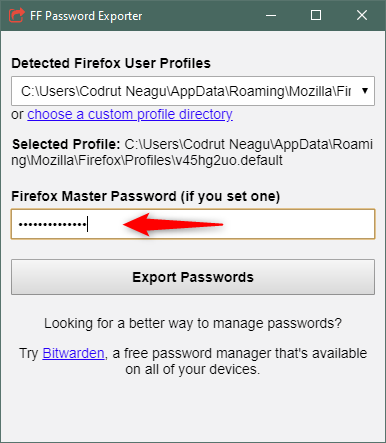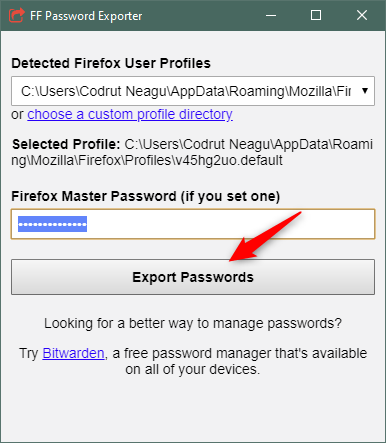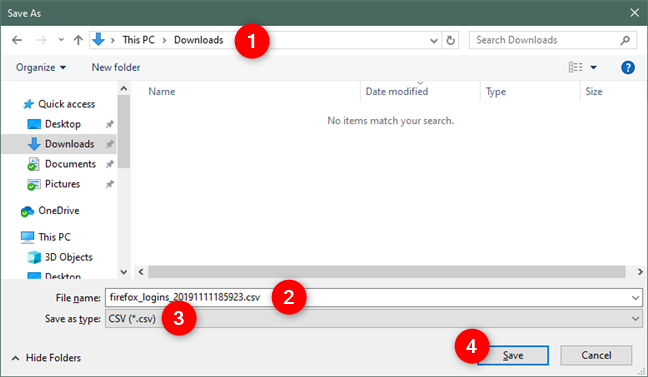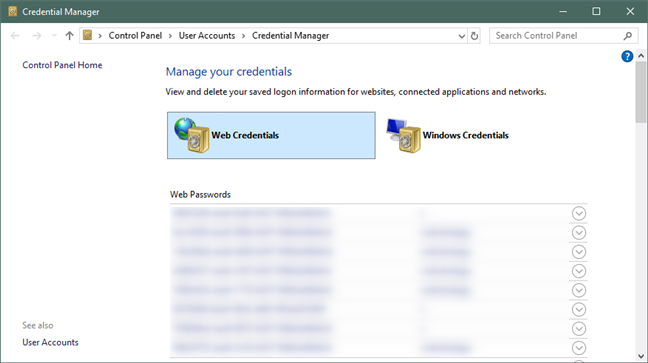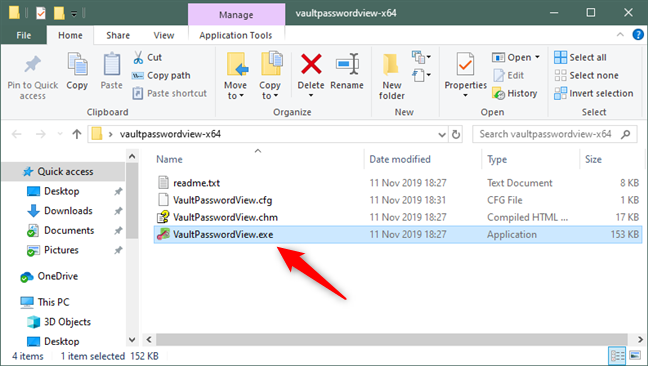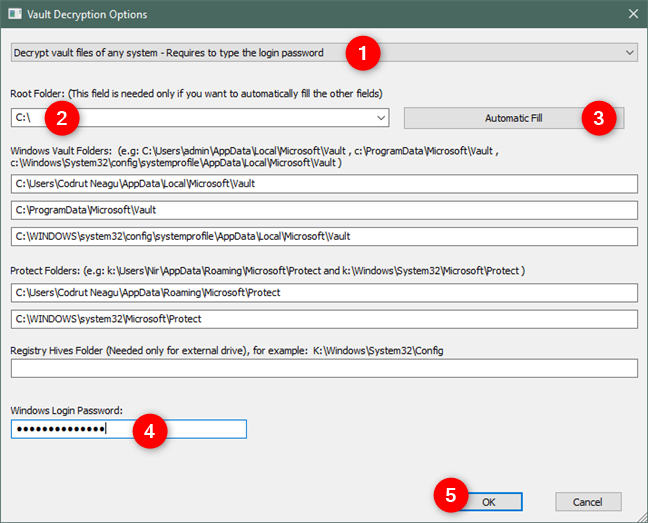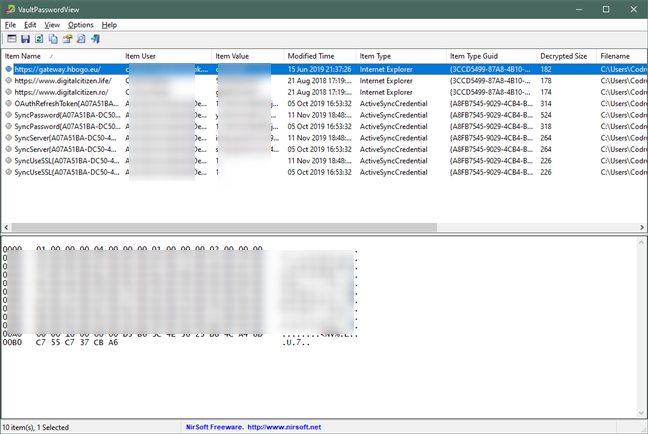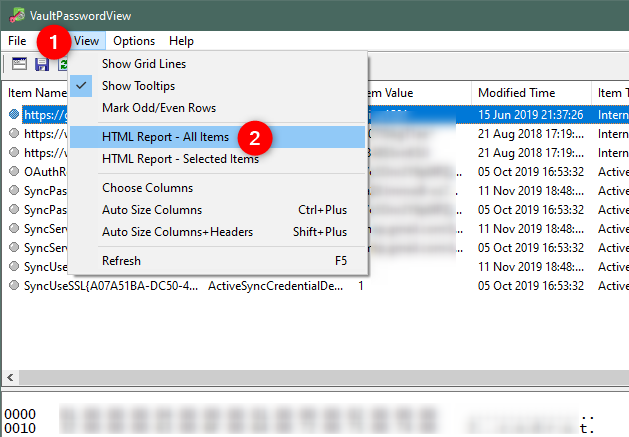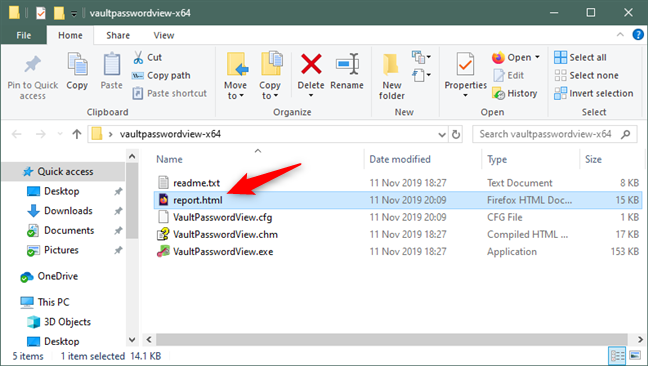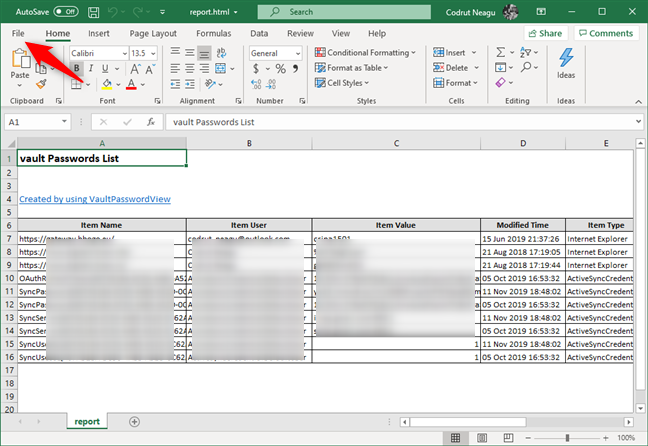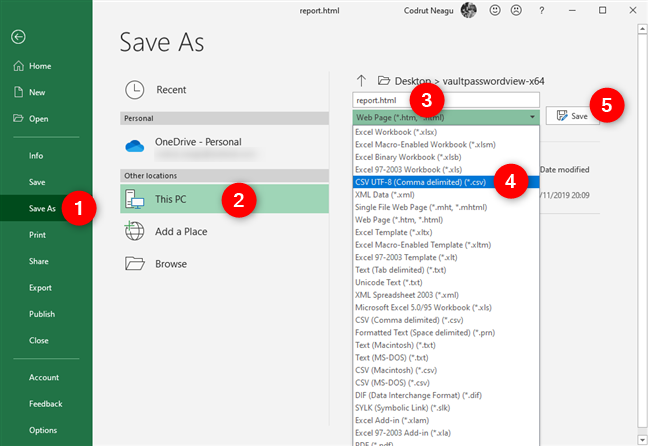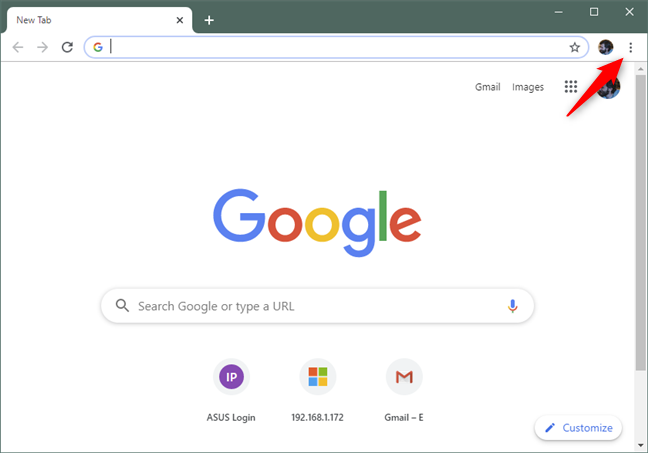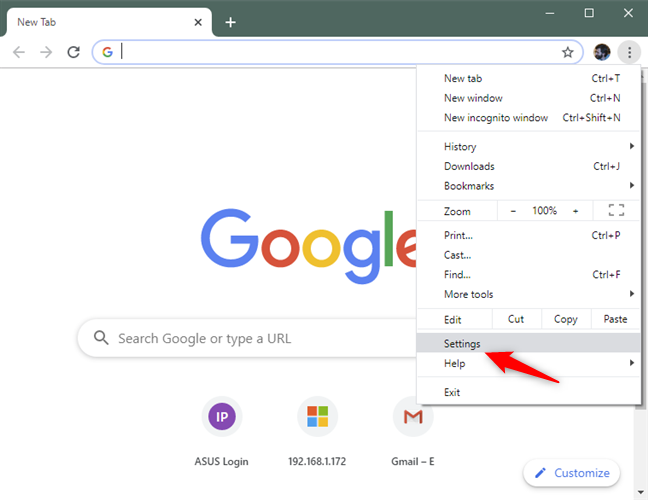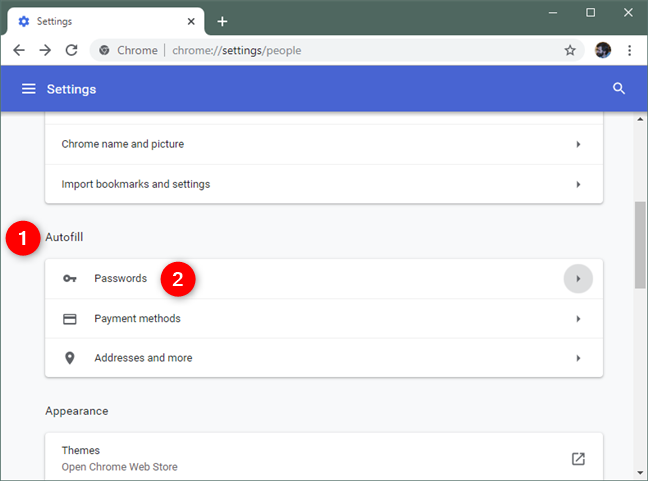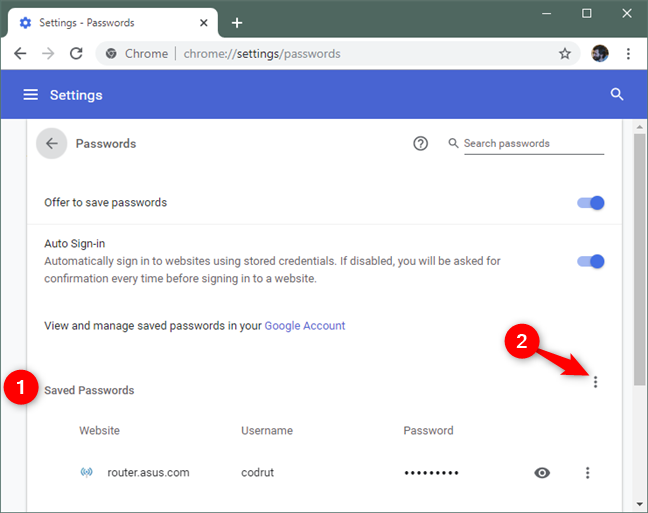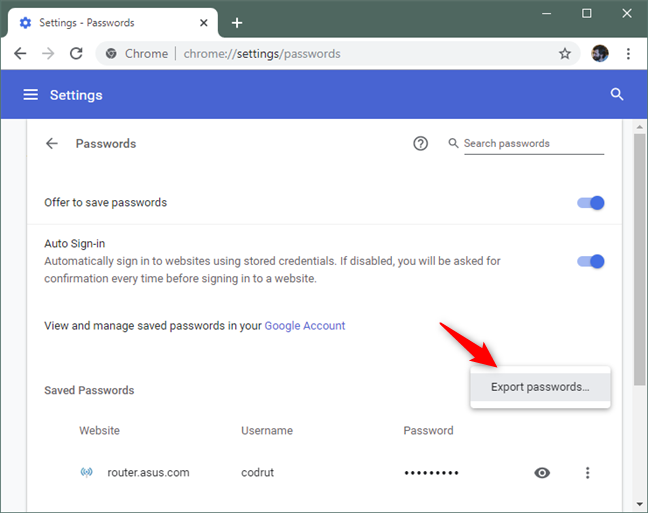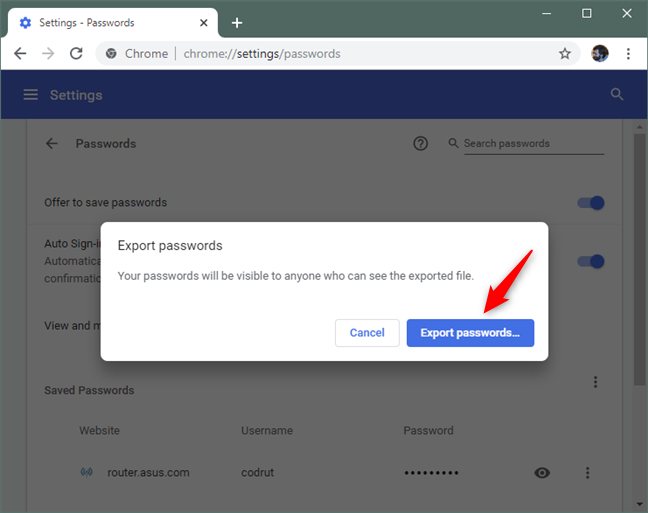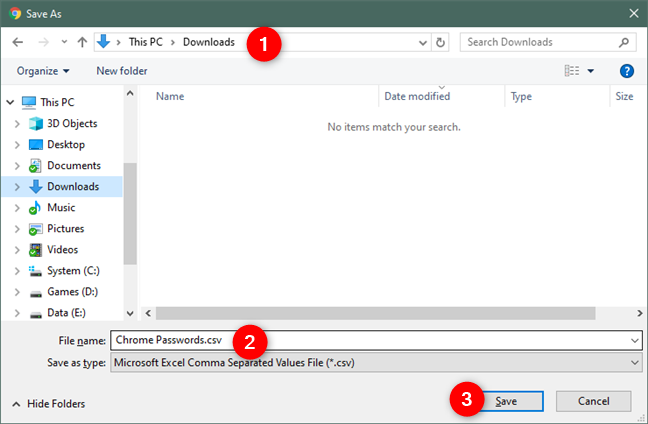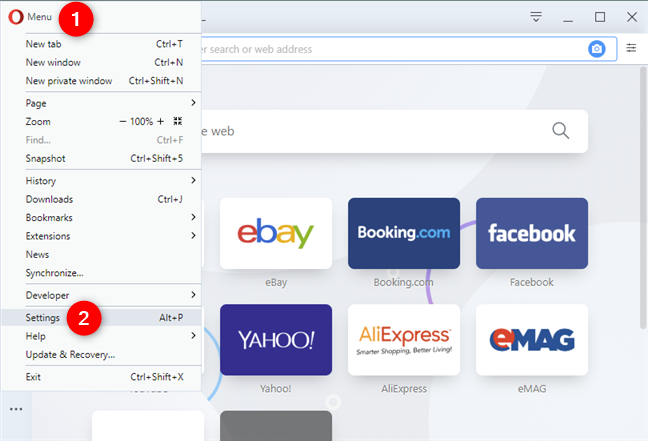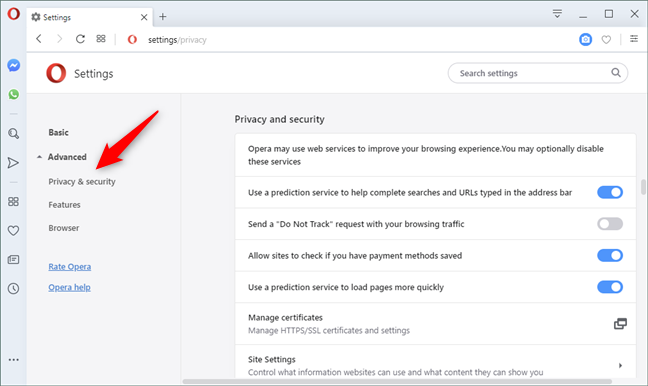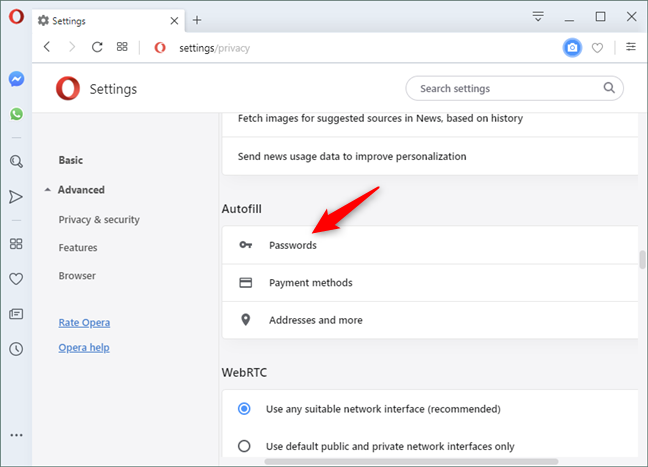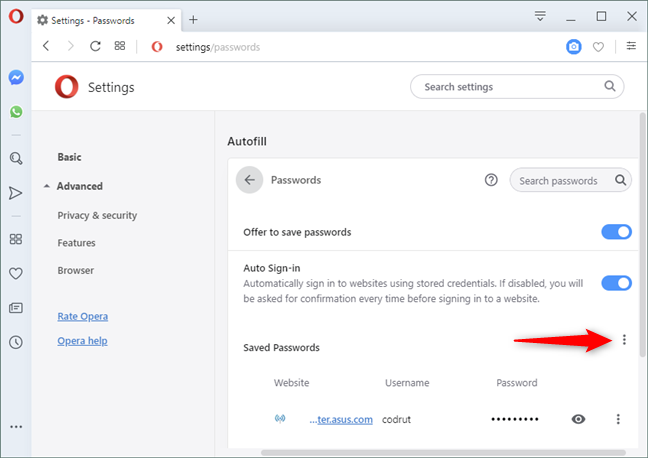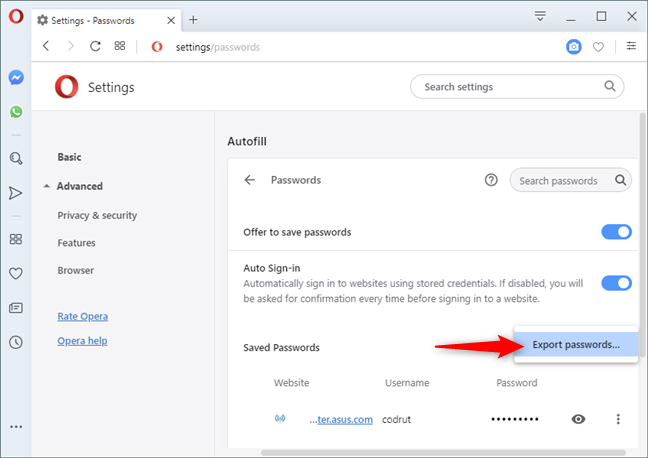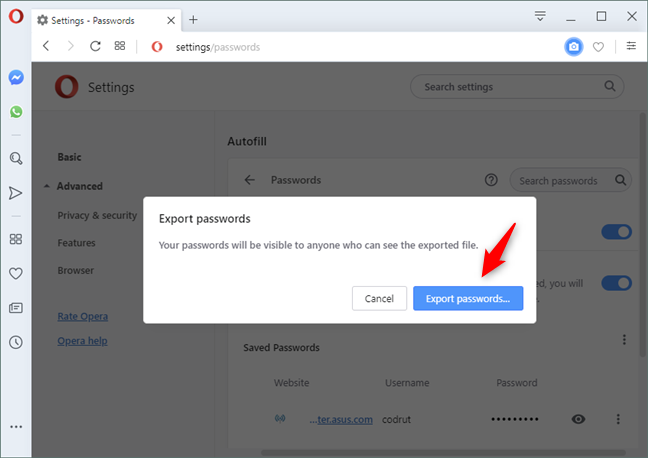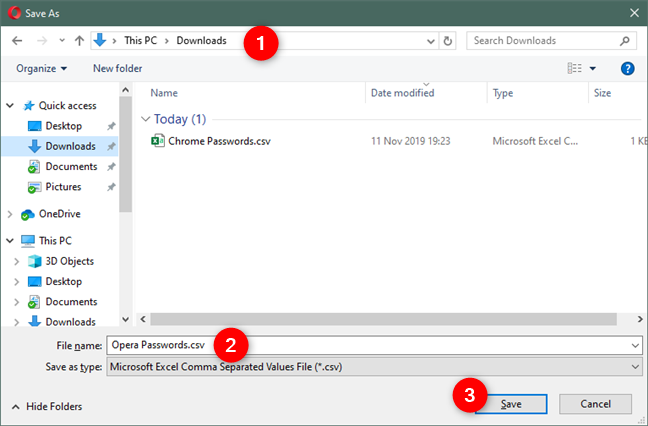Os navegadores da Web, incluindo os populares, como Google Chrome, Mozilla Firefox, Opera, Microsoft Edge e até mesmo o Internet Explorer, podem armazenar suas senhas. É um recurso útil para ter em seu navegador da Web, pois facilita o login em suas contas online. No entanto, se você estiver pensando em alterar seu navegador da Web principal ou alternar para um gerenciador de senhas, convém mover todas as suas senhas do navegador da Web antigo para o novo. Uma maneira tediosa é fazer isso site por site, senha por senha. Uma maneira muito mais rápida é exportar todas as suas senhas armazenadas de uma só vez do seu navegador e importá-las para onde você precisar. Para ajudá-lo a começar, mostramos como exportar todas as suas senhas do Google Chrome, Mozilla Firefox, Opera, Microsoft Edge e Internet Explorer.
Conteúdo
- Como exportar senhas do Mozilla Firefox
- Como exportar senhas do Microsoft Edge ou Internet Explorer
- Como exportar senhas do Google Chrome
- Como exportar senhas do Opera
- Por que você deseja exportar as senhas salvas em seu navegador da web?
NOTA: Para criar este tutorial, usamos as versões mais recentes dos navegadores da Web mencionados, disponíveis no momento da redação: Google Chrome 78, Mozilla Firefox 70, Opera 64, Microsoft Edge 44 e Internet Explorer 11.
Como exportar senhas do Mozilla Firefox
O Mozilla Firefox não oferece uma opção integrada para exportar suas senhas. A única maneira de fazer isso rapidamente é usando uma ferramenta de terceiros. Não há muitos para serem encontrados na internet, mas procuramos, e a melhor opção que descobrimos se chama FF Password Exporter . É uma ferramenta de código aberto e foi desenvolvida por Kyle Spearrin . Você pode encontrar a ferramenta no GitHub, neste endereço: FF Password Exporter . Na parte inferior da página, clique ou toque no link de download que corresponde ao seu sistema operacional, escolhendo entre a versão portátil ou instalável da ferramenta.
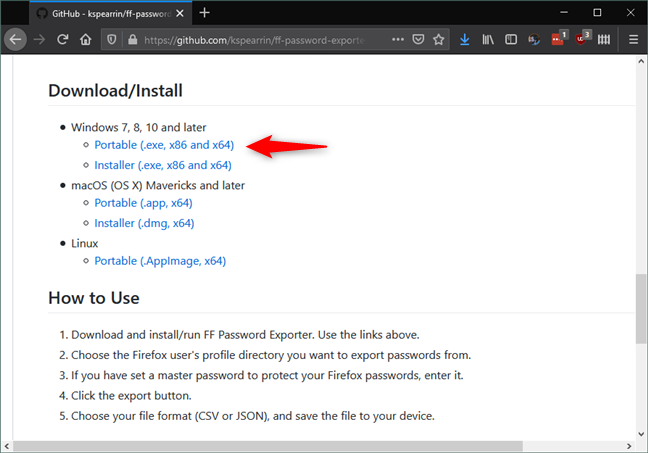
Os links de download para FF Password Exporter
Optamos por usar a versão portátil. Depois de baixá-lo, clique duas vezes ou toque duas vezes no arquivo executável FF-Password-Exporter-Portable-1.1.1 .
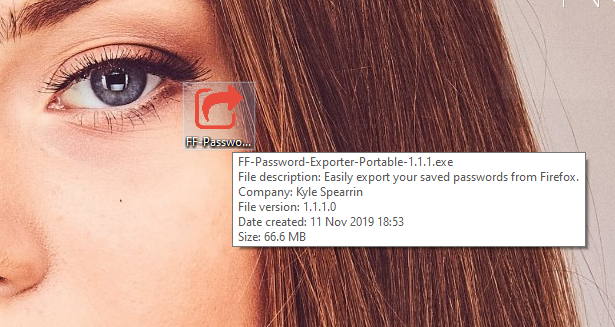
Exportador de senha FF portátil
O aplicativo FF Password Exporter tem tudo a ver com uma pequena janela com algumas opções. Ele deve detectar automaticamente seu perfil de usuário na pasta de instalação do Firefox. Caso contrário, você pode usar a opção "escolher um diretório de perfil personalizado" para acessá-lo.
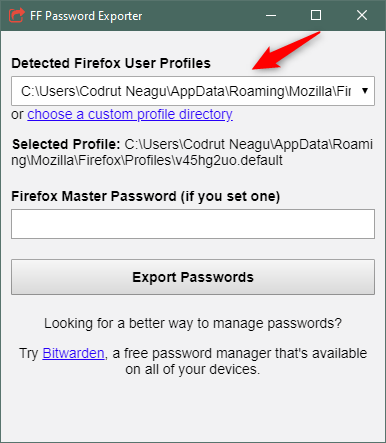
O perfil de usuário do Firefox
Se você definiu uma senha mestra em seu Firefox, digite-a na Senha Mestra do Firefox . Caso contrário, deixe este campo em branco.
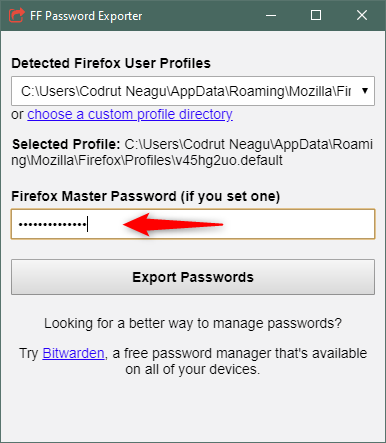
A senha mestra do Firefox
Clique ou toque em Exportar senhas .
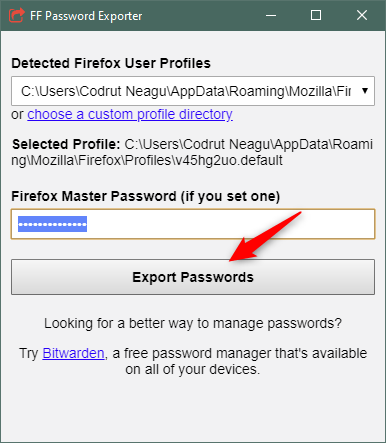
Escolhendo exportar as senhas do Firefox
Selecione o local (1) onde o arquivo com suas senhas será criado e, em seguida, escolha o nome (2) e o tipo (3) do arquivo no qual deseja que suas senhas sejam salvas. Por padrão, ele é definido como CSV, mas você também pode optar por usar JSON.
Se você pretende importar suas senhas em outro navegador da web, como o Google Chrome, deve usar o tipo de arquivo CSV. Depois de fazer suas escolhas, clique ou toque em Salvar (4).
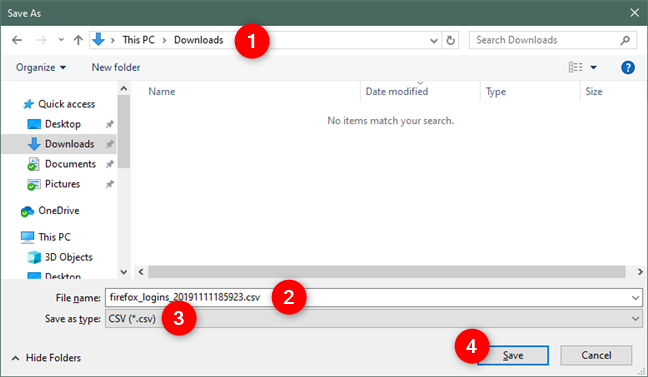
Selecionando o local, nome e tipo do arquivo de senhas
É isso! Agora todas as suas senhas estão disponíveis para serem vistas e usadas no arquivo que você criou.
Como exportar senhas do Microsoft Edge ou Internet Explorer
A Microsoft opta por armazenar todas as senhas que você salvou usando o Microsoft Edge e o Internet Explorer, na seção Web Credentials do Windows' Credential Manager . Você pode ler mais no Credential Manager, onde o Windows armazena senhas e detalhes de login. Você também pode usar o Credential Manager para exportar suas senhas salvas do Microsoft Edge e do Internet Explorer seguindo as etapas mostradas em Como fazer backup e restaurar senhas do Windows Vault . No entanto, se você preferir uma maneira mais fácil, leia os próximos parágrafos deste guia.
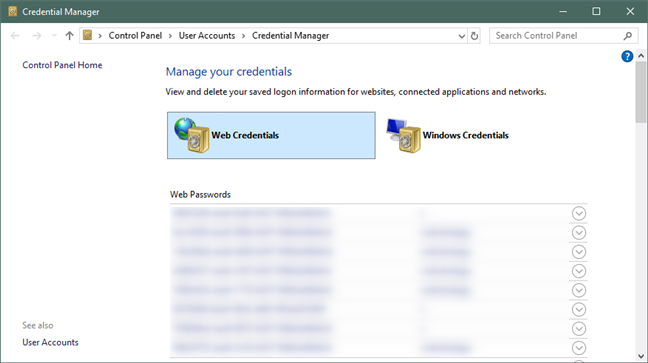
O Windows Credential Manager pode exportar as senhas do Edge e do Internet Explorer
Conseguimos encontrar uma ferramenta de terceiros fácil de usar que pode exportar suas senhas salvas do Microsoft Edge e do Internet Explorer ao mesmo tempo. Chama-se VaultPasswordView e é desenvolvido pela NirSoft . Você pode baixá-lo aqui: VaultPasswordView .
O que você obtém é um pequeno arquivo ZIP que você precisa descompactar em algum lugar do seu computador. Em seguida, abra a pasta VaultPasswordView e execute o arquivo VaultPasswordView.exe dentro dela.
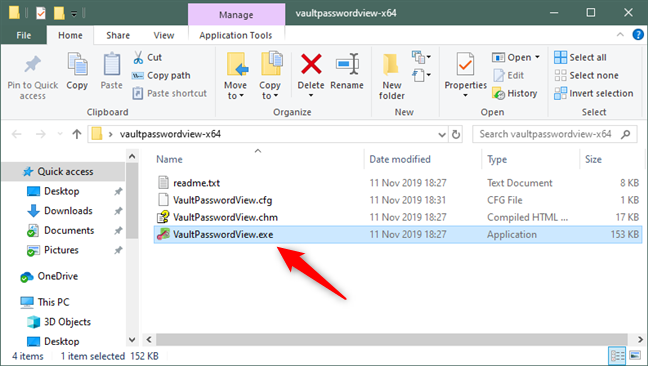
O VaultPasswordView oferece uma maneira mais fácil de exportar senhas do Edge e do Internet Explorer
Em seguida, você deverá ver uma nova janela chamada Opções de descriptografia do cofre . Dentro dele, primeiro, selecione "Descriptografar arquivos do cofre de qualquer sistema - Requer digitar a senha de login" (1). Em seguida, no campo "Pasta raiz" , selecione a unidade na qual o Windows está instalado: geralmente é a unidade C: (2). Clique ou toque em Preenchimento Automático e os próximos campos serão preenchidos automaticamente com informações: deixe-os como estão. Por fim, digite a senha da sua conta de usuário no campo Senha de login do Windows (4) e clique ou toque em OK (5).
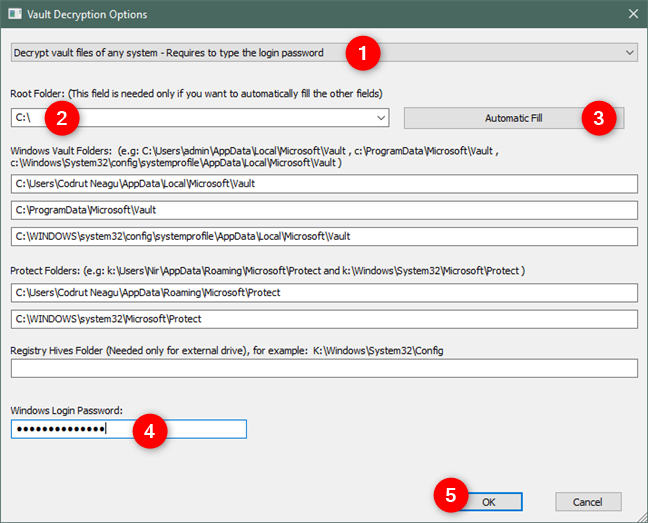
As informações exigidas pelo VaultPasswordView
Se tudo funcionou corretamente, agora você deve ver todas as senhas salvas pelo Windows para o Microsoft Edge e o Internet Explorer.
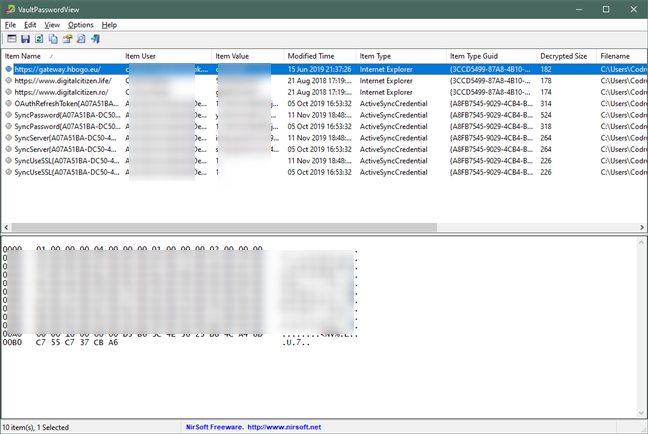
VaultPasswordView mostra todas as senhas salvas do Edge e do Internet Explorer
Acesse o menu Exibir e clique ou toque em Relatório HTML - Todos os itens .
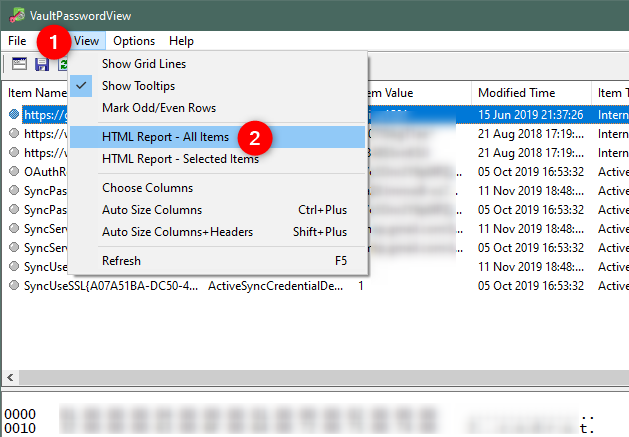
Escolhendo criar um relatório HTML com todas as senhas do Edge e do Internet Explorer
O VaultPasswordView agora cria um relatório HTML com todas as suas senhas salvas do Edge e do Internet Explorer. Esse relatório é carregado automaticamente em seu navegador da Web padrão, mas também armazenado como um arquivo HTML na pasta VaultPasswordView . No entanto, observe que o arquivo de relatório HTML é excluído automaticamente assim que você fecha o aplicativo VaultPasswordView . É essencial manter o aplicativo aberto por enquanto, portanto, apenas minimize-o se ele atrapalhar.
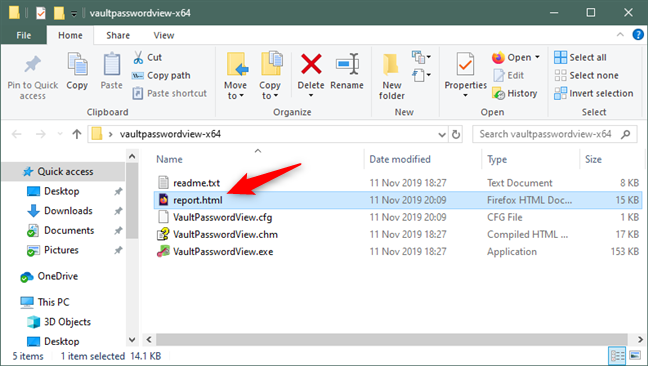
VaultPasswordView cria um arquivo report.html temporário
Se você quiser manter o arquivo HTML com suas senhas, copie-o em algum lugar seguro antes de fechar o VaultPasswordView .
Se você quiser transformá-lo em um arquivo CSV, abra-o com o Microsoft Excel (ou LibreOffice Calc ) e salve-o como um arquivo CSV. No Microsoft Excel, por exemplo, depois de abrir o relatório HTML nele, clique ou toque em Arquivo no menu superior.
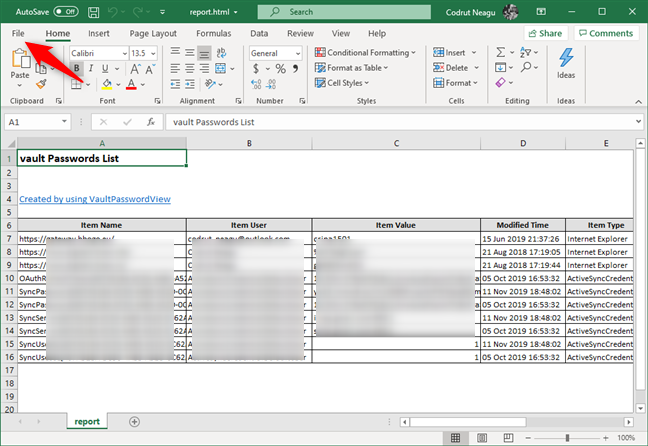
Abrindo o arquivo de senhas HTML com o Microsoft Excel
Selecione Salvar como (1) à esquerda, escolha onde salvar o arquivo (2), digite um nome para ele (3) e escolha o tipo de arquivo (4) como CSV UTF-8 (delimitado por vírgula) (*.csv ) . Em seguida, clique ou toque em Salvar (5).
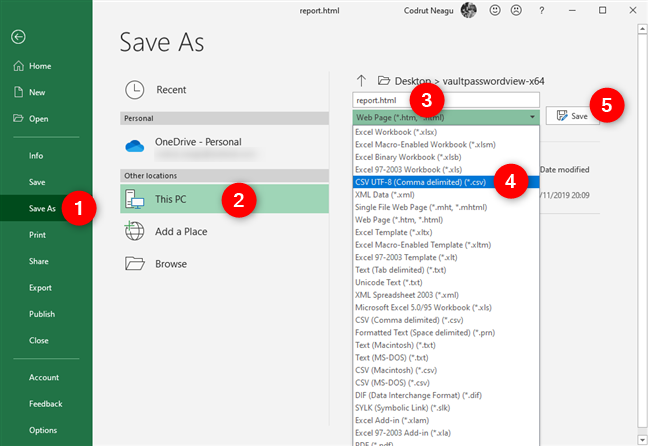
Salvando o arquivo HTML como um arquivo CSV
É isso: agora você pode fechar o VaultPasswordView e usar o arquivo HTML ou CSV que armazena as senhas do seu navegador Edge ou Internet Explorer como achar melhor.
Como exportar senhas do Google Chrome
Comece abrindo o Google Chrome. Em seguida, abra o menu clicando ou tocando no botão que se parece com três pontos de suspensão, encontrados no canto superior direito da janela.
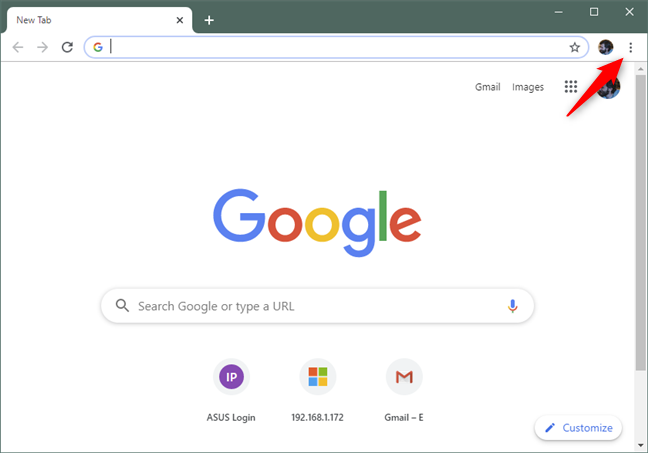
O botão Personalizar e controlar o Google Chrome
No menu do Chrome, clique ou toque em Configurações .
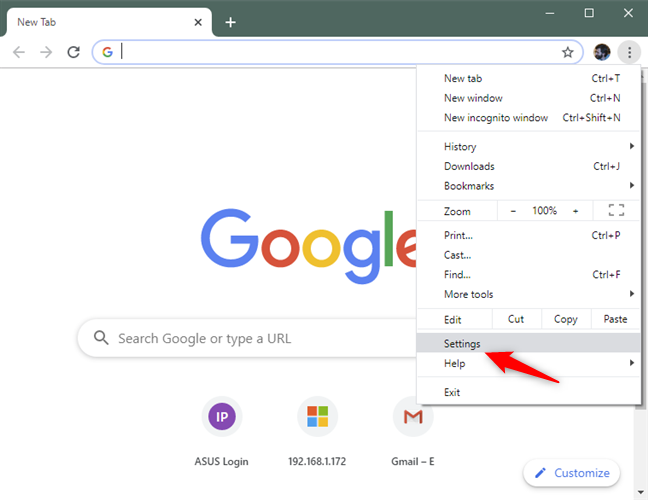
A opção Configurações do menu do Chrome
Uma nova guia chamada Configurações é aberta. Nele, role até chegar à seção Autopreenchimento e clique ou toque em Senhas .
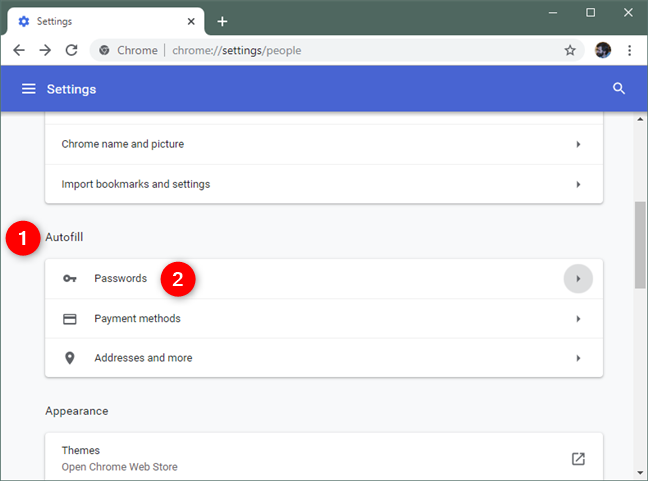
As opções de senhas das configurações de preenchimento automático
O Chrome agora deve carregar as configurações de senhas . No lado direito, clique ou toque no botão de menu Senhas salvas , que se parece com três pontos empilhados verticalmente.
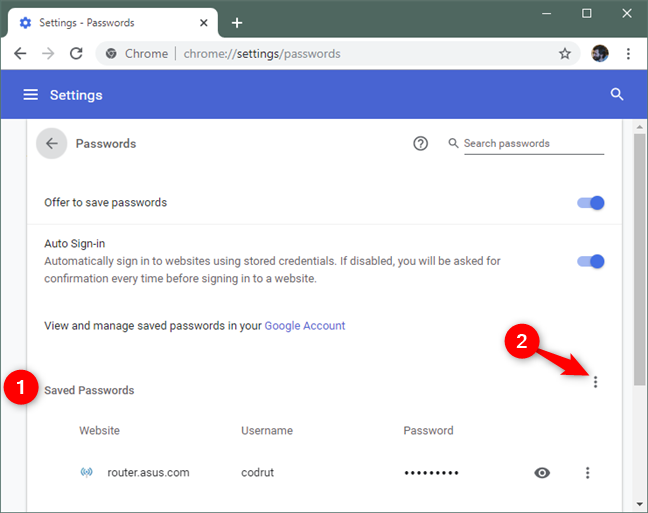
O botão de configurações adicionais da seção Senhas salvas
O menu tem apenas uma opção chamada Exportar senhas. Clique ou toque nele.
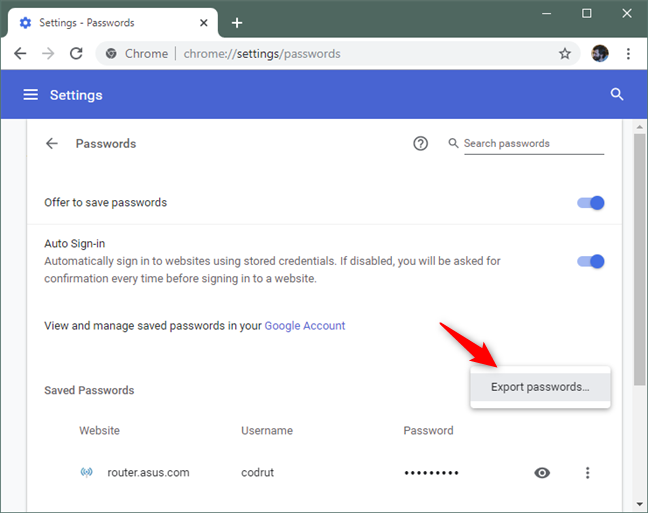
A opção Exportar senhas
Em seguida, o Google Chrome informa que "Suas senhas ficarão visíveis para qualquer pessoa que possa ver o arquivo exportado". Isso acontece porque todas as senhas armazenadas em seu navegador são salvas em um arquivo CSV que não é criptografado, e qualquer pessoa pode lê-lo usando qualquer editor de texto simples. Clique ou toque em Exportar senhas .
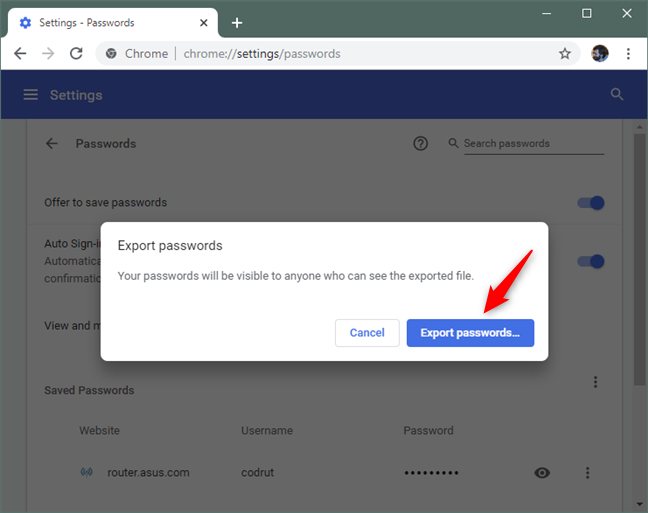
Confirmando que você deseja exportar senhas do Chrome
Agora o Google Chrome pergunta onde você deseja salvar suas senhas. Escolha o local (1) e o nome (2) de sua preferência para o arquivo CSV e clique ou toque em Salvar (3).
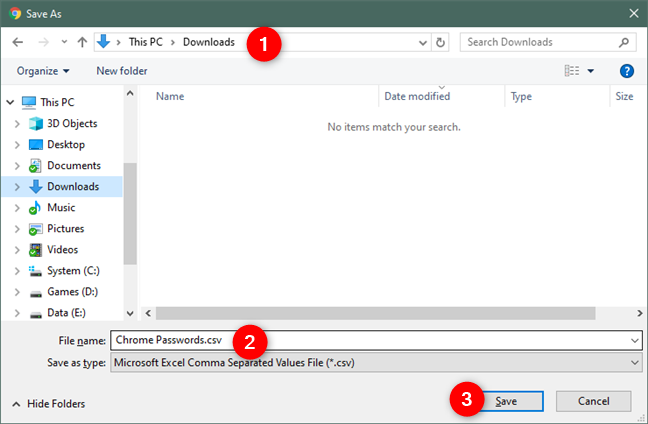
Escolhendo um local, um nome e um tipo de arquivo para o arquivo de senhas
É isso! Agora todas as suas senhas estão disponíveis para serem vistas e usadas no arquivo CSV que você especificou.
Como exportar senhas do Opera
Comece abrindo o Opera. Em seguida, clique ou toque no botão "O" no canto superior esquerdo da janela para acessar o menu principal do navegador. Nele, selecione Configurações .
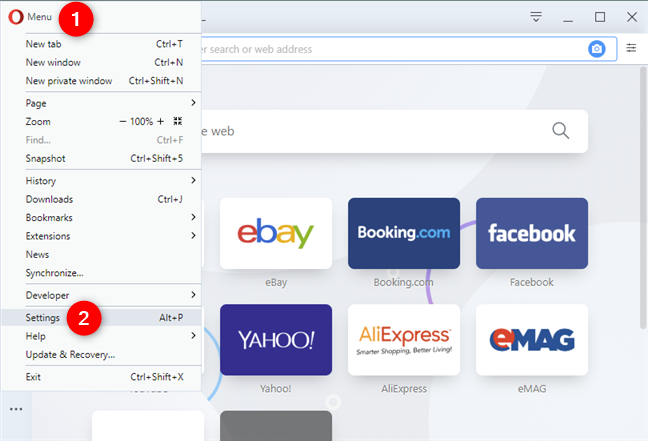
A opção Configurações do Menu Opera
Na página de configurações do Opera , clique ou toque em Avançado à esquerda e selecione Privacidade e segurança .
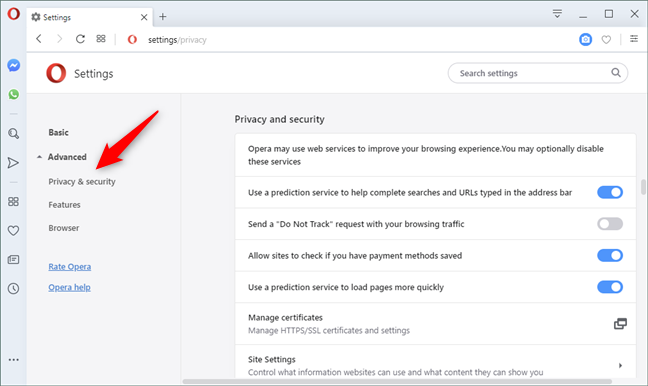
As opções de privacidade e segurança das configurações avançadas do Opera
No lado direito da janela, role até chegar à seção chamada Autopreenchimento e clique ou toque em Senhas .
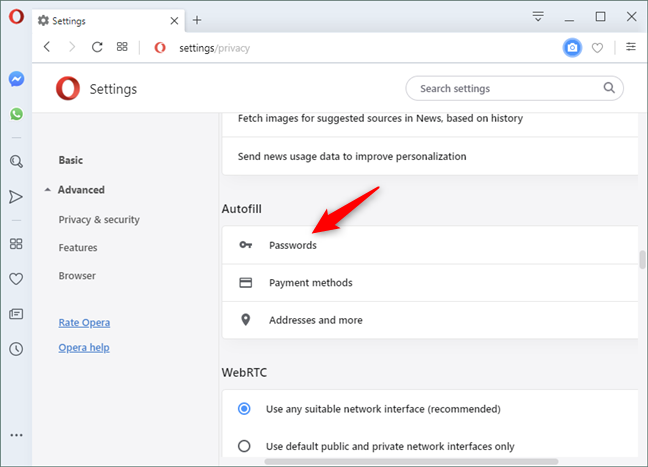
As opções de senhas da seção de preenchimento automático
O Opera agora deve carregar uma seção de configurações chamada Senhas salvas . No lado direito, procure o botão de três pontos e clique ou toque nele.
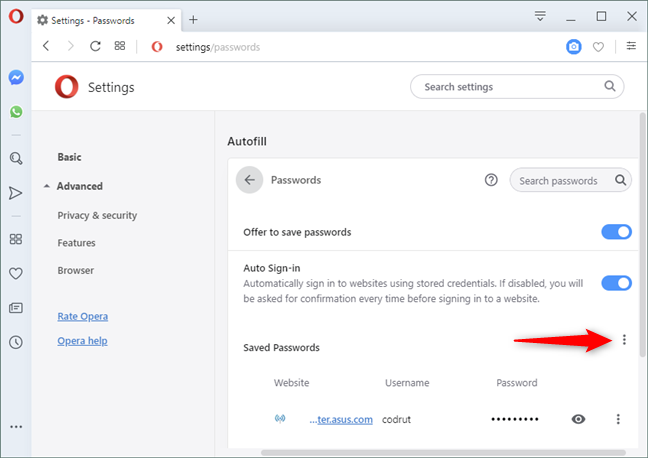
O botão de opções adicionais da seção Senhas salvas
A única opção que você tem é Exportar senhas . Clique ou toque nele.
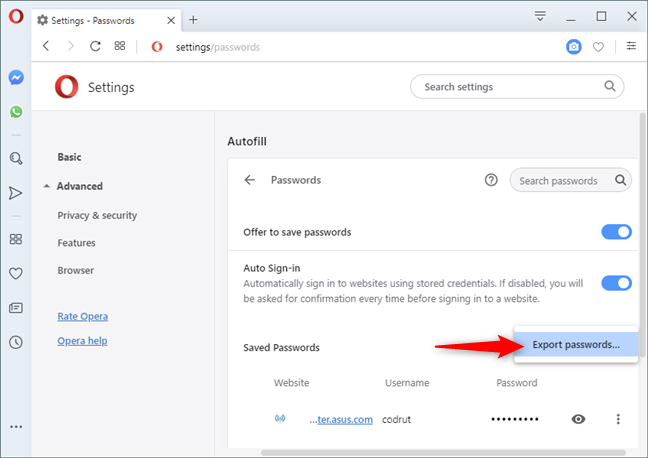
A opção Exportar senhas no Opera
Você é informado de que "Sua senha ficará visível para qualquer pessoa que possa ver o arquivo exportado". Para continuar, pressione o botão "Exportar senhas" .
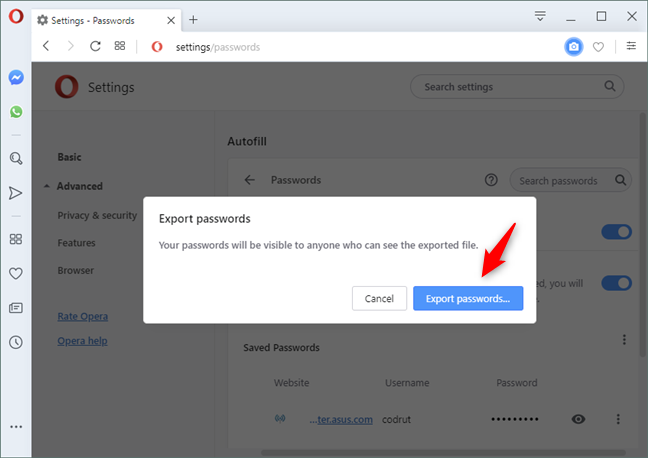
Confirmando que deseja exportar as senhas salvas no Opera
Escolha o local de sua preferência e clique ou toque em Salvar .
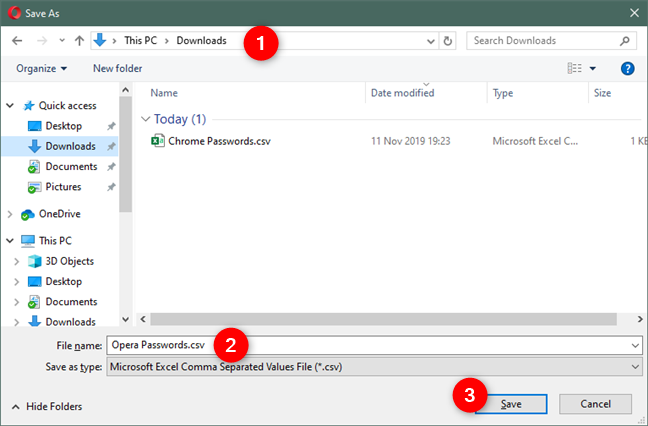
Escolhendo um local, um nome e um tipo de arquivo para o arquivo Opera Passwords
É isso! Agora todas as suas senhas estão disponíveis para serem vistas e usadas no arquivo que você especificou.
Por que você deseja exportar as senhas salvas em seu navegador da web?
Todo mundo tem sua razão para fazê-lo. No entanto, estamos curiosos para saber, qual foi o seu? Você queria exportar suas senhas salvas do seu navegador porque queria movê-las para um novo computador e importá-las para um novo navegador da web? Talvez você queira mover suas senhas para um serviço de gerenciamento de senhas? Existem outras razões? Compartilhe seus pensamentos, perguntas ou conselhos na seção de comentários abaixo.