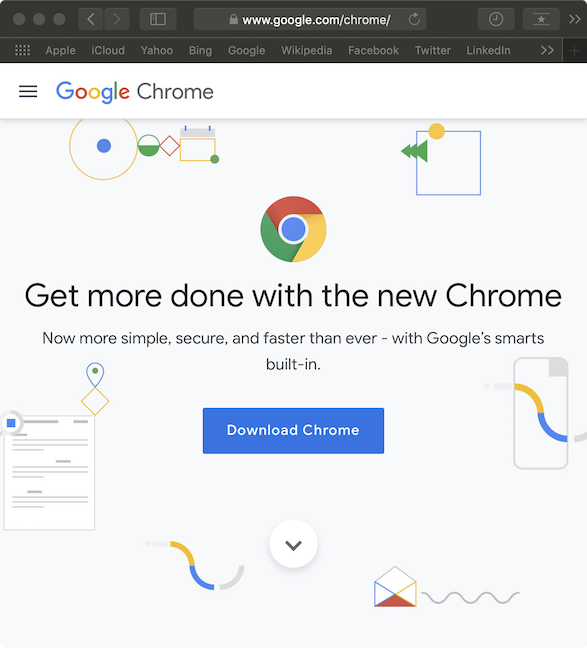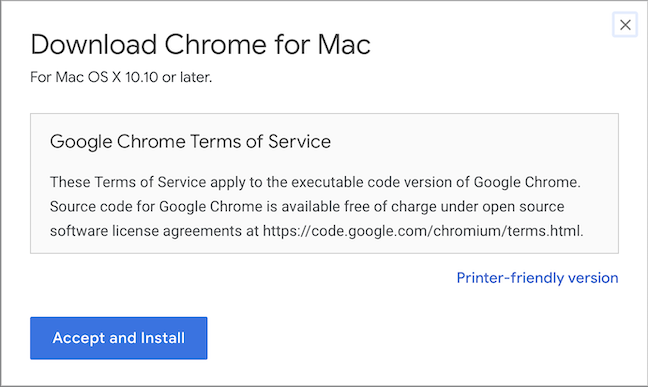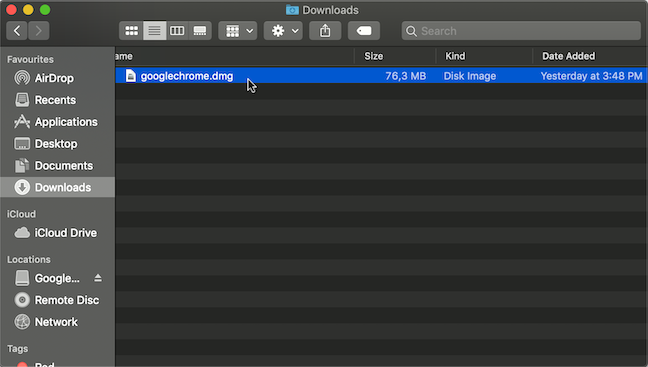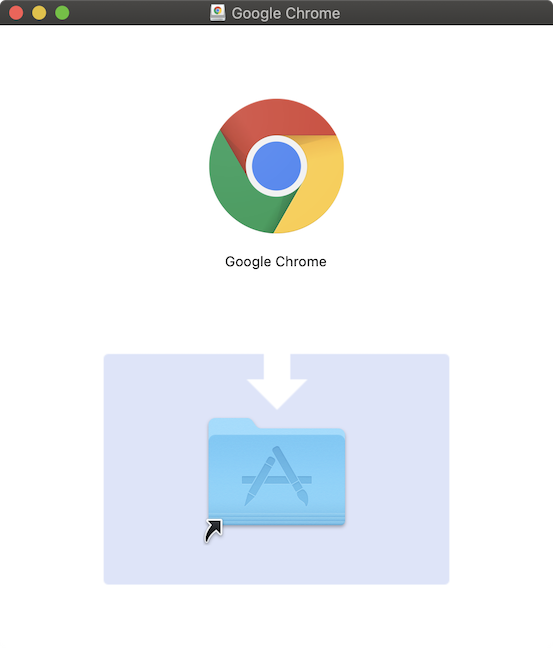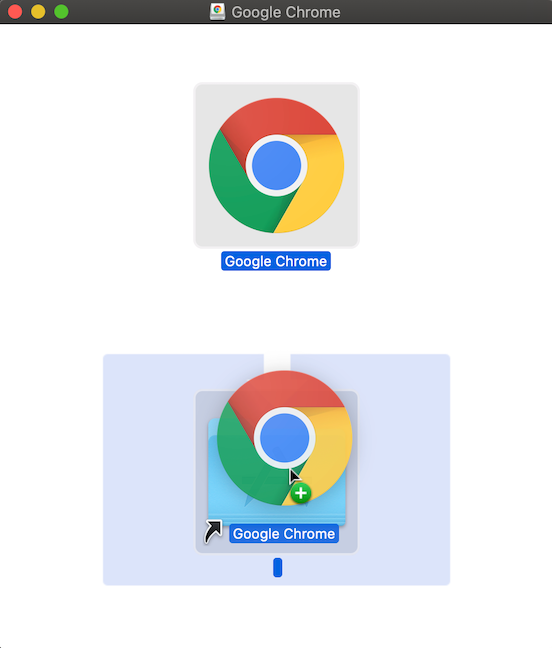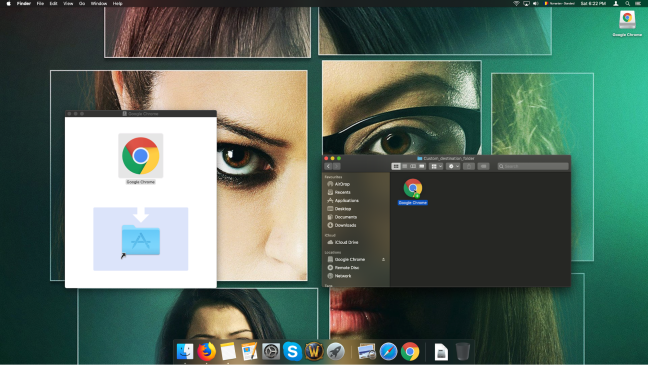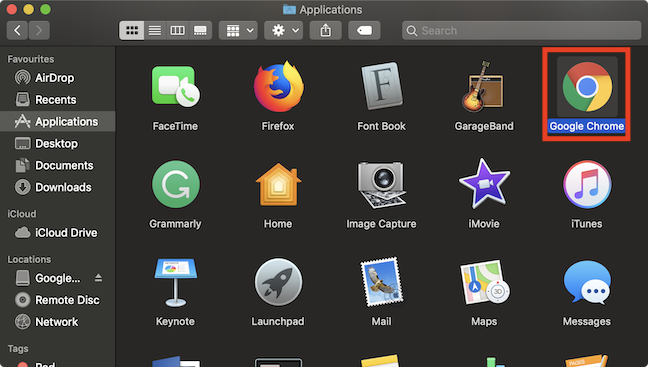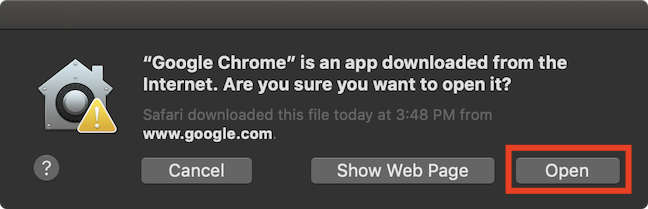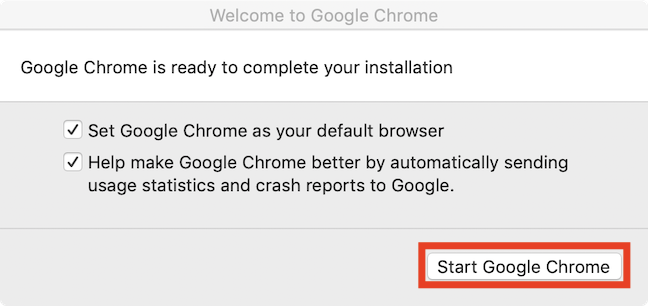Instalar um novo software no seu Mac pode ser um processo confuso quando se trata de programas indisponíveis na App Store , como o Google Chrome. Embora o Safari pré-instalado seja perfeitamente adequado, alguns usuários preferem usar o Chrome como navegador da web. O Chrome não apenas tem a vantagem de estar disponível em várias plataformas, o que significa que você pode usá-lo em todos os dispositivos que possui, mas também o vincula ao ecossistema do Google, tornando suas preferências e dados prontamente disponíveis. Veja como fazer o download do Google Chrome para Mac:
Conteúdo
- Etapa 1. Baixe o Google Chrome no site oficial
- Etapa 2. Pressione Aceitar e Instalar
- Etapa 3. Inicie o instalador do Google Chrome
- Etapa 4. Arraste o Google Chrome para a pasta Aplicativos
- Bônus: como abrir o Google Chrome no seu Mac
- Quais outros navegadores da Web, se houver, você está usando?
Etapa 1. Baixe o Google Chrome no site oficial
Você pode encontrar downloads gratuitos do Google Chrome em vários sites, mas se fizer o download no site oficial do Google Chrome, ele detectará automaticamente seu sistema operacional e sugerirá a versão certa para você. Abra o Safari (ou qualquer outro navegador de sua preferência), acesse o site oficial e clique ou toque no botão Download Chrome .
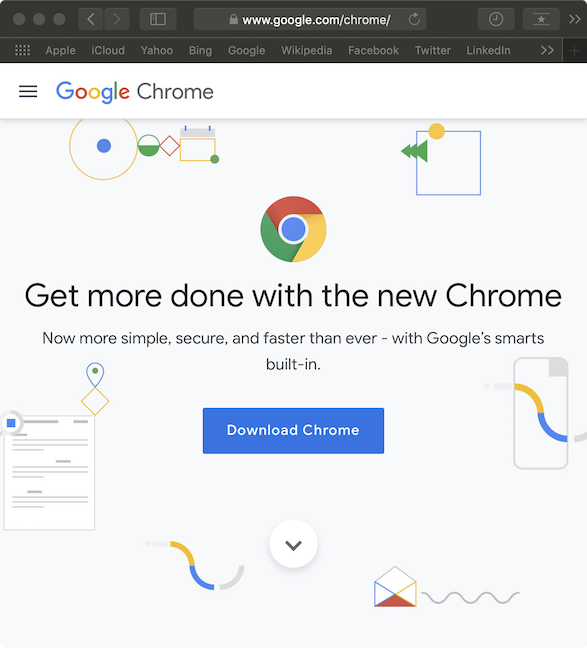
Baixe o Chrome no site oficial
Etapa 2. Pressione Aceitar e Instalar
Uma janela pop-up chamada "Fazer download do Chrome para Mac" informa que a versão recomendada é " Para Mac OS X 10.10 ou posterior". e exibe os termos de serviço, se você quiser lê-los. Como estamos usando o macOS Mojave para este tutorial, a versão sugerida é perfeita. Clique ou toque no único botão disponível: " Aceitar e instalar " e veja um ícone do Safari voando para a pasta Downloads em seu Dock .
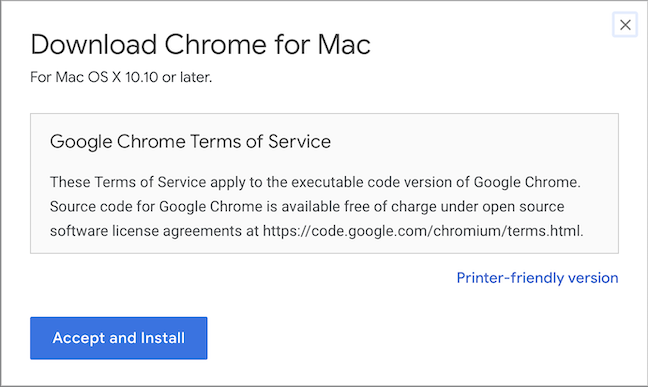
Aceite os Termos de Serviço para instalar o Chrome
Etapa 3. Inicie o instalador do Google Chrome
Quando o download for concluído, o instalador será salvo na pasta Downloads com o nome googlechrome.dmg . Acesse-o no Finder, no Dock ou no Safari e clique duas vezes nele para iniciá-lo.
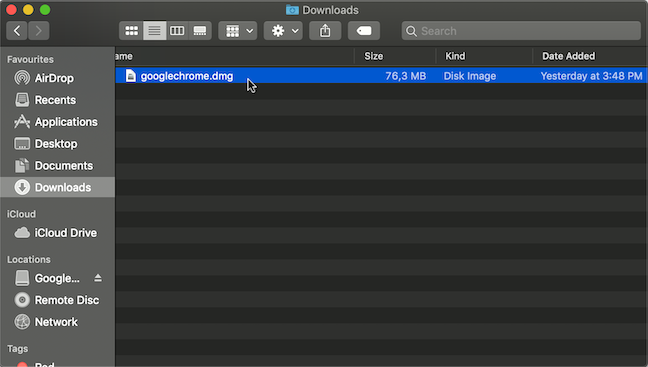
Inicie o instalador do Chrome a partir do Finder
Etapa 4. Arraste o Google Chrome para a pasta Aplicativos
Quando o instalador é aberto, uma janela pop-up é exibida, mostrando os ícones do Google Chrome e a pasta Aplicativos .
Siga a seta e arraste o Google Chrome para a pasta Aplicativos para instalar o navegador neste local. Isso é recomendado se você deseja que todos os seus aplicativos estejam organizados em um só lugar.
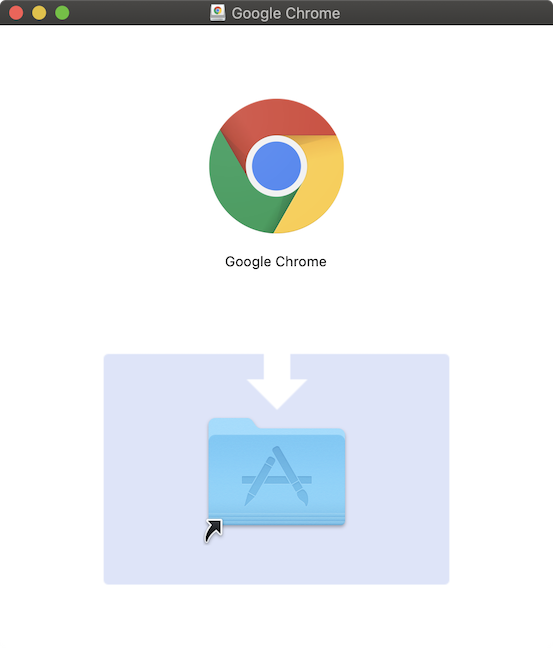
Pop-up mostrando os ícones do Chrome e a pasta Aplicativos
Um sinal de adição aparece ao lado do cursor quando você arrasta o ícone do Chrome para uma posição de instalação válida.
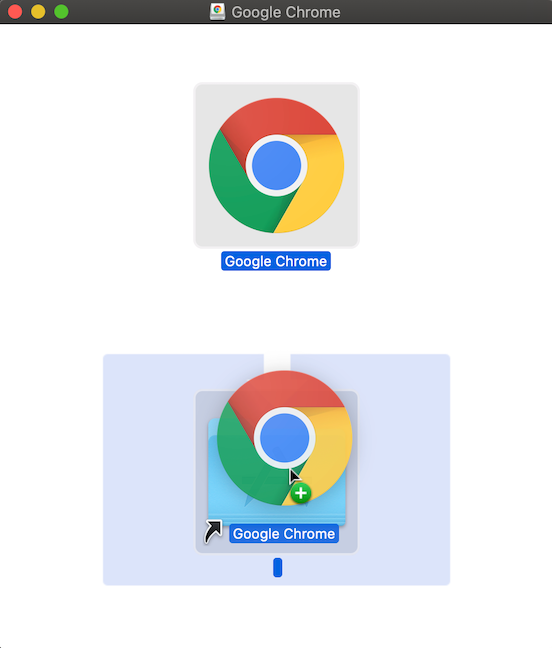
Arrastar e soltar o Google Chrome em aplicativos
DICA: Você pode instalar o Google Chrome em qualquer pasta abrindo primeiro a pasta onde deseja, no Finder, e depois arrastando o ícone do Chrome para sua pasta. Lembre-se de que você precisa acessar esta pasta para abrir o Google Chrome no futuro.
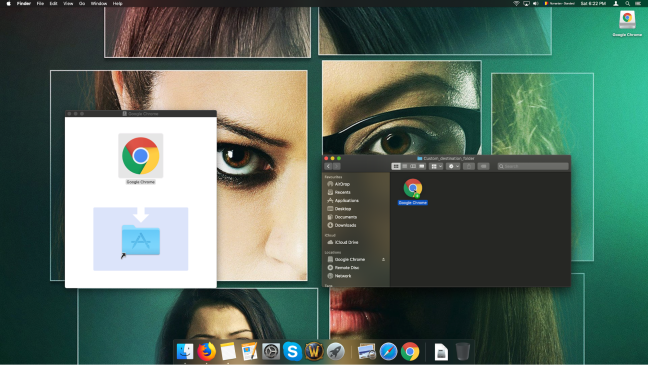
Arrastar e soltar o Google Chrome em uma pasta de destino personalizada
Bônus: como abrir o Google Chrome no seu Mac
Assim que o Google Chrome terminar de instalar em sua pasta Aplicativos , você poderá acessá-lo de lá. Vá para Aplicativos no Finder (ou pressione a tecla F4 para abri-lo) e clique ou toque em Chrome .
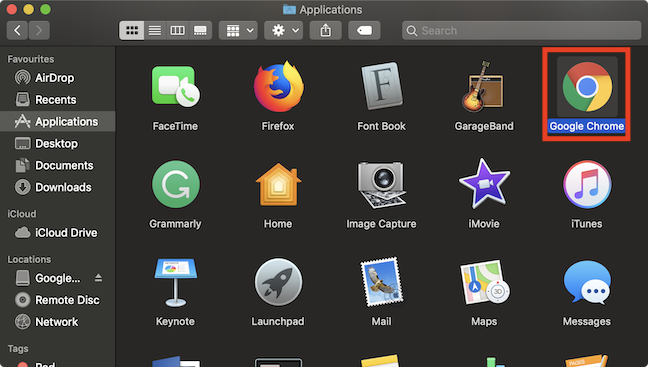
Acessando o Chrome a partir da pasta Aplicativos
Na primeira vez que você acessa o Google Chrome, um aviso é exibido, informando que o aplicativo foi baixado da Internet, ao contrário da App Store , onde não está disponível. Clique ou toque no botão Abrir e você finalmente verá a janela do Chrome aberta.
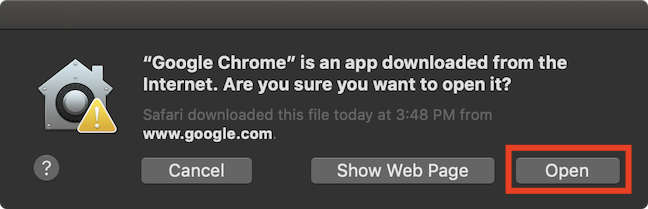
Aviso sobre o download do Chrome da Internet
O Chrome agora está aberto e você está a apenas um passo de usá-lo. Marque a primeira caixa se quiser que o Chrome seja seu navegador da Web padrão e marque a segunda caixa se você pretende ajudar o Google a melhorar o Chrome. Por fim, clique ou toque em " Iniciar Google Chrome ".
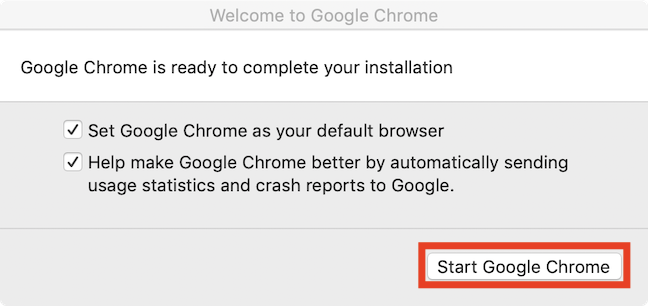
Concluindo a instalação do Google Chrome
Este foi um processo de abertura demorado, não foi? Os usuários do Windows terão um momento "Eu odeio a Apple". 🙂
Quais outros navegadores da Web, se houver, você está usando?
Como sempre, obrigado por dedicar um tempo para ler e esperamos que tenha sido útil. A maioria de nós da Digital Citizen usa mais de um navegador da Web e até criamos maneiras de os desenvolvedores melhorarem certos recursos, como privacidade , por exemplo. Estaríamos curiosos para saber o que nossos leitores usam, então, por favor, reserve um momento para nos informar quais são seus navegadores favoritos, em um comentário abaixo.