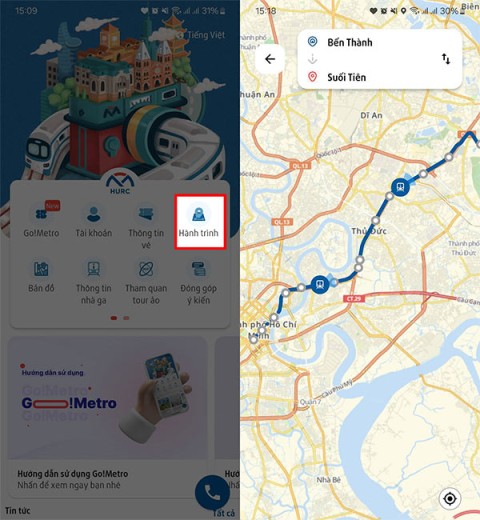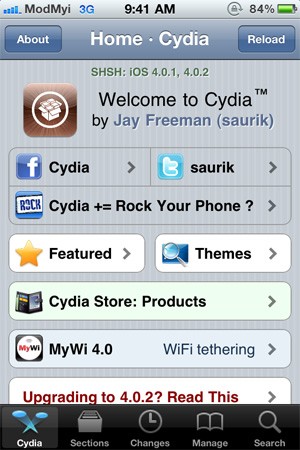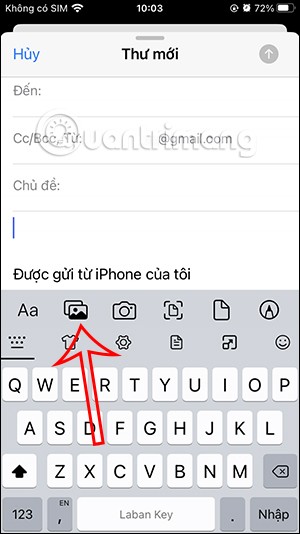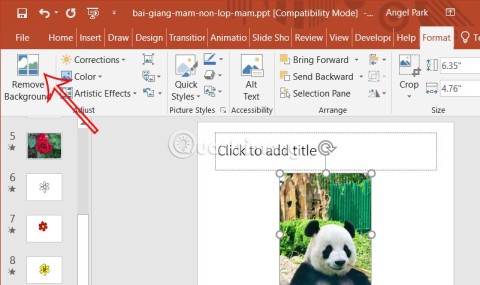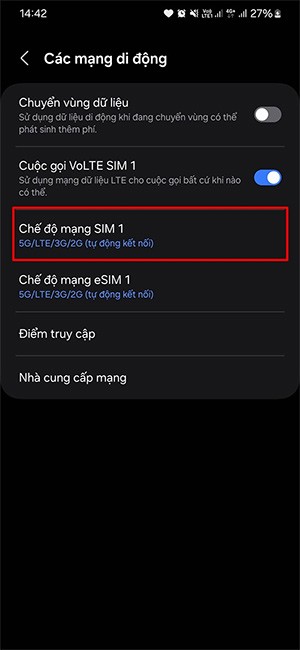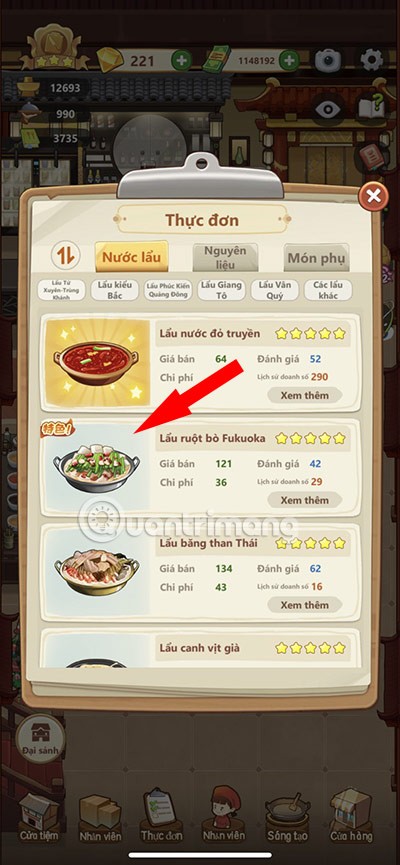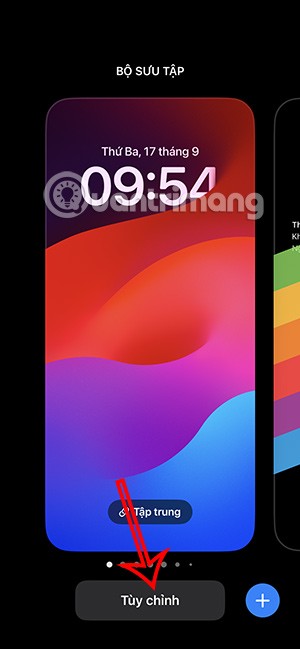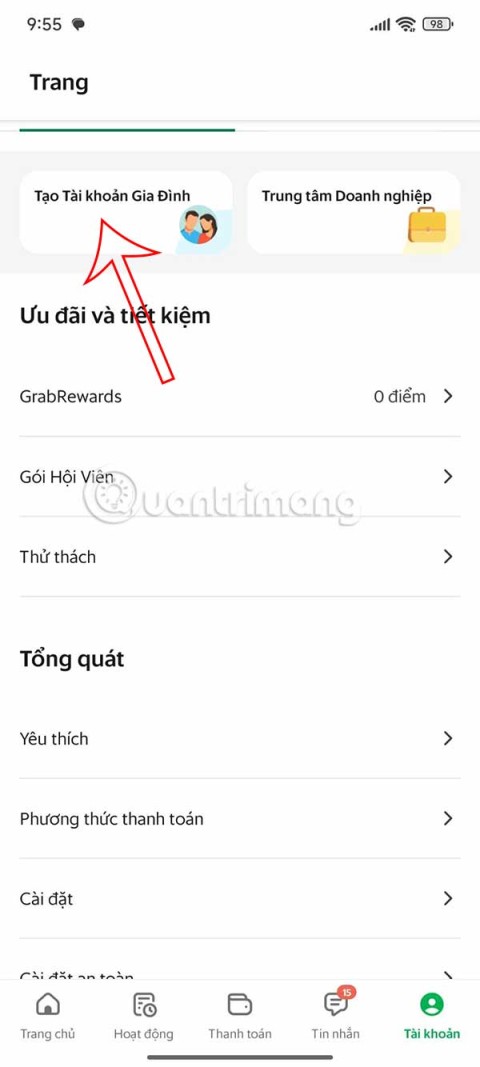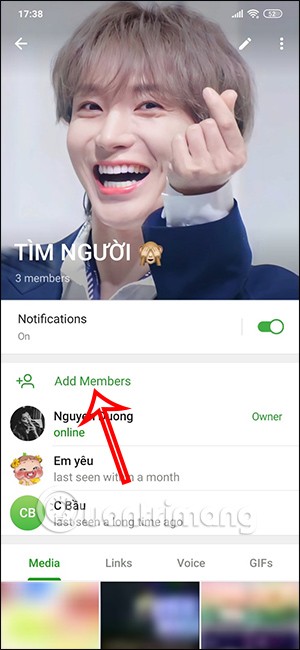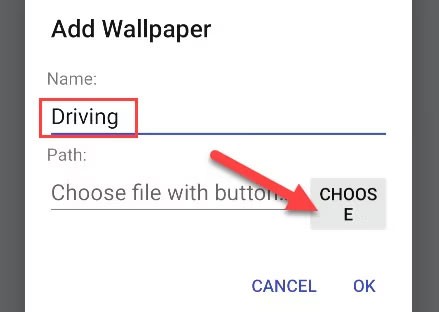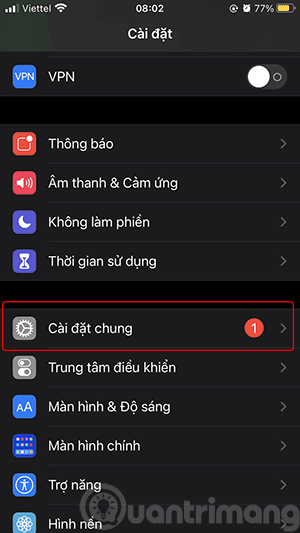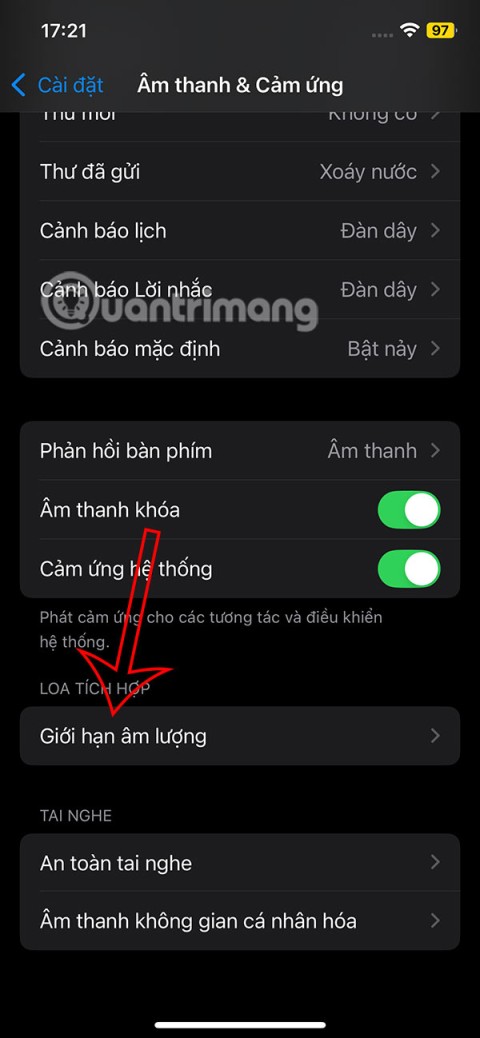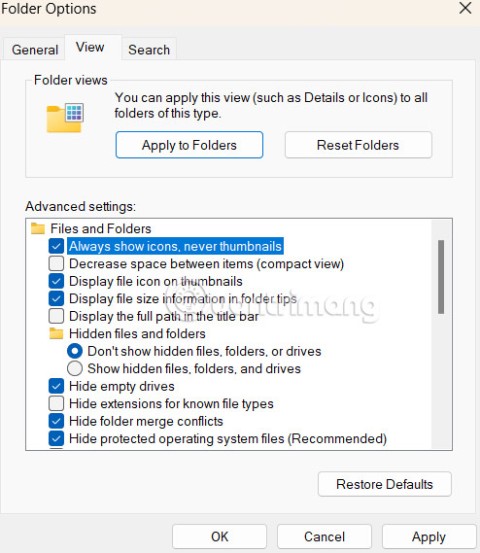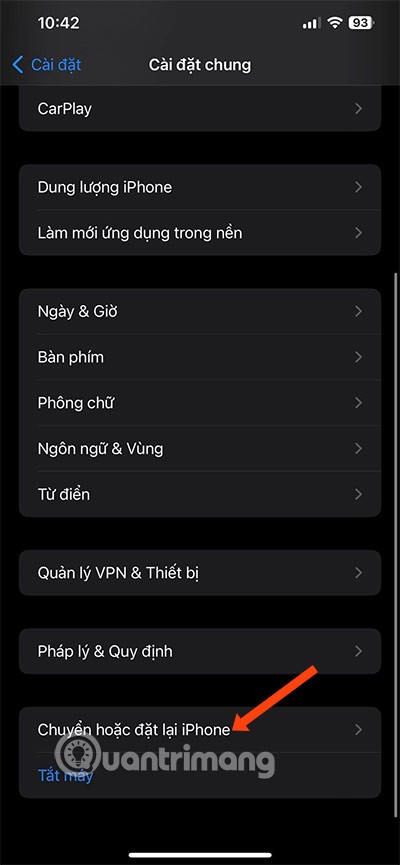Como adicionar widget de câmera no Samsung Galaxy

A atualização do One UI 6 permite que os usuários adicionem widgets de câmera em telefones Samsung Galaxy para personalizar como desejarem.
Deseja saber como alterar os aplicativos padrão usados pelo Windows 10 para atividades como visualizar fotos ou assistir filmes? Deseja definir um novo aplicativo como padrão para um tipo de arquivo específico, como imagens com a extensão de arquivo PNG? Você precisa de um novo aplicativo padrão para ser usado para um protocolo específico? Então, você está com sorte, pois podemos mostrar como alterar os aplicativos padrão no Windows 10, para qualquer coisa que você desejar. O guia é longo e abrangente, então vamos começar:
Conteúdo
Onde encontrar as configurações de aplicativos padrão no Windows 10
Para alterar os aplicativos padrão usados no Windows 10, você precisa abrir Configurações . Em seguida, vá para Aplicativos .
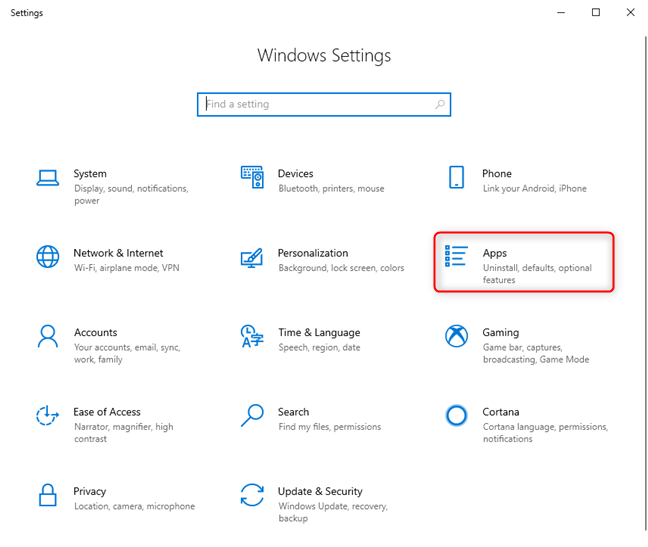
Configurações do Windows 10 - Vá para Aplicativos
Na coluna à esquerda, clique ou toque em "Aplicativos padrão".
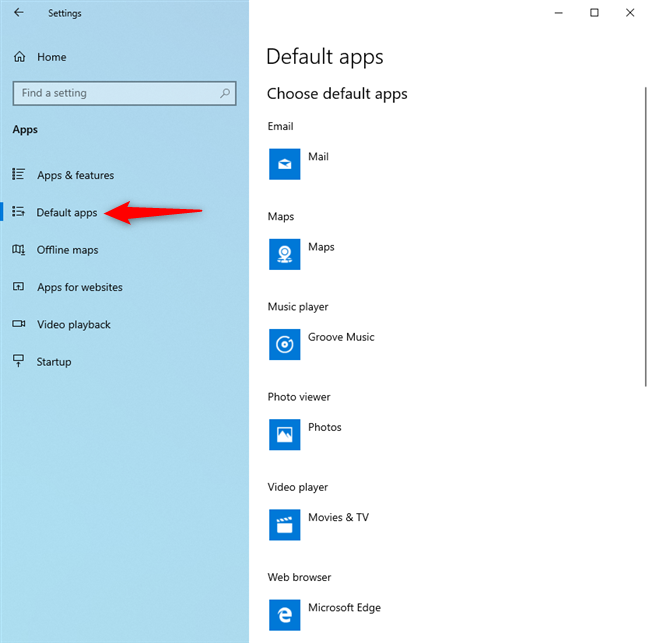
Configurações do Windows 10 - Vá para aplicativos padrão
Como definir os aplicativos padrão para e-mail, mapas, reprodutor de música, visualizador de fotos, reprodutor de vídeo e navegador da web
Para alterar o aplicativo padrão para qualquer um desses tipos de atividades, clique no aplicativo padrão existente. Em seguida, na lista exibida, clique ou toque no aplicativo que você deseja definir como padrão.
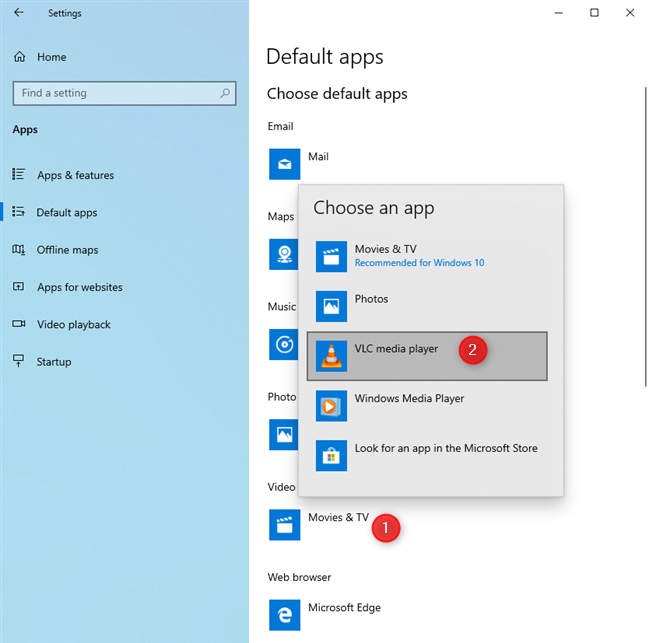
Definir os aplicativos padrão no Windows 10
O aplicativo que você escolheu imediatamente se torna o novo padrão para esse tipo de atividade.
Como redefinir os aplicativos padrão do Windows 10
Se você mudou de ideia e não deseja usar um ou mais aplicativos como padrão para determinadas atividades, você pode redefinir o Windows 10. Ao fazer isso, ele usa apenas os padrões recomendados pela Microsoft: Mail, Maps , Groove Music, Fotos, Filmes e TV e Microsoft Edge. Para fazer isso, vá para "Configurações -> Aplicativos -> Aplicativos padrão". Em seguida, role a lista de aplicativos padrão até encontrar o botão Redefinir .
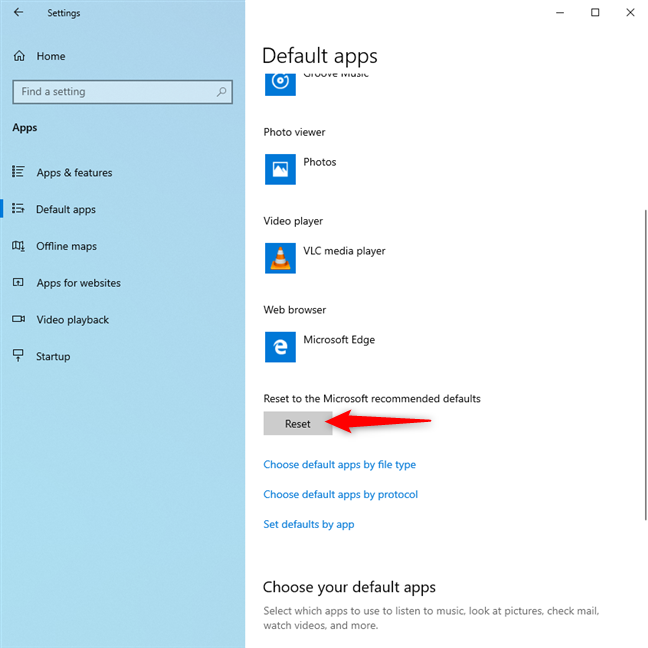
Redefina os aplicativos padrão no Windows 10 para os padrões da Microsoft
Clique ou toque em Redefinir e seus aplicativos padrão do Windows 10 serão imediatamente redefinidos para os mencionados anteriormente.
Como definir os aplicativos padrão do Windows 10 por tipo de arquivo (extensão)
Nas configurações de aplicativos padrão, role para baixo até ver o link que diz: " Escolha aplicativos padrão por tipo de arquivo" e clique ou toque nele.
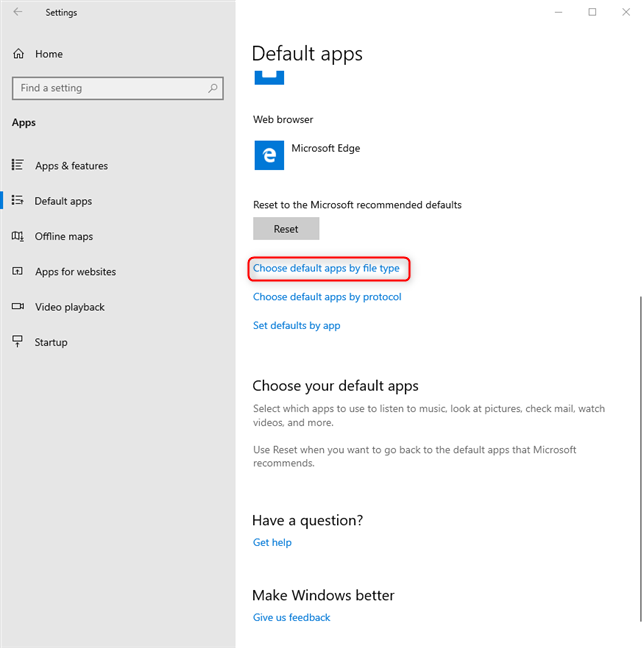
Clique ou toque em Escolher aplicativos padrão por tipo de arquivo
Isso abre uma longa lista com todas as extensões de arquivo registradas no Windows 10. Para cada uma, você vê o aplicativo padrão que foi definido. Se um padrão não estiver definido, você verá um sinal de +, seguido por " Escolha um padrão".
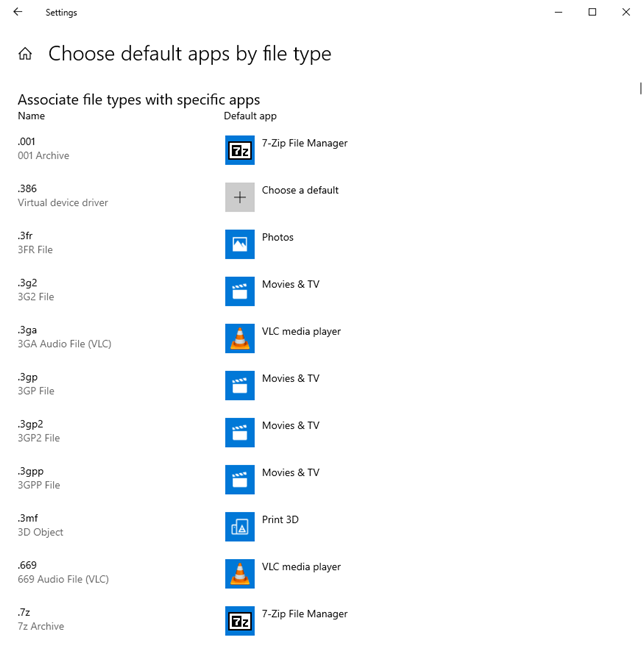
Altere os aplicativos padrão por tipo de arquivo
Role a lista de extensões de arquivo até encontrar aquela que você está procurando. Ajuda saber que esta lista está ordenada alfabeticamente. Quando você encontrar o tipo de arquivo que deseja configurar, clique no nome do aplicativo padrão (ou em Escolher um padrão ). Uma lista de aplicativos é mostrada, que pode abrir o tipo de arquivo selecionado. Nessa lista, clique ou toque no aplicativo que você deseja definir como padrão.
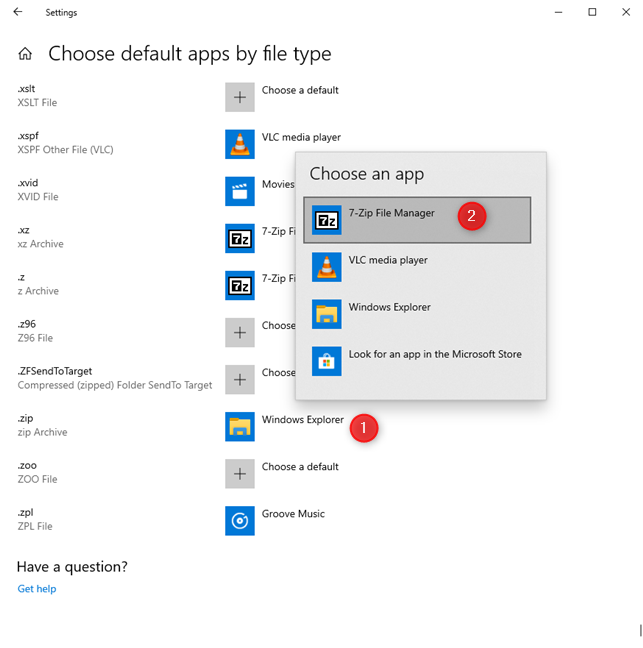
Altere os aplicativos padrão por tipo de arquivo
A configuração é aplicada imediatamente pelo Windows 10. Repita este procedimento para todos os tipos de arquivo que você deseja configurar.
Como definir os aplicativos padrão do Windows 10 por protocolo
Os aplicativos do Windows 10 podem funcionar não apenas com tipos de arquivos específicos, mas também com protocolos específicos. Por exemplo, o Skype usa alguns protocolos para bate-papo por texto, áudio e vídeo, protocolos proprietários dos usuários do Spotify para abrir listas de reprodução criadas por seus usuários e assim por diante. Se você tiver mais de um aplicativo do Windows 10 que pode funcionar com um protocolo e quiser alterar o padrão desse protocolo, vá para as configurações de aplicativos padrão, conforme mostrado anteriormente. Lá, role a lista de configurações e clique ou toque no link que diz: " Escolha aplicativos padrão por protocolo".
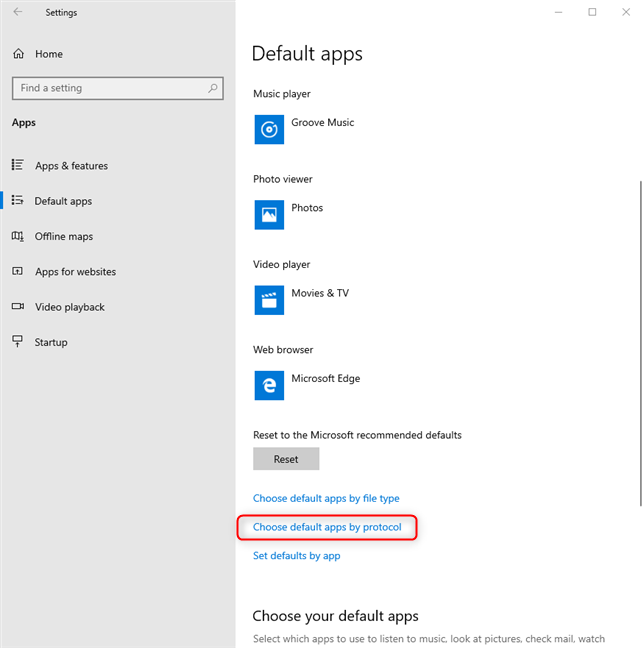
Clique ou toque em Escolher aplicativos padrão por protocolo
Você verá uma lista de todos os protocolos registrados no Windows 10 e seus aplicativos padrão. Encontre o protocolo em que você está interessado e clique em seu aplicativo padrão. É mostrada uma lista de aplicativos que podem funcionar com esse protocolo. Nessa lista, clique ou toque no aplicativo que você deseja usar como padrão.
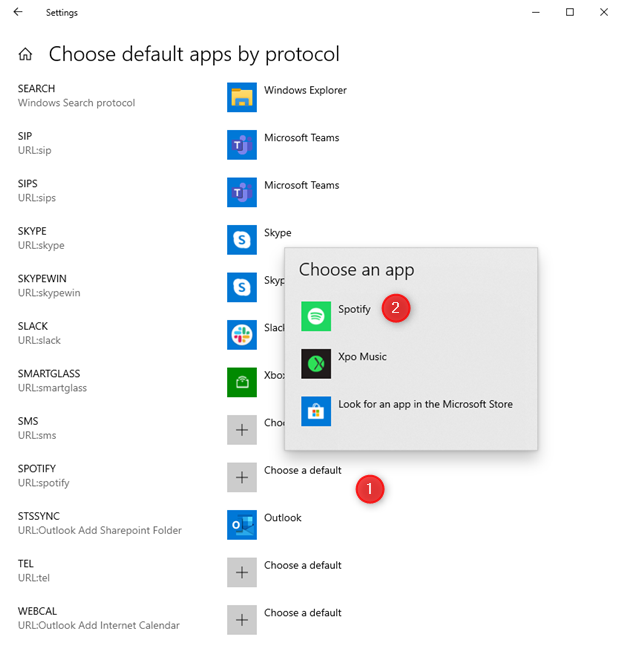
Escolha os aplicativos padrão por protocolo
O aplicativo padrão é alterado imediatamente para esse protocolo.
IMPORTANTE: Se você não puder escolher um aplicativo como padrão para um tipo de arquivo ou protocolo específico, isso significa que o aplicativo não está instalado corretamente no Windows 10 ou não pode funcionar com esse tipo de arquivo/protocolo.
Como definir os padrões por aplicativo, no Windows 10
Os aplicativos do Windows 10 podem funcionar com uma lista específica de tipos de arquivo, com base no que eles fazem e em como o desenvolvedor os programou. No seu PC com Windows 10, você pode ter mais aplicativos trabalhando com os mesmos tipos de arquivo. Por exemplo, no Windows 10, você pode abrir imagens JPG com os seguintes aplicativos: Photos, Paint, Snip & Sketch , Paint 3D e outros. Um truque útil é gerenciar cada aplicativo individualmente e definir os tipos de arquivo padrão de cada aplicativo. Para fazer isso, vá para as configurações de aplicativos padrão. Lá, role a lista de configurações e clique ou toque no link que diz: "Definir padrões por aplicativo".
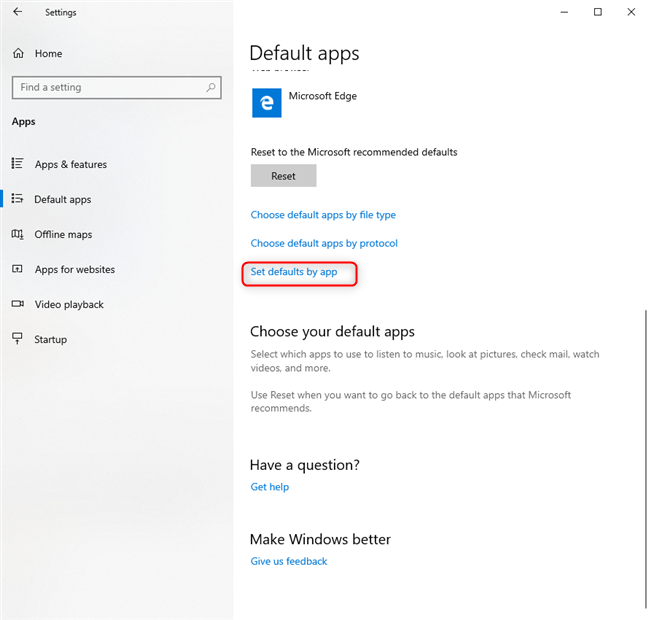
Clique ou toque em Definir padrões por aplicativo
Agora você vê uma lista com os aplicativos instalados no Windows 10. Encontre o aplicativo para o qual deseja alterar as configurações padrão, clique ou toque em seu nome e depois em Gerenciar .
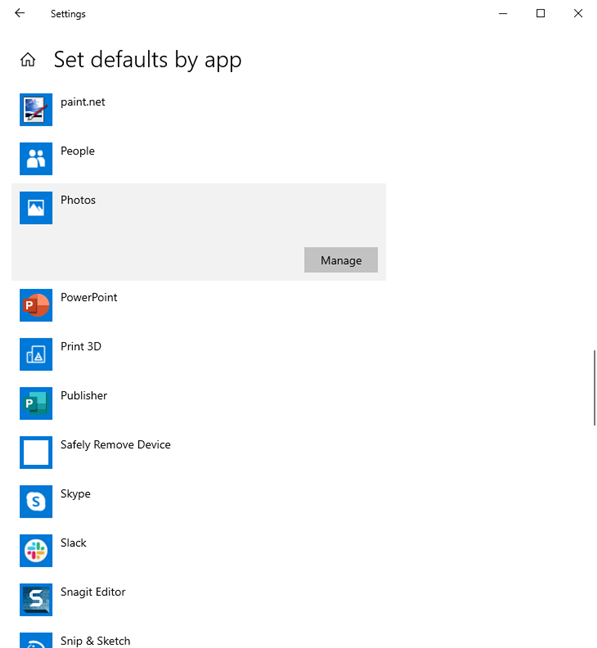
Gerencie o aplicativo para o qual você deseja definir os padrões
Você vê uma lista de extensões de arquivo e protocolos com os quais o aplicativo pode trabalhar. Para cada um, você vê o aplicativo padrão usado pelo Windows 10. Para alterar o padrão de um tipo de arquivo ou protocolo, clique ou toque no aplicativo padrão definido para ele (ou em Escolher um padrão ). Uma lista é mostrada com os aplicativos que podem abrir esse tipo de arquivo ou protocolo. Nele, clique ou toque no aplicativo que você deseja usar como o novo padrão.
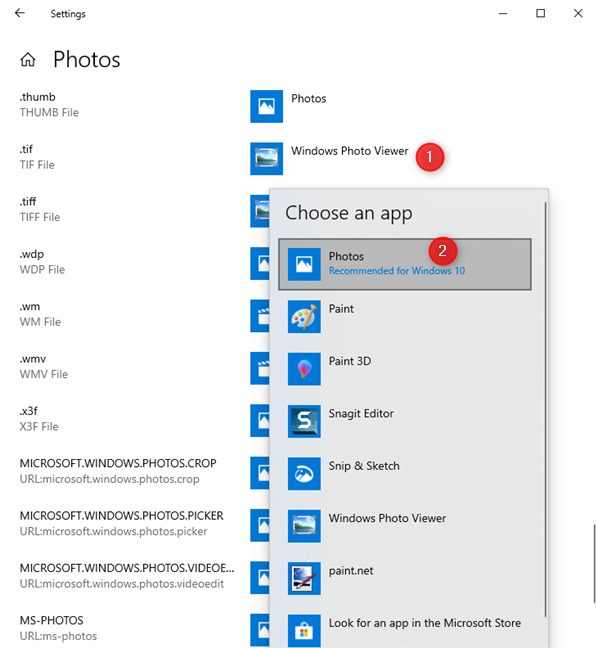
Definir os padrões por aplicativo
Suas alterações são aplicadas imediatamente. Repita o processo para todos os aplicativos, tipos de arquivo e protocolos para os quais você deseja alterar o padrão e feche o aplicativo Configurações .
Quais aplicativos padrão você definiu no Windows 10?
Antes de fechar este tutorial, conte-nos como ele foi útil para você: você o usou para alterar o navegador padrão ou o media player? Ou você alterou o aplicativo padrão para visualizar fotos? Comente abaixo e compartilhe sua história.
A atualização do One UI 6 permite que os usuários adicionem widgets de câmera em telefones Samsung Galaxy para personalizar como desejarem.
No artigo a seguir, apresentaremos as operações básicas para recuperar dados excluídos no Windows 7 com a ferramenta de suporte Recuva Portable. Com o Recuva Portable, você pode armazená-lo em qualquer USB conveniente e usá-lo sempre que precisar. A ferramenta é compacta, simples e fácil de usar, com alguns dos seguintes recursos:
Descubra tudo sobre o Paint no Windows 10: como usar sua interface, abrir e editar imagens, adicionar texto, formas, e muito mais. Dicas essenciais para otimizar seu uso do Paint.
Descubra onde está a Lixeira no Windows 10 e 11 e aprenda todas as maneiras de acessá-la, incluindo o acesso à pasta oculta $Recycle.Bin.
Descubra como gerenciar guias no Microsoft Edge como um profissional para aumentar sua produtividade. Feche abas, abra novas abas, atualize abas, etc.
Aprenda como controlar o volume no Windows 10 e Windows 11 com este guia abrangente. Descubra como ajustar o volume usando atalhos de teclado, controles no sistema e dispositivos externos.
Como abrir o Explorador de Arquivos no Windows 10 e Windows 11, ou Windows Explorer no Windows 7. Aqui estão todos os atalhos do Explorador de Arquivos.
Aprenda como iniciar o aplicativo Microsoft Paint no Windows 10 e 11 utilizando diferentes métodos, incluindo o comando mspaint.
Aprenda como mudar o tipo de conta de usuário padrão para administrador no Windows 10. Descubra 6 métodos eficazes para gerenciar contas de usuário.
Aprenda a gerenciar contas de usuário e grupos de usuários no Windows 10 usando a ferramenta Usuários e Grupos Locais (lusrmgr.msc).
Como criar um link para um arquivo, pasta ou biblioteca em seu computador Windows e enviá-lo para outras pessoas. Aprenda a copiar um caminho de arquivo como um link de forma eficaz.
Aprenda como alterar permissões de aplicativos no Windows 10, definindo quais aplicativos têm acesso a recursos como câmera e localização.
Aprenda a abrir o PowerShell no Windows 10 e Windows 11, inclusive como administrador. Dicas práticas e métodos eficientes para uso.
Como se conectar a um servidor FTP do Windows 10 usando o Explorador de Arquivos. Tutorial completo para gerenciar arquivos e pastas em um servidor FTP.
Aprenda a imprimir uma imagem grande como um pôster em várias páginas utilizando o Paint do Windows 10, de forma fácil e eficiente.
Aya é uma campeã de suporte com um estilo de jogo bastante irritante e frequentemente é banida em partidas ranqueadas. No entanto, se você tiver a oportunidade de levar Aya para partidas ranqueadas, este artigo ajudará você a entender a fórmula para jogar com Aya de forma eficaz.
Para facilitar a localização de informações sobre a Linha 1 do Metrô, os usuários devem instalar o aplicativo Metro HCMC para obter informações sobre as estações nas quais precisam ir e os preços das passagens para cada rota.
O Cydia se tornou muito conhecido entre usuários de dispositivos iOS com jailbreak. É uma loja de aplicativos de terceiros que oferece aos usuários aplicativos (gratuitos e pagos) que intervêm profundamente no sistema para que os dispositivos iOS possam ser usados com mais flexibilidade, de acordo com as preferências do usuário.
Assim como o aplicativo Gmail, o aplicativo Appe Mail também tem a opção de enviar e-mails com anexos de arquivo para dar suporte aos usuários no processo de envio de e-mails.
O PowerPoint também tem opções básicas de edição de fotos para ajudar os usuários, como remover o fundo da foto no PowerPoint. Ao remover o fundo da imagem, você pode facilmente inseri-la no slide sem revelar o fundo.
Atualmente, existem algumas linhas telefônicas que suportam 5G, mas muitas pessoas não sabem como verificar, não sabem se o telefone que estão usando suporta 5G ou não para ativar e usar. B
Livros e biscoitos deliciosos são uma parte indispensável do restaurante Duong Hanh Phuc Hotpot. Vamos nos juntar ao Quantrimang para aprender como usar e coletar esses dois itens através deste artigo.
O iOS 16 permite que você personalize mais a tela de bloqueio do iPhone, incluindo ajustar o estilo do relógio, definir um papel de parede que revele o rosto no iPhone e definir uma tela de bloqueio colorida no iPhone.
A conta Grab Family agora está disponível para usuários com 18 anos ou mais. Você pode adicionar até 9 membros à sua conta familiar no Grab.
Cada grupo de bate-papo no Telegram terá seu próprio link de grupo. Quando as pessoas clicarem no grupo, elas terão a opção de ingressar no grupo no Telegram imediatamente.
Você está entediado com papéis de parede estáticos no seu telefone? Experimente este método para transformar vídeos em lindos papéis de parede para Android.
Atualizar o software do seu iPhone (iOS) é uma boa ideia. A atualização está disponível gratuitamente na Apple. A empresa aplica os recursos e correções de segurança mais recentes ao iPhone. Veja como atualizar seu iPhone para a versão mais recente do iOS.
O iOS 18.2 traz uma opção para limitar o volume do alto-falante do iPhone. Os usuários podem ajustar o volume dos alto-falantes do iPhone para reproduzir músicas, vídeos e outras mídias.
Por motivos de privacidade ou outros, muitas pessoas desejam desativar as miniaturas do Explorador de Arquivos do Windows 11. Abaixo, você encontrará instruções para desativar as miniaturas do Explorador de Arquivos do Windows 11.
Redefinir o iPhone é a maneira mais fácil de retornar as configurações do iPhone ao padrão. Redefinir seu iPhone pode ajudar a corrigir alguns problemas simples. Aqui estão os passos para restaurar seu iPhone às configurações de fábrica.