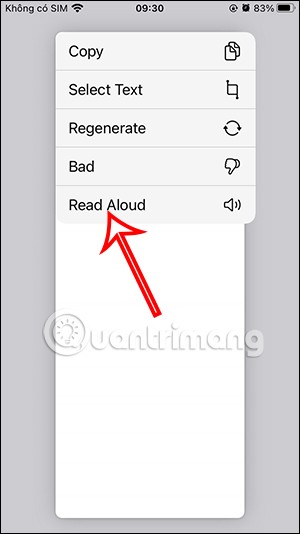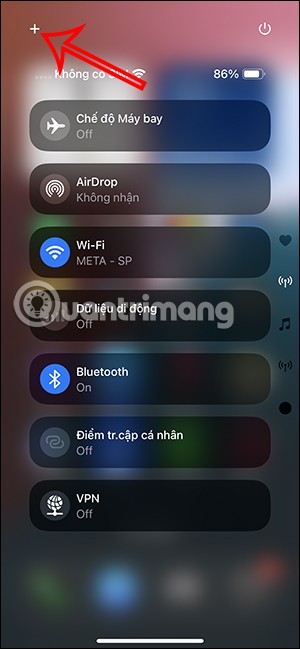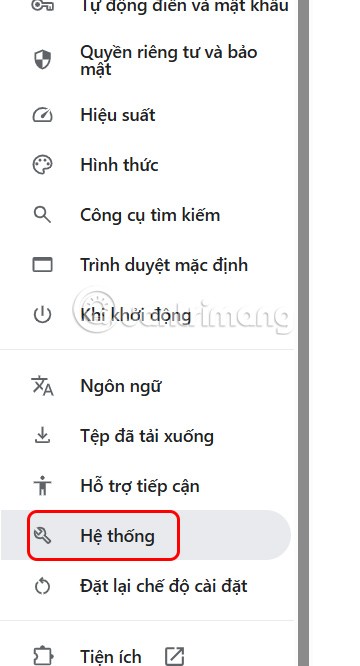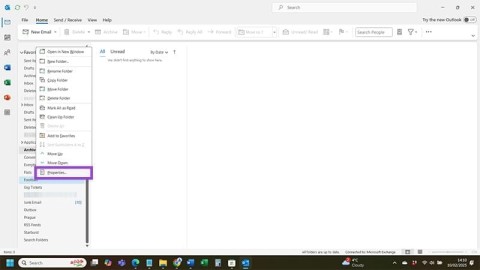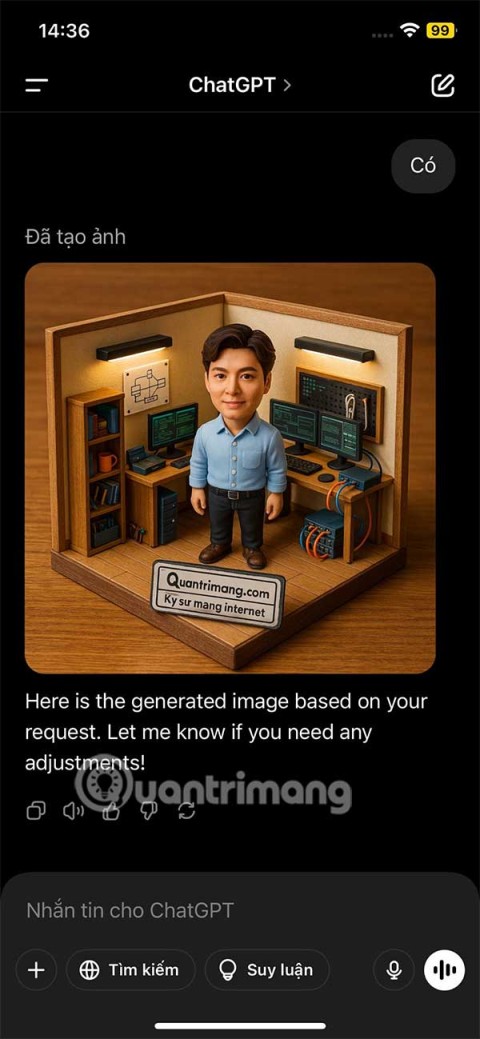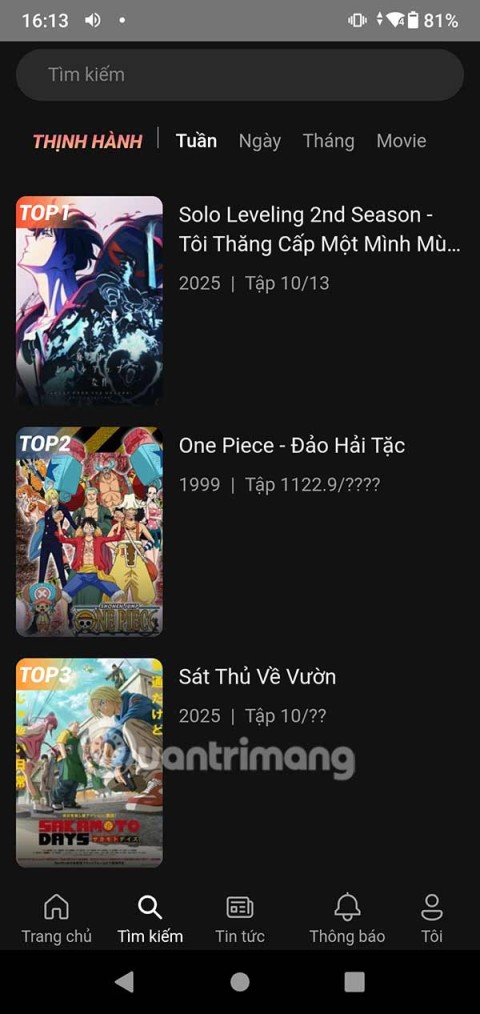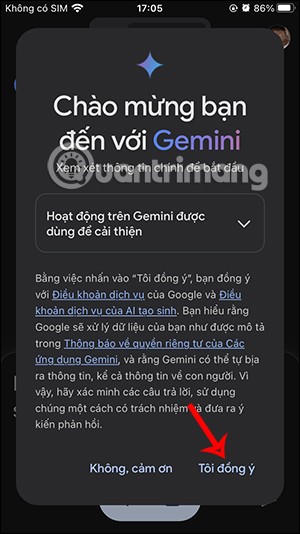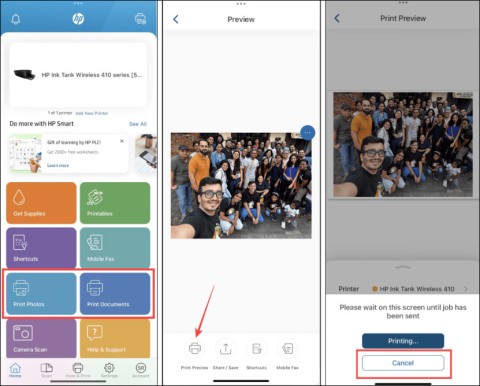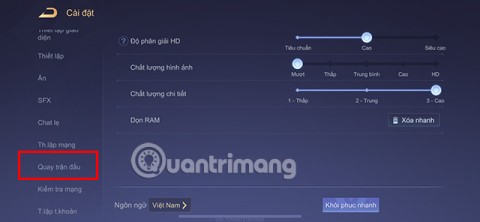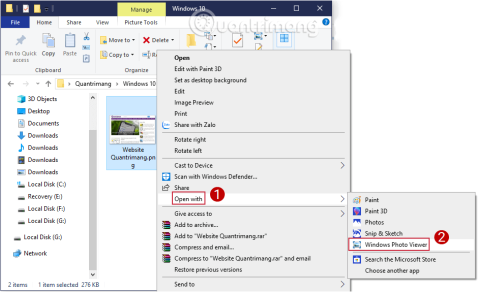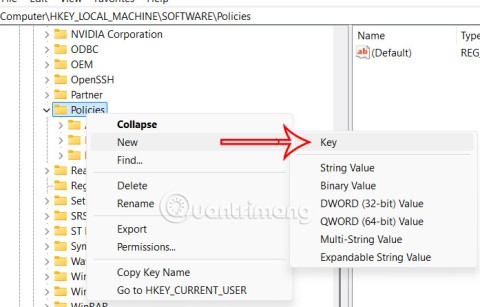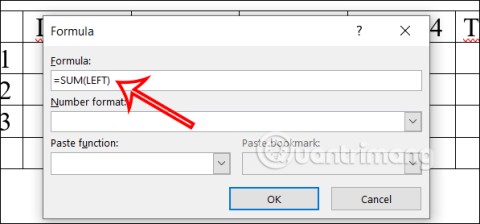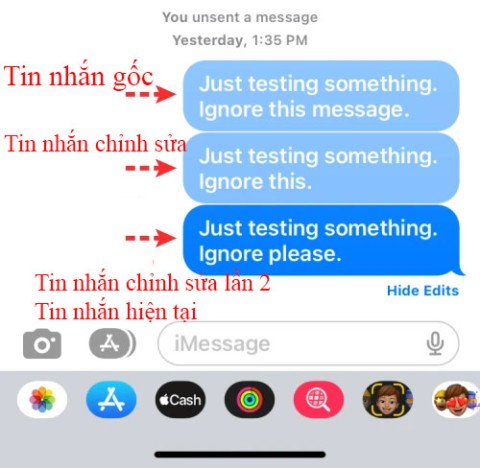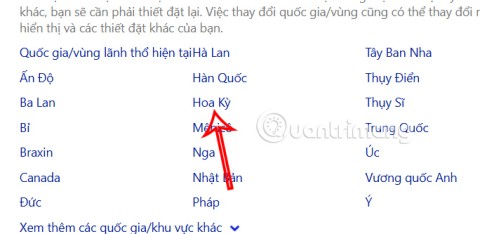Como adicionar widget de câmera no Samsung Galaxy

A atualização do One UI 6 permite que os usuários adicionem widgets de câmera em telefones Samsung Galaxy para personalizar como desejarem.
O Google Chrome reina supremo como o navegador da Web dominante em todas as plataformas. Você pode usar o Chrome em seus computadores domésticos e de trabalho, bem como em dispositivos móveis, e mantê-lo atualizado é crucial para sua segurança e desempenho. Se você está se perguntando: "Qual versão do Chrome eu tenho?" , existem várias maneiras de descobrir isso em qualquer dispositivo. Este guia ilustra como verificar a versão do Chrome no Windows 10, macOS, Android, iOS e iPadOS:
Conteúdo
NOTA: Você pode usar este tutorial para verificar a versão do Google Chrome no Windows, macOS, Android, iOS e iPadOS. O título de cada capítulo indica o sistema operacional em que o método funciona.
1. Verifique a versão do Google Chrome com chrome://version (todos os sistemas operacionais)
Se você precisar de uma maneira universal de fazer uma verificação de versão do Chrome, esse é o método mais direto. Independentemente do dispositivo que você está usando, abra o Google Chrome e digite o seguinte na barra de endereço: chrome://version
Isso carrega a página Sobre a versão , onde você pode ver o número da versão exibido na parte superior, ao lado do Google Chrome .
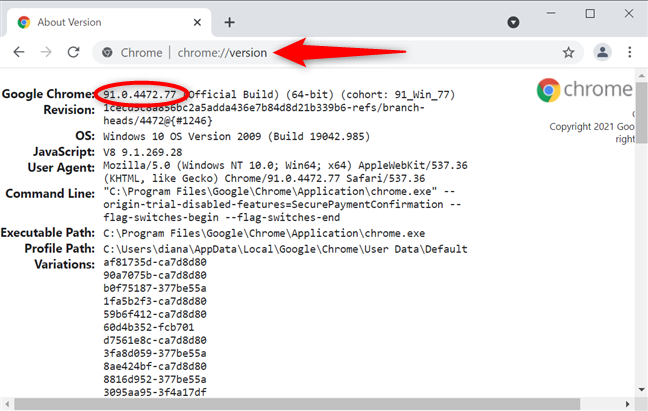
Use chrome://version no Google Chrome em qualquer sistema operacional
DICA: você sabia que o Google Chrome inclui controles de mídia para streaming de música online?
2. Veja a versão do Chrome em suas configurações (todos os sistemas operacionais)
Você também pode ver a versão atual do Google Chrome através das configurações do navegador popular, mas as etapas não são as mesmas nos diferentes sistemas operacionais. No Chrome para Windows e macOS, abra o menu “Personalizar e controlar o Google Chrome” clicando ou tocando no botão de três pontos verticais no canto superior direito. Em seguida, escolha Ajuda e clique ou toque em “Sobre o Google Chrome . ”
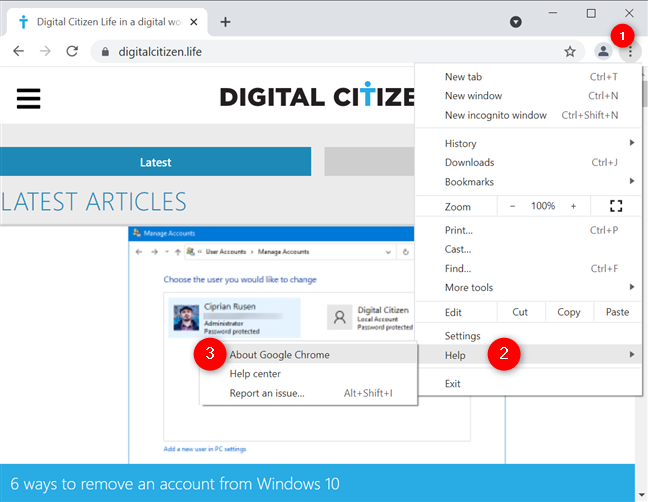
Acesso Sobre o Google Chrome
A seção Sobre o Chrome das configurações do navegador é aberta em uma nova guia. Verifique a Versão no campo abaixo do nome e logotipo do navegador.
Se você tiver a versão mais recente do Chrome, também poderá ver que “O Google Chrome está atualizado . ” Caso contrário, você tem a opção de obter a versão mais recente do Chrome.
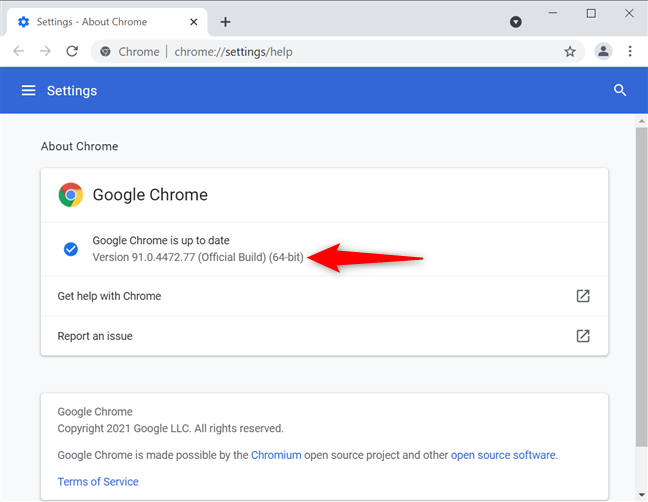
Verifique a versão do Chrome no Mac e Windows
Para verificar a versão do Chrome no Android, primeiro toque nos três pontos verticais no canto superior direito.
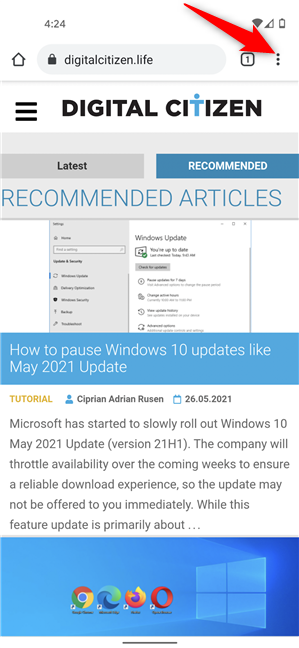
Toque para abrir o menu do Google Chrome
Toque em Configurações no menu que aparece.
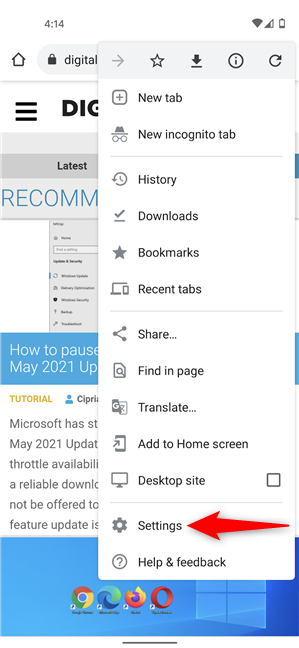
Configurações de acesso
Em seguida, role para baixo e toque em Sobre o Chrome .
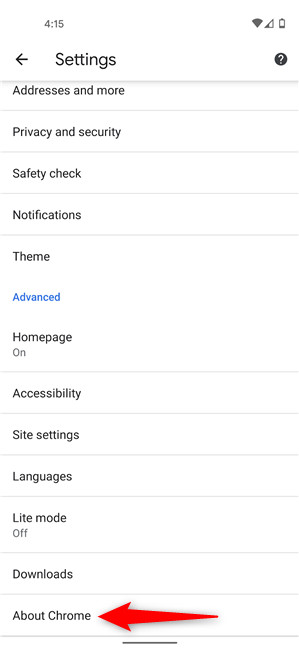
Pressione Sobre o Chrome
Na próxima tela, as informações necessárias são exibidas na parte superior, em Versão do aplicativo .
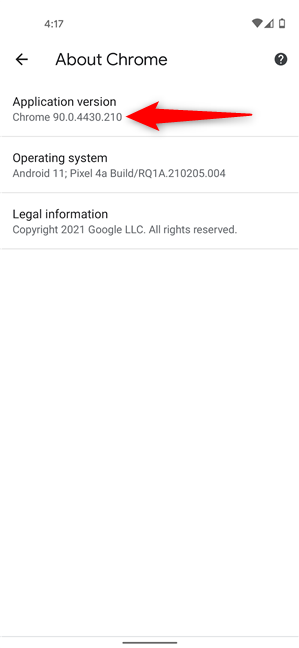
Verifique a versão do Chrome no Android nas configurações do navegador
Se você quiser saber como verificar a versão do Chrome no iPhone ou iPad, as instruções não diferem muito. Primeiro, toque no botão Mais (…) , encontrado no canto inferior direito da tela no iOS e no canto superior direito no iPadOS. Em seguida, acesse Configurações .
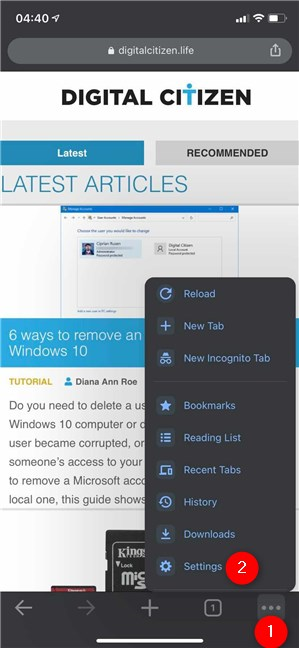
Acesse as configurações do Chrome no iOS
Em seguida, toque no Google Chrome , a última opção na tela Configurações .
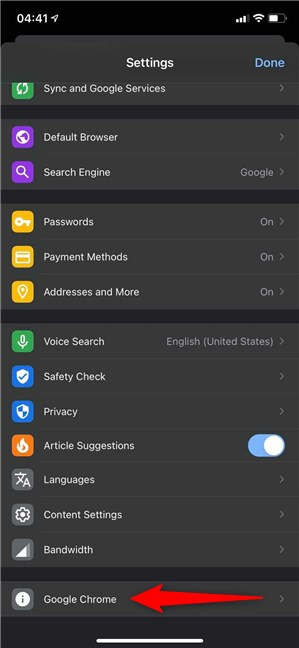
Pressione no Google Chrome
Você pode encontrar as informações necessárias nas opções exibidas na página “Sobre o Google Chrome” , conforme mostrado abaixo.
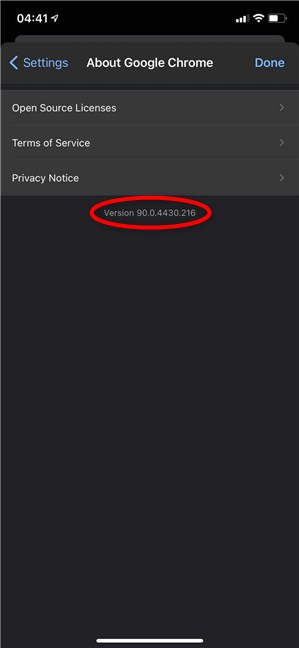
Como verificar a versão do Chrome no iPhone ou iPad
DICA: Você está cansado do rastreamento extensivo on-line? Leia nosso guia sobre como bloquear cookies de terceiros no Chrome e em outros navegadores.
3. Verifique a versão do Chrome no Android e no Windows 10 no aplicativo Configurações
Tanto o Windows 10 quanto o Android permitem o gerenciamento de aplicativos instalados por meio dos aplicativos Configurações encontrados em ambos os sistemas operacionais.
No Windows 10, abra Configurações e clique ou toque em Aplicativos .
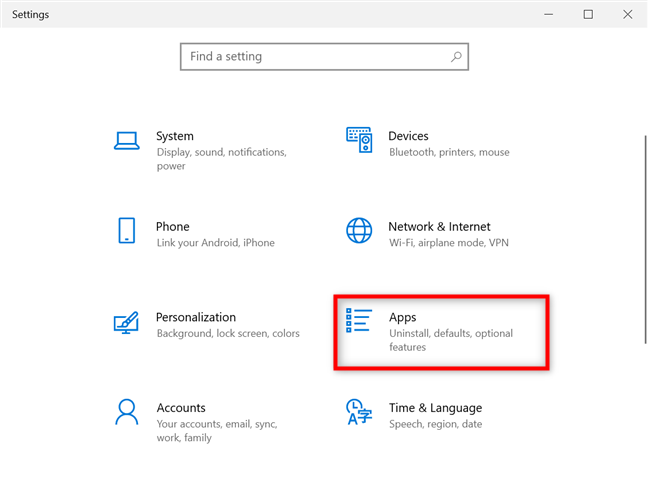
Acesse as configurações de aplicativos no Windows 10
Role para baixo na lista de aplicativos instalados à direita até encontrar o Google Chrome . Clique ou toque nele e você verá a versão atual aparecer abaixo do nome do navegador.
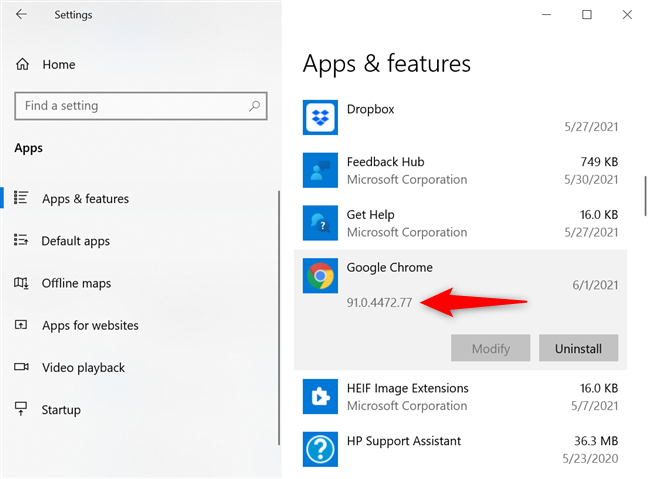
Como verificar a versão do Chrome no Windows 10 em Configurações
Para verificar a versão do Chrome no Android, abra Configurações e toque em Aplicativos e notificações ou Aplicativos .
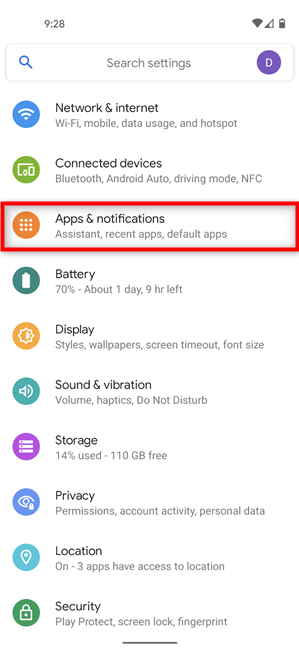
Acessar aplicativos e notificações
Em seguida, examine seus aplicativos instalados (mostrando todos os aplicativos e/ou rolando) e toque em Chrome .
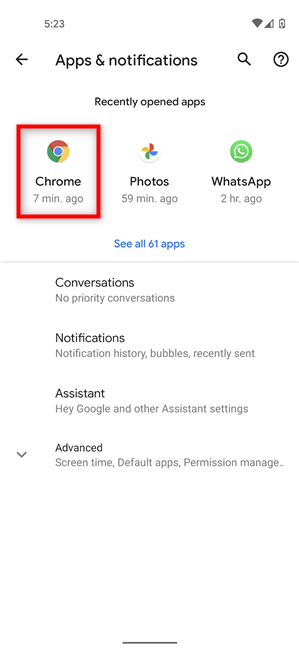
Pressione Chrome
A versão do Chrome deve ser exibida nesta página. Se você não conseguir encontrá-lo no Google Chrome na parte superior, role até a parte inferior. Em alguns modelos Android, você precisa primeiro acessar as opções avançadas , mas ainda pode encontrar a versão atual do navegador na linha inferior.
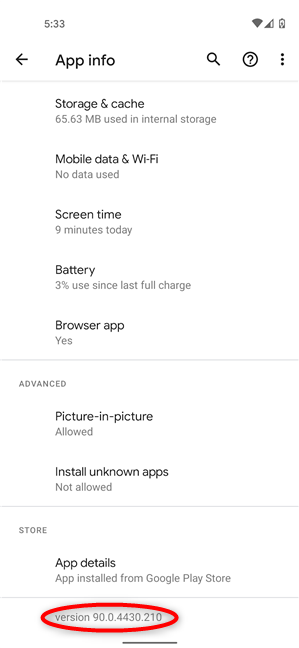
Verifique a versão do Chrome no Android
DICA: Se você está cansado de usar o Google como mecanismo de pesquisa padrão ou deseja retornar a ele, pode alterar o mecanismo de pesquisa no Chrome .
4. Verifique a versão do Chrome no Mac e Windows com chrome://system
Há outra maneira de verificar a versão do Chrome no Mac ou Windows. Digite o seguinte na barra de endereço: chrome://system
O Chrome carrega a página Sobre o sistema , onde você pode ver a versão do Chrome na primeira linha de detalhes.
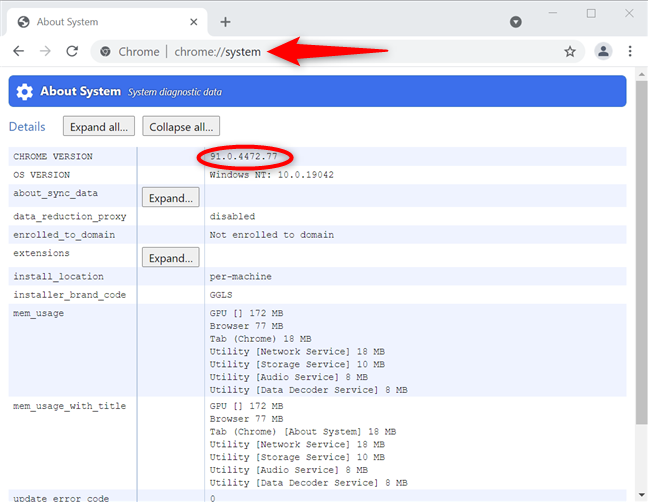
Como verificar a versão do Chrome no Mac e Windows
5. Execute uma verificação de versão do Google Chrome no Windows 10 verificando os detalhes do arquivo chrome.exe
Outro método para descobrir a versão do Google Chrome instalada em seu dispositivo Windows 10 é visualizar as propriedades de seu arquivo executável. Abra o Explorador de Arquivos e navegue até “ C:\Program Files\Google\Chrome\Application ” para encontrar o arquivo chrome.exe .
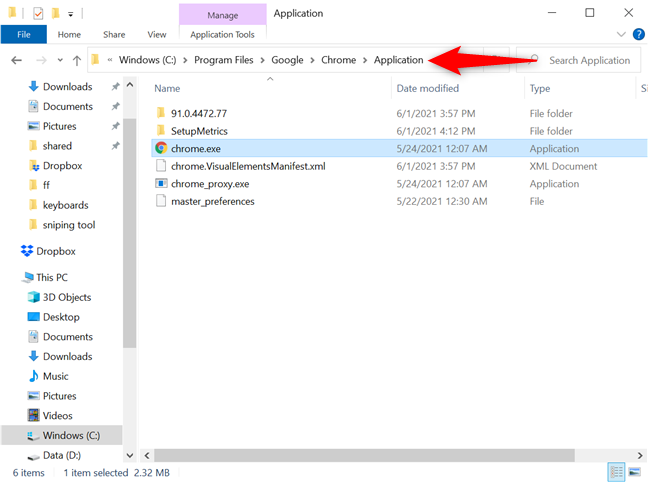
Localize o chrome.exe
Clique com o botão direito do mouse ou pressione e segure sobre ele para abrir um menu contextual e, em seguida, clique ou toque em Propriedades .
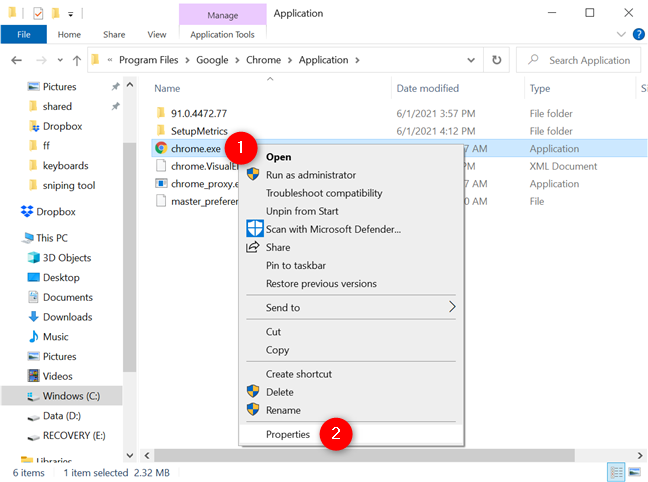
Abra as Propriedades para chrome.exe no Windows 10
Na janela Propriedades do chrome.exe , acesse a guia Detalhes . A versão do Chrome instalada em seu computador ou dispositivo Windows 10 está listada ao lado de Versão do arquivo e Versão do produto .
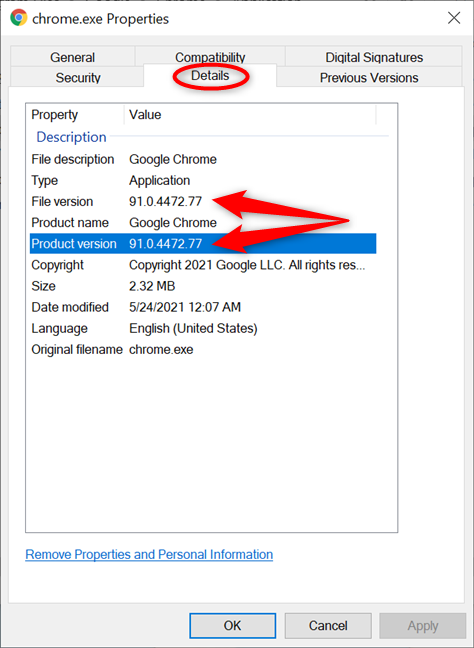
Como verificar a versão do Chrome no Windows 10 nas propriedades do chrome.exe
6. Como verificar a versão do Chrome no Windows 10 usando o prompt de comando ou o PowerShell
Você também pode usar o prompt de comando ou o PowerShell no Windows para extrair as informações de versão do registro. Abra um dos programas e digite o seguinte:
reg query "HKLM\SOFTWARE\Wow6432Node\Microsoft\Windows\CurrentVersion\Uninstall\Google Chrome"
Você pode ver as informações necessárias ao lado de Versão , conforme destacado abaixo.
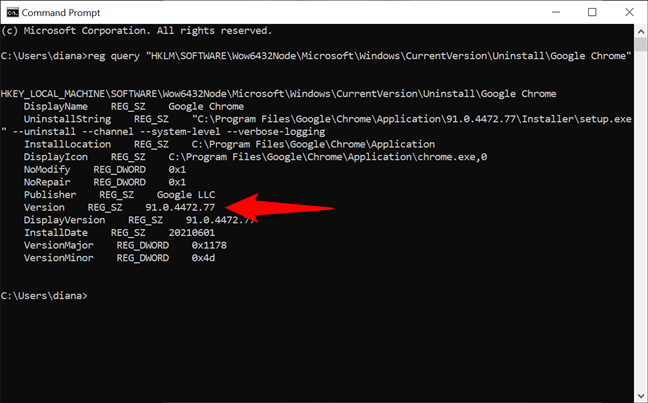
Como verificar a versão do Chrome no Windows com cmd
Em quais dispositivos você verificou a versão do Chrome?
Não importa se você está usando Windows, macOS, Android, iOS ou iPadOS. Agora você sabe como determinar a versão do Google Chrome instalada no seu dispositivo. Antes de fechar este guia, informe-nos o que motivou a verificação da versão do Chrome. Você estava tentando atualizar seu navegador? Em qual dispositivo ou dispositivos você está usando o Chrome? Deixe-nos saber nos comentários.
A atualização do One UI 6 permite que os usuários adicionem widgets de câmera em telefones Samsung Galaxy para personalizar como desejarem.
No artigo a seguir, apresentaremos as operações básicas para recuperar dados excluídos no Windows 7 com a ferramenta de suporte Recuva Portable. Com o Recuva Portable, você pode armazená-lo em qualquer USB conveniente e usá-lo sempre que precisar. A ferramenta é compacta, simples e fácil de usar, com alguns dos seguintes recursos:
Descubra tudo sobre o Paint no Windows 10: como usar sua interface, abrir e editar imagens, adicionar texto, formas, e muito mais. Dicas essenciais para otimizar seu uso do Paint.
Descubra onde está a Lixeira no Windows 10 e 11 e aprenda todas as maneiras de acessá-la, incluindo o acesso à pasta oculta $Recycle.Bin.
Descubra como gerenciar guias no Microsoft Edge como um profissional para aumentar sua produtividade. Feche abas, abra novas abas, atualize abas, etc.
Aprenda como controlar o volume no Windows 10 e Windows 11 com este guia abrangente. Descubra como ajustar o volume usando atalhos de teclado, controles no sistema e dispositivos externos.
Como abrir o Explorador de Arquivos no Windows 10 e Windows 11, ou Windows Explorer no Windows 7. Aqui estão todos os atalhos do Explorador de Arquivos.
Aprenda como iniciar o aplicativo Microsoft Paint no Windows 10 e 11 utilizando diferentes métodos, incluindo o comando mspaint.
Aprenda como mudar o tipo de conta de usuário padrão para administrador no Windows 10. Descubra 6 métodos eficazes para gerenciar contas de usuário.
Aprenda a gerenciar contas de usuário e grupos de usuários no Windows 10 usando a ferramenta Usuários e Grupos Locais (lusrmgr.msc).
Como criar um link para um arquivo, pasta ou biblioteca em seu computador Windows e enviá-lo para outras pessoas. Aprenda a copiar um caminho de arquivo como um link de forma eficaz.
Aprenda como alterar permissões de aplicativos no Windows 10, definindo quais aplicativos têm acesso a recursos como câmera e localização.
Aprenda a abrir o PowerShell no Windows 10 e Windows 11, inclusive como administrador. Dicas práticas e métodos eficientes para uso.
Como se conectar a um servidor FTP do Windows 10 usando o Explorador de Arquivos. Tutorial completo para gerenciar arquivos e pastas em um servidor FTP.
Aprenda a imprimir uma imagem grande como um pôster em várias páginas utilizando o Paint do Windows 10, de forma fácil e eficiente.
Depois de oferecer suporte ao bate-papo por voz no ChatGPT, esta ferramenta de IA também atualizou a opção de ler respostas em vários idiomas suportados.
Em vez de “bombardear” as mensagens dos seus amigos com dezenas de capturas de tela, você pode fazer uma captura de tela e enviá-la.
O recurso de aceleração de hardware do Chrome ajuda a suavizar todas as operações no navegador. Se o Chrome não estiver funcionando corretamente, você pode desativar a Aceleração de Hardware.
A interface do Outlook dificulta o uso por muitas pessoas. Por exemplo, o recurso AutoArquivar não está disponível no Outlook. Aqui estão algumas maneiras de corrigir o erro de AutoArquivar ausente no Outlook.
O ChatGPT continua com a tendência de criar modelos de casas de bonecas, juntamente com o recentemente emergente modelo de caixa de brinquedos de IA. O modelo da casa de bonecas também é bastante semelhante à caixa de brinquedos da IA, modelando também a ocupação do sujeito.
AnimeVsub é um aplicativo popular para visualização de vídeos de anime. Abaixo estão as instruções para criar uma playlist de vídeos de anime no AnimeVsub.
O Gemini foi integrado ao aplicativo de Pesquisa do Google para que os usuários possam usá-lo imediatamente, pesquisando conteúdo mais aprofundado conforme desejarem.
Todo mês, a Lien Quan Mobile também lança diferentes eventos para ajudar os jogadores a receber conjuntos de skins legais totalmente grátis. Vamos explorar o evento gratuito sobre pele deste mês
Todos os documentos que são solicitados para impressão formam uma lista de impressão no seu iPhone para que você possa gerenciá-la.
Você quer compartilhar seus belos momentos enquanto toca Lien Quan? Então vamos aprender como gravar vídeos do Lien Quan rapidamente.
Se você não gosta do Fotos no Windows 10 e deseja visualizar fotos usando o Visualizador de Fotos do Windows no Windows 10, siga este guia para trazer o Visualizador de Fotos do Windows para o Windows 10, ajudando você a visualizar fotos mais rapidamente.
No navegador Google Chrome, você pode usar o recurso Restrições de download para limitar downloads, aumentando a segurança do navegador.
No próprio Word, há um conjunto de ferramentas para os usuários realizarem cálculos, como calcular somas no Word sem precisar de outras ferramentas de suporte.
Todas as edições de mensagens no iPhone são salvas para que os usuários possam revisar o histórico de edições de mensagens no iPhone a qualquer momento.
A Microsoft anunciou uma nova versão do Copilot com recursos como Copilot Voice, Copilot Vision, Copilot Daily, Copilot Discover, Copilot Labs e Think Deeper, além de uma nova interface de usuário com guias.