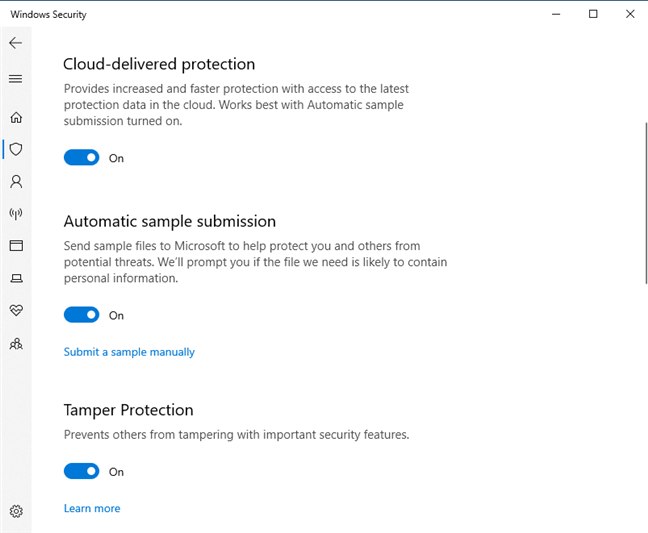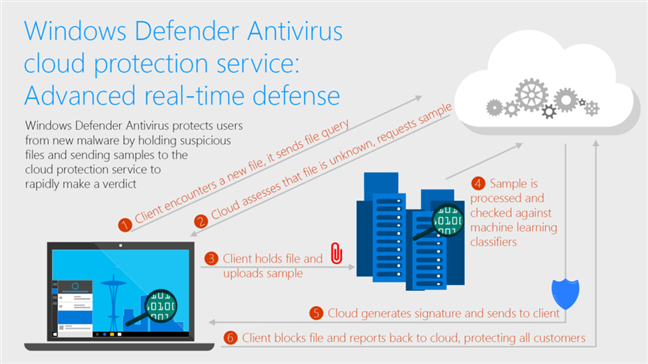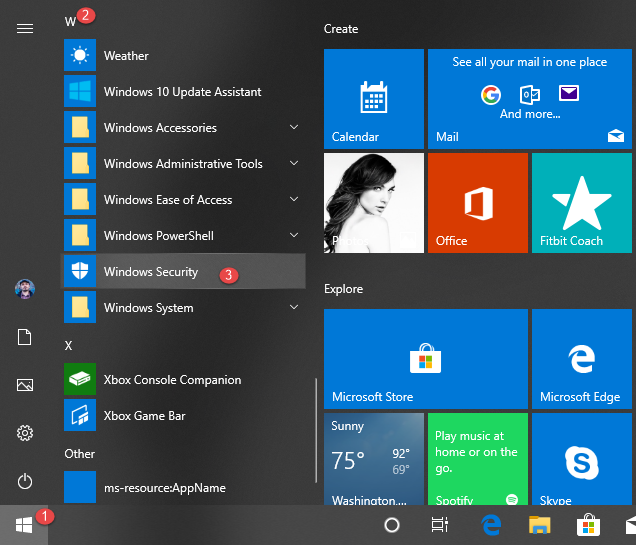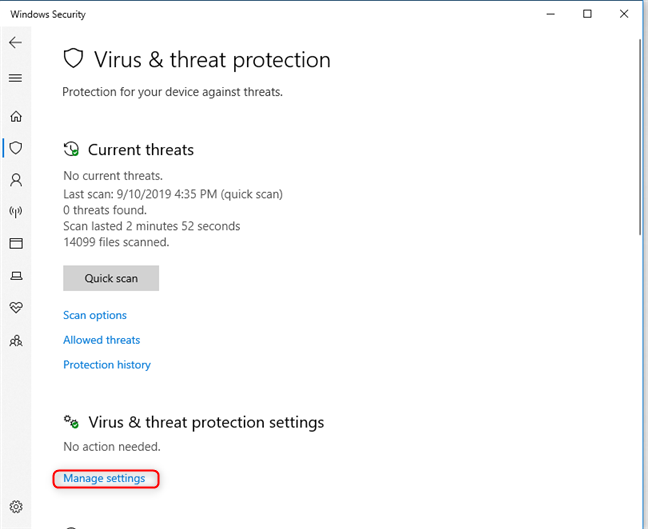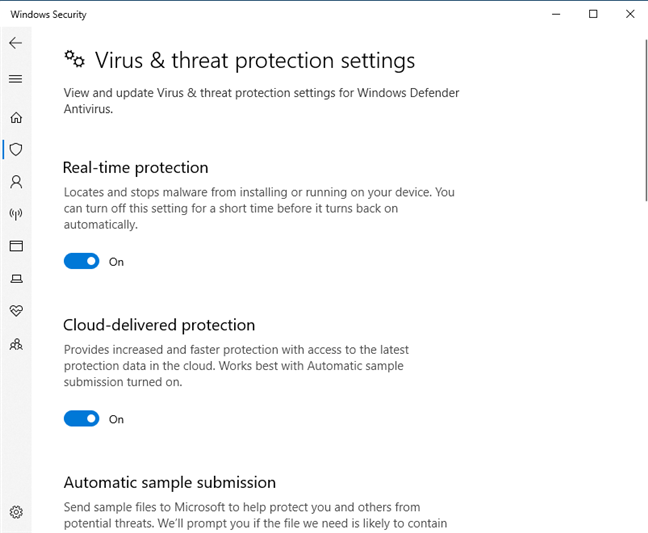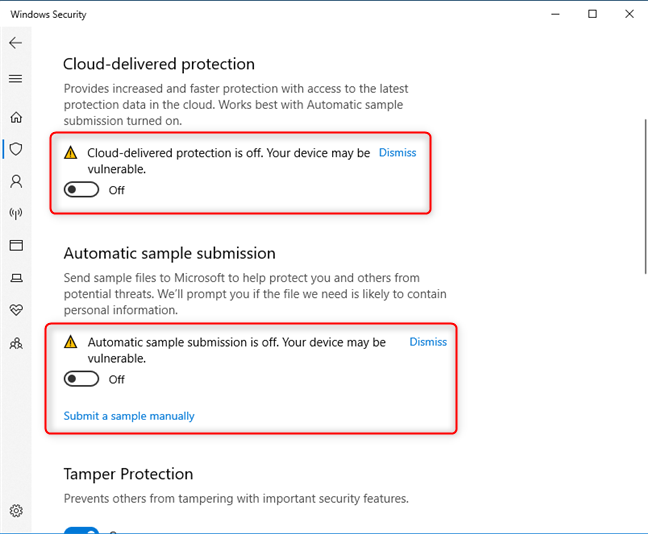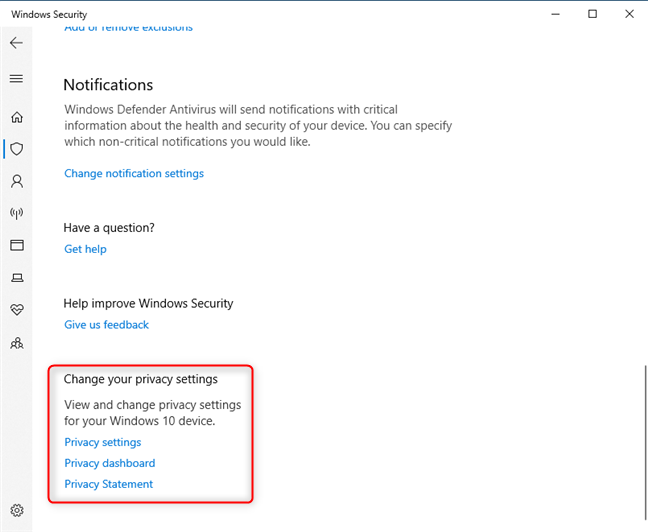O Windows Defender Antivirus do Windows 10 possui alguns excelentes recursos de proteção, alguns dos quais são incompreendidos. Dois deles são denominados Proteção entregue na nuvem e Envio automático de amostras e funcionam em conjunto. Com a ajuda deles, você obtém proteção eficiente contra ameaças desconhecidas que ainda não foram descobertas em outros computadores. Se você está pensando em desativá-los ou deseja saber o que eles fazem para decidir se devem mantê-los ativados, leia este artigo:
Conteúdo
- O que é a proteção fornecida na nuvem no Windows 10?
- Etapa 1. Abra o aplicativo Segurança do Windows
- Etapa 2. Abra as configurações de proteção contra vírus e ameaças
- Etapa 3. Ative ou desative a proteção fornecida na nuvem e o envio automático de amostras
- Você desativou a proteção entregue na nuvem e o envio automático de amostras?
NOTA: Os recursos compartilhados neste artigo foram introduzidos pela primeira vez no Windows 10 com a Atualização de Aniversário . No entanto, algumas coisas mudaram com as atualizações mais recentes e atualizamos o artigo de acordo.
O que é a proteção fornecida na nuvem no Windows 10?
De acordo com a Microsoft, "aproximadamente 96% de todos os arquivos de malware detectados e bloqueados pelo Windows Defender Antivirus são observados apenas uma vez em um único computador, demonstrando a natureza polimórfica e direcionada dos ataques modernos e o estado fragmentado do cenário de ameaças. malware à primeira vista é um recurso crítico de proteção."
O recurso de proteção fornecido na nuvem do Windows 10 permite que o Windows Defender Antivirus bloqueie a maioria das ameaças novas e nunca vistas à primeira vista. Quando o Windows Defender Antivirus precisa de inteligência adicional para verificar a intenção de um arquivo suspeito, ele envia alguns metadados para o serviço de proteção em nuvem criado pela Microsoft, que pode determinar se o arquivo é seguro ou malicioso em milissegundos.
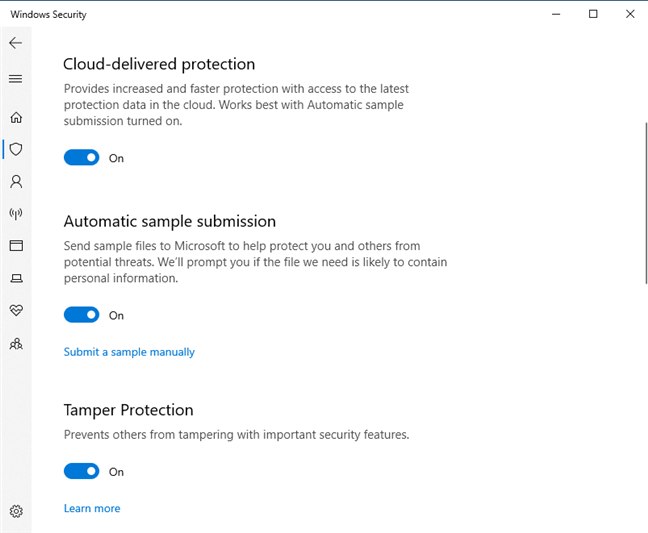
Proteção fornecida na nuvem e envio automático de amostras
Quando o serviço de proteção fornecido na nuvem do Windows Defender Antivirus não consegue chegar a um veredicto conclusivo, ele pode solicitar a possível amostra de malware para inspeção adicional. Se o envio automático de amostras estiver habilitado, o Windows Defender Antivirus carregará os arquivos suspeitos encontrados no serviço de proteção em nuvem, para análise rápida. Enquanto aguarda um veredicto, o Windows Defender Antivirus mantém um bloqueio nesses arquivos, evitando possíveis comportamentos mal-intencionados. O antivírus do Windows Defenderem seguida, toma uma ação com base na decisão recebida do serviço de proteção entregue na nuvem. Por exemplo, se o serviço de proteção em nuvem determinar que um arquivo é malicioso, ele bloqueia a execução do arquivo, fornecendo proteção instantânea. Por padrão, o Windows Defender Antivirus está configurado para aguardar até 10 segundos para receber uma resposta do serviço de proteção em nuvem antes de permitir a execução de arquivos suspeitos.
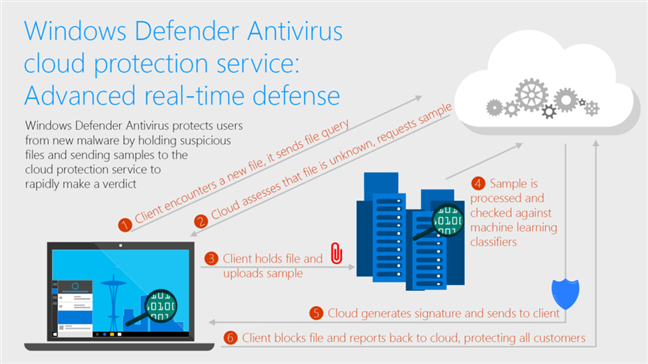
Fonte: Microsoft - Como funciona o serviço de proteção entregue na nuvem
Portanto, se você deseja que a proteção fornecida na nuvem opere com todo o potencial, o recurso de envio automático de amostras do Windows Defender Antivirus também deve ser ativado.
Se você quiser saber mais detalhes sobre esse tópico, recomendamos a leitura do serviço de proteção em nuvem do Windows Defender Antivirus: Defesa avançada em tempo real contra malware nunca visto .
Etapa 1. Abra o aplicativo Segurança do Windows
Para habilitar ou desabilitar a proteção fornecida na nuvem e os recursos de envio automático de amostras do Windows Defender Antivirus , a primeira coisa que você precisa fazer é abrir o aplicativo Windows Security . Uma maneira fácil de fazer isso é clicar ou tocar no atalho de Segurança do Windows no Menu Iniciar , na lista de aplicativos.
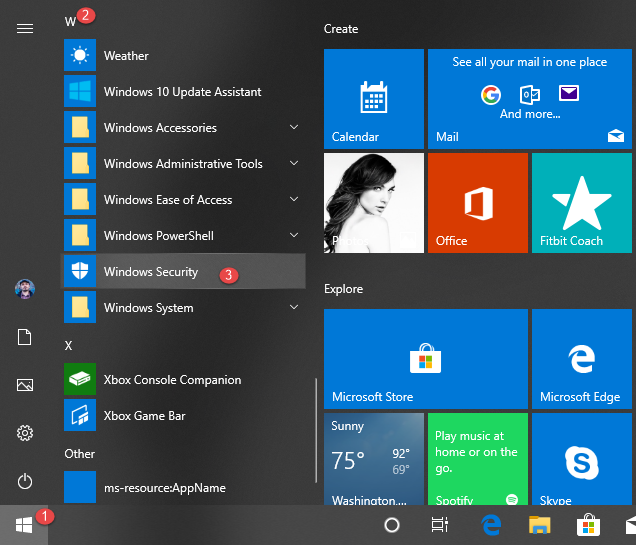
O atalho de Segurança do Windows no Menu Iniciar
Etapa 2. Abra as configurações de proteção contra vírus e ameaças
No aplicativo Segurança do Windows , clique ou toque em Proteção contra vírus e ameaças .

As configurações de proteção contra vírus e ameaças
Role para baixo até encontrar a seção chamada "Configurações de proteção contra vírus e ameaças". Nele, você deve ver um link chamado "Gerenciar configurações". Clique ou toque nele.
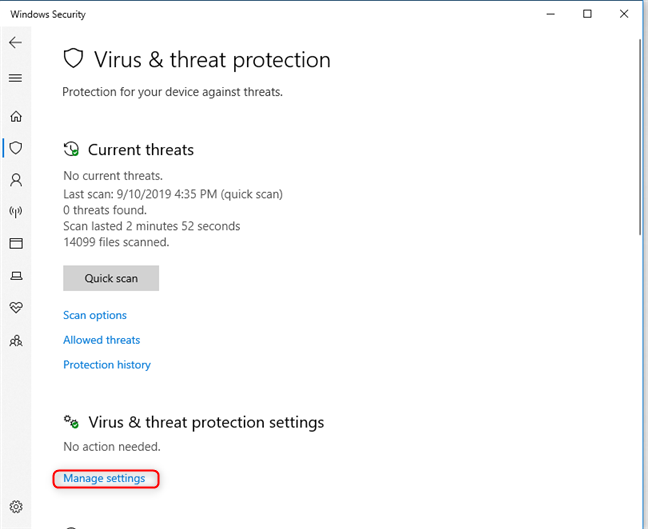
O link Gerenciar configurações da Segurança do Windows
Etapa 3. Ative ou desative a proteção fornecida na nuvem e o envio automático de amostras
Na lista de " Configurações de proteção contra vírus e ameaças ", você encontra diferentes opções que podem ser usadas para ativar e desativar os vários recursos de proteção do Windows Defender Antivirus .
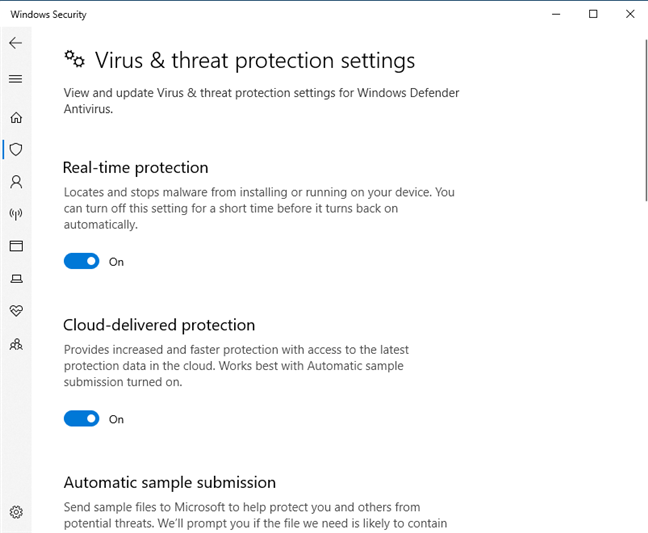
As opções para ativar e desativar os recursos do Windows Defender Antivirus
A "proteção fornecida na nuvem" deve ser ativada por padrão porque "fornece proteção maior e mais rápida com acesso aos dados de proteção mais recentes na nuvem". Ele também afirma que "funciona melhor com o envio automático de amostras ativado", que envia amostras de arquivos suspeitos para a Microsoft sem solicitar que você faça isso. Se você não quiser que o Windows Defender Antivirus se comunique com a infraestrutura baseada em nuvem da Microsoft e nunca receba e envie dados dela, defina as opções para proteção entregue na nuvem e para envio automático de amostras como desativado.
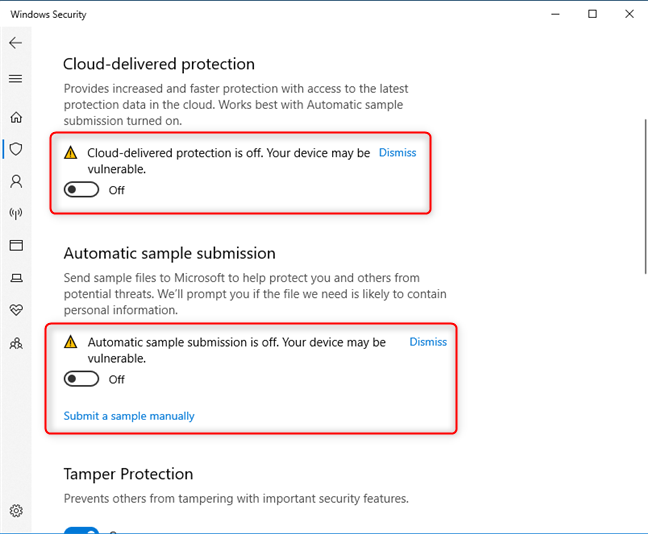
Desativando a proteção entregue na nuvem e o envio automático de amostras
Depois de fazer isso, a Segurança do Windows informa que "A proteção fornecida pela nuvem está desativada. Seu dispositivo pode estar vulnerável" e que "O envio automático de amostras está desativado. Seu dispositivo pode estar vulnerável". Ambas as declarações estão corretas e não recomendamos desabilitar esses recursos, pois diminuem a eficácia da proteção antivírus que você obtém no Windows 10.
NOTA: Se você quiser encontrar mais detalhes sobre quais informações são enviadas para a Microsoft e como elas são usadas, clique ou toque no link "Declaração de Privacidade" encontrado na parte inferior da lista de configurações.
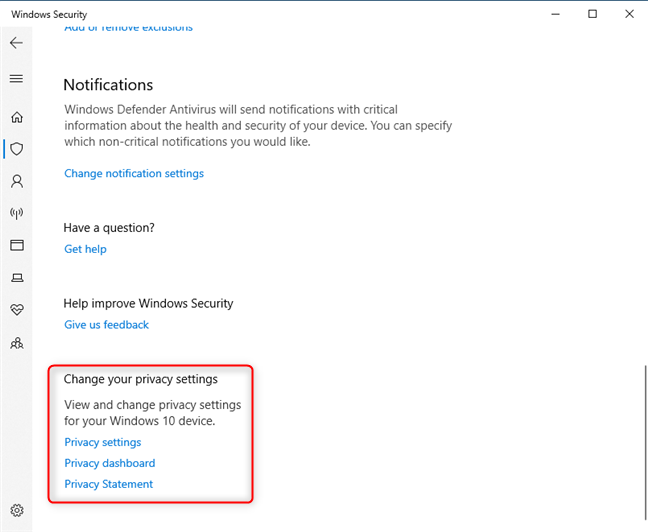
As configurações de privacidade da Segurança do Windows
Você desativou a proteção entregue na nuvem e o envio automático de amostras?
Esperamos que este guia tenha ajudado você a entender melhor esses recursos de proteção incluídos no Windows 10 e no Windows Defender Antivirus . Antes de fechar, informe-nos se você decidiu desabilitar a proteção entregue na nuvem e o envio automático de amostras ou se os manteve ativados. Comente abaixo e vamos discutir.