Como adicionar widget de câmera no Samsung Galaxy

A atualização do One UI 6 permite que os usuários adicionem widgets de câmera em telefones Samsung Galaxy para personalizar como desejarem.
Cortana, a assistente virtual pessoal, é um dos melhores recursos oferecidos pela Microsoft no Windows 10. Para usá-la, você precisa passar por um processo de configuração inicial e aprender a interagir com ela. A Cortana pode ajudá-lo de várias maneiras, para que você seja mais produtivo e mantenha contato com o que lhe interessa. Ela também pode entretê-lo, quando você está entediado e quer rir. Se você quiser usar a Cortana, no Windows 10, veja como configurá-la:
Conteúdo
IMPORTANTE: Este guia foi criado usando o Windows 10 Spring Creators Update, disponível gratuitamente a partir de abril de 2018. Se as coisas parecerem diferentes no seu dispositivo, você pode estar usando uma versão mais antiga do Windows 10.
Cortana mantém o controle da maioria das coisas que ela sabe sobre você, dentro de seu Notebook . No entanto, algumas de suas configurações também são definidas no aplicativo Configurações . Para poder configurá-la detalhadamente e acessar todas as configurações disponíveis, você precisa ir aos dois lugares: o Notebook e as Configurações .
1. Acesse o Notebook da Cortana
Vamos começar verificando o Notebook primeiro. Inicie a Cortana com um clique ou toque em sua caixa de pesquisa na barra de tarefas e clique ou toque no botão Notebook no canto superior esquerdo.
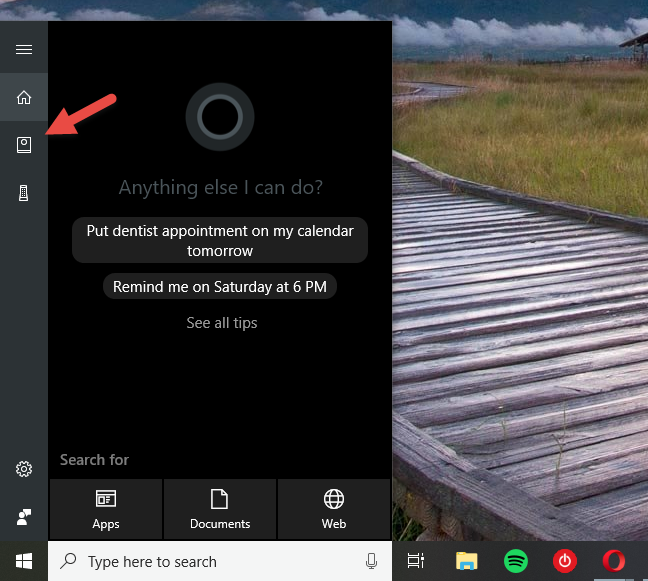
Windows 10, Cortana, configuração
Em seguida, pressione o botão Personalizar .
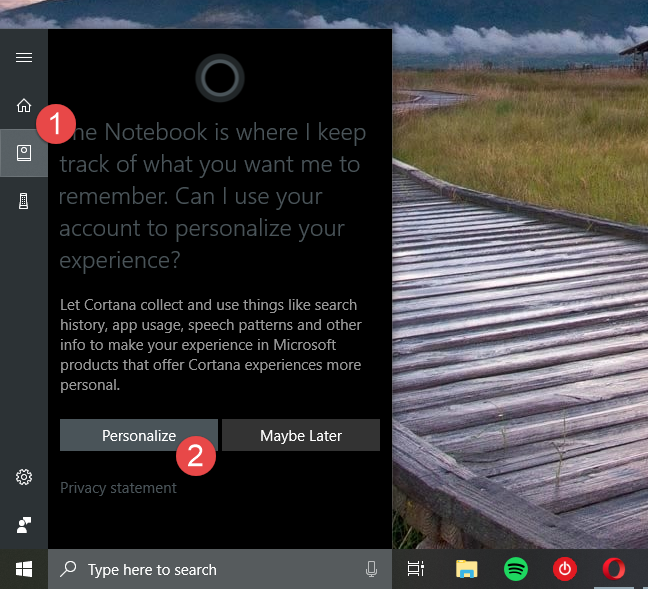
Windows 10, Cortana, configuração
O Notebook é o lugar onde a Cortana guarda muitas de suas configurações e o lugar onde você personaliza o que você quer que ela saiba sobre você.
A primeira coisa que você percebe é que o Notebook está dividido em um cabeçalho e duas abas principais:
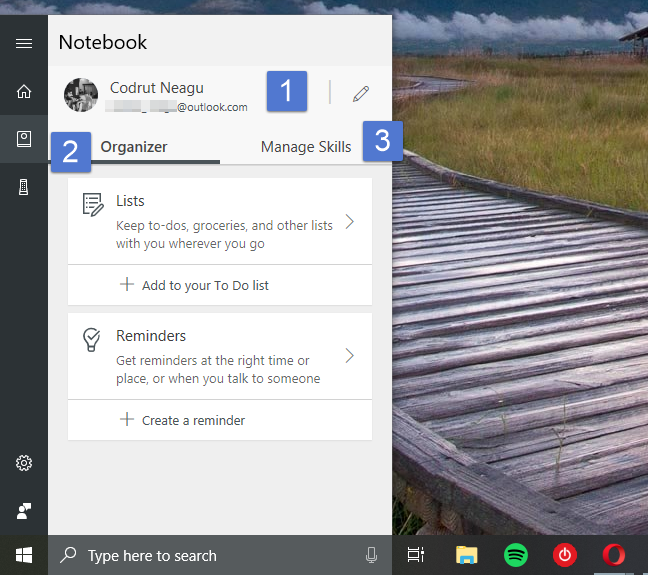
Windows 10, Cortana, configuração
2. Edite suas informações de endereço e lugares favoritos
A parte do cabeçalho do Notebook da Cortana lida com suas informações privadas: nome, email, endereço residencial e lugares favoritos. O Notebook mostra apenas seu nome e endereço de e-mail e, se você quiser ver o restante das informações, clique ou toque no botão Editar à direita. Parece um pequeno lápis.
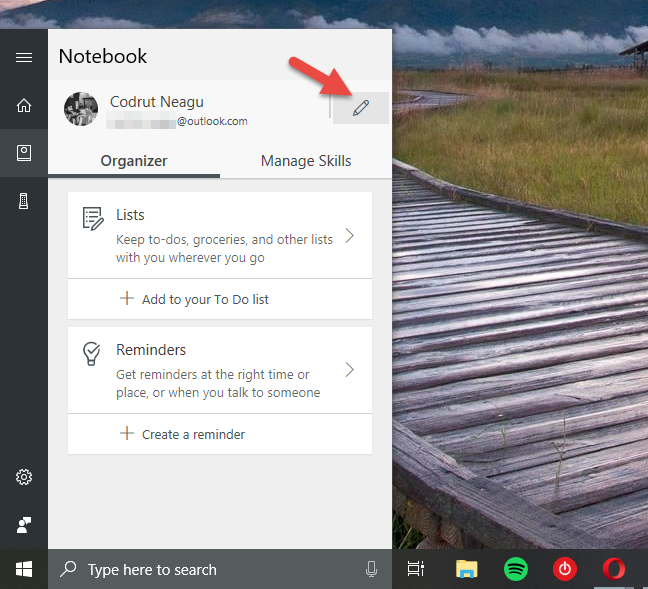
Windows 10, Cortana, configuração
Em seguida, a Cortana mostra seu endereço residencial e lugares favoritos, se você já os tiver definido. Se não o fez, ou se deseja adicionar mais alguns lugares, você pode clicar ou tocar no botão "+ Adicionar um lugar" .
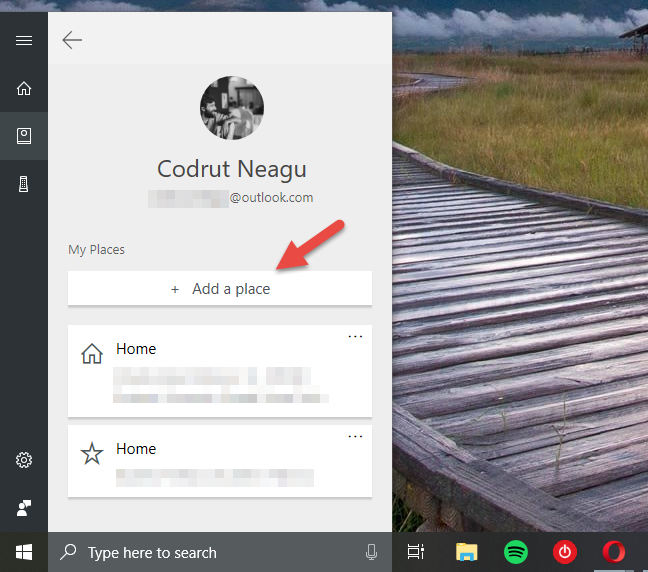
Windows 10, Cortana, configuração
Em seguida, insira o endereço do local que deseja adicionar. A Cortana procura por ele automaticamente e exibe os resultados no campo de texto. Verifique os resultados e clique ou toque no que corresponde à sua consulta.
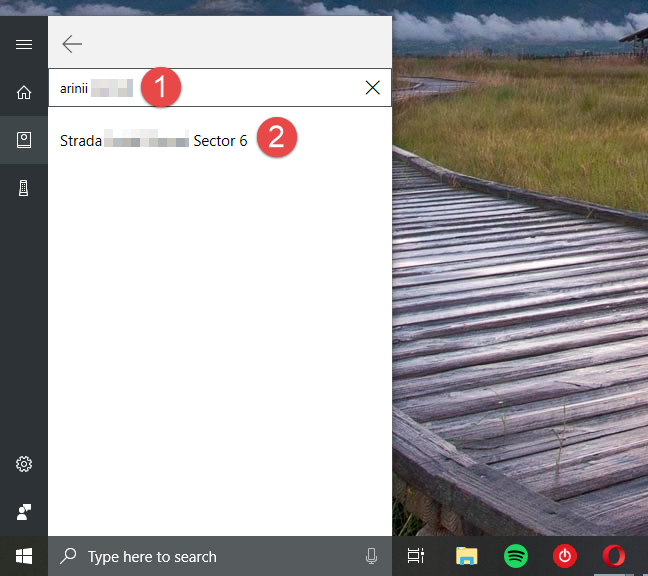
Windows 10, Cortana, configuração
Agora escolha um Apelido para aquele lugar, para que você possa identificá-lo facilmente entre os outros. Casa, Trabalho, Namorada ou Namorado , são todas boas escolhas. Observe que este é um detalhe opcional e você pode ignorá-lo se quiser. Em seguida, selecione que tipo de lugar é: Casa, Trabalho ou Favorito . Se você adicionar mais lugares, provavelmente os definirá como Favoritos , pois você pode ter apenas uma Casa . 🙂 Quando terminar, pressione Salvar para permitir que a Cortana memorize seu lugar favorito.
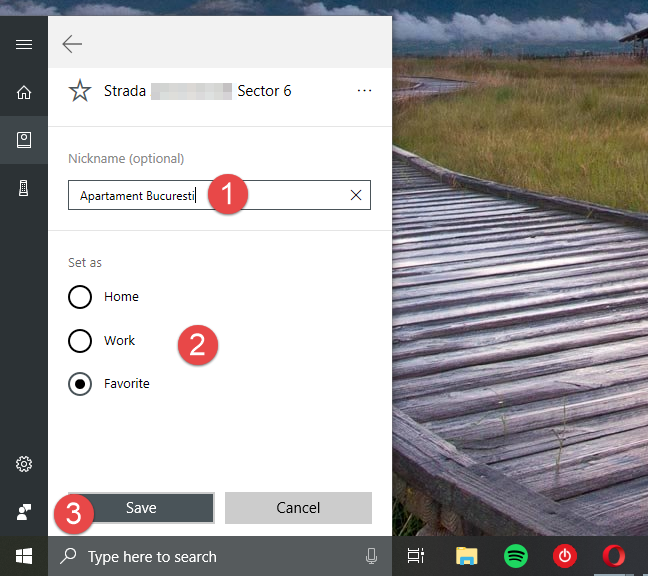
Windows 10, Cortana, configuração
A Cortana agora traz você de volta à lista de seus lugares favoritos, onde agora você também pode ver o novo.
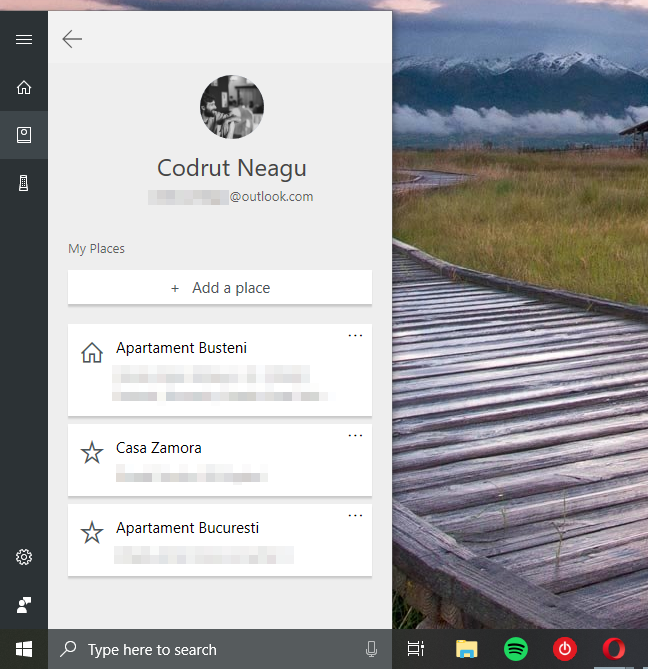
Windows 10, Cortana, configuração
Observe que cada lugar favorito que você tem também tem um pequeno botão de menu representado por três pontos de suspensão, no lado direito. Se você clicar ou tocar nele, a Cortana oferece algumas opções para esse local:
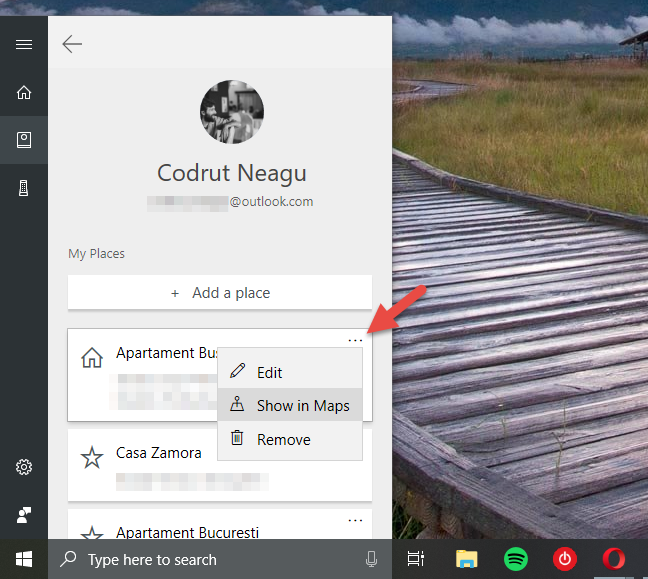
Windows 10, Cortana, configuração
Isso é tudo o que você pode fazer na seção de informações pessoais do Notebook da Cortana .
NOTA: A primeira guia do Notebook da Cortana permite criar e editar Listas e Lembretes . Essas são coisas úteis para fazer e podem definitivamente ajudá-lo a se tornar mais produtivo a longo prazo. No entanto, eles não estão relacionados à configuração da Cortana, que é o foco deste artigo.
3. Configure as conexões da Cortana e o acesso às informações pessoais (Gerenciar habilidades)
Uma das melhores características de qualquer assistente pessoal, virtual ou não, é quantas habilidades úteis ela possui. É verdade que Cortana não tem tantas habilidades quanto poderia ou deveria ter. No entanto, ela tem uma série de habilidades úteis. Todos eles podem ser visualizados e configurados na guia Gerenciar Habilidades de seu Notebook .
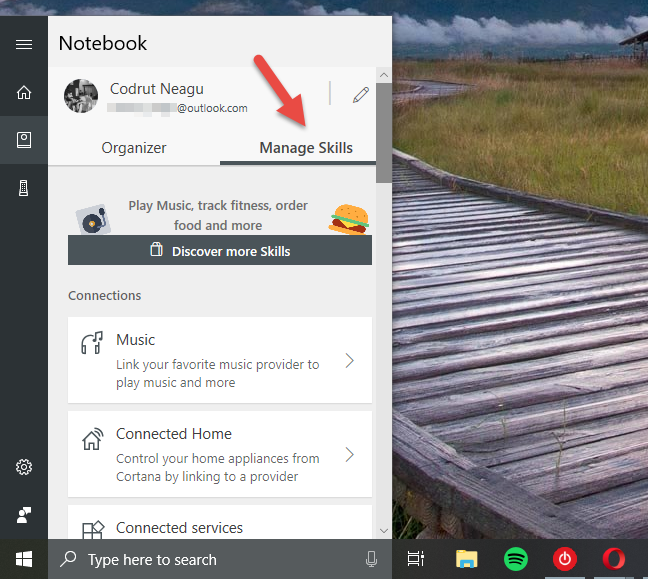
Windows 10, Cortana, configuração
Cortana agrupa suas habilidades dependendo de seu propósito. As habilidades padrão que você obtém provavelmente em qualquer dispositivo Windows 10 são:
Conexões: Música, Casa Conectada, Serviços Conectados
Produtividade: Calendário e lembretes, Deslocamento diário e trânsito, Continue de onde parou, Tarefas sugeridas
Mantenha-se atualizado: finanças, voos, notícias, pacotes, esportes, clima
Estilo de vida: Comer e beber, Compras, Dias especiais
Ajuda: dicas da Cortana
Cada um desses conjuntos de habilidades contém uma ou mais habilidades que permitem que a Cortana interaja com seus aplicativos e serviços favoritos. Com a ajuda deles, ela pode fazer coisas como tocar estações de rádio no TuneIn, verificar seu calendário, notificá-lo sobre os pacotes que você está rastreando, encontrar lugares para comer com base na comida que você gosta ou até mesmo aumentar o calor em sua casa .
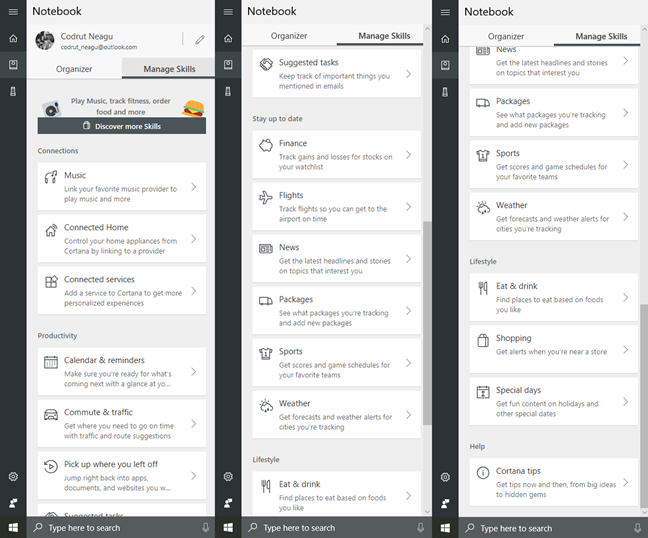
Windows 10, Cortana, configuração
A Cortana tem mais de 230 habilidades no total, então seria impossível cobrir todas elas em nossos tutoriais.
Gostaríamos de salientar, porém, que você deve definitivamente mexer nas habilidades dela e configurar o máximo que puder para que a Cortana possa fazer o melhor trabalho para ajudá-lo.
4. Acesse as configurações da Cortana
As próximas configurações da Cortana sobre as quais falaremos estão disponíveis no aplicativo Configurações . Existem duas maneiras de chegar lá:
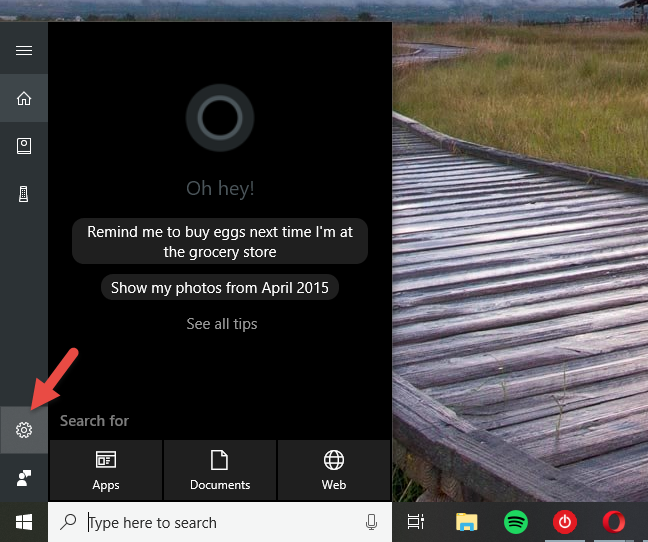
Windows 10, Cortana, configuração
De qualquer forma, você deve acessar as configurações da Cortana, que se parecem com isso:
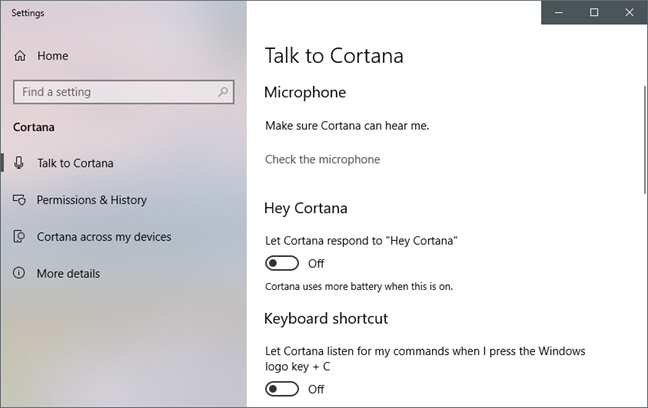
Windows 10, Cortana, configuração
5. Certifique-se de que a Cortana possa ouvi-lo
O aplicativo Configurações agora deve exibir a seção de configurações chamada "Falar com a Cortana". Se não estiver, clique ou toque em "Falar com a Cortana" no lado esquerdo da janela. Em seguida, à direita, clique ou toque no link que diz "Verificar o microfone".
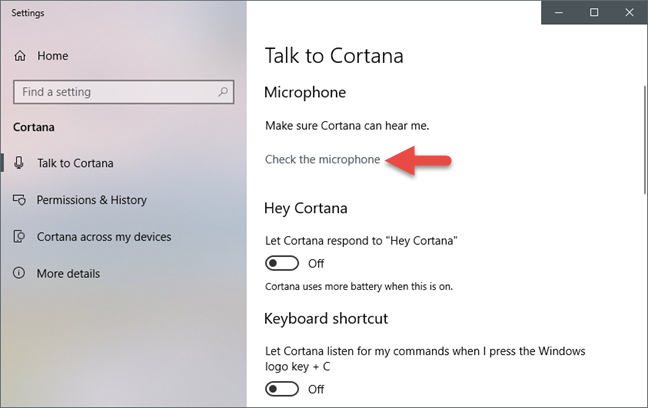
Windows 10, Cortana, configuração
Essa ação deve iniciar o assistente de solução de problemas de fala . Siga suas etapas e certifique-se de que a Cortana possa ouvi-lo.
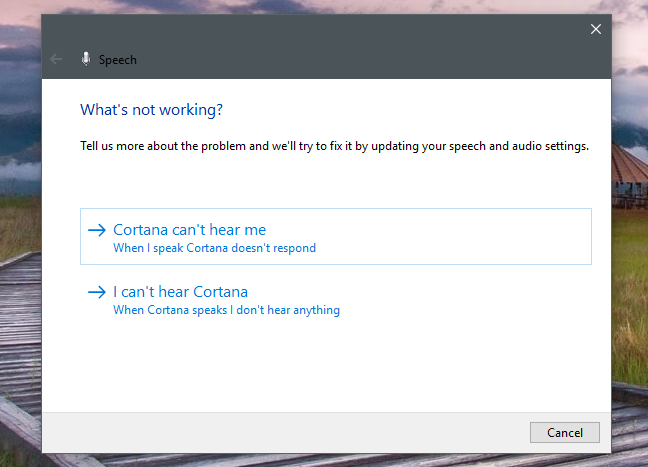
Windows 10, Cortana, configuração
6. Faça a Cortana ouvir sua voz e responder quando você disser "Ei Cortana"
A próxima seção é chamada "Hey Cortana", e é o lugar onde você pode decidir se deseja que ela ouça sua voz permanentemente e responda quando você disser "Hey Cortana". Se você quiser isso, ative a opção que diz isso, mas lembre-se de que a Cortana usa mais bateria quando esse recurso está ativado.
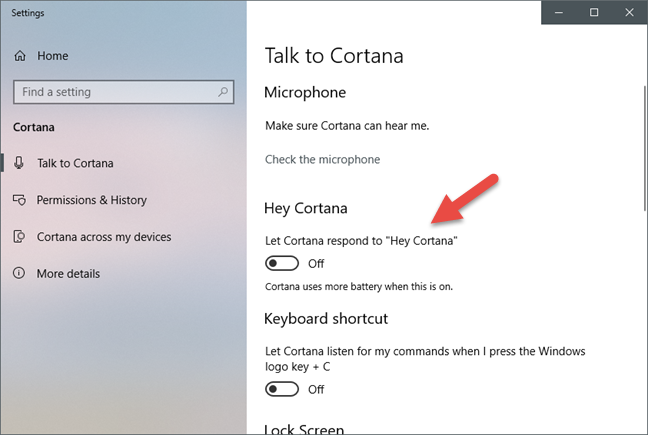
Windows 10, Cortana, configuração
Se você optar por habilitar "Hey Cortana", terá acesso a algumas configurações adicionais:
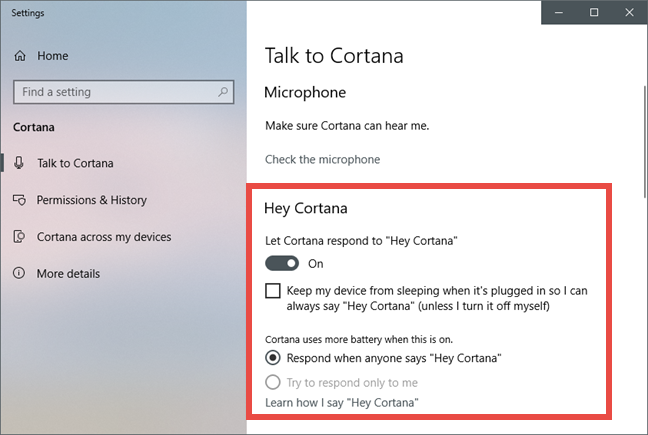
Windows 10, Cortana, configuração
Se você deseja configurar a Cortana para responder apenas a você, primeiro você deve ajudá-la a aprender sua voz. Para isso, você deve clicar ou tocar no link que diz "Saiba como eu digo 'Hey Cortana'".
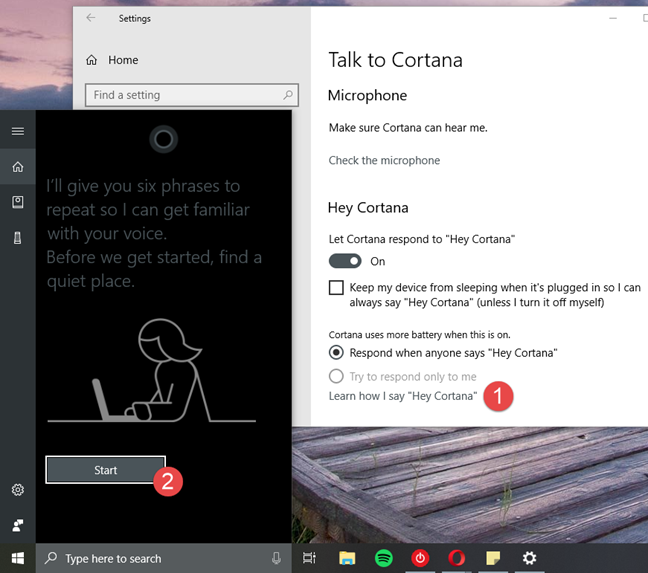
Windows 10, Cortana, configuração
Em seguida, passe pelo assistente e repita as seis frases que a Cortana pede para você ler. Então, ela deve ser capaz de responder apenas a você.
7. Faça a Cortana ouvir seus comandos ao pressionar Windows + C
Quando terminar, volte para a janela Configurações e escolha se deseja que a Cortana ouça seus comandos ao pressionar as teclas Windows + C simultaneamente.
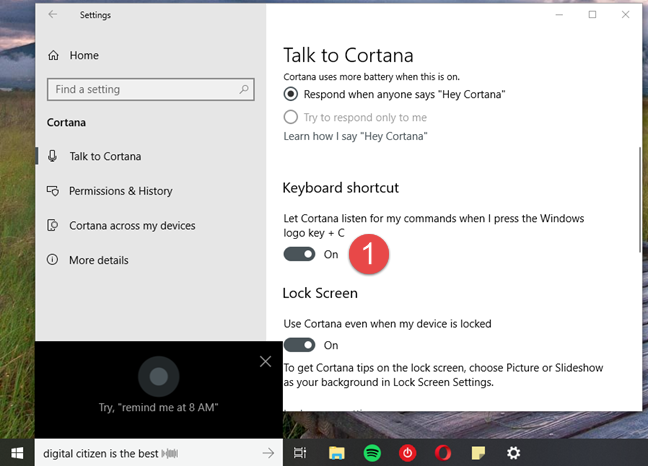
Windows 10, Cortana, configuração
8. Configure a Cortana para responder a você mesmo quando seu dispositivo estiver bloqueado
A Cortana pode trabalhar para você mesmo enquanto seu PC ou dispositivo Windows 10 estiver bloqueado. Isso significa que você não precisa mais desbloquear seu PC ou dispositivo para poder falar com ela. As próximas configurações da seção "Falar com a Cortana" no aplicativo Configurações são sobre como configurá-la para fazer isso. Descrevemos essa tarefa de configuração em um tutorial separado: Como habilitar e usar a Cortana diretamente da tela de bloqueio do Windows 10 .
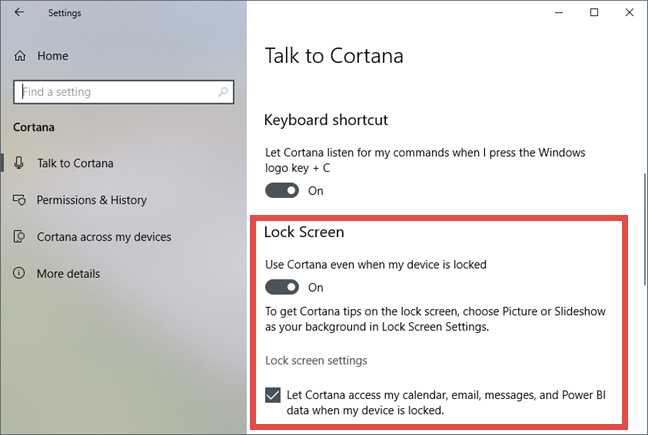
Windows 10, Cortana, configuração
9. Gerencie o que você deixa a Cortana fazer e ver
A seção "Permissões e histórico" das configurações da Cortana permite verificar e ajustar tudo relacionado ao que a Cortana sabe sobre você e as informações que ela pode acessar sobre você.
A área de Permissões possui links que levam você a locais online e offline, onde você pode:
Clique ou toque em cada um dos links e selecione quais informações você deseja compartilhar com a Cortana e quais não.
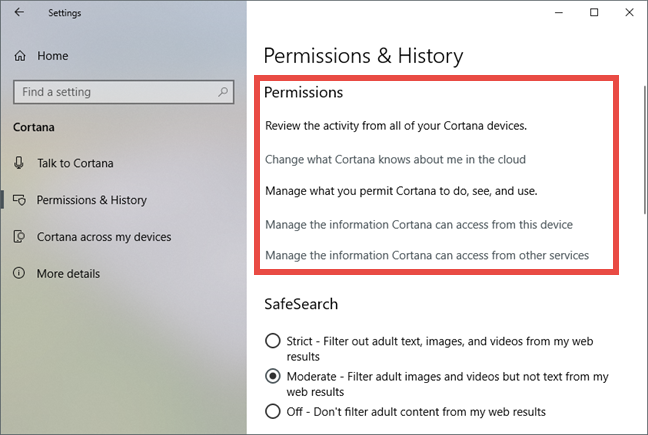
Windows 10, Cortana, configuração
10. Escolha como filtrar conteúdo adulto nos resultados de pesquisa mostrados pela Cortana
A seção SafeSearch permite configurar como o conteúdo adulto é filtrado nos resultados de pesquisa que você obtém da Cortana. Ela pode ser configurada para filtrar o conteúdo adulto assim:
As opções são claras, então escolha o que você prefere.
11. Selecione se a Cortana pode usar seu conteúdo de nuvem no Windows Search
Por padrão, se você tiver conteúdo salvo na nuvem (também conhecido como OneDrive), a Cortana também poderá pesquisá-lo quando estiver procurando por coisas usando a caixa de pesquisa na barra de tarefas. Se você deseja desabilitar esse recurso, desative a opção chamada "Windows Cloud Search" em "Permissões e histórico " da Cortana .
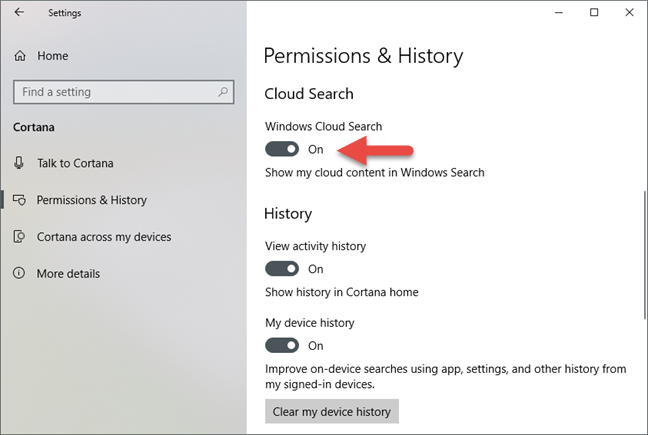
Windows 10, Cortana, configuração
12. Gerencie seu histórico e deixe a Cortana usá-lo (ou não)
A Cortana também pode visualizar seu histórico de atividades em seus dispositivos e melhorar as pesquisas usando-o. Se você quiser que ela possa usar seu passado, esse recurso está ativado por padrão, então você não precisa fazer nada. No entanto, se você não quiser permitir que a Cortana faça isso, poderá desabilitar as opções "Exibir histórico de atividades" e "Histórico do meu dispositivo" . Além disso, se você deseja apagar seus registros de atividades anteriores, também deve clicar ou tocar no botão "Limpar histórico do meu dispositivo" .
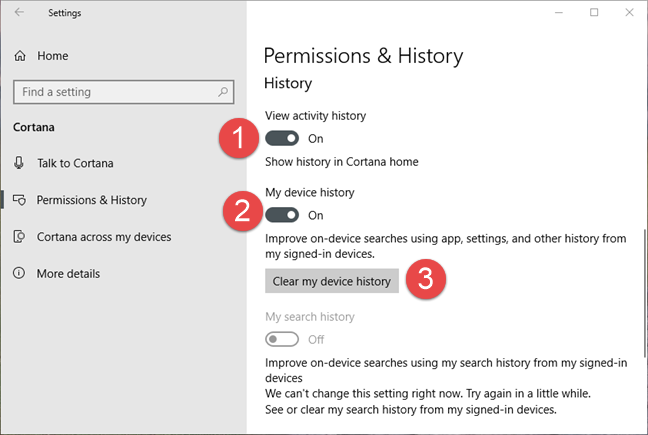
Windows 10, Cortana, configuração
13. Configure as integrações da Cortana com outros dispositivos
Se você possui um smartphone Android ou Windows 10 Mobile e instalou o aplicativo Cortana nele, pode receber notificações diretamente no seu PC Windows 10. Esse recurso é ativado ou desativado pelo switch chamado "Obter notificações do telefone neste PC" e também deve ser ativado no aplicativo Cortana no smartphone para funcionar.
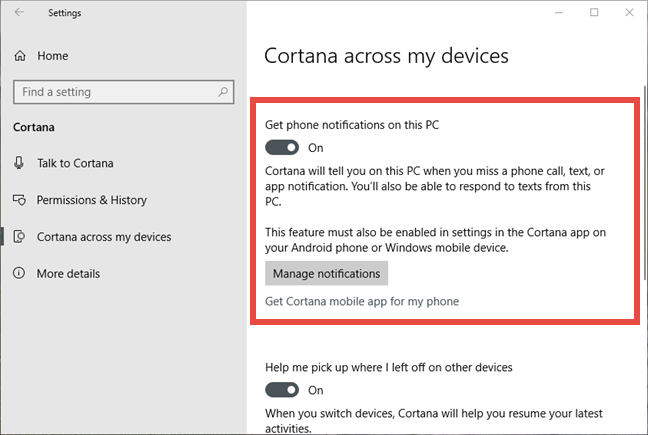
Windows 10, Cortana, configuração
Além disso, se você quiser continuar algumas das atividades iniciadas em seus outros dispositivos, a Cortana pode ajudá-lo. No entanto, para ativar esse recurso, você deve ativar a opção que diz "Ajude-me a continuar de onde parei em outros dispositivos" em todos os dispositivos que você usa.
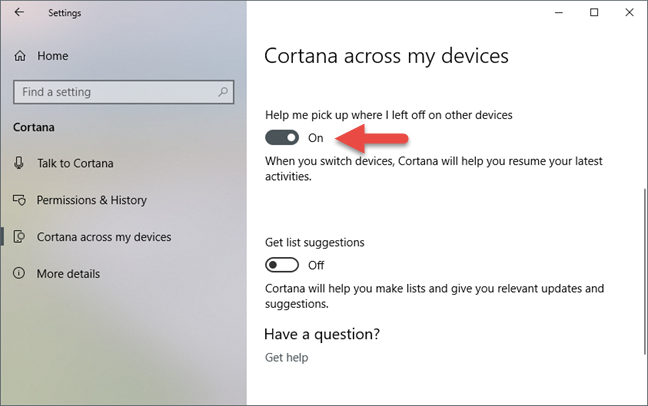
Windows 10, Cortana, configuração
14. Deixe a Cortana dar sugestões de listas
A configuração final disponível nas configurações da Cortana é um recurso chamado "Obter sugestões de lista". Se você estiver usando o recurso Listas para organizar sua vida, a Cortana pode participar ainda mais e “ajudá-lo a fazer listas e fornecer atualizações e sugestões relevantes”. Se você quiser que ela faça isso, você deve concordar em receber sugestões ativando o botão chamado "Obter sugestões de lista".
No entanto, você precisa saber que a Cortana precisa acessar seu histórico de navegação, para coletá-lo e usá-lo se quiser receber sugestões de listas dela.
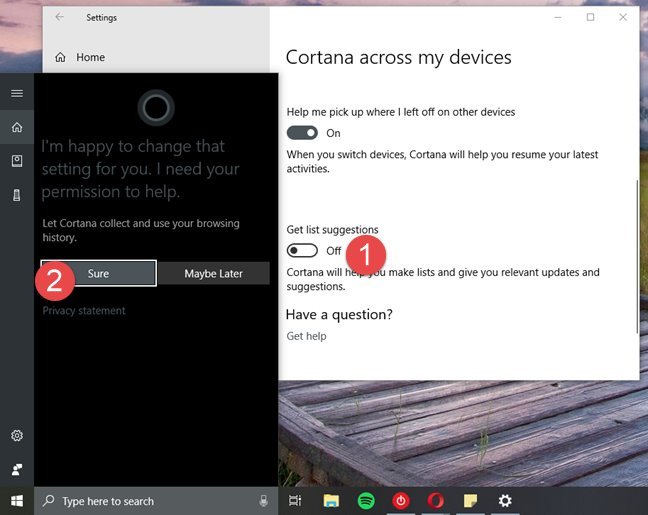
Windows 10, Cortana, configuração
E… isso foi praticamente tudo o que você pode configurar a maneira como a Cortana funciona no Windows 10 Spring Creators Update.
Conclusão
Cortana pode fazer muitas coisas e, para fazer isso, ela deve ser complicada. O resultado direto é que ela tem muitas opções de configuração com as quais você pode mexer para fazê-la funcionar do jeito que você gosta. No entanto, depois de dedicar um tempo para fazer tudo isso, interagir com a Cortana será uma experiência pessoal, tanto para você quanto para ela. 🙂
A atualização do One UI 6 permite que os usuários adicionem widgets de câmera em telefones Samsung Galaxy para personalizar como desejarem.
No artigo a seguir, apresentaremos as operações básicas para recuperar dados excluídos no Windows 7 com a ferramenta de suporte Recuva Portable. Com o Recuva Portable, você pode armazená-lo em qualquer USB conveniente e usá-lo sempre que precisar. A ferramenta é compacta, simples e fácil de usar, com alguns dos seguintes recursos:
Descubra tudo sobre o Paint no Windows 10: como usar sua interface, abrir e editar imagens, adicionar texto, formas, e muito mais. Dicas essenciais para otimizar seu uso do Paint.
Descubra onde está a Lixeira no Windows 10 e 11 e aprenda todas as maneiras de acessá-la, incluindo o acesso à pasta oculta $Recycle.Bin.
Descubra como gerenciar guias no Microsoft Edge como um profissional para aumentar sua produtividade. Feche abas, abra novas abas, atualize abas, etc.
Aprenda como controlar o volume no Windows 10 e Windows 11 com este guia abrangente. Descubra como ajustar o volume usando atalhos de teclado, controles no sistema e dispositivos externos.
Como abrir o Explorador de Arquivos no Windows 10 e Windows 11, ou Windows Explorer no Windows 7. Aqui estão todos os atalhos do Explorador de Arquivos.
Aprenda como iniciar o aplicativo Microsoft Paint no Windows 10 e 11 utilizando diferentes métodos, incluindo o comando mspaint.
Aprenda como mudar o tipo de conta de usuário padrão para administrador no Windows 10. Descubra 6 métodos eficazes para gerenciar contas de usuário.
Aprenda a gerenciar contas de usuário e grupos de usuários no Windows 10 usando a ferramenta Usuários e Grupos Locais (lusrmgr.msc).
Como criar um link para um arquivo, pasta ou biblioteca em seu computador Windows e enviá-lo para outras pessoas. Aprenda a copiar um caminho de arquivo como um link de forma eficaz.
Aprenda como alterar permissões de aplicativos no Windows 10, definindo quais aplicativos têm acesso a recursos como câmera e localização.
Aprenda a abrir o PowerShell no Windows 10 e Windows 11, inclusive como administrador. Dicas práticas e métodos eficientes para uso.
Como se conectar a um servidor FTP do Windows 10 usando o Explorador de Arquivos. Tutorial completo para gerenciar arquivos e pastas em um servidor FTP.
Aprenda a imprimir uma imagem grande como um pôster em várias páginas utilizando o Paint do Windows 10, de forma fácil e eficiente.
Se você não precisa mais usar o Galaxy AI no seu telefone Samsung, você pode desativá-lo com uma operação muito simples. Aqui estão as instruções para desativar o Galaxy AI em telefones Samsung.
Se você não precisa usar nenhum personagem de IA no Instagram, você também pode excluí-lo rapidamente. Aqui está um guia para remover caracteres de IA no Instagram.
O símbolo delta no Excel, também conhecido como símbolo de triângulo no Excel, é muito utilizado em tabelas de dados estatísticos, expressando números crescentes ou decrescentes, ou quaisquer dados de acordo com a vontade do usuário.
Além de compartilhar um arquivo do Planilhas Google com todas as planilhas exibidas, os usuários podem optar por compartilhar uma área de dados do Planilhas Google ou compartilhar uma planilha no Planilhas Google.
Os usuários também podem personalizar para desativar a memória do ChatGPT quando quiserem, tanto nas versões para dispositivos móveis quanto para computadores. Aqui estão as instruções para desabilitar o armazenamento do ChatGPT.
Por padrão, o Windows Update verifica automaticamente se há atualizações e você também pode ver quando foi a última atualização. Aqui está um guia para ver quando o Windows foi atualizado pela última vez.
Basicamente, a operação para excluir o eSIM no iPhone também é simples para nós seguirmos. Aqui estão as instruções para remover o eSIM do iPhone.
Além de salvar Live Photos como vídeos no iPhone, os usuários podem converter Live Photos para Boomerang no iPhone de forma muito simples.
Muitos aplicativos ativam o SharePlay automaticamente quando você faz uma chamada de vídeo pelo FaceTime, o que pode fazer com que você pressione acidentalmente o botão errado e estrague a chamada de vídeo que está fazendo.
Quando você ativa o Click to Do, o recurso funciona e entende o texto ou a imagem em que você clica e então faz julgamentos para fornecer ações contextuais relevantes.
Ligar a luz de fundo do teclado fará com que ele brilhe, o que é útil ao operar em condições de pouca luz ou para deixar seu canto de jogo mais fresco. Há quatro maneiras de ligar as luzes do teclado do laptop para você escolher abaixo.
Há muitas maneiras de entrar no Modo de Segurança no Windows 10, caso você não consiga entrar no Windows e entrar. Para entrar no Modo de Segurança do Windows 10 ao iniciar seu computador, consulte o artigo abaixo do WebTech360.
A Grok AI agora expandiu seu gerador de fotos de IA para transformar fotos pessoais em novos estilos, como criar fotos no estilo Studio Ghibli com filmes de animação famosos.
O Google One AI Premium está oferecendo um teste gratuito de 1 mês para os usuários se inscreverem e experimentarem muitos recursos atualizados, como o assistente Gemini Advanced.
A partir do iOS 18.4, a Apple permite que os usuários decidam se querem ou não mostrar pesquisas recentes no Safari.




























