Como adicionar widget de câmera no Samsung Galaxy

A atualização do One UI 6 permite que os usuários adicionem widgets de câmera em telefones Samsung Galaxy para personalizar como desejarem.
O uso de várias áreas de trabalho virtuais no Windows 10 ajuda você a organizar melhor suas tarefas, evitando confusão e distrações enquanto se concentra em uma atividade específica. Você pode agrupar os aplicativos necessários para seu projeto de trabalho atual em um desktop virtual, abrir seu e-mail e mídia social em outro e planejar suas próximas férias em um terceiro desktop. Se você está constantemente tentando encontrar o caminho através de muitos aplicativos abertos no Windows 10, vários desktops podem facilitar sua vida, permitindo que você opere vários espaços de trabalho virtuais na mesma tela. Este tutorial ilustra tudo o que você precisa saber sobre o uso de vários desktops virtuais no Windows 10 para facilitar a multitarefa e aumentar a produtividade:
Conteúdo
NOTA: Os recursos apresentados estão disponíveis na atualização do Windows 10 de maio de 2020 ou mais recente. Se você estiver usando uma versão mais antiga do Windows 10, talvez não tenha acesso a todos os recursos. Verifique sua compilação do Windows 10 e, se necessário, obtenha a atualização mais recente do Windows 10 disponível.
Como acessar áreas de trabalho virtuais no Windows 10
O Windows 10 introduziu os desktops virtuais como parte do recurso Task View . Existem várias maneiras de acessar a Exibição de Tarefas , e passamos por todas elas e muito mais em nosso tutorial: O que é a Exibição de Tarefas no Windows 10 e como usá-la . Achamos mais fácil usar o atalho Windows + Tab em nossos teclados para abrir a Exibição de Tarefas e acessar áreas de trabalho virtuais no Windows 10.
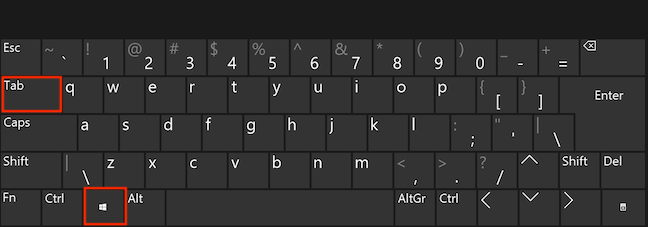
Acesse áreas de trabalho virtuais com um atalho de teclado
Como criar uma nova área de trabalho no Windows 10
Ao abrir a Exibição de Tarefas , a tela escurece, exibindo visualizações de todas as janelas de aplicativos abertas. Para criar uma área de trabalho adicional, clique ou toque no botão "+ Nova área de trabalho" no canto superior esquerdo da tela Exibição de tarefas .

Pressione + Nova área de trabalho para começar a usar várias áreas de trabalho
NOTA: Se você rolar para baixo no modo de exibição de tarefas , poderá ver a linha do tempo - um log de suas atividades em todos os dispositivos conectados à sua conta da Microsoft nos últimos 30 dias. Para obter mais detalhes, leia nosso tutorial sobre a linha do tempo do Windows 10 .
Por padrão, quando um novo ambiente virtual é criado, sua área de trabalho atual com suas janelas de aplicativos abertas se torna Desktop 1 e a nova é denominada Desktop 2 . O Windows 10 exibe visualizações de todas as áreas de trabalho virtuais disponíveis em uma barra na parte superior da tela Exibição de tarefas .
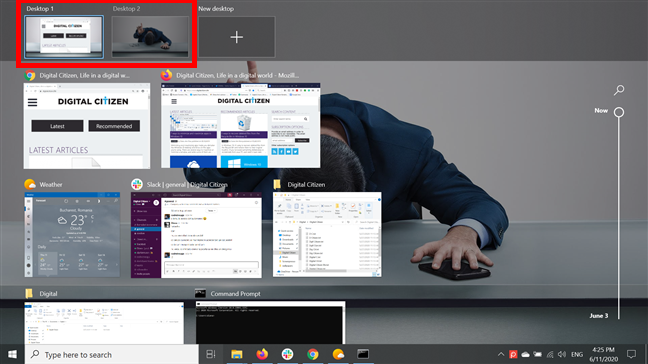
Suas áreas de trabalho virtuais são exibidas na Exibição de Tarefas
Para criar outra área de trabalho virtual, clique ou toque no botão "+ Nova área de trabalho" ligeiramente diferente na parte superior. Novos desktops são sempre adicionados à direita.
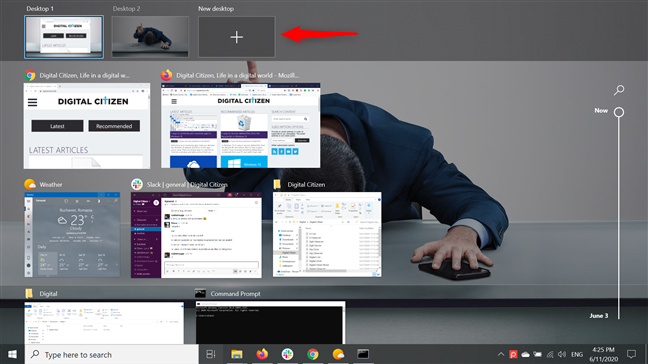
Crie vários desktops no Windows 10
Independentemente de qual botão "+ Nova área de trabalho" estiver disponível, você também pode clicar e continuar pressionando o botão do mouse (ou pressionar e segurar para telas sensíveis ao toque) em uma janela de aplicativo aberta na Exibição de tarefas para agarrá-lo. Arraste-o para cima do botão "+ Nova área de trabalho" e solte a janela do aplicativo soltando o botão (ou tirando o dedo da tela) quando o aplicativo ficar menor e o botão estiver destacado.
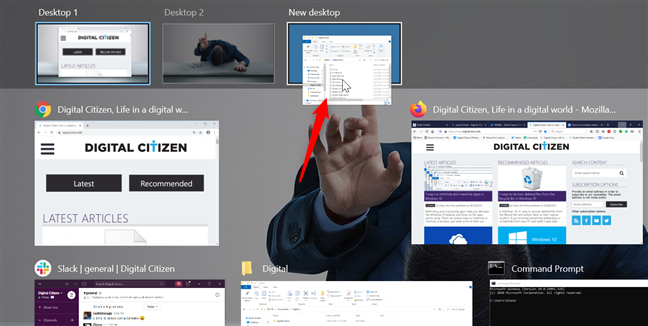
Arraste e solte uma janela de aplicativo no botão + Nova área de trabalho
Isso cria uma nova área de trabalho onde o aplicativo que você moveu é a única janela aberta. Você obtém o mesmo resultado clicando primeiro com o botão direito do mouse ou pressionando e segurando uma janela de aplicativo para abrir um menu contextual e, em seguida, pressionando Mover para e Nova área de trabalho .
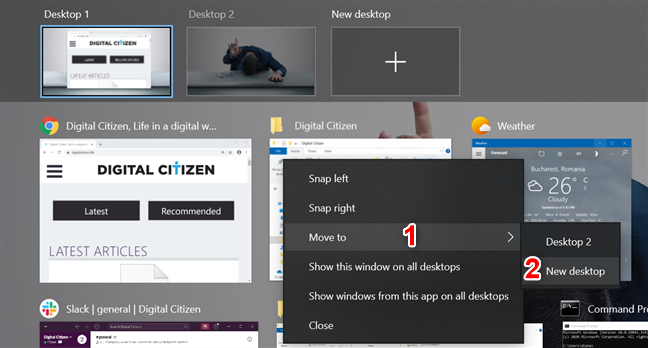
Use o menu contextual de uma janela de aplicativo para movê-lo para uma nova área de trabalho que você criar
Como alternativa, você pode usar o atalho de teclado Ctrl + Windows + D em qualquer tela para criar imediatamente uma nova área de trabalho virtual no Windows 10.
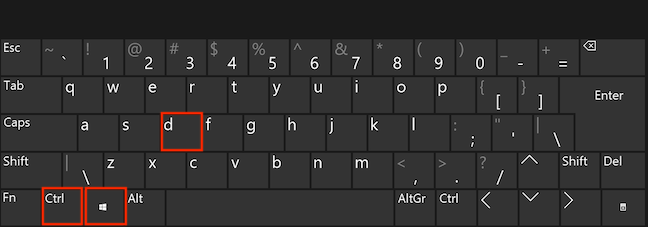
Pressione as teclas Ctrl, Windows e D simultaneamente
Uma vez criada, uma área de trabalho virtual ainda está lá, mesmo após a reinicialização do computador ou dispositivo Windows 10. Você pode criar quantos desktops virtuais quiser e espalhar projetos diferentes com suas janelas de aplicativos relacionadas em cada um deles. No entanto, lembre-se de que criar muitos pode anular o objetivo de simplificar as coisas no Windows 10.
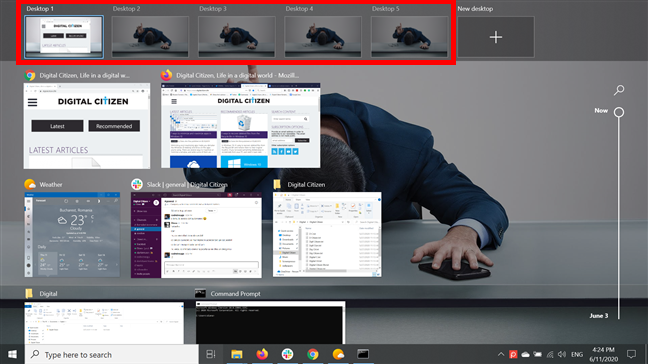
Crie mais desktops virtuais para se concentrar em diferentes atividades
Como renomear uma área de trabalho virtual no Windows 10
Uma atualização recente para os desktops virtuais do Windows 10 é a capacidade de renomear cada um deles como achar melhor. Esta é uma ótima notícia, pois não gostamos muito de ficar presos aos nomes genéricos Desktop 1 , Desktop 2 e assim por diante, o que muitas vezes tornava difícil encontrar o desktop que estávamos procurando.
Para renomear uma área de trabalho virtual, é mais fácil clicar ou tocar em seu nome na tela Visualização de Tarefas .

Pressione o nome de uma área de trabalho para alterá-lo
Como alternativa, você também pode clicar com o botão direito do mouse ou pressionar e segurar em qualquer área de trabalho virtual exibida e escolher Renomear .
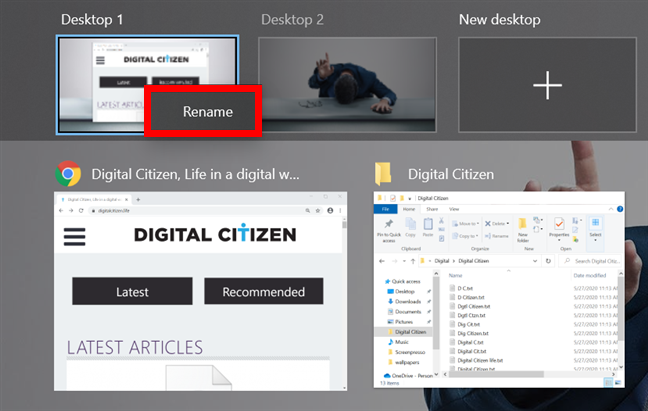
Clique com o botão direito do mouse em uma área de trabalho e pressione Renomear
Agora você pode editar o campo de nome. Digite um nome indicativo da atividade que você planeja realizar nessa área de trabalho virtual. Você pode usar até 50 caracteres para o nome de uma área de trabalho virtual.
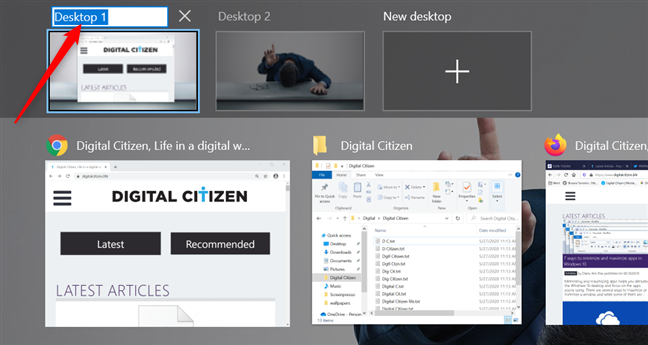
Editando o nome de uma área de trabalho virtual
Como você deve ter notado, já existem muitas janelas do Digital Citizen abertas na minha primeira área de trabalho, então optei por renomeá-la para Work . Quando terminar de inserir o novo nome, pressione Enter ou clique ou toque em qualquer lugar da tela para salvar suas alterações.
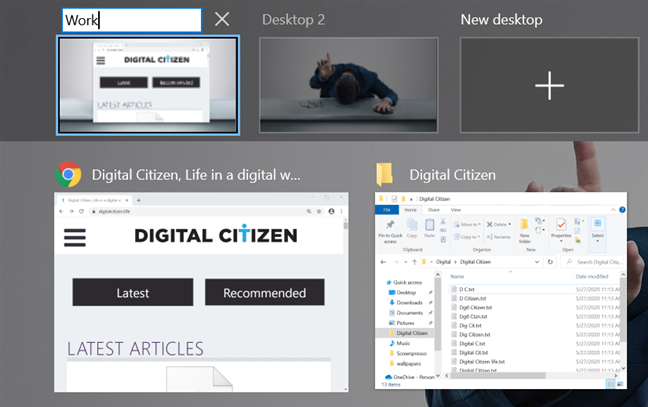
Insira um novo nome e pressione Enter
Você pode criar vários desktops no Windows 10 e renomear cada um com base nos projetos ou aplicativos aos quais eles se relacionam, conforme mostrado abaixo.
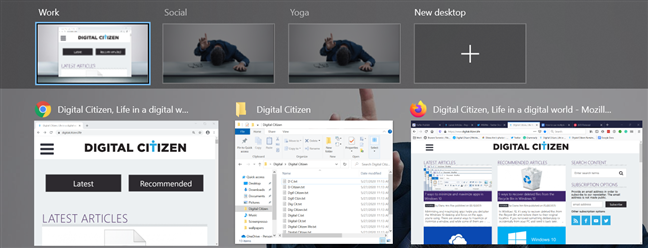
A renomeação facilita a localização da área de trabalho virtual certa
Como alternar entre áreas de trabalho virtuais no Windows 10
Uma nova área de trabalho oferece um novo ambiente virtual para qualquer atividade que você queira focar no Windows 10. Na tela Exibição de Tarefas , clique ou toque na área de trabalho virtual que deseja usar para alternar para ela.
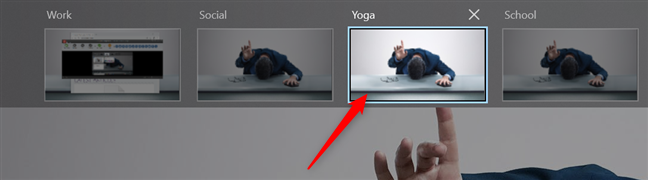
Abra uma área de trabalho clicando ou tocando nela
Por padrão, os aplicativos abertos em sua primeira área de trabalho não são exibidos em nenhum novo. Dessa forma, você pode começar a abrir um novo conjunto de aplicativos e documentos relacionados às suas diferentes tarefas em cada área de trabalho virtual do Windows 10. Retorne à Visualização de Tarefas a qualquer momento e passe o cursor do mouse sobre a visualização de uma área de trabalho virtual na parte superior para ver uma visão geral das janelas abertas nela.
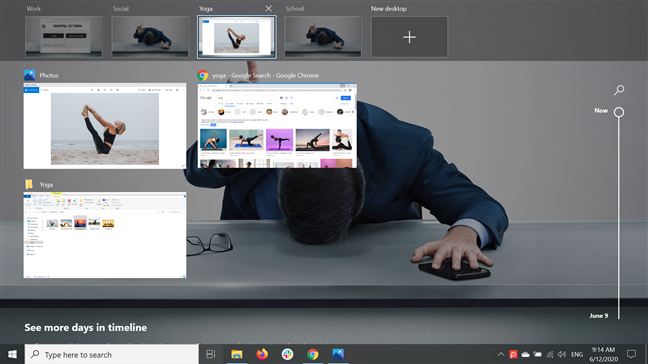
Passar o cursor sobre uma área de trabalho exibe seus aplicativos abertos
Uma alternativa rápida para alternar entre as áreas de trabalho é usar atalhos de teclado. Para alternar para a próxima área de trabalho, pressione Ctrl + Windows + Seta para a direita no teclado.
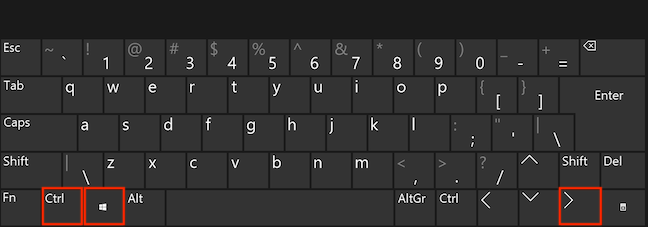
Pressione as teclas Ctrl, Windows e Seta para a direita simultaneamente
Para alternar imediatamente para a área de trabalho anterior, pressione Ctrl + Windows + Seta para a esquerda .
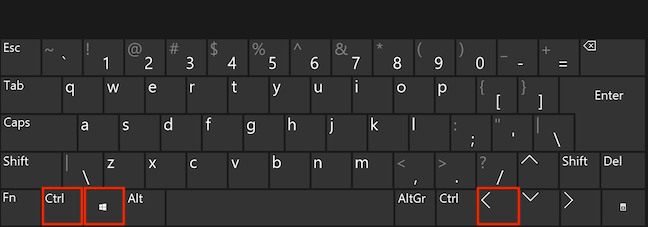
Pressione simultaneamente as teclas Ctrl, Windows e Seta para a esquerda
Se você estiver usando um touchpad, também poderá alternar entre as áreas de trabalho deslizando para a esquerda ou para a direita usando quatro dedos. Isso pode levar algumas tentativas antes de você pegar o jeito. No entanto, lembre-se de que, a menos que você esteja usando Task View , os atalhos para alternar entre várias áreas de trabalho são um pouco mais complicados, pois você precisa saber em qual área de trabalho está.
Como mover janelas de uma área de trabalho virtual para outra
Quando você inicia um aplicativo, ele é aberto por padrão na área de trabalho virtual que você está usando no momento. No entanto, para organizar melhor suas tarefas no Windows 10, convém mover uma janela de uma área de trabalho virtual para outra. Para fazer isso, você precisa acessar a Visualização de Tarefas . Encontre a janela que deseja mover e clique com o botão direito ou pressione e segure sobre ela para abrir um menu contextual. Clique ou toque em Mover para e escolha a área de trabalho virtual onde deseja usar a janela.

Mover uma janela para outra área de trabalho virtual no Windows 10
Outra maneira de mover uma janela de uma área de trabalho virtual para outra é arrastá-la e soltá-la. Primeiro, clique e continue segurando o botão do mouse (ou pressione e segure para telas sensíveis ao toque) em uma janela aberta para agarrá-lo. Arraste-o para a área de trabalho virtual para a qual deseja movê-lo. Quando a janela ficar menor e a área de trabalho estiver destacada, solte o botão (ou levante o dedo da tela) para soltar o aplicativo. A janela agora está aberta na área de trabalho virtual de sua escolha.
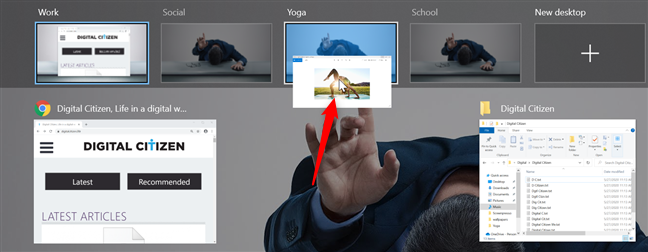
Arraste e solte uma janela em uma área de trabalho virtual para movê-la
Continue movendo aplicativos entre seus desktops virtuais até organizar tudo de uma maneira que beneficie seu fluxo de trabalho e faça sentido para você.
DICA: Mover janelas de aplicativos pode ser benéfico, mas você nem sempre precisa fazer isso. Lembre-se de que você sempre pode copiar/colar dados de documentos abertos em uma área de trabalho em aplicativos abertos em outra.
Como fixar janelas de aplicativos em todas as áreas de trabalho virtuais
Há momentos em que você precisa monitorar um aplicativo ou janela específica, portanto, deseja acesso fácil a ele, independentemente da área de trabalho virtual que estiver usando. Felizmente, o Windows 10 permite fixar janelas de aplicativos em cada área de trabalho virtual ativa. Na tela de tarefas , clique com o botão direito do mouse ou mantenha pressionada a janela que deseja fixar e clique ou toque em "Mostrar esta janela em todas as áreas de trabalho " .

Mostrando uma janela em todas as áreas de trabalho
Isso verifica a opção no menu contextual, fazendo com que a janela apareça em todas as áreas de trabalho virtuais do Windows 10. Se você não precisar mais ficar de olho na janela do aplicativo, abra o menu contextual novamente e clique ou toque na mesma opção para desmarcar isto.
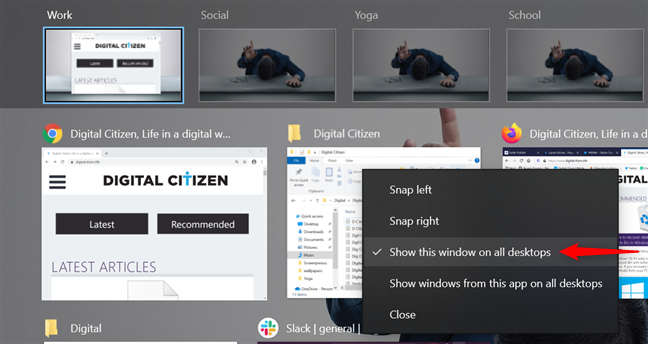
Pressione a opção para desmarcá-la
Desmarcar a opção faz com que as duplicatas da janela desapareçam das outras áreas de trabalho. A janela permanece aberta apenas na área de trabalho usada para desmarcá-la.
Você também pode fixar todas as janelas de um aplicativo em todos os ambientes virtuais disponíveis. Clique com o botão direito do mouse ou pressione e segure a janela de um aplicativo e, em seguida, clique ou toque na opção "Mostrar janelas deste aplicativo em todas as áreas de trabalho" .
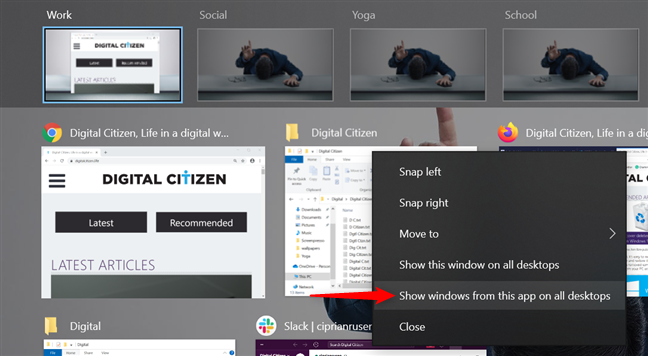
Mostrando as janelas de um aplicativo em todas as áreas de trabalho virtuais
Como visto acima, habilitamos esta última opção para o File Explorer . Isso abre as janelas do aplicativo em todas as áreas de trabalho. Enquanto essa opção estiver ativa, novas janelas do Explorador de Arquivos abertas em qualquer área de trabalho aparecem automaticamente em todas as áreas de trabalho virtuais disponíveis e a configuração persiste mesmo após a reinicialização. Clicar com o botão direito do mouse ou pressionar e segurar em qualquer janela do Explorador de Arquivos na Exibição de Tarefas abre um menu contextual, onde as opções "Mostrar esta janela em todas as áreas de trabalho" e "Mostrar janelas deste aplicativo em todas as áreas de trabalho" estão ativas, mesmo se você apenas ativou o último.
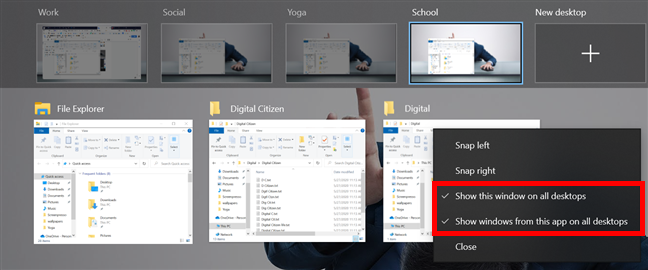
Mostrar todas as janelas de um aplicativo em todas as áreas de trabalho ativa automaticamente a opção na parte superior
Portanto, se você quiser fixar todas as janelas de um aplicativo, exceto uma, desmarque a opção "Mostrar esta janela em todas as áreas de trabalho" para essa janela, deixando a segunda marcada. A janela desafixada é aberta apenas na área de trabalho que você estava usando quando a desafixou.
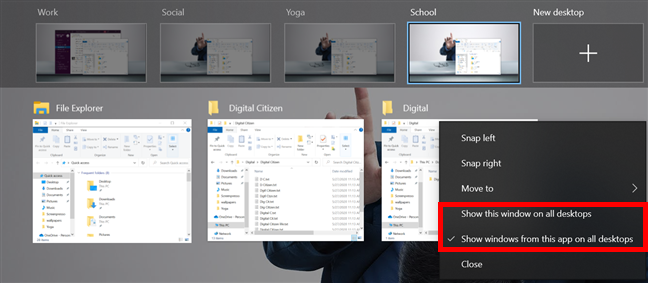
Desmarque a primeira opção para parar de mostrar essa janela em todas as áreas de trabalho
Clique ou toque novamente na opção "Mostrar janelas deste aplicativo em todas as áreas de trabalho" para liberar todas as janelas de um aplicativo. Isso também desmarca a primeira opção automaticamente, reunindo todas as janelas desse aplicativo na área de trabalho usadas para desabilitar a opção da tela Task View .
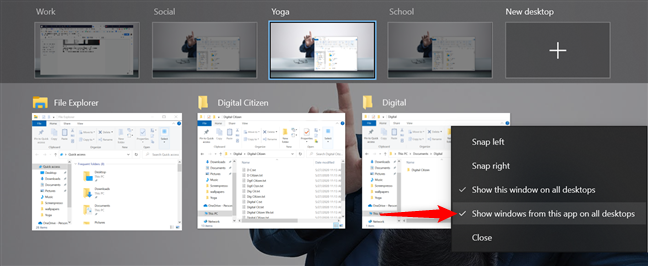
Desmarcar a opção traz todas as janelas apenas para a área de trabalho atual
Como fechar uma área de trabalho virtual no Windows 10
Se você não precisar mais de uma área de trabalho, poderá fechá-la quando quiser. Uma maneira fácil de fazer isso é abrir a Exibição de Tarefas e passar o cursor sobre a área de trabalho que você deseja remover. Um botão X é exibido no canto superior direito da área de trabalho virtual. Clique ou toque no botão X e a área de trabalho virtual fecha imediatamente.

Feche uma área de trabalho virtual pressionando X
Todas as janelas de aplicativos que estavam abertas no ambiente virtual que você fechou são imediatamente movidas para a área de trabalho à esquerda, a menos que você remova a primeira - que move suas janelas para a direita. Por exemplo, se você estiver fechando a terceira área de trabalho virtual, todas as janelas nela serão automaticamente transferidas para a segunda área de trabalho virtual. No entanto, feche o primeiro e tudo se move para o segundo desktop virtual, que agora se torna o principal.
Como alternativa, você também pode fechar uma área de trabalho virtual ativa de qualquer tela com o atalho de teclado Ctrl + Windows + F4 . A área de trabalho virtual atual é fechada e você é realocado para a área de trabalho virtual adjacente, junto com suas janelas, conforme descrito acima.
Configurações da área de trabalho virtual no Windows 10
No Windows 10, você pode aproveitar ao máximo as áreas de trabalho virtuais ajustando suas configurações para acessar os aplicativos de janela espalhados por várias áreas de trabalho com mais facilidade. Abra Configurações e clique ou toque em Sistema .

Acesse as configurações do sistema
Em Configurações do sistema , clique ou toque na guia Multitarefa no lado esquerdo (role para baixo se necessário). Então, no lado direito, você pode encontrar os desktops virtuais na parte inferior da página.
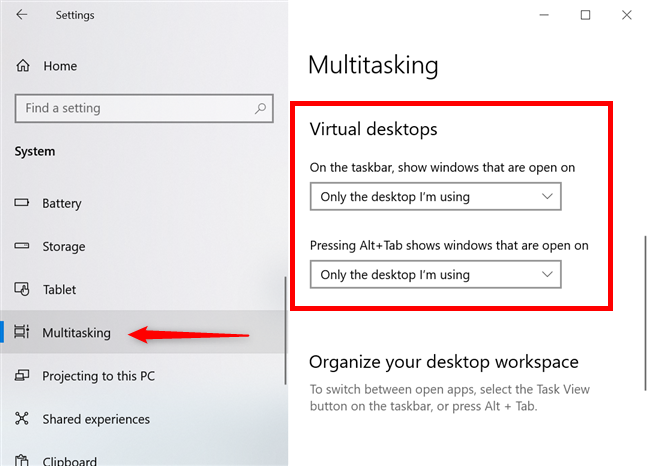
Encontre as configurações de desktops virtuais na guia Multitarefa
Clicar ou tocar na caixa sob a opção "Na barra de tarefas, mostrar as janelas que estão abertas" revela um menu suspenso. Por padrão, a barra de tarefas de qualquer área de trabalho virtual é configurada para mostrar apenas as janelas de aplicativos abertas para essa área de trabalho. No entanto, você pode clicar ou tocar em Todas as áreas de trabalho , se sempre quiser que a barra de tarefas exiba os ícones de todas as janelas abertas em seu dispositivo Windows 10, independentemente da área de trabalho virtual em que estiver.
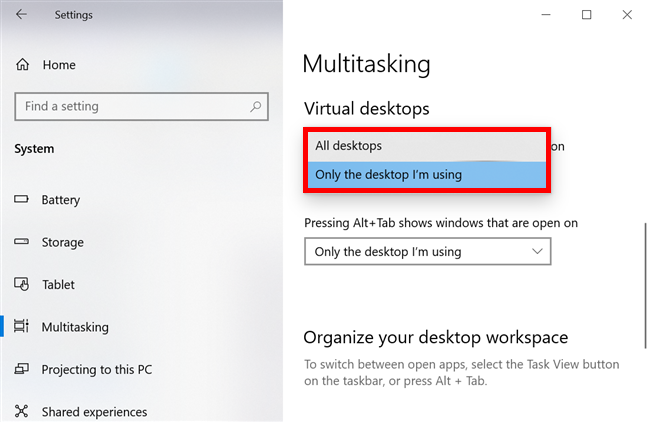
Decida quais ícones são mostrados na sua barra de tarefas
A segunda opção modifica o comportamento do atalho de teclado Alt + Tab , que abre o alternador de tarefas . Por padrão, você pode manter pressionada a tecla Alt e pressionar Tab para alternar o foco entre as janelas abertas em uma área de trabalho. Solte os botões quando encontrar o aplicativo que deseja acessar. Clique ou toque na caixa sob a opção "Pressionar Alt+Tab mostra as janelas abertas em" para revelar uma lista suspensa, onde você pode escolher Todas as áreas de trabalho se quiser que o atalho percorra todos os aplicativos de janela abertos em seu Windows 10, de todos os seus desktops virtuais.
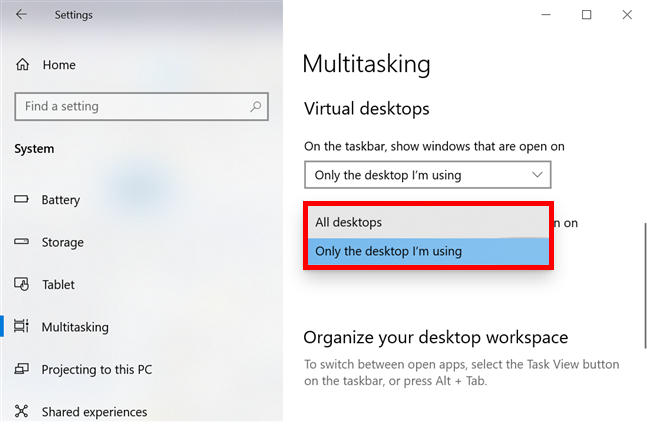
Decida quais janelas você pode acessar com Alt + Tab
Como você melhoraria os desktops virtuais no Windows 10?
Embora as áreas de trabalho virtuais sejam mais úteis para usuários avançados, que precisam de muitas janelas de aplicativos abertas em seus dispositivos Windows 10, o recurso também é excelente se você deseja se manter organizado e focado em suas tarefas. Mal podemos esperar para ver como a Microsoft melhorará esse recurso a seguir. Esperamos poder personalizar os desktops virtuais definindo diferentes planos de fundo para cada um deles ou alterando o esquema de cores. Outra melhoria seria um banner discreto informando a área de trabalho em que você está quando usa atalhos para alternar entre ambientes virtuais. O que você acha? Existem outros recursos que você deseja que a Microsoft adicione? Não hesite em usar a seção de comentários abaixo para compartilhar seus pensamentos sobre como as áreas de trabalho virtuais devem evoluir no Windows 10.
A atualização do One UI 6 permite que os usuários adicionem widgets de câmera em telefones Samsung Galaxy para personalizar como desejarem.
No artigo a seguir, apresentaremos as operações básicas para recuperar dados excluídos no Windows 7 com a ferramenta de suporte Recuva Portable. Com o Recuva Portable, você pode armazená-lo em qualquer USB conveniente e usá-lo sempre que precisar. A ferramenta é compacta, simples e fácil de usar, com alguns dos seguintes recursos:
Descubra tudo sobre o Paint no Windows 10: como usar sua interface, abrir e editar imagens, adicionar texto, formas, e muito mais. Dicas essenciais para otimizar seu uso do Paint.
Descubra onde está a Lixeira no Windows 10 e 11 e aprenda todas as maneiras de acessá-la, incluindo o acesso à pasta oculta $Recycle.Bin.
Descubra como gerenciar guias no Microsoft Edge como um profissional para aumentar sua produtividade. Feche abas, abra novas abas, atualize abas, etc.
Aprenda como controlar o volume no Windows 10 e Windows 11 com este guia abrangente. Descubra como ajustar o volume usando atalhos de teclado, controles no sistema e dispositivos externos.
Como abrir o Explorador de Arquivos no Windows 10 e Windows 11, ou Windows Explorer no Windows 7. Aqui estão todos os atalhos do Explorador de Arquivos.
Aprenda como iniciar o aplicativo Microsoft Paint no Windows 10 e 11 utilizando diferentes métodos, incluindo o comando mspaint.
Aprenda como mudar o tipo de conta de usuário padrão para administrador no Windows 10. Descubra 6 métodos eficazes para gerenciar contas de usuário.
Aprenda a gerenciar contas de usuário e grupos de usuários no Windows 10 usando a ferramenta Usuários e Grupos Locais (lusrmgr.msc).
Como criar um link para um arquivo, pasta ou biblioteca em seu computador Windows e enviá-lo para outras pessoas. Aprenda a copiar um caminho de arquivo como um link de forma eficaz.
Aprenda como alterar permissões de aplicativos no Windows 10, definindo quais aplicativos têm acesso a recursos como câmera e localização.
Aprenda a abrir o PowerShell no Windows 10 e Windows 11, inclusive como administrador. Dicas práticas e métodos eficientes para uso.
Como se conectar a um servidor FTP do Windows 10 usando o Explorador de Arquivos. Tutorial completo para gerenciar arquivos e pastas em um servidor FTP.
Aprenda a imprimir uma imagem grande como um pôster em várias páginas utilizando o Paint do Windows 10, de forma fácil e eficiente.
Se você não precisa mais usar o Galaxy AI no seu telefone Samsung, você pode desativá-lo com uma operação muito simples. Aqui estão as instruções para desativar o Galaxy AI em telefones Samsung.
Se você não precisa usar nenhum personagem de IA no Instagram, você também pode excluí-lo rapidamente. Aqui está um guia para remover caracteres de IA no Instagram.
O símbolo delta no Excel, também conhecido como símbolo de triângulo no Excel, é muito utilizado em tabelas de dados estatísticos, expressando números crescentes ou decrescentes, ou quaisquer dados de acordo com a vontade do usuário.
Além de compartilhar um arquivo do Planilhas Google com todas as planilhas exibidas, os usuários podem optar por compartilhar uma área de dados do Planilhas Google ou compartilhar uma planilha no Planilhas Google.
Os usuários também podem personalizar para desativar a memória do ChatGPT quando quiserem, tanto nas versões para dispositivos móveis quanto para computadores. Aqui estão as instruções para desabilitar o armazenamento do ChatGPT.
Por padrão, o Windows Update verifica automaticamente se há atualizações e você também pode ver quando foi a última atualização. Aqui está um guia para ver quando o Windows foi atualizado pela última vez.
Basicamente, a operação para excluir o eSIM no iPhone também é simples para nós seguirmos. Aqui estão as instruções para remover o eSIM do iPhone.
Além de salvar Live Photos como vídeos no iPhone, os usuários podem converter Live Photos para Boomerang no iPhone de forma muito simples.
Muitos aplicativos ativam o SharePlay automaticamente quando você faz uma chamada de vídeo pelo FaceTime, o que pode fazer com que você pressione acidentalmente o botão errado e estrague a chamada de vídeo que está fazendo.
Quando você ativa o Click to Do, o recurso funciona e entende o texto ou a imagem em que você clica e então faz julgamentos para fornecer ações contextuais relevantes.
Ligar a luz de fundo do teclado fará com que ele brilhe, o que é útil ao operar em condições de pouca luz ou para deixar seu canto de jogo mais fresco. Há quatro maneiras de ligar as luzes do teclado do laptop para você escolher abaixo.
Há muitas maneiras de entrar no Modo de Segurança no Windows 10, caso você não consiga entrar no Windows e entrar. Para entrar no Modo de Segurança do Windows 10 ao iniciar seu computador, consulte o artigo abaixo do WebTech360.
A Grok AI agora expandiu seu gerador de fotos de IA para transformar fotos pessoais em novos estilos, como criar fotos no estilo Studio Ghibli com filmes de animação famosos.
O Google One AI Premium está oferecendo um teste gratuito de 1 mês para os usuários se inscreverem e experimentarem muitos recursos atualizados, como o assistente Gemini Advanced.
A partir do iOS 18.4, a Apple permite que os usuários decidam se querem ou não mostrar pesquisas recentes no Safari.




























