Como adicionar widget de câmera no Samsung Galaxy

A atualização do One UI 6 permite que os usuários adicionem widgets de câmera em telefones Samsung Galaxy para personalizar como desejarem.
Poucas pessoas conhecem a Ferramenta de diagnóstico do DirectX ( dxdiag.exe ) incluída em todas as versões modernas do Windows. Com ele, você pode identificar a origem dos problemas que pode ter com o hardware usado por aplicativos multimídia, como videogames ou players de áudio e vídeo. Neste tutorial, você aprenderá como iniciar a Ferramenta de diagnóstico do DirectX e como usá-la para coletar informações úteis para quando precisar solucionar problemas.
Conteúdo
NOTA: Este guia se aplica ao Windows 10, Windows 7 e Windows 8.1.
O que é DirectX?
De acordo com a Wikipedia, "Microsoft DirectX é uma coleção de interfaces de programação de aplicativos (APIs) para lidar com tarefas relacionadas a multimídia, especialmente programação de jogos e vídeo, em plataformas Microsoft" .
O DirectX geralmente é usado para desenvolver jogos para Windows e Xbox. Portanto, se seus videogames tiverem problemas de estabilidade e desempenho, a Ferramenta de diagnóstico do DirectX pode ajudá-lo a entender de onde vem o problema. As empresas de jogos recomendam a Ferramenta de diagnóstico DirectX quando os jogadores precisam de suporte com seus jogos.
Se você estiver interessado em aprender mais sobre o DirectX, a Wikipedia tem um artigo detalhado sobre ele .
Como iniciar a ferramenta de diagnóstico do DirectX
A inicialização da Ferramenta de diagnóstico do DirectX só pode ser feita usando seu executável encontrado no seguinte local: "C:WindowsSystem32dxdiag.exe" . Felizmente, você também pode usar a pesquisa para iniciá-lo. Por exemplo, no Windows 7, abra o Menu Iniciar e digite dxdiag na caixa de pesquisa. Em seguida, clique no resultado da pesquisa dxdiag.exe .
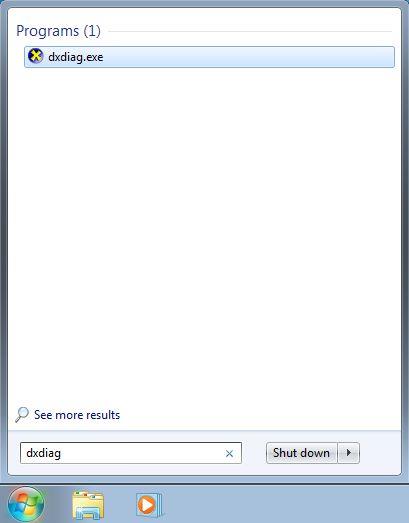
Ferramenta de diagnóstico DirectX, dxdiag, Windows
No Windows 10, digite dxdiag na caixa de pesquisa da Cortana, na barra de tarefas, e clique ou toque no resultado da pesquisa dxdiag .
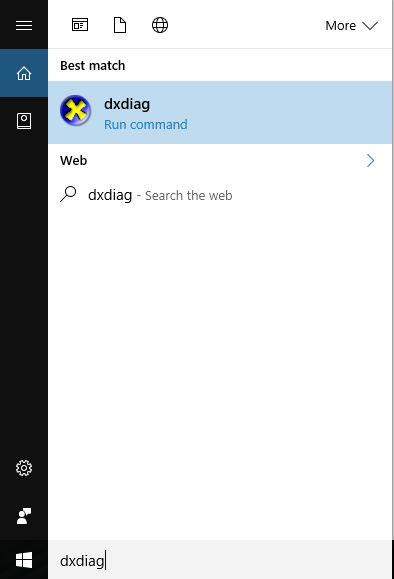
Ferramenta de diagnóstico DirectX, dxdiag, Windows
Se você tiver o Windows 8.1 instalado, as coisas são um pouco diferentes. Vá para a tela Iniciar , digite dxdiag e clique ou toque no resultado da pesquisa dxdiag .
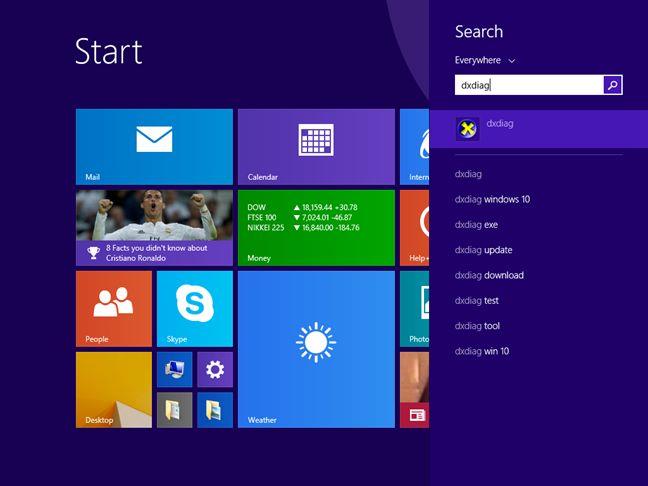
Ferramenta de diagnóstico DirectX, dxdiag, Windows
Todos os sistemas operacionais Windows também permitem que você inicie essa ferramenta usando a janela Executar e digitando o comando dxdiag .
Verificando drivers assinados digitalmente
Quando você inicia a Ferramenta de diagnóstico do DirectX pela primeira vez, uma pequena janela aparece. Ele pede sua permissão para verificar se seus drivers são assinados digitalmente pela Microsoft e aprovados pelo Windows Hardware Quality Labs da Microsoft. Recomendamos que você pressione Sim .
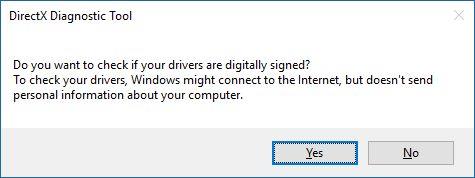
Ferramenta de diagnóstico DirectX, dxdiag, Windows
Quando a Ferramenta de diagnóstico do DirectX for iniciada, ela deverá ter pelo menos quatro guias: System , Display , Sound e Input .
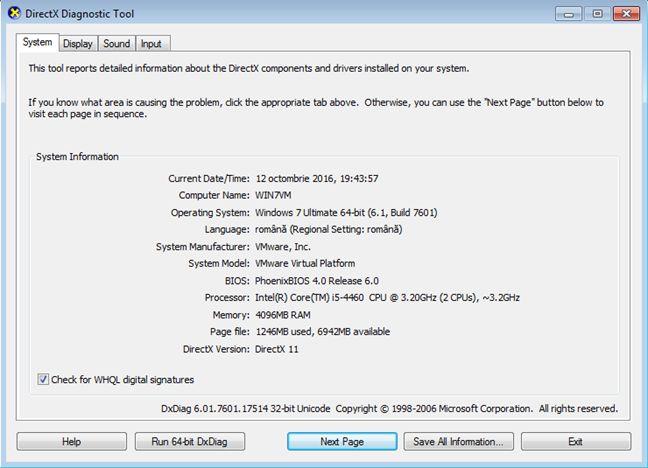
Ferramenta de diagnóstico DirectX, dxdiag, Windows
Algumas das guias podem aparecer várias vezes, com um número adicionado ao nome. Isso significa que a Ferramenta de diagnóstico do DirectX encontrou mais de um driver para dispositivos com funções semelhantes. Por exemplo, temos 2 monitores em um de nossos computadores, então vemos duas guias chamadas "Display 1" e "Display 2". Também encontramos dispositivos que podem reproduzir sons: uma placa de som Creative Sound Blaster discreta, um monitor Acer com alto-falantes incluídos, um chip de som que está na placa-mãe e uma placa de vídeo AMD que pode enviar som através de suas portas HDMI. Portanto, temos quatro guias relacionadas ao som, uma para cada um de nossos dispositivos de som.
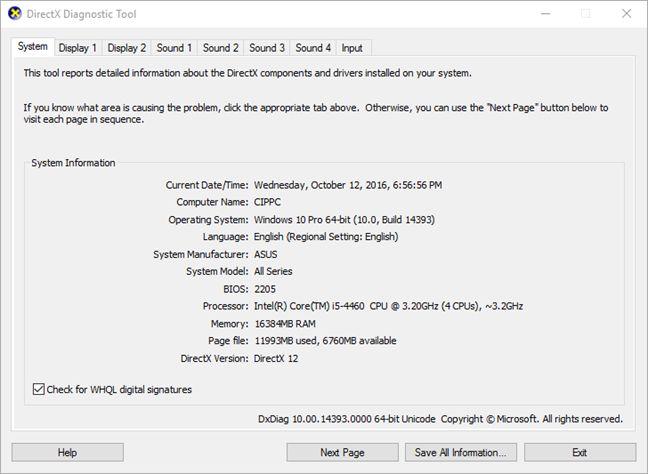
Ferramenta de diagnóstico DirectX, dxdiag, Windows
Você pode ver a caixa "Verificar assinaturas digitais WHQL" na parte inferior da guia Sistema . Se você pressionou Sim quando a ferramenta pediu permissão para avaliar se todos os seus drivers estão assinados digitalmente, esta caixa já está marcada. Você pode marcar ou desmarcar quando quiser. Em versões mais antigas do Windows, como o Windows 7, se você tiver um sistema operacional de 64 bits instalado, a Ferramenta de diagnóstico do DirectX é iniciada e verifica os drivers de 32 bits instalados em seu PC. Portanto, a ferramenta não mostrará informações suficientes, pois seu sistema possui drivers de 64 bits. Pressione o botão "Executar DxDiag de 64 bits" quando ele aparecer. A versão de 64 bits da ferramenta será iniciada para reavaliar seus drivers e configuração de hardware.
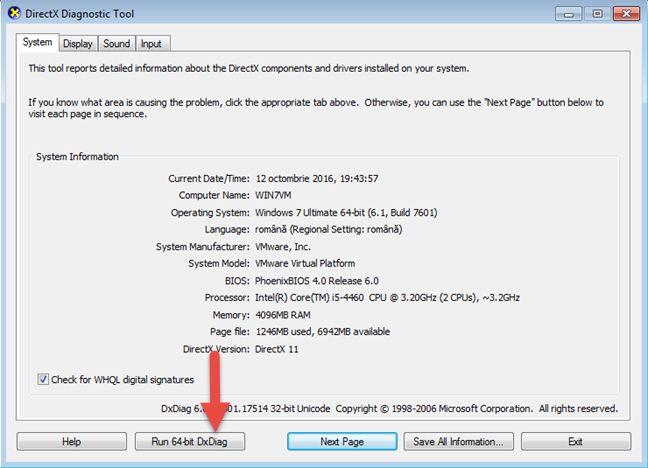
Ferramenta de diagnóstico DirectX, dxdiag, Windows
No Windows 10, você não verá esse botão porque a Ferramenta de diagnóstico do DirectX verifica os drivers de 64 bits instalados em seu computador ou dispositivo, automaticamente, sempre que você o inicia.
Como obter informações gerais do sistema do DxDiag
A guia System mostra informações básicas do seu computador ou dispositivo, como nome, versão do sistema operacional que você está usando, placa-mãe (exibida nos campos Fabricante do sistema e Modelo do sistema ), tipo e versão do BIOS, processador , a quantidade de RAM e informações sobre o arquivo de paginação e a versão do DirectX instalada.
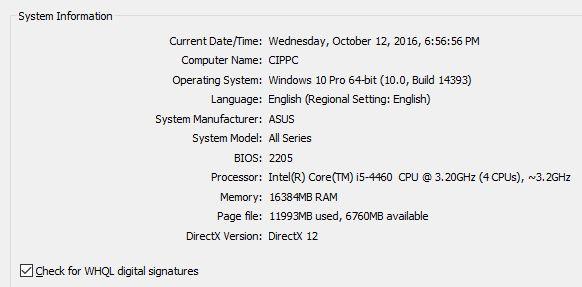
Ferramenta de diagnóstico DirectX, dxdiag, Windows
Como obter informações de exibição do sistema
As informações sobre a placa de vídeo e seu(s) monitor(es) são mostradas na (s) guia(s) Display (s). Aqui você pode ver o nome da placa de vídeo que está usando, seu fabricante, o tipo de chip, a memória total aproximada, a resolução atual, o monitor ao qual está conectada, a resolução da tela que está usando e informações detalhadas sobre o driver instalado (como a versão, data etc.).
Na seção Recursos do DirectX , você pode ver quais dos recursos mais importantes do DirectX estão habilitados.
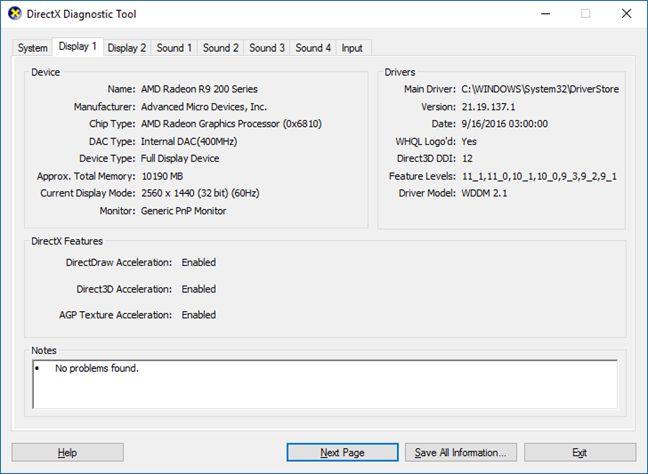
Ferramenta de diagnóstico DirectX, dxdiag, Windows
A seção Notas exibe eventuais problemas identificados. Essas informações podem ser usadas na solução de problemas com seu sistema Windows.
Como obter informações de som do sistema
Informações sobre as opções de saída de áudio disponíveis em seu computador ou dispositivo Windows podem ser encontradas na (s) guia(s) Som . Inclui o nome e o fabricante de cada dispositivo e informações relacionadas ao driver, como data e versão. Eventuais problemas do dispositivo são listados no campo Notas .
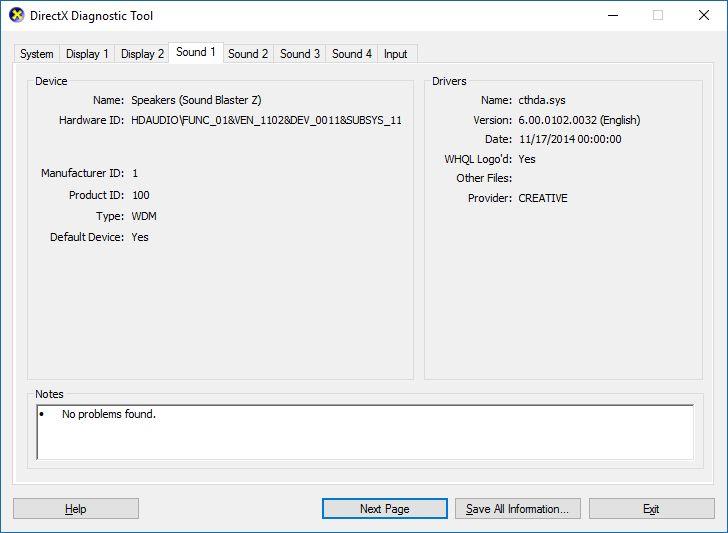
Ferramenta de diagnóstico DirectX, dxdiag, Windows
Como obter informações de entrada do sistema
A guia Entrada mostra informações sobre todos os dispositivos de entrada conectados: dispositivos como teclado, mouse, game pad ou microfone.
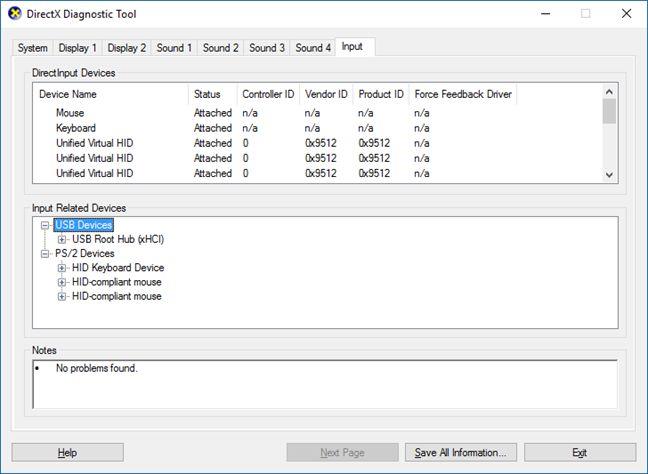
Ferramenta de diagnóstico DirectX, dxdiag, Windows
Você pode ver informações mais detalhadas sobre cada dispositivo (como o arquivo de driver exato que está sendo usado, versão etc.), expandindo cada tipo de dispositivo de entrada, na seção Dispositivos relacionados à entrada .
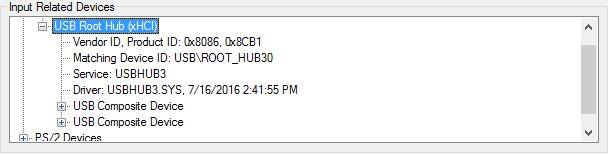
Ferramenta de diagnóstico DirectX, dxdiag, Windows
Conclusão
Entre outras ferramentas de solução de problemas fornecidas pelo Windows, a DirectX Diagnostic Tool é uma ferramenta muito útil que ajuda a identificar se há um problema com sua placa de vídeo, placa de som ou com seus dispositivos de entrada. Se você encontrar problemas de desempenho ao jogar ou assistir a filmes, recomendamos usar esta ferramenta para descobrir o motivo. Não hesite em compartilhar conosco outras dicas sobre como essa ferramenta o ajudou.
A atualização do One UI 6 permite que os usuários adicionem widgets de câmera em telefones Samsung Galaxy para personalizar como desejarem.
No artigo a seguir, apresentaremos as operações básicas para recuperar dados excluídos no Windows 7 com a ferramenta de suporte Recuva Portable. Com o Recuva Portable, você pode armazená-lo em qualquer USB conveniente e usá-lo sempre que precisar. A ferramenta é compacta, simples e fácil de usar, com alguns dos seguintes recursos:
Descubra tudo sobre o Paint no Windows 10: como usar sua interface, abrir e editar imagens, adicionar texto, formas, e muito mais. Dicas essenciais para otimizar seu uso do Paint.
Descubra onde está a Lixeira no Windows 10 e 11 e aprenda todas as maneiras de acessá-la, incluindo o acesso à pasta oculta $Recycle.Bin.
Descubra como gerenciar guias no Microsoft Edge como um profissional para aumentar sua produtividade. Feche abas, abra novas abas, atualize abas, etc.
Aprenda como controlar o volume no Windows 10 e Windows 11 com este guia abrangente. Descubra como ajustar o volume usando atalhos de teclado, controles no sistema e dispositivos externos.
Como abrir o Explorador de Arquivos no Windows 10 e Windows 11, ou Windows Explorer no Windows 7. Aqui estão todos os atalhos do Explorador de Arquivos.
Aprenda como iniciar o aplicativo Microsoft Paint no Windows 10 e 11 utilizando diferentes métodos, incluindo o comando mspaint.
Aprenda como mudar o tipo de conta de usuário padrão para administrador no Windows 10. Descubra 6 métodos eficazes para gerenciar contas de usuário.
Aprenda a gerenciar contas de usuário e grupos de usuários no Windows 10 usando a ferramenta Usuários e Grupos Locais (lusrmgr.msc).
Como criar um link para um arquivo, pasta ou biblioteca em seu computador Windows e enviá-lo para outras pessoas. Aprenda a copiar um caminho de arquivo como um link de forma eficaz.
Aprenda como alterar permissões de aplicativos no Windows 10, definindo quais aplicativos têm acesso a recursos como câmera e localização.
Aprenda a abrir o PowerShell no Windows 10 e Windows 11, inclusive como administrador. Dicas práticas e métodos eficientes para uso.
Como se conectar a um servidor FTP do Windows 10 usando o Explorador de Arquivos. Tutorial completo para gerenciar arquivos e pastas em um servidor FTP.
Aprenda a imprimir uma imagem grande como um pôster em várias páginas utilizando o Paint do Windows 10, de forma fácil e eficiente.
Se você não precisa mais usar o Galaxy AI no seu telefone Samsung, você pode desativá-lo com uma operação muito simples. Aqui estão as instruções para desativar o Galaxy AI em telefones Samsung.
Se você não precisa usar nenhum personagem de IA no Instagram, você também pode excluí-lo rapidamente. Aqui está um guia para remover caracteres de IA no Instagram.
O símbolo delta no Excel, também conhecido como símbolo de triângulo no Excel, é muito utilizado em tabelas de dados estatísticos, expressando números crescentes ou decrescentes, ou quaisquer dados de acordo com a vontade do usuário.
Além de compartilhar um arquivo do Planilhas Google com todas as planilhas exibidas, os usuários podem optar por compartilhar uma área de dados do Planilhas Google ou compartilhar uma planilha no Planilhas Google.
Os usuários também podem personalizar para desativar a memória do ChatGPT quando quiserem, tanto nas versões para dispositivos móveis quanto para computadores. Aqui estão as instruções para desabilitar o armazenamento do ChatGPT.
Por padrão, o Windows Update verifica automaticamente se há atualizações e você também pode ver quando foi a última atualização. Aqui está um guia para ver quando o Windows foi atualizado pela última vez.
Basicamente, a operação para excluir o eSIM no iPhone também é simples para nós seguirmos. Aqui estão as instruções para remover o eSIM do iPhone.
Além de salvar Live Photos como vídeos no iPhone, os usuários podem converter Live Photos para Boomerang no iPhone de forma muito simples.
Muitos aplicativos ativam o SharePlay automaticamente quando você faz uma chamada de vídeo pelo FaceTime, o que pode fazer com que você pressione acidentalmente o botão errado e estrague a chamada de vídeo que está fazendo.
Quando você ativa o Click to Do, o recurso funciona e entende o texto ou a imagem em que você clica e então faz julgamentos para fornecer ações contextuais relevantes.
Ligar a luz de fundo do teclado fará com que ele brilhe, o que é útil ao operar em condições de pouca luz ou para deixar seu canto de jogo mais fresco. Há quatro maneiras de ligar as luzes do teclado do laptop para você escolher abaixo.
Há muitas maneiras de entrar no Modo de Segurança no Windows 10, caso você não consiga entrar no Windows e entrar. Para entrar no Modo de Segurança do Windows 10 ao iniciar seu computador, consulte o artigo abaixo do WebTech360.
A Grok AI agora expandiu seu gerador de fotos de IA para transformar fotos pessoais em novos estilos, como criar fotos no estilo Studio Ghibli com filmes de animação famosos.
O Google One AI Premium está oferecendo um teste gratuito de 1 mês para os usuários se inscreverem e experimentarem muitos recursos atualizados, como o assistente Gemini Advanced.
A partir do iOS 18.4, a Apple permite que os usuários decidam se querem ou não mostrar pesquisas recentes no Safari.




























