Como adicionar widget de câmera no Samsung Galaxy

A atualização do One UI 6 permite que os usuários adicionem widgets de câmera em telefones Samsung Galaxy para personalizar como desejarem.
Desde que o Android viu a luz do dia, aplicativos e jogos dominaram o ecossistema de smartphones, e a Play Store do Google é o local ideal para instalar os mais novos aplicativos e jogos e acessar outros conteúdos digitais. Você pode obter um novo navegador, um cliente de e-mail para suas necessidades de mensagens, seu aplicativo de mídia social favorito ou os jogos mais populares para competir com seus amigos. Este tutorial ensina como encontrar, visualizar detalhes e instalar um aplicativo da Google Play Store em seu smartphone ou tablet Android:
Conteúdo
Antes de mais nada: conecte-se a uma Conta do Google para usar a Play Store
O Google criou um mercado de aplicativos chamado Play Store para seu sistema operacional Android. Se você deseja instalar um aplicativo aprovado pelo Google em seu dispositivo Android, precisa acessar a Play Store . Mas, para usar a Google Play Store , primeiro você precisa se conectar a uma Conta do Google em seu smartphone ou tablet Android. Para saber mais sobre isso, leia Como configurar sua conta do Google em um dispositivo Android . Depois de concluir essa etapa e sua conta estiver conectada, abra a Google Play Store em seu smartphone ou tablet Android.
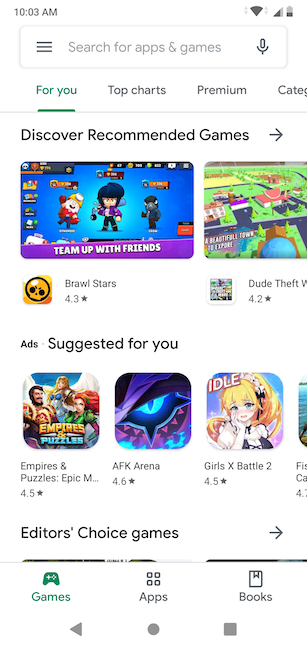
Conecte-se à sua Conta do Google
Encontre o aplicativo que você deseja instalar na Google Play Store
Você pode usar a Google Play Store para encontrar todos os aplicativos e jogos aprovados pelo Google, gratuitos ou pagos, categorizados e rotulados de acordo. Quando um desenvolvedor envia um aplicativo ou jogo para a Play Store , o Google solicita um requisito mínimo de versão do Android e quaisquer requisitos de sistema necessários para que o dispositivo possa executá-lo. Se o seu smartphone ou tablet Android não atende aos requisitos mínimos de um aplicativo, a Play Store nem o mostra para você, pois você não pode executá-lo de qualquer maneira. De maneira semelhante, se uma categoria não estiver disponível para seu país, ela também não será exibida. Temos três guias na parte inferior da tela, uma para cada categoria disponível para nós: Jogos , Aplicativos e Livros.
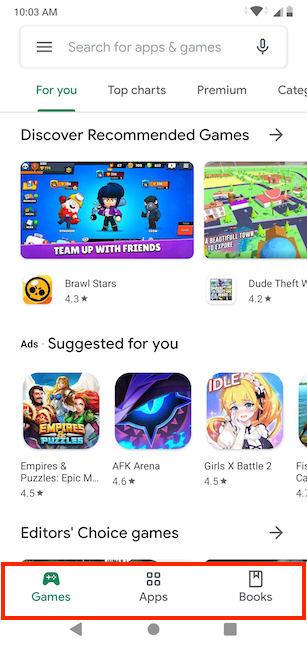
Há uma guia para cada categoria disponível
Você pode navegar livremente pelas seções de cada categoria. Confira os apps e jogos recomendados ou sugeridos Para você , veja os Top Charts , classifique o conteúdo digital por Categorias , descubra a Escolha do Editor e muito mais. Se você não tiver certeza do que deseja, há várias maneiras de navegar pelos aplicativos, jogos e conteúdo digital mais recentes até encontrar algo interessante.
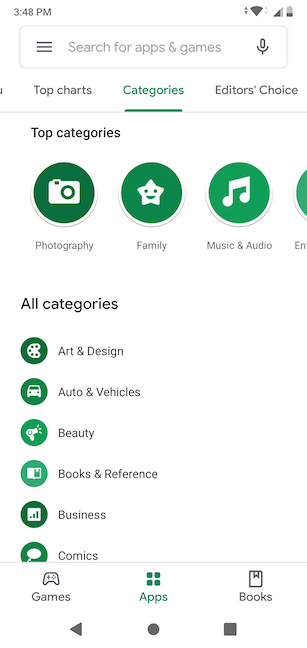
Categorias de aplicativos na Play Store
Se você sabe exatamente qual aplicativo ou jogo está procurando, pode procurá-lo tocando no campo "Pesquisar aplicativos e jogos" na parte superior e digitando seu nome.
Como alternativa, se preferir usar o Google Assistant , toque no ícone do microfone e diga o nome do app ou jogo que deseja.
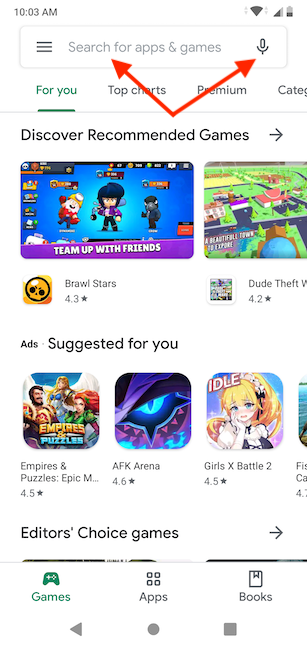
Comece a pesquisar o aplicativo ou jogo que você deseja
Digitei Firefox Focus , meu navegador móvel favorito - e o aplicativo usado para ilustrar a maior parte deste tutorial, já que o processo de instalação de um aplicativo ou jogo é exatamente o mesmo. Conforme você digita, a Play Store começa a mostrar sugestões dos aplicativos disponíveis. Toque no resultado que lhe interessa ou no botão Pesquisar na parte inferior da tela.
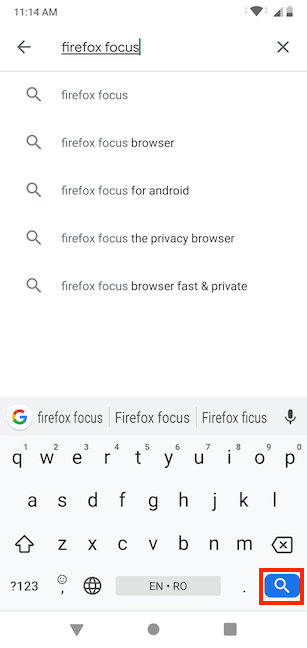
Digite o nome do aplicativo ou jogo que você deseja
Na próxima tela, você pode instalar o aplicativo se tiver certeza de sua escolha ou pode tocar nele para abrir a página da Play Store e saber mais sobre ele. A menos que você esteja familiarizado com um aplicativo, nossa recomendação é primeiro verificar as informações adicionais do aplicativo e descobrir mais sobre o que você está prestes a instalar no seu dispositivo Android.
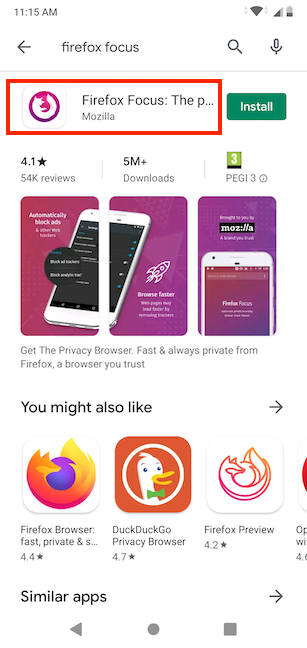
Pressione o nome do aplicativo para ver mais informações
O que você pode encontrar na página da Google Play Store de um aplicativo?
Cada aplicativo e jogo tem uma página na Play Store e você pode acessá-la tocando no nome do aplicativo. A página é aberta, exibindo algumas imagens ou capturas de tela, juntamente com informações básicas que podem ajudar você a ter uma ideia geral sobre o aplicativo, como:
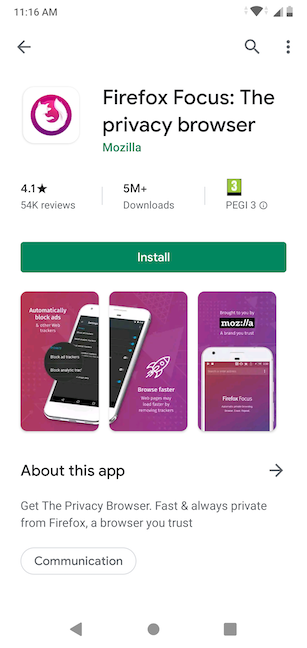
A página da Play Store para o Firefox Focus
Toque na seta ao lado de "Sobre este aplicativo" para ler os detalhes do aplicativo .
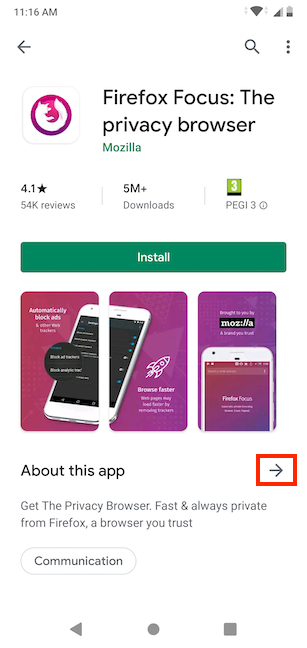
Pressione a seta para acessar Detalhes
A página Detalhes é preenchida com informações sobre os recursos do aplicativo e as melhorias mais recentes. Essas informações são controladas pelo desenvolvedor do aplicativo e geralmente são a melhor maneira de ver o que há de especial e novo no aplicativo.
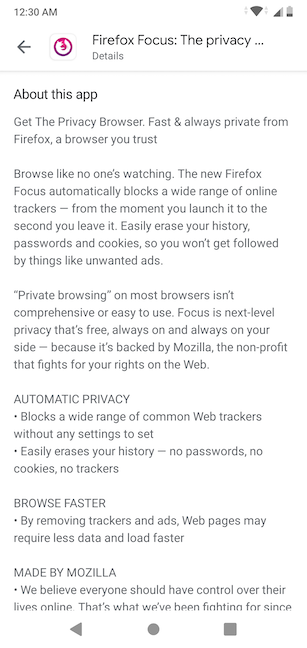
Saiba o que um aplicativo pode fazer
Role para baixo para ver a classificação etária do aplicativo novamente.
Abaixo dele, você pode conferir a seção de informações do aplicativo para outro lote de informações úteis, incluindo, mas não necessariamente limitado a:
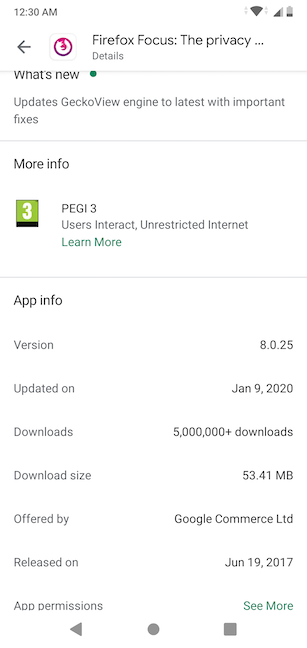
Consulte as informações do aplicativo
Versão - a versão do aplicativo atualmente disponível na Play Store.
Atualizado em - a última vez que o aplicativo foi atualizado na Play Store.
Downloads - o número de vezes que o aplicativo foi baixado até o momento.
Tamanho do download - a quantidade de dados que você precisa baixar ao obter o aplicativo.
Oferecido por - o vendedor do aplicativo.
Lançado em - quando o aplicativo foi lançado exatamente.
Permissões do aplicativo - as permissões que o aplicativo pode exigir; tocar em Ver mais exibe uma lista deles.
Quando estiver satisfeito com as informações que aprendeu sobre o aplicativo, toque na seta Voltar para sair de Detalhes e retornar à página do aplicativo. Role para baixo até a opção "Avaliar este aplicativo " , que você deve usar depois de experimentar o aplicativo e saber mais sobre ele. A seção "Classificações e críticas" exibe um gráfico das classificações recebidas, juntamente com uma crítica positiva e uma crítica.
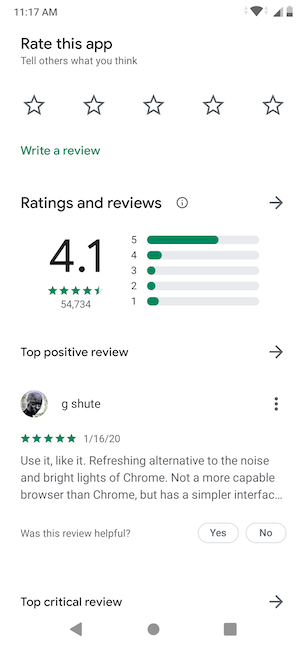
Role para avaliar o aplicativo ou ler comentários
Existem várias setas e um link para acessar a página "Classificações e comentários" , onde você pode ver e classificar todos os comentários publicados.
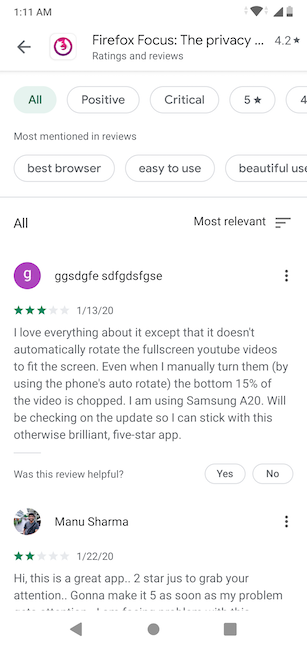
A página de classificações e comentários
Se você rolar mais para baixo, poderá tocar na seta ao lado de Contato do desenvolvedor para mostrar ou ocultar alguns links úteis que permitem visitar o site do desenvolvedor , entrar em contato com o desenvolvedor por e- mail e verificar a política de privacidade .
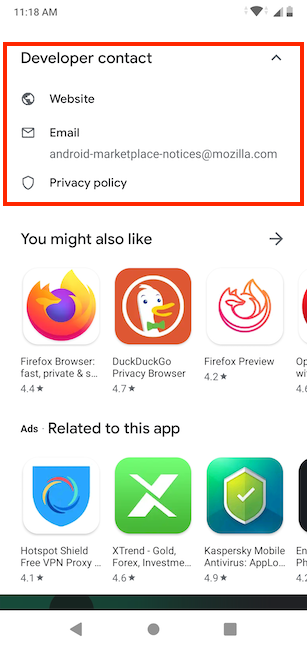
A página do aplicativo ajuda você a entrar em contato com o desenvolvedor
Role para baixo por mais anúncios e recomendações da Play Store , classificados em diferentes categorias. Para alguns aplicativos e jogos, você tem a opção de "Participar da versão beta " . A última coisa que interessa é a "política de reembolso do Google Play" (na parte inferior da página do aplicativo) na qual você pode tocar para obter mais informações.
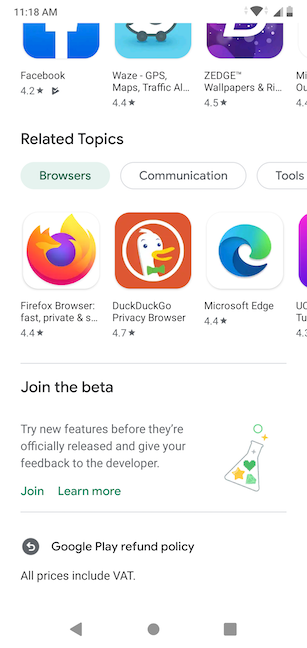
Participe da versão beta ou verifique a política de reembolso na página de um aplicativo
Como instalar um aplicativo ou jogo da Google Play Store
Depois de ter todas as informações necessárias sobre o aplicativo e estiver pronto para instalá-lo, toque no botão Instalar na página do aplicativo.
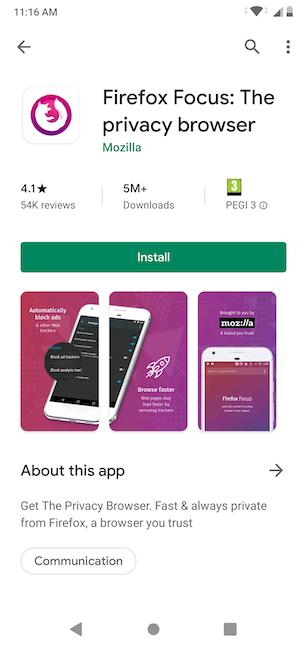
Toque em Instalar
DICA: se o download e a instalação do seu aplicativo ou jogo não forem gratuitos, você precisará tocar no preço. Isso pode exigir que você configure uma forma de pagamento, caso não tenha uma.
O sistema inicia o download do aplicativo. Dependendo do tamanho do aplicativo e da velocidade da sua internet, isso pode levar de alguns segundos a alguns minutos. Uma barra de progresso é mostrada ao redor do ícone do aplicativo.
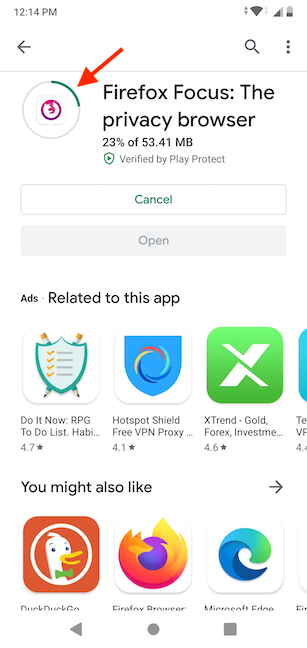
O progresso do seu download é exibido
Quando o download estiver concluído, o dispositivo começará a instalar o aplicativo. Pequenos aplicativos podem ser instalados em alguns segundos, enquanto os jogos podem levar muitos minutos, até horas, em conexões lentas.
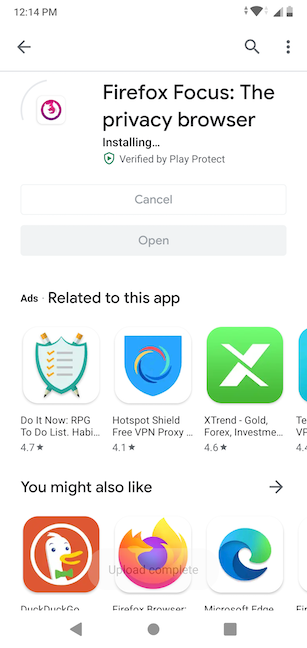
Aguarde enquanto seu aplicativo é instalado
Quando o aplicativo terminar de instalar, você pode usar o botão Abrir , que fica disponível em sua página, para abri-lo imediatamente na Play Store .
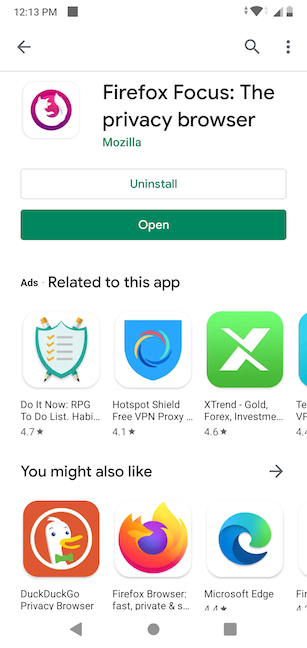
Abra o aplicativo na Play Store
E você está feito! O aplicativo está instalado e pronto para você usar. Você também pode acessá-lo na tela Todos os aplicativos do seu smartphone .
Dando permissões para aplicativos instalados da Play Store
Ao abrir um novo aplicativo ou jogo pela primeira vez, você pode ser solicitado a conceder determinadas permissões. Você só será questionado sobre permissões se o aplicativo precisar acessar algumas informações, recursos ou sensores do seu dispositivo Android para funcionar corretamente.
As permissões são a maneira do Google de garantir que você saiba no que está se metendo. 🙂 O aplicativo Papéis de parede do Google , por exemplo, precisa acessar o armazenamento do seu dispositivo para exibir o papel de parede atual. Isso faz sentido, considerando que o aplicativo é usado para alterar seu papel de parede, portanto, nesse caso, não há problema em Permitir acesso .
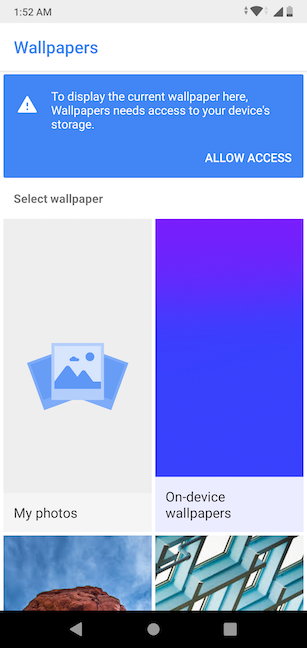
Os papéis de parede precisam de acesso ao armazenamento do dispositivo
NOTA: Esteja ciente de que alguns aplicativos desonestos exigem permissões para coisas que não precisam. Quando você encontrar esses aplicativos, pode ser uma boa ideia parar de usá-los e desinstalá-los do seu smartphone ou tablet Android.
Você encontrou algum aplicativo surpreendente na Google Play Store?
Agora que você sabe como usar a Google Play Store para encontrar novos aplicativos e jogos, o mundo não tem limites. A liberdade do mundo digital está em suas mãos, então sinta-se à vontade para explorar e experimentar. No entanto, lembre-se de que muitos aplicativos desnecessários instalados no seu dispositivo diminuem progressivamente, então, de vez em quando, reserve um tempo para remover todos os aplicativos e jogos que você não precisa mais. Estamos sempre em busca de jogos e aplicativos novos e inovadores, portanto, se você encontrar algo interessante, informe-nos em um comentário abaixo.
A atualização do One UI 6 permite que os usuários adicionem widgets de câmera em telefones Samsung Galaxy para personalizar como desejarem.
No artigo a seguir, apresentaremos as operações básicas para recuperar dados excluídos no Windows 7 com a ferramenta de suporte Recuva Portable. Com o Recuva Portable, você pode armazená-lo em qualquer USB conveniente e usá-lo sempre que precisar. A ferramenta é compacta, simples e fácil de usar, com alguns dos seguintes recursos:
Descubra tudo sobre o Paint no Windows 10: como usar sua interface, abrir e editar imagens, adicionar texto, formas, e muito mais. Dicas essenciais para otimizar seu uso do Paint.
Descubra onde está a Lixeira no Windows 10 e 11 e aprenda todas as maneiras de acessá-la, incluindo o acesso à pasta oculta $Recycle.Bin.
Descubra como gerenciar guias no Microsoft Edge como um profissional para aumentar sua produtividade. Feche abas, abra novas abas, atualize abas, etc.
Aprenda como controlar o volume no Windows 10 e Windows 11 com este guia abrangente. Descubra como ajustar o volume usando atalhos de teclado, controles no sistema e dispositivos externos.
Como abrir o Explorador de Arquivos no Windows 10 e Windows 11, ou Windows Explorer no Windows 7. Aqui estão todos os atalhos do Explorador de Arquivos.
Aprenda como iniciar o aplicativo Microsoft Paint no Windows 10 e 11 utilizando diferentes métodos, incluindo o comando mspaint.
Aprenda como mudar o tipo de conta de usuário padrão para administrador no Windows 10. Descubra 6 métodos eficazes para gerenciar contas de usuário.
Aprenda a gerenciar contas de usuário e grupos de usuários no Windows 10 usando a ferramenta Usuários e Grupos Locais (lusrmgr.msc).
Como criar um link para um arquivo, pasta ou biblioteca em seu computador Windows e enviá-lo para outras pessoas. Aprenda a copiar um caminho de arquivo como um link de forma eficaz.
Aprenda como alterar permissões de aplicativos no Windows 10, definindo quais aplicativos têm acesso a recursos como câmera e localização.
Aprenda a abrir o PowerShell no Windows 10 e Windows 11, inclusive como administrador. Dicas práticas e métodos eficientes para uso.
Como se conectar a um servidor FTP do Windows 10 usando o Explorador de Arquivos. Tutorial completo para gerenciar arquivos e pastas em um servidor FTP.
Aprenda a imprimir uma imagem grande como um pôster em várias páginas utilizando o Paint do Windows 10, de forma fácil e eficiente.
Se você não precisa mais usar o Galaxy AI no seu telefone Samsung, você pode desativá-lo com uma operação muito simples. Aqui estão as instruções para desativar o Galaxy AI em telefones Samsung.
Se você não precisa usar nenhum personagem de IA no Instagram, você também pode excluí-lo rapidamente. Aqui está um guia para remover caracteres de IA no Instagram.
O símbolo delta no Excel, também conhecido como símbolo de triângulo no Excel, é muito utilizado em tabelas de dados estatísticos, expressando números crescentes ou decrescentes, ou quaisquer dados de acordo com a vontade do usuário.
Além de compartilhar um arquivo do Planilhas Google com todas as planilhas exibidas, os usuários podem optar por compartilhar uma área de dados do Planilhas Google ou compartilhar uma planilha no Planilhas Google.
Os usuários também podem personalizar para desativar a memória do ChatGPT quando quiserem, tanto nas versões para dispositivos móveis quanto para computadores. Aqui estão as instruções para desabilitar o armazenamento do ChatGPT.
Por padrão, o Windows Update verifica automaticamente se há atualizações e você também pode ver quando foi a última atualização. Aqui está um guia para ver quando o Windows foi atualizado pela última vez.
Basicamente, a operação para excluir o eSIM no iPhone também é simples para nós seguirmos. Aqui estão as instruções para remover o eSIM do iPhone.
Além de salvar Live Photos como vídeos no iPhone, os usuários podem converter Live Photos para Boomerang no iPhone de forma muito simples.
Muitos aplicativos ativam o SharePlay automaticamente quando você faz uma chamada de vídeo pelo FaceTime, o que pode fazer com que você pressione acidentalmente o botão errado e estrague a chamada de vídeo que está fazendo.
Quando você ativa o Click to Do, o recurso funciona e entende o texto ou a imagem em que você clica e então faz julgamentos para fornecer ações contextuais relevantes.
Ligar a luz de fundo do teclado fará com que ele brilhe, o que é útil ao operar em condições de pouca luz ou para deixar seu canto de jogo mais fresco. Há quatro maneiras de ligar as luzes do teclado do laptop para você escolher abaixo.
Há muitas maneiras de entrar no Modo de Segurança no Windows 10, caso você não consiga entrar no Windows e entrar. Para entrar no Modo de Segurança do Windows 10 ao iniciar seu computador, consulte o artigo abaixo do WebTech360.
A Grok AI agora expandiu seu gerador de fotos de IA para transformar fotos pessoais em novos estilos, como criar fotos no estilo Studio Ghibli com filmes de animação famosos.
O Google One AI Premium está oferecendo um teste gratuito de 1 mês para os usuários se inscreverem e experimentarem muitos recursos atualizados, como o assistente Gemini Advanced.
A partir do iOS 18.4, a Apple permite que os usuários decidam se querem ou não mostrar pesquisas recentes no Safari.




























