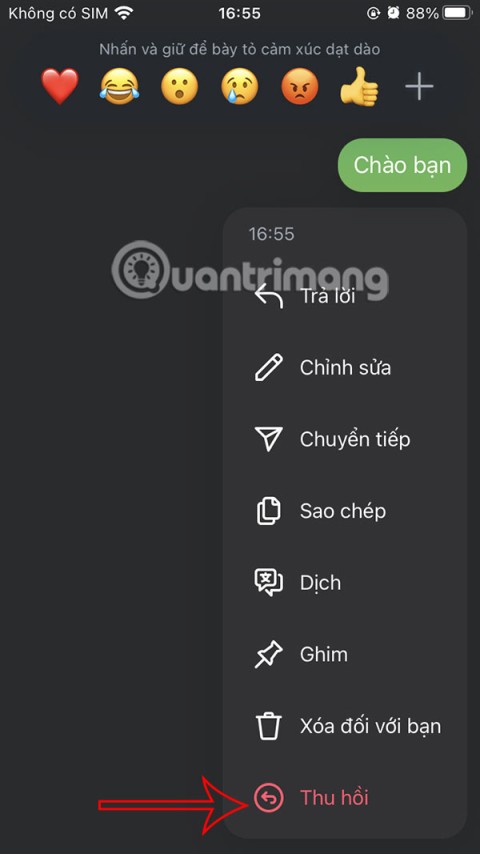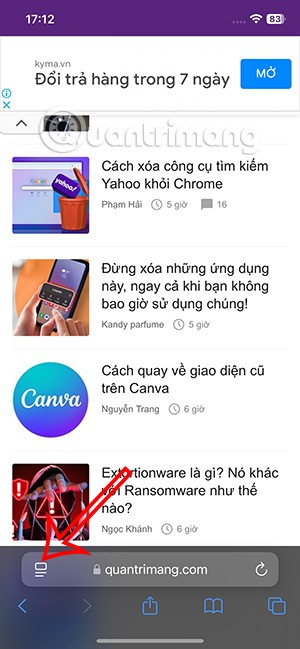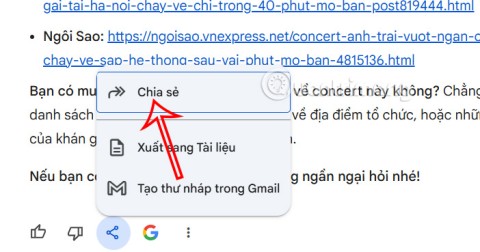Como adicionar widget de câmera no Samsung Galaxy

A atualização do One UI 6 permite que os usuários adicionem widgets de câmera em telefones Samsung Galaxy para personalizar como desejarem.
Você usa o Windows em inglês e executa aplicativos, arquivos e arquivos multimídia em outros idiomas com caracteres diferentes? Você já teve problemas com aplicativos ou conteúdos escritos em idiomas que usam caracteres diferentes daqueles encontrados em inglês? Idiomas como espanhol, alemão, polonês, árabe, russo, romeno ou hebraico? Se você fizer isso, leia este artigo e entenda como fazer com que o Windows exiba corretamente os caracteres de outros idiomas:
Conteúdo
NOTA: Este guia se aplica a todas as versões do Windows. Por favor, leia primeiro os capítulos teóricos, não apenas os práticos, para que você tenha uma boa compreensão deste tópico.
O que é Unicode e por que isso importa?
Primeiro, vamos falar sobre Unicode e o que é. Compreender isso significa que você sabe como o Windows exibe caracteres especiais como ῦ, Ᾰ e muitos outros, de diferentes idiomas.
Unicode é um padrão de codificação de caracteres, desenvolvido pelo Unicode Consortium, que define um conjunto de letras, números e símbolos que representam quase todos os idiomas escritos do mundo. Seu sucesso em unificar conjuntos de caracteres levou ao uso generalizado na criação de software.
Onde entra o Unicode? Quando você fala sobre software escrito em um idioma com um conjunto de caracteres específico (por exemplo, chinês), espera-se que seja executado e exibido corretamente em um computador com um sistema operacional que usa um conjunto de caracteres diferente (por exemplo, Windows em inglês) . A situação oposta também se aplica: software escrito em inglês, que usa caracteres latinos, que devem ser executados e exibidos corretamente em um computador Windows em chinês. Nesses casos, dependendo de como o aplicativo foi codificado, nem todos os caracteres na interface do aplicativo podem ser exibidos corretamente.
As complicações acontecem quando você precisa usar software e sistemas operacionais que possuem conjuntos de caracteres "conflitantes". Por exemplo, um aplicativo está em chinês, japonês, árabe, hebraico, russo, enquanto o sistema operacional usa caracteres latinos, como inglês, espanhol, alemão, romeno e assim por diante.
Quando tais conflitos ocorrem, o idioma de exibição usado pelo sistema operacional é considerado o idioma Unicode e o programa que está sendo executado (com um conjunto de caracteres diferente), como não Unicode. Por padrão, os programas não Unicode são definidos no Windows para usar o mesmo idioma do sistema operacional. Como o programa usa um conjunto de caracteres completamente diferente daquele usado pela linguagem de programa padrão não Unicode, ele não é exibido corretamente. Para corrigir o problema, você precisa alterar o idioma padrão usado pelo Windows para programas não Unicode para corresponder ao idioma usado pelo aplicativo que deseja executar.
Abaixo, você pode ver um exemplo de tal conflito e como alguns caracteres foram exibidos antes de alterar o idioma de programas não Unicode no Windows e depois que ele foi modificado para o idioma correto.
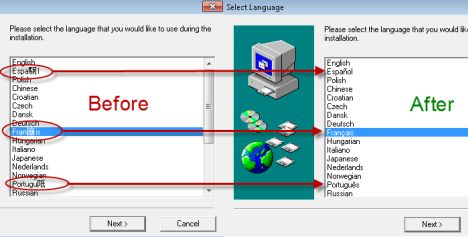
Programas não Unicode, idioma, Windows
O problema mais comum: as legendas dos filmes não exibem corretamente alguns caracteres
A situação mais comum quando a linguagem de programas não Unicode causa frustrações de usabilidade é ao reproduzir filmes ou outros arquivos de mídia. Por exemplo, você tem o Windows em inglês e está reproduzindo um filme para o qual precisa reproduzir as legendas em seu idioma local, que inclui alguns caracteres não encontrados no idioma inglês - esses caracteres podem não ser exibidos corretamente.

Programas não Unicode, idioma, Windows
Você também pode tocar música em seu idioma local e o nome de uma banda ou música contém caracteres não encontrados no idioma inglês. É provável que esses caracteres não sejam exibidos corretamente no media player que você está usando. Definir o idioma de programas não Unicode para seu idioma local corrige esses problemas.
Como definir o idioma para programas não Unicode no Windows
Não importa qual versão do Windows você está usando. Você tem que abrir o Painel de Controle . Em seguida, vá para "Relógio, idioma e região".
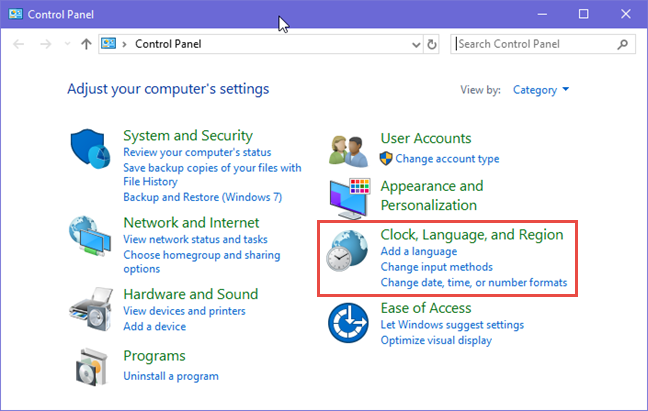
Programas não Unicode, idioma, Windows
Se você estiver usando o Windows 10 ou o Windows 8.1, vá para Região . Se você estiver usando o Windows 7, vá para "Região e Idioma".
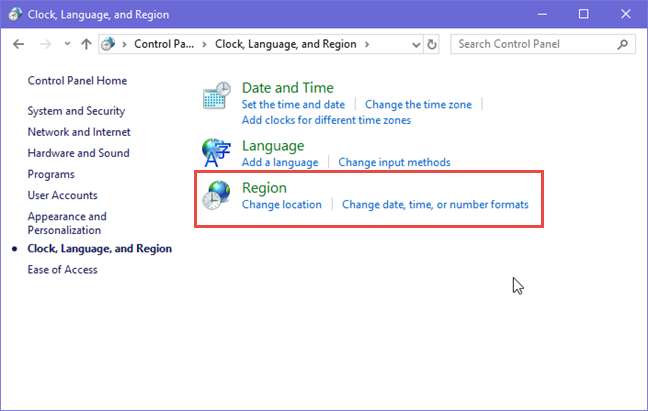
Programas não Unicode, idioma, Windows
Isso abre a janela Região ou, se você estiver no Windows 7, a janela " Região e idioma" . Vá para a guia Administrativo . Na seção "Idioma para programas não Unicode" , você vê o idioma definido atualmente para esses aplicativos e programas. Para alterá-lo, clique ou toque em " Alterar localidade do sistema ".

Programas não Unicode, idioma, Windows
A janela Configurações de região é exibida. Por padrão, você vê o idioma atual usado para aplicativos e arquivos não Unicode.
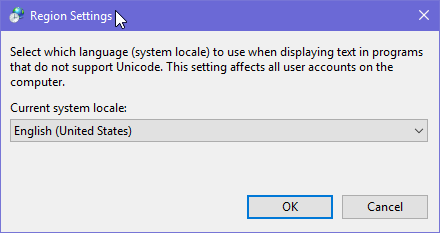
Programas não Unicode, idioma, Windows
Clique ou toque na lista suspensa "Localidade do sistema atual" para ver todos os idiomas que você pode escolher. Selecione o novo idioma que deseja usar e pressione OK .
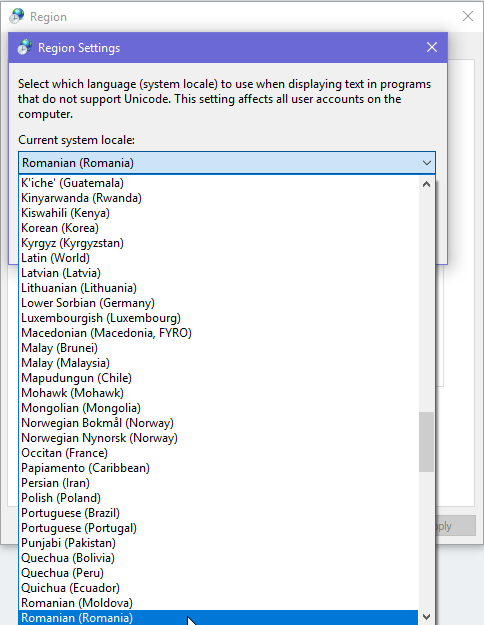
Programas não Unicode, idioma, Windows
Você é informado de que precisa reiniciar seu PC ou dispositivo Windows para que a alteração seja aplicada. Feche todos os seus aplicativos e arquivos abertos e clique ou toque em Reiniciar agora .
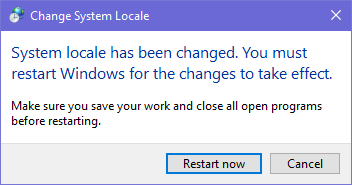
Programas não Unicode, idioma, Windows
O Windows é reiniciado e, quando você faz logon novamente, o novo idioma é aplicado a aplicativos e arquivos não Unicode.
IMPORTANTE: a alteração do idioma usado para programas não Unicode é aplicada a TODOS os aplicativos e arquivos não Unicode. Portanto, se você precisar executar outro aplicativo não Unicode que use um conjunto de caracteres diferente, será necessário alterar o idioma do programa não Unicode novamente.
Conclusão
Alterar o idioma usado para programas não Unicode não é tão difícil. Infelizmente, a teoria é um pouco complicada de explicar e entender, mas espero que tenhamos feito um bom trabalho nisso. Se você tiver alguma dúvida, não hesite em deixar um comentário abaixo.
A atualização do One UI 6 permite que os usuários adicionem widgets de câmera em telefones Samsung Galaxy para personalizar como desejarem.
No artigo a seguir, apresentaremos as operações básicas para recuperar dados excluídos no Windows 7 com a ferramenta de suporte Recuva Portable. Com o Recuva Portable, você pode armazená-lo em qualquer USB conveniente e usá-lo sempre que precisar. A ferramenta é compacta, simples e fácil de usar, com alguns dos seguintes recursos:
Descubra tudo sobre o Paint no Windows 10: como usar sua interface, abrir e editar imagens, adicionar texto, formas, e muito mais. Dicas essenciais para otimizar seu uso do Paint.
Descubra onde está a Lixeira no Windows 10 e 11 e aprenda todas as maneiras de acessá-la, incluindo o acesso à pasta oculta $Recycle.Bin.
Descubra como gerenciar guias no Microsoft Edge como um profissional para aumentar sua produtividade. Feche abas, abra novas abas, atualize abas, etc.
Aprenda como controlar o volume no Windows 10 e Windows 11 com este guia abrangente. Descubra como ajustar o volume usando atalhos de teclado, controles no sistema e dispositivos externos.
Como abrir o Explorador de Arquivos no Windows 10 e Windows 11, ou Windows Explorer no Windows 7. Aqui estão todos os atalhos do Explorador de Arquivos.
Aprenda como iniciar o aplicativo Microsoft Paint no Windows 10 e 11 utilizando diferentes métodos, incluindo o comando mspaint.
Aprenda como mudar o tipo de conta de usuário padrão para administrador no Windows 10. Descubra 6 métodos eficazes para gerenciar contas de usuário.
Aprenda a gerenciar contas de usuário e grupos de usuários no Windows 10 usando a ferramenta Usuários e Grupos Locais (lusrmgr.msc).
Como criar um link para um arquivo, pasta ou biblioteca em seu computador Windows e enviá-lo para outras pessoas. Aprenda a copiar um caminho de arquivo como um link de forma eficaz.
Aprenda como alterar permissões de aplicativos no Windows 10, definindo quais aplicativos têm acesso a recursos como câmera e localização.
Aprenda a abrir o PowerShell no Windows 10 e Windows 11, inclusive como administrador. Dicas práticas e métodos eficientes para uso.
Como se conectar a um servidor FTP do Windows 10 usando o Explorador de Arquivos. Tutorial completo para gerenciar arquivos e pastas em um servidor FTP.
Aprenda a imprimir uma imagem grande como um pôster em várias páginas utilizando o Paint do Windows 10, de forma fácil e eficiente.
Quando você ativa o Click to Do, o recurso funciona e entende o texto ou a imagem em que você clica e então faz julgamentos para fornecer ações contextuais relevantes.
Ligar a luz de fundo do teclado fará com que ele brilhe, o que é útil ao operar em condições de pouca luz ou para deixar seu canto de jogo mais fresco. Há quatro maneiras de ligar as luzes do teclado do laptop para você escolher abaixo.
Há muitas maneiras de entrar no Modo de Segurança no Windows 10, caso você não consiga entrar no Windows e entrar. Para entrar no Modo de Segurança do Windows 10 ao iniciar seu computador, consulte o artigo abaixo do WebTech360.
A Grok AI agora expandiu seu gerador de fotos de IA para transformar fotos pessoais em novos estilos, como criar fotos no estilo Studio Ghibli com filmes de animação famosos.
O Google One AI Premium está oferecendo um teste gratuito de 1 mês para os usuários se inscreverem e experimentarem muitos recursos atualizados, como o assistente Gemini Advanced.
A partir do iOS 18.4, a Apple permite que os usuários decidam se querem ou não mostrar pesquisas recentes no Safari.
O Windows 11 integrou o editor de vídeo Clipchamp na Ferramenta de Recorte para que os usuários possam editar vídeos como quiserem, sem precisar usar outros aplicativos.
Os gráficos de funil geralmente mostram como diferentes estágios se fundem em uma saída menor. Aqui está um guia para criar um gráfico de funil no PowerPoint.
A ferramenta Área de Transferência no iPhone armazenará imagens ou dados. No entanto, quando você salva muitas informações, isso pode afetar sua privacidade. Se sim, você pode definir um atalho para limpar a área de transferência.
Para garantir a segurança das crianças ao usar o telefone, os pais podem criar uma conta Apple ID para seus filhos por meio do recurso Compartilhamento Familiar no iPhone.
Ao conversar por mensagem direta no Instagram, às vezes enviamos acidentalmente a mensagem errada. Podemos recuperar a mensagem do Instagram antes que a outra pessoa leia o conteúdo, para que ninguém saiba.
Ao atualizar para o iOS 18 beta 5, você poderá usar o recurso de ocultar anúncios no Safari para evitar distrações ao ler conteúdo da web.
O Google Gemini agora permite que os usuários compartilhem suas conversas com outras pessoas por meio de um link público, semelhante ao compartilhamento de bate-papos no ChatGPT.
O programa Microsoft Rewards resgatará os pontos ganhos pelos usuários em ofertas de marcas com as quais a empresa tem parceria. Aqui está uma maneira de ganhar pontos Microsoft Rewards
Aya é uma campeã de suporte com um estilo de jogo bastante irritante e frequentemente é banida em partidas ranqueadas. No entanto, se você tiver a oportunidade de levar Aya para partidas ranqueadas, este artigo ajudará você a entender a fórmula para jogar com Aya de forma eficaz.