Como adicionar widget de câmera no Samsung Galaxy

A atualização do One UI 6 permite que os usuários adicionem widgets de câmera em telefones Samsung Galaxy para personalizar como desejarem.
Alguma vez você já quis saber quanto da energia do seu processador está sendo usado em um determinado momento? Ou talvez quanta RAM livre sobrou para o seu jogo favorito usar? E quanto da energia da sua placa de vídeo é usada? Todos esses são recursos essenciais do sistema, sem os quais aplicativos e jogos não podem funcionar bem. Se você deseja ver estatísticas e informações em tempo real, saiba que o Gerenciador de Tarefas do Windows permite que o usuário monitore o processador atual (CPU) e a utilização de memória, verifique o uso da placa de vídeo (GPU), bem como outros recursos do sistema. Veja como manter o controle dos recursos do sistema:
Conteúdo
NOTA: Este guia foi criado para Windows 10 e Windows 8.1, e alguns dos recursos que mostramos estão disponíveis apenas nas versões mais recentes do Windows 10.
Onde encontrar as ferramentas que permitem monitorar os recursos do sistema: acesse a guia Desempenho do Gerenciador de Tarefas
Para dar uma olhada no consumo de recursos, você deve iniciar o Gerenciador de Tarefas . Embora existam muitos métodos para fazer isso, para velocidade e facilidade, recomendamos usar o atalho de teclado "Ctrl + Shift + Esc". Se o Gerenciador de Tarefas abrir em sua visualização compacta , clique ou toque em "Mais detalhes" para expandir para visualização completa.
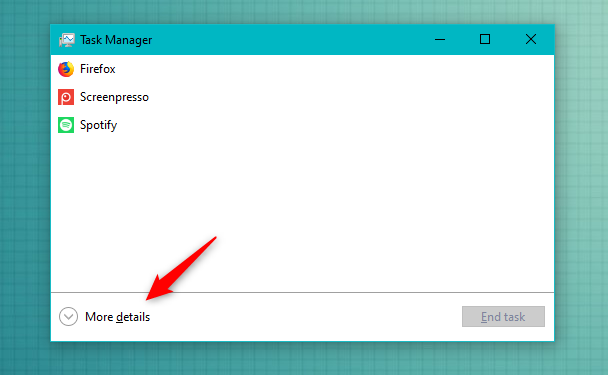
A visão compacta do Gerenciador de Tarefas
Em seguida, clique ou toque na guia Desempenho . Deve ser mais ou menos como na captura de tela abaixo. Sua aparência e conteúdo dependem da versão do Windows que você usa e do hardware que você possui.
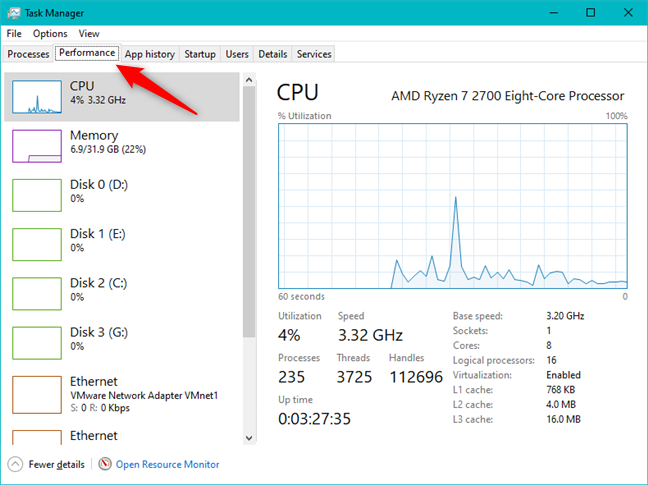
A guia Desempenho do Gerenciador de Tarefas
Vamos ver como usar a guia Desempenho do Gerenciador de Tarefas para monitorar o desempenho dos componentes de hardware essenciais, como CPU, GPU e utilização de memória.
1. O Gerenciador de Tarefas permite que o usuário monitore a utilização atual do processador
Por padrão, a guia Desempenho do Gerenciador de Tarefas mostra primeiro o uso da CPU , também conhecido como processador. Se ainda não estiver selecionado, você pode fazê-lo manualmente clicando ou tocando em CPU no lado esquerdo da janela.
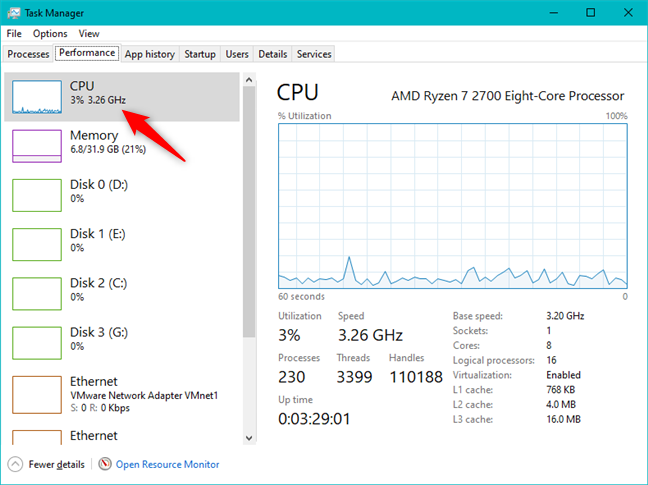
A seção CPU da guia Desempenho do Gerenciador de Tarefas
Você também pode optar por visualizar o uso da CPU clicando com o botão direito do mouse em qualquer lugar dentro da janela e escolhendo "Visualizar -> CPU".
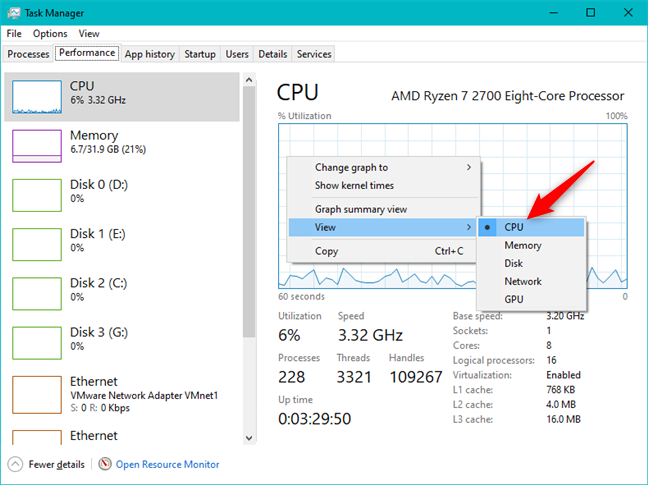
Abrindo a seção CPU da guia Desempenho do Gerenciador de Tarefas
Depois de selecionar o processador, no lado direito da janela, você verá um gráfico que mostra a porcentagem de uso da CPU durante os últimos 60 segundos. Observe que no canto superior direito da visualização de recursos, o Gerenciador de Tarefas mostra o modelo exato do seu processador.
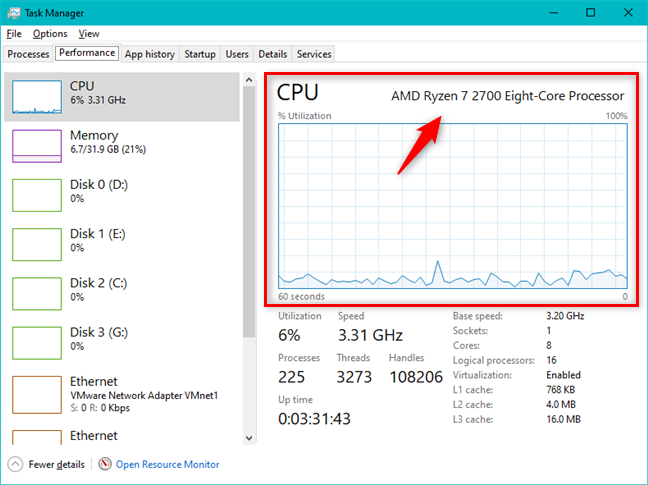
A utilização da CPU e seu modelo
Abaixo do gráfico, há informações detalhadas sobre a utilização e velocidade da CPU atual, bem como informações sobre as especificações do seu processador, como velocidade base, número de soquetes e núcleos , processadores lógicos (threads), se o recurso de virtualização está ativado ou desativado , e as quantidades de memória cache de nível 1, 2 e 3 disponíveis nele.
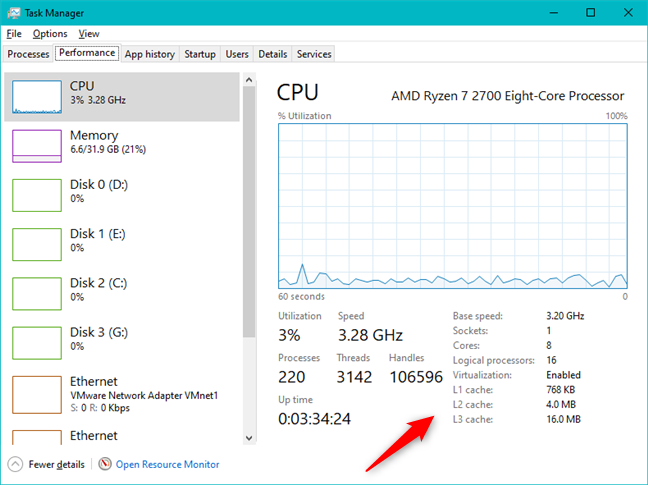
Gerenciador de Tarefas - Detalhes sobre o processador
Por padrão, você obtém um gráfico para cada processador físico em seu PC. Faz sentido, mas pode não ser o que alguns usuários estão procurando: para obter uma imagem mais detalhada do uso do seu processador, você pode dividir o gráfico em processadores lógicos. Clique com o botão direito do mouse ou pressione e segure o gráfico da CPU , passe o mouse sobre "Alterar gráfico para" e clique ou toque em "Processadores lógicos".
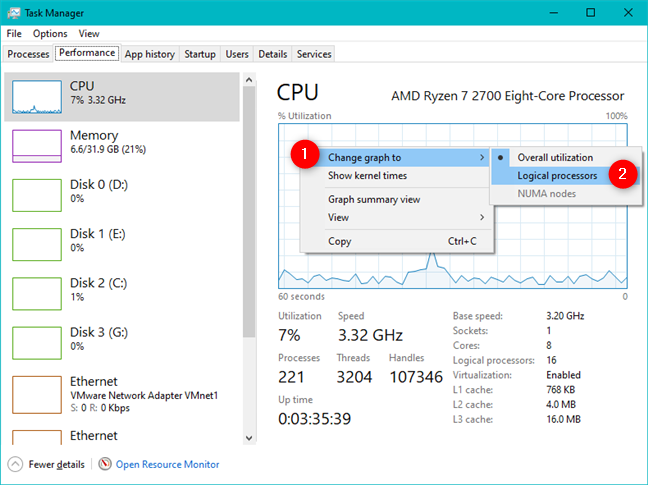
O Gerenciador de Tarefas pode mostrar os processadores lógicos da CPU
Agora você deve ver gráficos menores para cada um dos processadores lógicos da CPU. Para nosso processador AMD Ryzen 7 2700, obtemos 16 gráficos, um para cada um de seus threads. Você pode ver mais ou menos, dependendo do processador do seu computador.
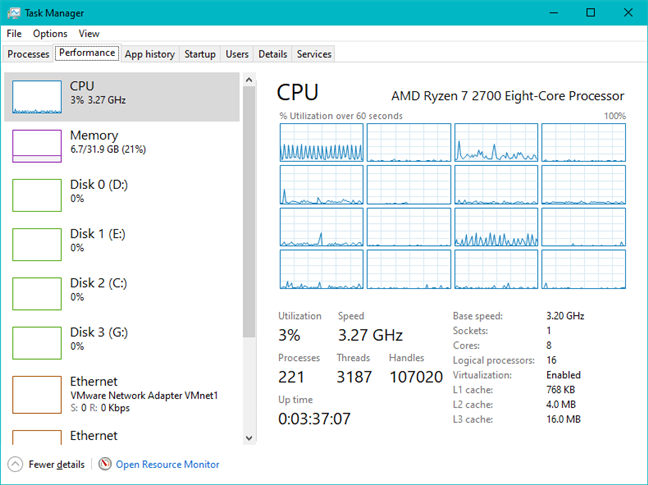
O Gerenciador de Tarefas pode mostrar gráficos para cada um dos processadores lógicos da CPU
Se você quiser ver ainda mais informações sobre como os ciclos de CPU estão sendo distribuídos, considere mostrar os tempos do kernel. Eles mostram quantos de seus ciclos de CPU estão sendo usados pelo kernel, que é responsável pelas funções internas do sistema, e quanto está sendo usado pelos processos do usuário.
Para habilitar os tempos do kernel, clique com o botão direito do mouse ou pressione e segure o gráfico da CPU e clique ou toque em "Mostrar tempos do kernel".
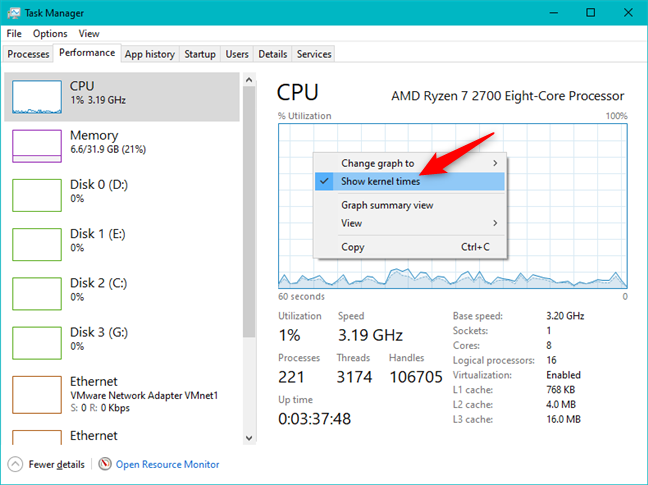
Gerenciador de Tarefas permite que o usuário veja os tempos de kernel do processador
As áreas mais escuras do gráfico representam o tempo do kernel, enquanto as áreas mais claras representam outros tipos de uso.
Os tempos do kernel da CPU são mostrados em cores mais escuras
2. O Gerenciador de Tarefas permite ao usuário monitorar a utilização atual da memória (RAM)
Outro recurso que você provavelmente quer ficar de olho, especialmente durante lentidão, é a sua RAM (Random Access Memory). Você pode visualizar o uso da memória escolhendo Memória na lista de recursos no lado esquerdo da guia Desempenho .
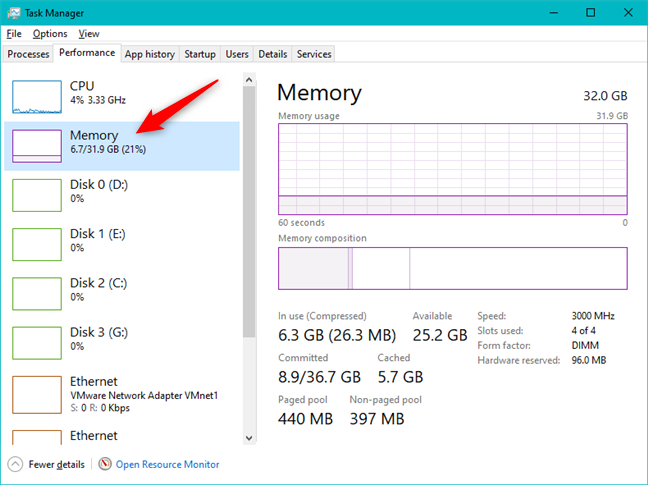
A seção Memória da guia Desempenho do Gerenciador de Tarefas
Para alternar para o gráfico de memória , você também pode clicar com o botão direito do mouse ou pressionar e segurar em qualquer lugar dentro da janela e ir para "Visualizar -> Memória".
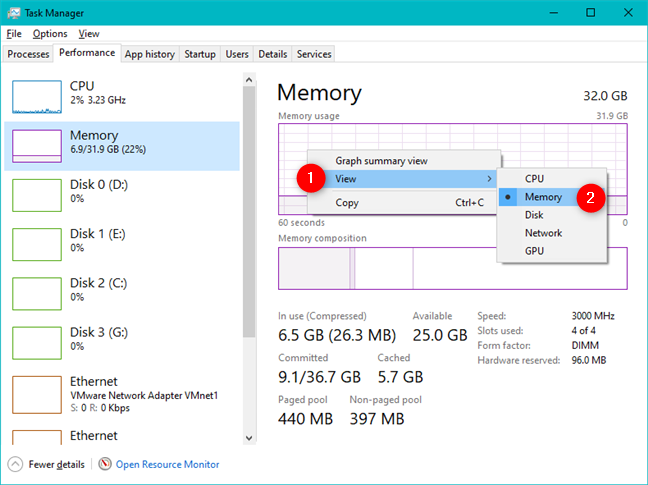
Abrindo a seção de utilização de memória do Gerenciador de tarefas
A seção Memória exibe dois gráficos. O gráfico superior exibe a porcentagem de memória usada durante o último minuto. O gráfico inferior mostra como a memória é alocada. Passe o mouse sobre cada seção do gráfico inferior para ver o que é o quê.
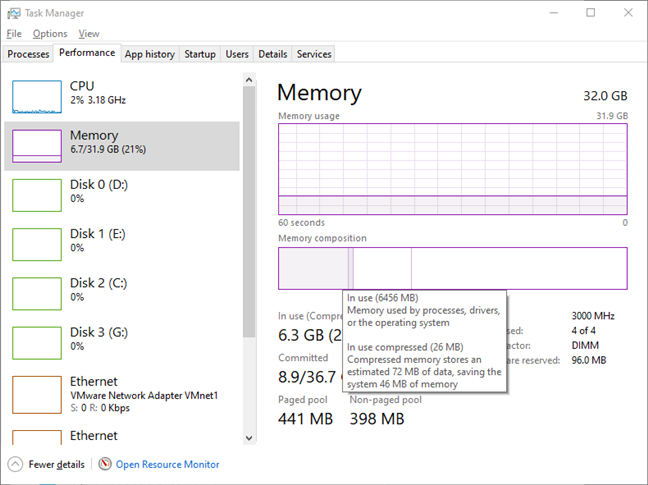
Os gráficos na Memória mostram seu uso e composição
O uso de RAM é dividido em quatro tipos de uso:
Abaixo dos gráficos, há informações mais detalhadas sobre a RAM, incluindo memória usada, memória disponível, sua velocidade, slots usados e fator de forma, tamanho do pool de memória paginada e não paginada e assim por diante. Os pools de memória que você vê têm a garantia de residir na memória física ou podem ser alternados para o disco, conforme necessário. Você também deve ver a memória total usada para cache e a memória total confirmada. A quantidade de dados exibidos também depende da configuração de hardware do seu computador.
A seção Memória fornece detalhes sobre o uso e especificações da RAM
3. O Gerenciador de Tarefas permite que o usuário monitore a utilização atual da placa de vídeo (GPU)
Nas últimas versões do Windows, incluindo a atualização de maio de 2019 e a atualização de criadores de outono , o Gerenciador de tarefas também permite verificar o uso da GPU. Esse recurso não está presente em versões mais antigas do Windows 10, nem em versões mais antigas do Windows.
Você pode monitorar o desempenho de todas as suas placas gráficas selecionando-as na lista à esquerda da janela do Gerenciador de Tarefas . Se você tiver mais de uma placa de vídeo instalada em seu aparelho, deverá ter uma entrada para cada uma delas.
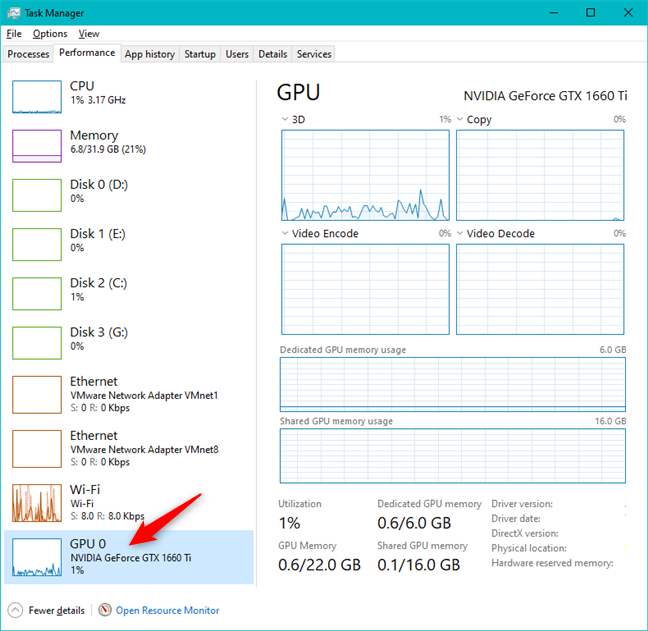
A seção GPU da guia Desempenho do Gerenciador de Tarefas
Quando você seleciona uma placa de vídeo que deseja monitorar, o lado direito da janela é preenchido com gráficos e informações sobre sua atividade. Dependendo do tipo de placa de vídeo que você selecionar, você deverá ver gráficos de quanto de sua energia é gasta em 3D, Cópia, Codificação de Vídeo e Decodificação de Vídeo .
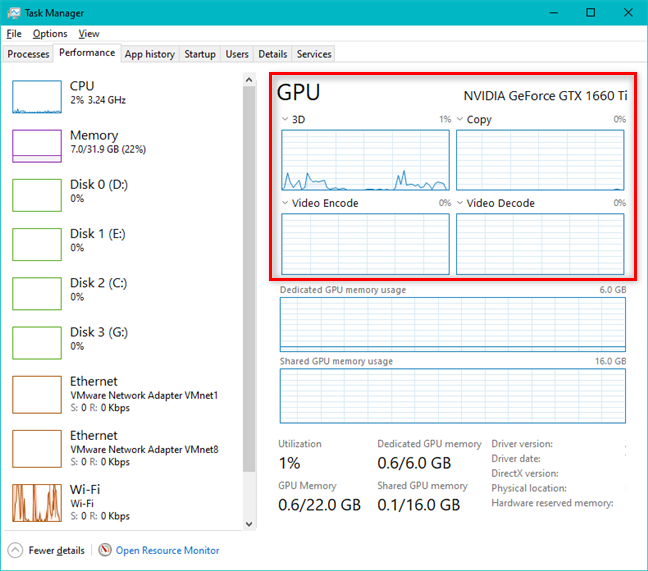
A seção GPU mostra gráficos que detalham o uso da placa gráfica
Por padrão, o Gerenciador de Tarefas tem espaço suficiente para exibir apenas quatro gráficos diferentes. No entanto, se você quiser alterar um deles e monitorar algum outro recurso, clique ou toque no pequeno botão de seta no canto superior esquerdo de um gráfico e selecione o que assistir. Você pode escolher entre coisas como Processamento de Vídeo, Sobreposição Legada, Segurança, Cuda, VR e assim por diante, dependendo dos recursos reais oferecidos por essa placa de vídeo.
Os gráficos na seção GPU do Gerenciador de Tarefas podem ser personalizados
Sob os quatro gráficos de recursos, o Gerenciador de Tarefas também mostra como a memória de vídeo é usada. Você deve ter um gráfico para "Uso de memória GPU compartilhada" e, se sua placa de vídeo também tiver memória dedicada, você também deve ter um chamado "Uso de memória GPU dedicada". No canto superior direito de cada gráfico, você pode descobrir a quantidade total de memória de vídeo disponível em seu sistema.
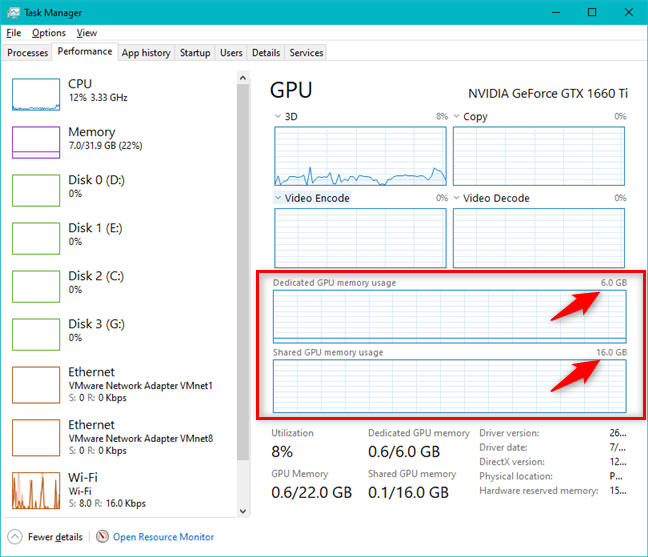
A seção GPU do Gerenciador de Tarefas mostra as quantidades de uso de memória
Abaixo dos gráficos, há muitas outras informações úteis. Você pode ver a porcentagem total de utilização de sua placa de vídeo, a quantidade de memória GPU usada e a quantidade disponível, bem como a memória GPU dedicada e a memória GPU compartilhada usada e as quantidades disponíveis. Há também detalhes sobre a versão do driver usado, a data do driver, a versão do DirectX, a quantidade de memória reservada do hardware , se houver, e a localização física , que mostra o barramento PCI ao qual a placa de vídeo está conectada dentro do computador.
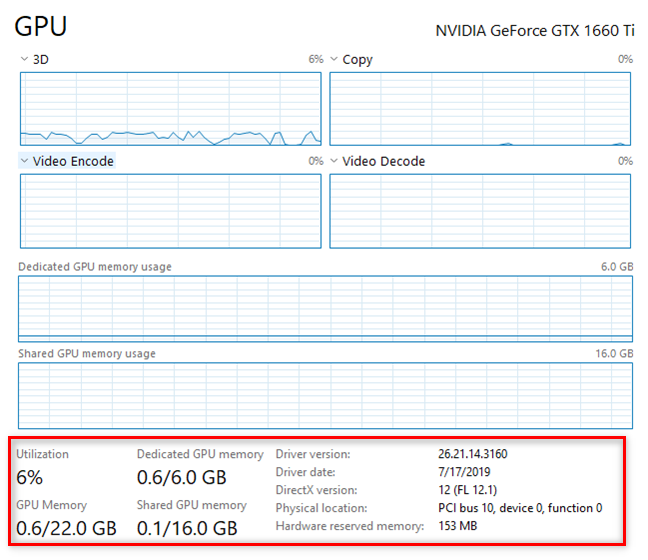
Sob os gráficos na seção GPU, você pode ver mais sobre a placa gráfica
4. O Gerenciador de Tarefas permite ao usuário monitorar a utilização atual da rede (Wi-Fi, Ethernet, Bluetooth)
Para monitorar o uso da rede, primeiro selecione quais interfaces de rede você deseja monitorar. Você pode fazer isso na lista de recursos no lado esquerdo da guia Desempenho do Gerenciador de Tarefas . Se preferir, você também pode clicar com o botão direito do mouse ou pressionar e segurar em qualquer lugar na guia Desempenho e escolher "Visualizar -> Rede".
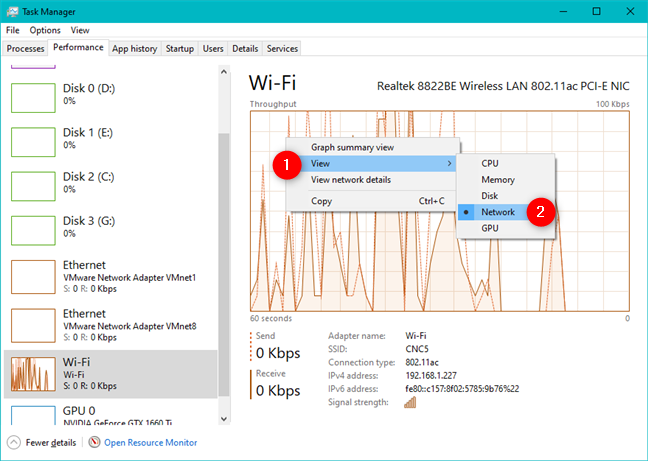
A seção Wi-Fi da guia Desempenho do Gerenciador de Tarefas
As conexões Ethernet e Wi-Fi são listadas separadamente, juntamente com quaisquer adaptadores de rede virtual que você possa usar para máquinas virtuais ou adaptadores Bluetooth. Escolha a interface que você deseja monitorar. O gráfico exibe o uso total no último minuto e o gráfico abaixo mostra informações sobre as velocidades de envio e recebimento de dados, o tipo de conexão e o endereço IP. Você também pode ver as velocidades médias de envio e recebimento na lista do lado esquerdo da janela, em cada adaptador de rede.
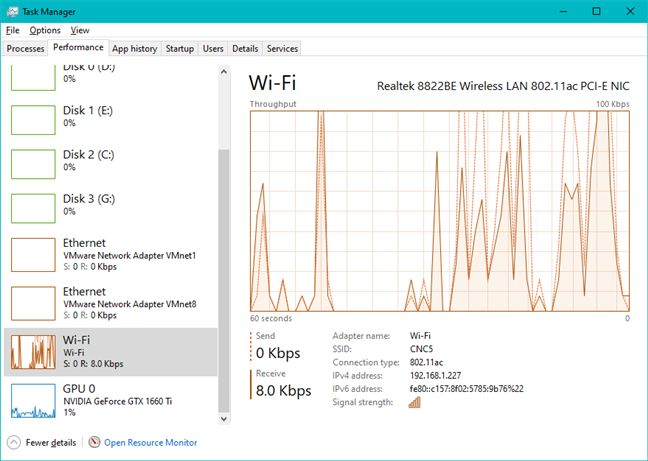
A seção de rede Wi-Fi do Gerenciador de Tarefas
Para obter um nível maior de detalhes sobre o uso da rede, clique com o botão direito do mouse ou pressione e segure o gráfico e clique ou toque em "Exibir detalhes da rede".
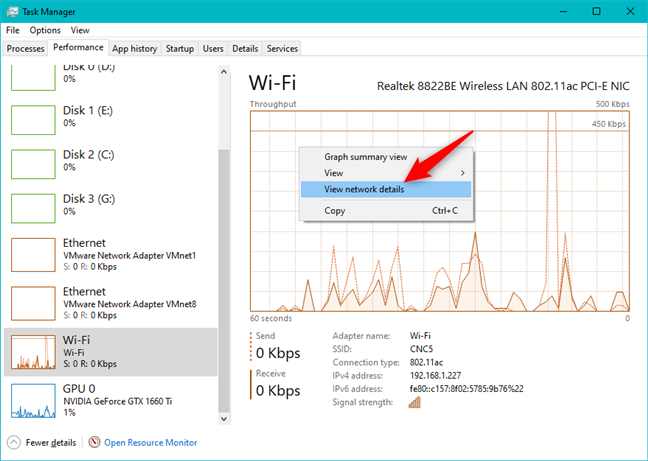
Ver detalhes da rede mostra muitas informações sobre as redes
A janela resultante exibe toneladas de informações úteis para o técnico de rede exigente, incluindo a utilização total da rede, estado do link e velocidade, bytes enviados/recebidos e o número de pacotes unicast e não unicast enviados e recebidos.
A janela Detalhes da rede
5. O Gerenciador de Tarefas permite que o usuário monitore a utilização atual do armazenamento (HDD ou SSD)
Outro recurso que você pode querer monitorar é o uso do disco . Você pode acessá-lo selecionando-o na lista à esquerda da guia Desempenho no Gerenciador de Tarefas . Ou, se preferir, clique com o botão direito do mouse (ou pressione e segure) em algum lugar dentro da janela e vá em "Visualizar -> Disco".
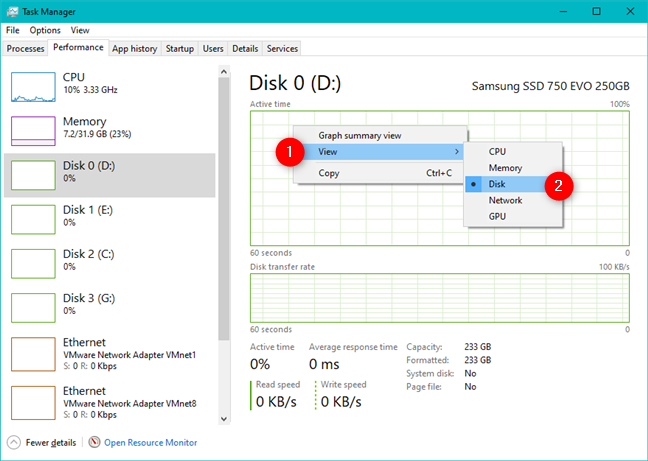
A(s) seção(ões) Disco(s) da guia Desempenho no Gerenciador de Tarefas
Esta seção permite que você veja a atividade de seus discos rígidos ou unidades de estado sólido. O gráfico superior exibe o uso do disco nos últimos 60 segundos, enquanto o gráfico inferior exibe a rapidez com que seus dados estão sendo transferidos.
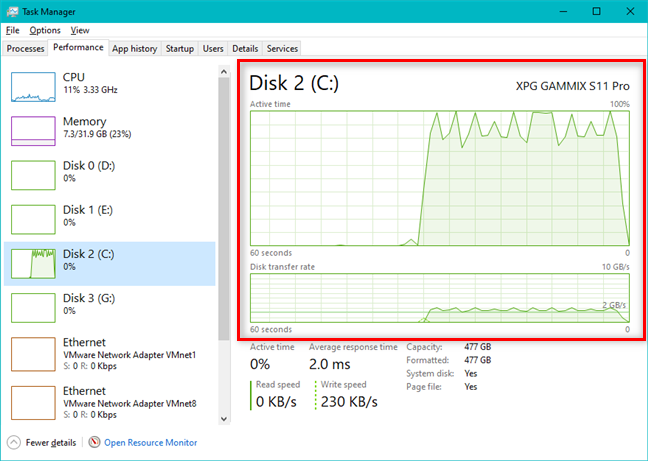
Os gráficos do disco mostram sua atividade e taxa de transferência
Abaixo dos gráficos, há mais informações, incluindo a porcentagem de tempo em que suas unidades estão ativas, a velocidade média com que respondem às solicitações, as velocidades médias de leitura e gravação e as capacidades das unidades.
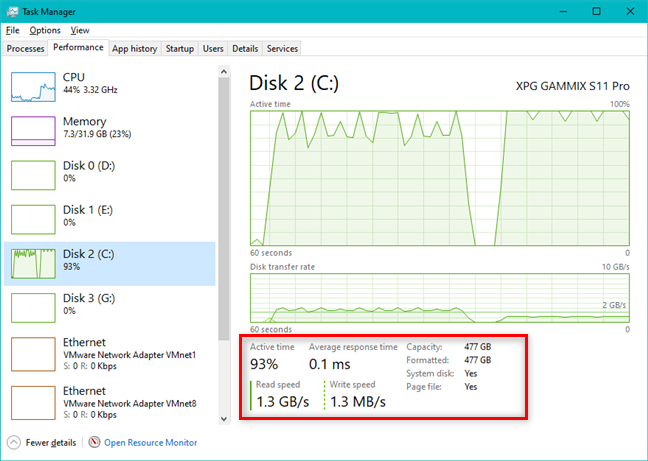
Mais detalhes sobre o disco selecionado
6. Visualize um resumo da utilização de um recurso do sistema (processador, gráficos, memória, rede ou armazenamento)
Se você planeja monitorar o uso de recursos por um longo período, convém minimizar a quantidade de informações exibidas na janela do Gerenciador de Tarefas . Afinal, você não pode minimizar a janela e vê-la ao mesmo tempo. Para preservar o espaço da tela, o Gerenciador de Tarefas oferece uma visualização de resumo de gráfico que mostra apenas os gráficos atuais e nada mais. Para experimentá-lo, clique duas vezes (duplo toque) no gráfico do recurso do sistema que deseja monitorar. Como alternativa, você também pode clicar com o botão direito do mouse ou pressionar e segurar no gráfico de recursos do sistema e clicar ou tocar em "Visualização de resumo do gráfico".
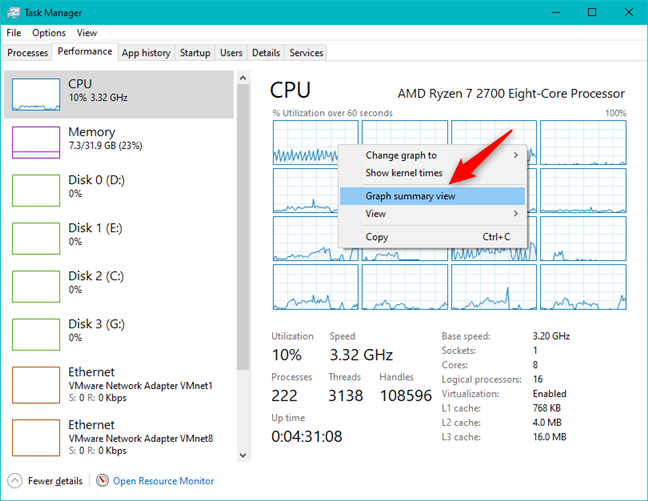
A opção de visualização de resumo do gráfico no Gerenciador de tarefas
A janela resultante é menor e menos confusa. Isto é o que você obtém para o processador (CPU):
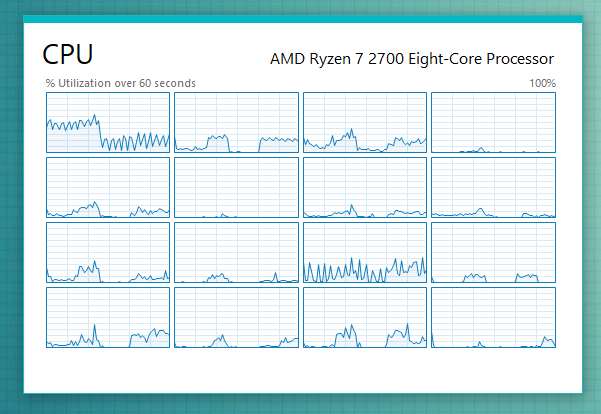
A visualização de resumo da CPU mostra a utilização do recurso em uma janela menor
Além disso, isso é o que você obtém para uma placa sem fio:
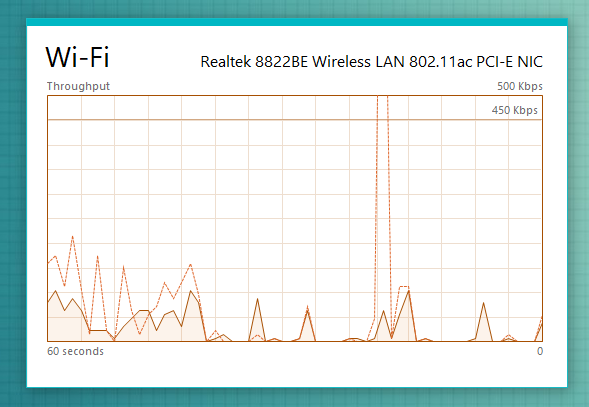
A visualização de resumo do Wi-Fi mostra a utilização do recurso em uma janela menor
Os minigráficos que você obtém para os outros recursos do sistema são semelhantes aos acima.
7. Visualize um resumo da utilização de todos os recursos essenciais do sistema ao mesmo tempo, em uma única pequena janela
Se preferir obter uma visualização rápida de todos os seus recursos, clique com o botão direito do mouse ou pressione e segure a lista de recursos e clique ou toque em "Visualização de resumo".
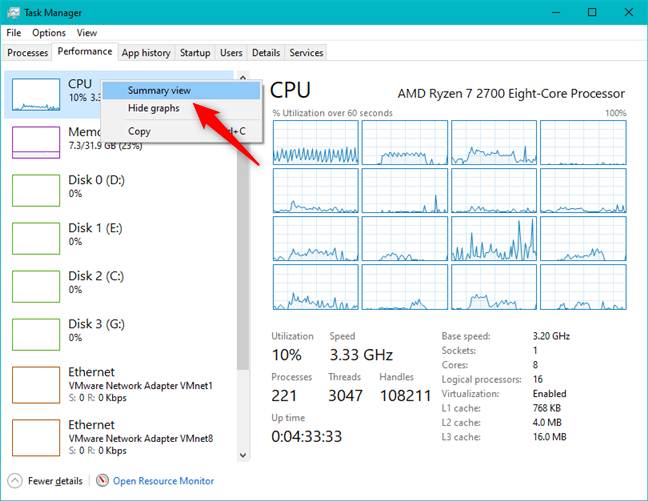
A opção de visualização Resumo para todos os recursos
A janela do Gerenciador de Tarefas diminui para mostrar cada recurso e sua porcentagem de uso total, facilitando o monitoramento sem ocupar muito espaço na tela.
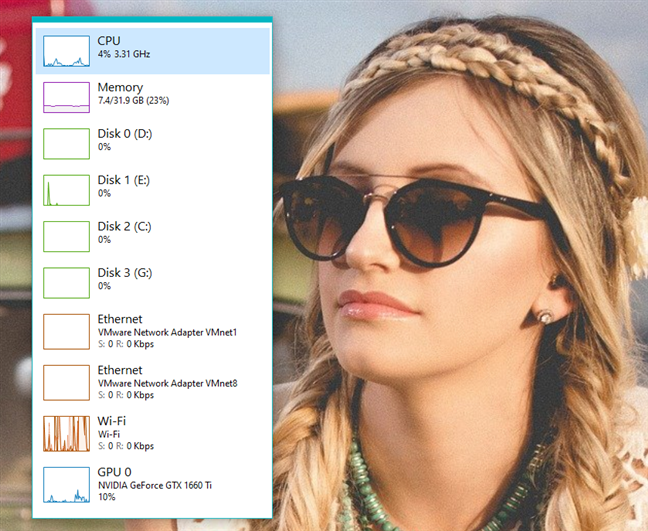
A visualização Resumo de todos os recursos mostra a utilização de todos eles
Nas versões mais recentes do Windows 10, a coluna do lado esquerdo das janelas do Gerenciador de Tarefas mostra minigráficos para cada uso de recurso, por padrão. Eles também são mostrados na exibição Resumo por padrão. No entanto, em versões mais antigas do Windows, você pode não vê-los por padrão. Se esse for o seu caso, clique com o botão direito do mouse ou pressione e segure a lista e selecione "Mostrar gráficos" para exibi-los.
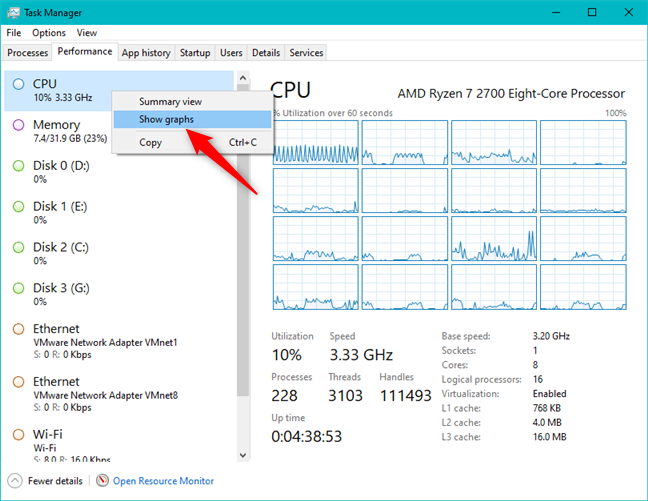
Escolhendo Mostrar gráficos na coluna esquerda do Gerenciador de Tarefas e na visualização Resumo
Como copiar e colar informações sobre o uso dos recursos do sistema
Agora que você sabe como visualizar todas as informações úteis sobre os recursos do seu sistema, você pode querer registrar alguns dos dados. Embora você possa fazer uma captura de tela , você só obterá uma imagem, o que não é útil se você precisar trabalhar com essas informações. Felizmente, você pode copiar e colar os dados necessários. Clique com o botão direito do mouse ou pressione e segure no gráfico de dados de qualquer recurso e clique ou toque em Copiar.
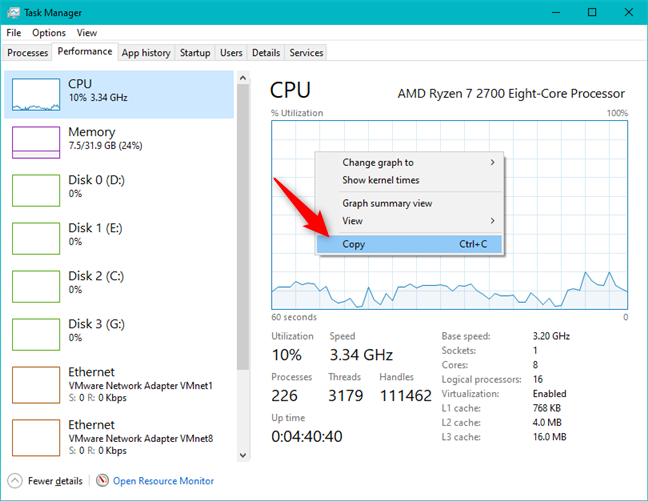
Copiando detalhes sobre um recurso do sistema (CPU, neste caso)
Abra um processador de texto ou aplicativo de planilha e cole os dados para um despejo de informações bem formatado que você pode usar para apresentações ou registros.
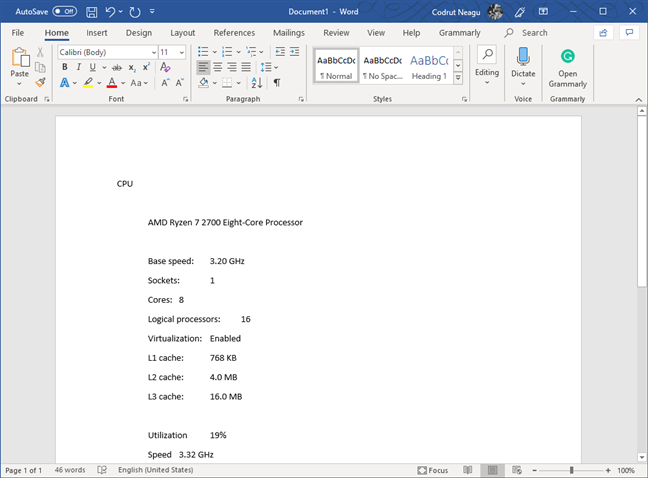
Colando as informações copiadas em um editor de texto como o Word
Por que você deseja verificar o uso de sua CPU, RAM, GPU e outros recursos do sistema?
Agora você sabe como usar o Gerenciador de Tarefas no Windows 10 e no Windows 8.1 para acompanhar o desempenho do seu sistema. Os gráficos de dados para cada recurso compartilham muitas informações, e tanto os técnicos quanto os usuários domésticos apreciam os dados que podem coletar na guia Desempenho do Gerenciador de Tarefas . Você sabe que o Gerenciador de Tarefas é uma ferramenta interessante que permite monitorar a utilização atual da CPU e da memória, bem como verificar o uso da GPU ou o uso de outros recursos importantes, como interfaces de rede ou unidades de armazenamento. Se você tiver alguma dúvida sobre este assunto, não hesite em deixar um comentário abaixo.
A atualização do One UI 6 permite que os usuários adicionem widgets de câmera em telefones Samsung Galaxy para personalizar como desejarem.
No artigo a seguir, apresentaremos as operações básicas para recuperar dados excluídos no Windows 7 com a ferramenta de suporte Recuva Portable. Com o Recuva Portable, você pode armazená-lo em qualquer USB conveniente e usá-lo sempre que precisar. A ferramenta é compacta, simples e fácil de usar, com alguns dos seguintes recursos:
Descubra tudo sobre o Paint no Windows 10: como usar sua interface, abrir e editar imagens, adicionar texto, formas, e muito mais. Dicas essenciais para otimizar seu uso do Paint.
Descubra onde está a Lixeira no Windows 10 e 11 e aprenda todas as maneiras de acessá-la, incluindo o acesso à pasta oculta $Recycle.Bin.
Descubra como gerenciar guias no Microsoft Edge como um profissional para aumentar sua produtividade. Feche abas, abra novas abas, atualize abas, etc.
Aprenda como controlar o volume no Windows 10 e Windows 11 com este guia abrangente. Descubra como ajustar o volume usando atalhos de teclado, controles no sistema e dispositivos externos.
Como abrir o Explorador de Arquivos no Windows 10 e Windows 11, ou Windows Explorer no Windows 7. Aqui estão todos os atalhos do Explorador de Arquivos.
Aprenda como iniciar o aplicativo Microsoft Paint no Windows 10 e 11 utilizando diferentes métodos, incluindo o comando mspaint.
Aprenda como mudar o tipo de conta de usuário padrão para administrador no Windows 10. Descubra 6 métodos eficazes para gerenciar contas de usuário.
Aprenda a gerenciar contas de usuário e grupos de usuários no Windows 10 usando a ferramenta Usuários e Grupos Locais (lusrmgr.msc).
Como criar um link para um arquivo, pasta ou biblioteca em seu computador Windows e enviá-lo para outras pessoas. Aprenda a copiar um caminho de arquivo como um link de forma eficaz.
Aprenda como alterar permissões de aplicativos no Windows 10, definindo quais aplicativos têm acesso a recursos como câmera e localização.
Aprenda a abrir o PowerShell no Windows 10 e Windows 11, inclusive como administrador. Dicas práticas e métodos eficientes para uso.
Como se conectar a um servidor FTP do Windows 10 usando o Explorador de Arquivos. Tutorial completo para gerenciar arquivos e pastas em um servidor FTP.
Aprenda a imprimir uma imagem grande como um pôster em várias páginas utilizando o Paint do Windows 10, de forma fácil e eficiente.
Se você não precisa mais usar o Galaxy AI no seu telefone Samsung, você pode desativá-lo com uma operação muito simples. Aqui estão as instruções para desativar o Galaxy AI em telefones Samsung.
Se você não precisa usar nenhum personagem de IA no Instagram, você também pode excluí-lo rapidamente. Aqui está um guia para remover caracteres de IA no Instagram.
O símbolo delta no Excel, também conhecido como símbolo de triângulo no Excel, é muito utilizado em tabelas de dados estatísticos, expressando números crescentes ou decrescentes, ou quaisquer dados de acordo com a vontade do usuário.
Além de compartilhar um arquivo do Planilhas Google com todas as planilhas exibidas, os usuários podem optar por compartilhar uma área de dados do Planilhas Google ou compartilhar uma planilha no Planilhas Google.
Os usuários também podem personalizar para desativar a memória do ChatGPT quando quiserem, tanto nas versões para dispositivos móveis quanto para computadores. Aqui estão as instruções para desabilitar o armazenamento do ChatGPT.
Por padrão, o Windows Update verifica automaticamente se há atualizações e você também pode ver quando foi a última atualização. Aqui está um guia para ver quando o Windows foi atualizado pela última vez.
Basicamente, a operação para excluir o eSIM no iPhone também é simples para nós seguirmos. Aqui estão as instruções para remover o eSIM do iPhone.
Além de salvar Live Photos como vídeos no iPhone, os usuários podem converter Live Photos para Boomerang no iPhone de forma muito simples.
Muitos aplicativos ativam o SharePlay automaticamente quando você faz uma chamada de vídeo pelo FaceTime, o que pode fazer com que você pressione acidentalmente o botão errado e estrague a chamada de vídeo que está fazendo.
Quando você ativa o Click to Do, o recurso funciona e entende o texto ou a imagem em que você clica e então faz julgamentos para fornecer ações contextuais relevantes.
Ligar a luz de fundo do teclado fará com que ele brilhe, o que é útil ao operar em condições de pouca luz ou para deixar seu canto de jogo mais fresco. Há quatro maneiras de ligar as luzes do teclado do laptop para você escolher abaixo.
Há muitas maneiras de entrar no Modo de Segurança no Windows 10, caso você não consiga entrar no Windows e entrar. Para entrar no Modo de Segurança do Windows 10 ao iniciar seu computador, consulte o artigo abaixo do WebTech360.
A Grok AI agora expandiu seu gerador de fotos de IA para transformar fotos pessoais em novos estilos, como criar fotos no estilo Studio Ghibli com filmes de animação famosos.
O Google One AI Premium está oferecendo um teste gratuito de 1 mês para os usuários se inscreverem e experimentarem muitos recursos atualizados, como o assistente Gemini Advanced.
A partir do iOS 18.4, a Apple permite que os usuários decidam se querem ou não mostrar pesquisas recentes no Safari.




























