Como adicionar widget de câmera no Samsung Galaxy

A atualização do One UI 6 permite que os usuários adicionem widgets de câmera em telefones Samsung Galaxy para personalizar como desejarem.
O prompt de comando é uma ferramenta poderosa e gostamos de usá-lo. No entanto, parece um pouco chato e hostil. A boa notícia é que você pode personalizar os aspectos do Prompt de Comando de acordo com suas necessidades e preferências, incluindo sua aparência e esquema de cores. Este tutorial mostra todas as diferentes opções que você pode ajustar para fazer com que o Prompt de Comando não apenas pareça, mas também funcione da maneira que você deseja. Há muito o que percorrer, então vamos começar:
Conteúdo
NOTA: As capturas de tela e as instruções neste guia se aplicam à atualização do Windows 10 de maio de 2019 ou mais recente . Se você não souber qual versão do Windows 10 você tem, leia: Como verificar a versão do Windows 10, compilação do sistema operacional, edição ou tipo .
O que é o Prompt de Comando?
Antes das interfaces gráficas e do Windows, o sistema operacional mais usado era o DOS (Disk Operating System) - um sistema operacional baseado em texto, que permitia executar programas digitando comandos manualmente. O lançamento do sistema operacional Windows simplificou toda a experiência de computação, tornando-a mais visual. Embora o DOS não esteja mais incluído nos sistemas operacionais Windows desde o Windows ME (em 2000), ainda temos o aplicativo Prompt de Comando - o interpretador de linha de comando de texto, análogo do shell de comando encontrado no antigo sistema operacional DOS.
O prompt de comando mostrando alguns dos comandos que você pode executar
O Prompt de Comando é geralmente preferido por usuários avançados e equipe de TI, que o utilizam para executar todos os tipos de comandos, desde comandos básicos até comandos de rede mais avançados e comandos de gerenciamento de disco . O prompt de comando também é útil se você deseja visualizar informações do sistema e gerenciar processos em execução, corrigir problemas com os registros de inicialização do seu PC ou até mesmo reparar arquivos do Windows ausentes ou corrompidos . Apesar de sua falta de popularidade entre os usuários comuns, o aplicativo foi atualizado e aprimorado, e sua janela Propriedades vem com mais opções de personalização do que você imagina.
Como acessar as propriedades do prompt de comando
Embora existam muitas maneiras de iniciar o prompt de comando , preferimos digitar "cmd" no campo de pesquisa da barra de tarefas e pressionar Enter . Claro, você também pode clicar ou tocar no resultado da pesquisa do prompt de comando .
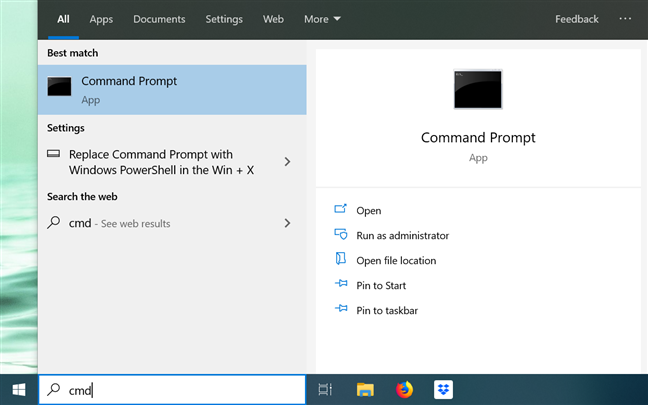
Abra o aplicativo na sua barra de tarefas
Depois que o aplicativo for iniciado, você pode clicar ou tocar no ícone "C:" no canto superior esquerdo ou clicar com o botão direito do mouse ou pressionar e segurar a barra de título para revelar o menu do aplicativo. Em seguida, escolha Propriedades para começar a personalizar a aparência e o funcionamento do Prompt de Comando .
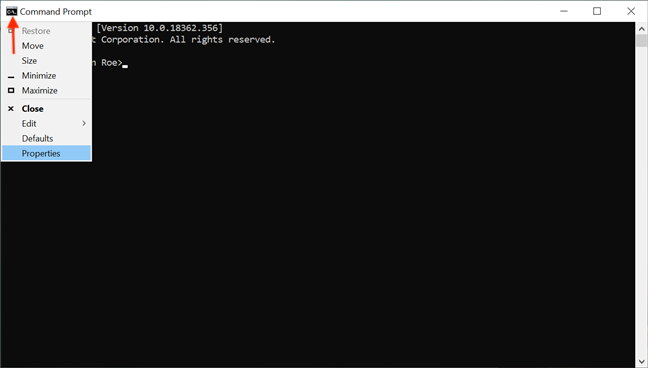
Vá para Propriedades para fazer as alterações desejadas
Como alternativa, você pode usar o atalho de teclado Alt + Space + P . A janela Propriedades é aberta, exibindo cinco guias que podem ser usadas para configurar o aplicativo Prompt de Comando em detalhes: Opções , Fonte , Layout, Cores e Terminal .
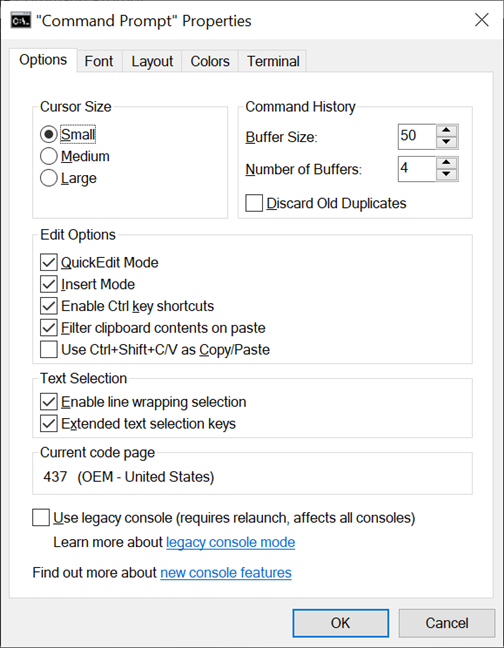
As diferentes opções de personalização são divididas em cinco guias
Personalize a aparência do cursor no prompt de comando
A primeira seção da guia Opções , Tamanho do cursor , controla o tamanho do cursor piscante ao digitar na janela do prompt de comando. Você pode escolher entre Pequeno (padrão), Médio ou Grande .
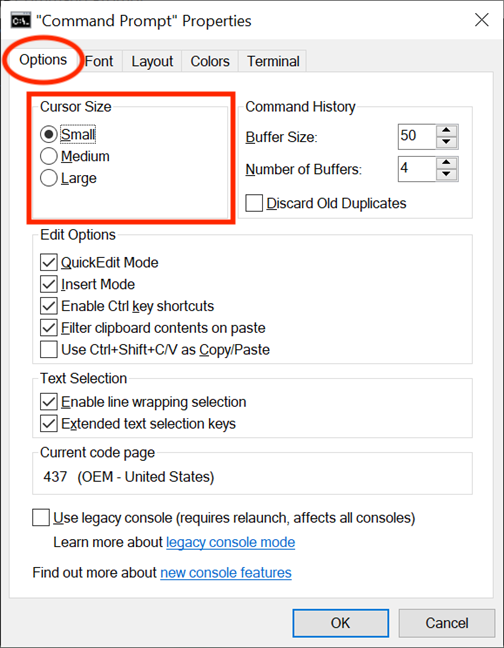
Selecione uma das opções de tamanho disponíveis
O cursor também pode ser ajustado nas configurações experimentais da guia Terminal . A seção Forma do Cursor permite selecionar uma forma diferente para o cursor piscante.
A primeira opção disponível nesta seção é "Usar estilo legado " , que exibe um sublinhado grosso em seu tamanho padrão Pequeno e uma caixa quadrada sólida quando de tamanho Médio . Quando é Large , a opção "Use Legacy Style " não é diferente da última opção, chamada de opção Solid Box , que transforma o cursor em um retângulo vertical sólido, independente do tamanho definido. Nenhuma das outras opções de forma mostra diferenças com base no tamanho do cursor e, para a maioria delas, sua aparência é fácil de descobrir a partir de seus nomes: Underscore , Vertical Bar e Empty Box, sendo este último o contorno de um retângulo vertical.
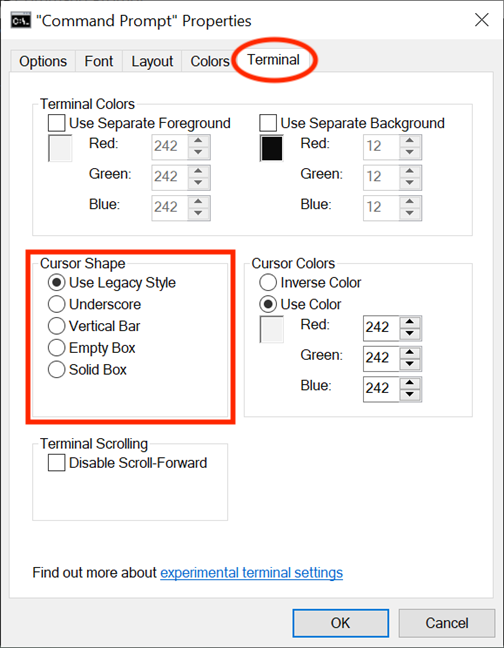
Selecione uma forma para o seu cursor
NOTA: Claro, você sempre pode testá-los, mas lembre-se de que a Forma do Cursor atualmente é redefinida para o padrão "Usar Estilo Legado" toda vez que você acessar a janela Propriedades novamente, portanto, se você fizer alterações nas Propriedades do Prompt de Comando , certifique-se de selecionar novamente a Forma do Cursor desejada antes de clicar ou tocar em OK .
Na seção Cores do cursor da guia Terminal , você pode selecionar a configuração experimental Usar cor para escolher uma cor personalizada para o cursor inserindo seu código de cor decimal RGB. Conseguimos encontrar uma extensa lista de códigos aqui , mas você também pode usar um mecanismo de pesquisa para encontrar sua cor favorita, e a caixa abaixo da opção ajuda oferecendo uma visualização em tempo real de sua escolha. A opção Inverse Color transforma o cursor em uma cor complementar à cor de fundo escolhida. Uma vez selecionada esta opção, o cursor muda de cor automaticamente sempre que você altera a cor de fundo.
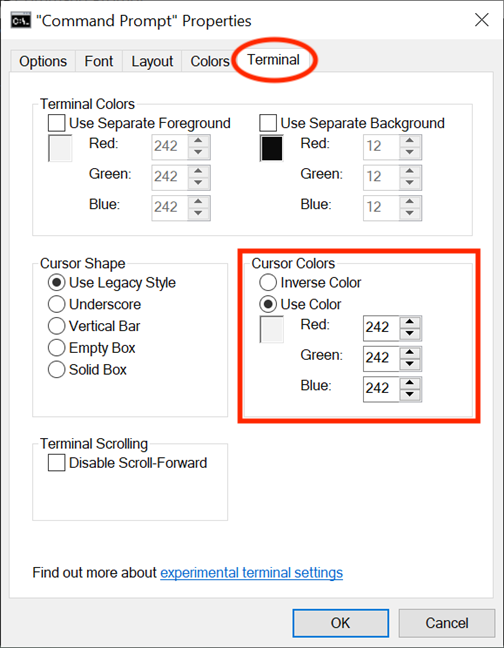
Selecione uma cor para o seu cursor
Personalize o tamanho e o tipo de fonte usado no prompt de comando
A fonte de exibição na janela do prompt de comando pode ser facilmente alterada na guia Fonte . A primeira seção oferece a opção de alterar o tamanho da fonte usada pela janela do prompt de comando. Selecione um dos valores da lista na seção Tamanho ou clique (ou toque) na caixa Tamanho para inserir um valor entre 5 e 72.
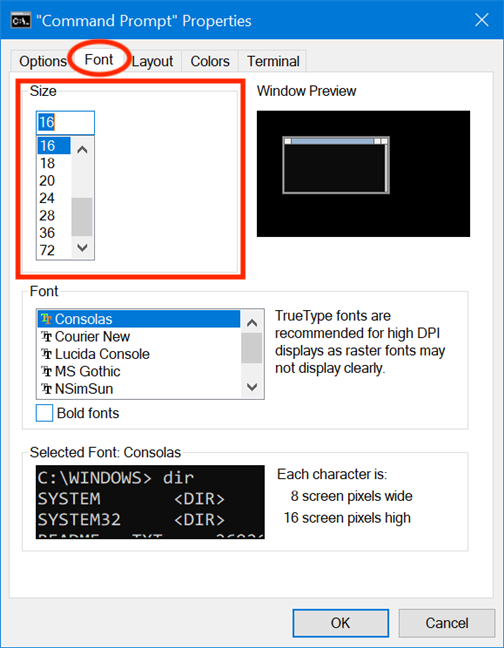
Selecione ou insira um tamanho para a fonte no prompt de comando
Na seção Fonte , você pode alterar o tipo de fonte usado pelo Prompt de Comando . A lista nesta seção exibe sete fontes que você pode escolher: Consolas (padrão), Courier New , Lucida Console, MS Gothic , NSimSun , Raster Fonts e SimSun-ExtB . Exceto para Raster Fonts , todas as outras seis entradas da lista vêm com um efeito de texto em negrito , que pode ser ativado marcando a caixa ao lado de Bold fonts .
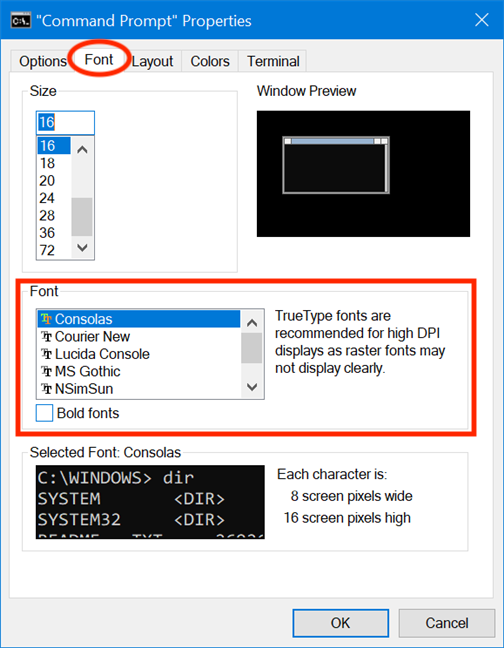
Escolha um tipo de fonte para o prompt de comando
A caixa Selected Font na parte inferior oferece uma visualização de suas alterações em tempo real, facilitando a decisão. Lembre-se de que selecionar um novo tamanho de fonte na seção Tamanho também faz com que as dimensões da janela do prompt de comando mudem, conforme ilustrado pela caixa Visualização da janela no canto superior direito. No entanto, você pode ajustar o tamanho da janela seguindo as instruções na próxima parte do tutorial.
Personalize o layout, tamanho e posição da janela do prompt de comando
A guia Layout controla a posição e o tamanho da janela do prompt de comando , além de permitir que você decida como o conteúdo do aplicativo é exibido. Na primeira seção, "Tamanho do buffer de tela " , você pode ajustar o valor de Largura para configurar quantos caracteres podem caber em uma linha na janela do prompt de comando , antes que o texto seja exibido na próxima linha. A caixa Altura ajusta o número máximo de linhas armazenadas e exibidas pelo aplicativo.
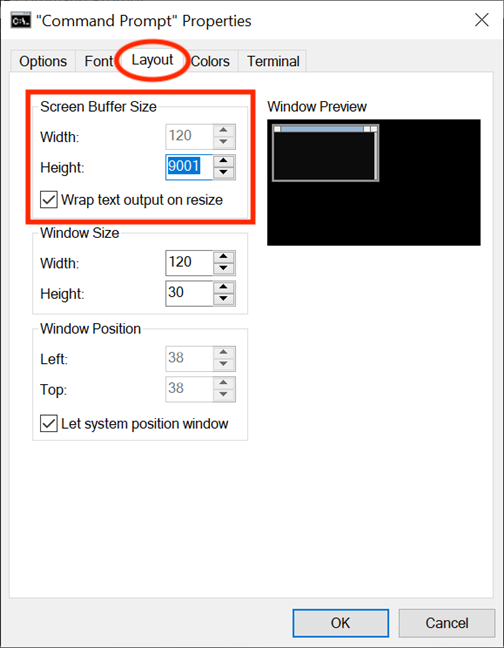
Tamanho do buffer de tela controla o número de caracteres e linhas exibidas
Se a caixa "Quebrar saída de texto ao redimensionar" estiver marcada, o parâmetro Largura permanecerá acinzentado e não poderá ser alterado, pois o texto será automaticamente ajustado ao redimensionar para caber na janela do prompt de comando. Recomendamos manter essa opção marcada para garantir que a saída de texto do prompt de comando esteja sempre visível em sua totalidade.
Embora você sempre possa ajustar o tamanho da janela do prompt de comando pegando suas bordas ou cantos e arrastando-os de acordo com suas preferências, essas configurações são aplicadas apenas a essa sessão específica e são perdidas quando você a fecha. No entanto, o aplicativo lembra as alterações feitas na seção Tamanho da janela da guia Layout . Tendo em mente que esses parâmetros são baseados em células de caracteres, não em pixels, insira os valores desejados para a largura e a altura da janela do prompt de comando e, no lado direito, você pode ver a visualização da janela exibindo suas alterações em escala .
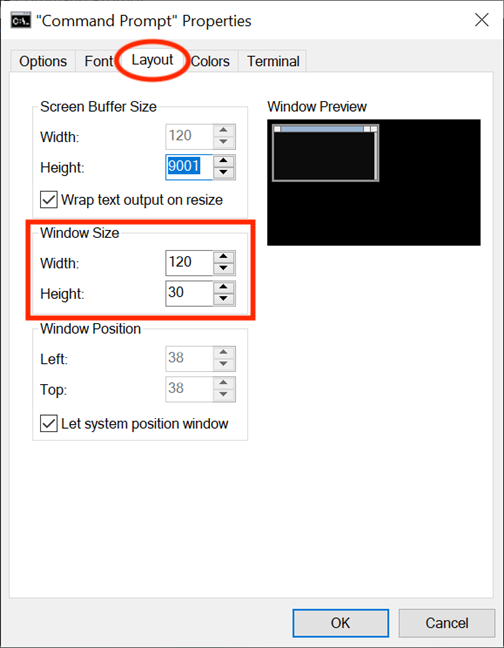
Escolha o tamanho que você prefere para sua janela de prompt de comando
Com a posição da janela , você ajusta precisamente onde a janela do prompt de comando aparece na tela. Você pode fazer isso configurando, em pixels, a distância da janela do aplicativo das bordas esquerda e superior da tela. Certifique-se de que a caixa "Deixar janela de posição do sistema" esteja desmarcada; caso contrário, os campos nesta seção ficarão acinzentados. Mais uma vez, a visualização da janela à direita exibe as alterações em tempo real.
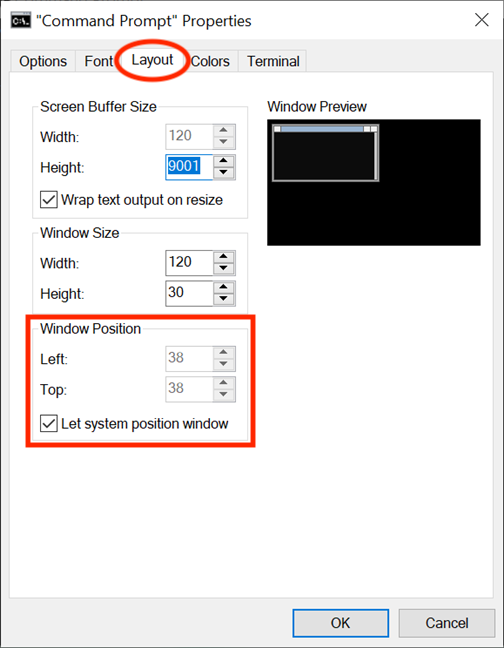
Use os campos Esquerda e Superior para alterar a posição da janela do prompt de comando na tela
Personalize as cores usadas pelo prompt de comando
O esquema de cores padrão indutor de bocejo do prompt de comando se choca com as cores brilhantes encontradas na maioria dos aplicativos do Windows 10. Felizmente, podemos nos divertir alterando sua aparência com as opções na guia Cores , que trata de personalizar as cores usadas pelo Prompt de Comando . A primeira coisa que você vê no canto superior esquerdo da guia são os quatro itens que você pode personalizar: Texto da tela , Plano de fundo da tela , Texto pop -up e Plano de fundo pop -up . Enquanto o Texto da Tela altera a cor do texto exibido na janela do Prompt de Comando e o Plano de Fundo da Telaaltera o plano de fundo desse texto, as duas últimas opções não são de muito interesse, pois os pop-ups são encontrados principalmente pelos desenvolvedores.
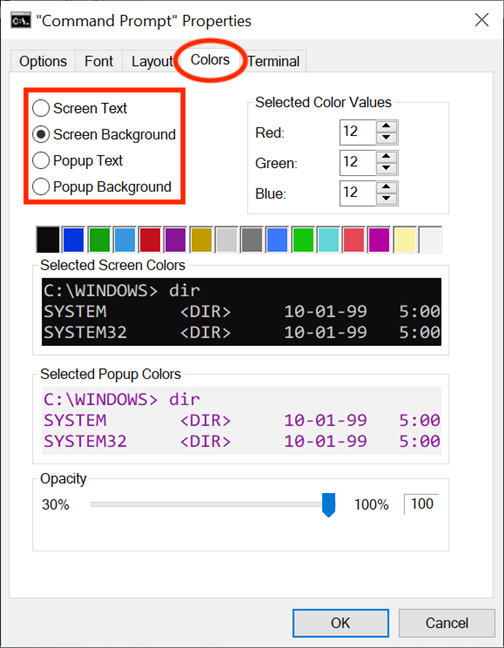
Os ativos que você pode personalizar na guia Cores
Para alterar a cor de qualquer um desses ativos, primeiro selecione-o na lista. Em seguida, você pode clicar ou tocar em uma das cores predefinidas exibidas abaixo ou usar a seção Valores de cores selecionadas para escolher uma cor personalizada inserindo seu código de cor decimal RGB. Se você tem uma cor personalizada específica em mente, pode usar um mecanismo de pesquisa para encontrar seu código RGB ou confira esta lista de códigos que encontramos.
O Prompt de Comando com um visual mais amigável
Se o plano de fundo definido para a janela do Prompt de Comando fosse da mesma cor que o texto, isso tornaria as coisas confusas para os usuários, impossibilitando a leitura de qualquer informação exibida. Felizmente, as caixas Selected Screen Colors e Selected Popup Colors oferecem feedback em tempo real para suas escolhas, facilitando a escolha de cores adequadas. Se você quiser saber mais sobre a configuração de Opacidade na parte inferior da guia Cores , leia Como tornar o PowerShell e o prompt de comando transparentes .
Na guia Terminal , você pode encontrar mais opções relacionadas a cores, apresentadas como configurações experimentais. No topo da seção Cores do Cursor que já abordamos na primeira parte deste tutorial, há a seção Cores do Terminal . Quando marcada, a opção Usar primeiro plano separado permite alterar a cor do texto e Usar plano de fundo separado permite personalizar o plano de fundo.
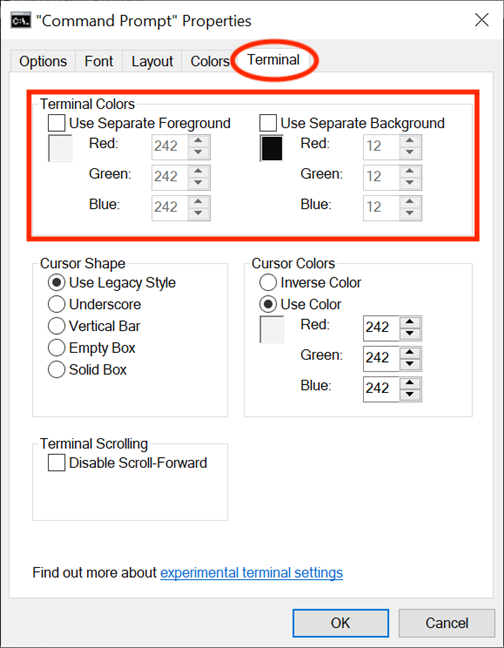
A seção Cores do Terminal
Use os valores RGB para definir quaisquer cores no espectro, observando as caixas em cada opção para obter visualizações em tempo real de suas opções de cores. Se as Cores do Terminal estiverem habilitadas (ou seja, suas caixas estiverem marcadas), as cores que você definir para o seu texto e plano de fundo na guia Terminal terão prioridade sobre as escolhidas na guia Cores e as substituirão.
Personalize os buffers do prompt de comando com registros históricos
Um buffer serve como um registro histórico dos comandos executados e você pode navegar pelos comandos inseridos anteriormente no prompt de comando com as teclas de seta para cima e para baixo . Você pode alterar as configurações do aplicativo para buffers na seção Histórico de comandos na guia Opções . Personalize quantos comandos são retidos no buffer de comando definindo o tamanho do buffer . Embora o valor padrão seja 50 comandos, você pode configurá-lo para até 999, mas lembre-se de que isso ocupa RAM. Marcar a opção "Descartar Duplicatas Antigas" na parte inferior da seção permite que o Windows 10 remova entradas de comando duplicadas do buffer.
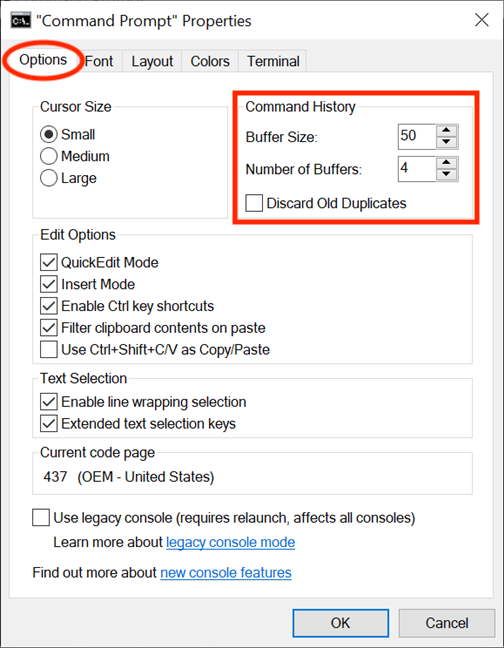
Personalize seus buffers do histórico de comandos
A segunda opção, "Número de Buffers " , determina o número máximo de instâncias simultâneas para ter seus próprios buffers de comando. O valor padrão é 4, portanto, você pode ter até quatro instâncias de prompt de comando abertas, cada uma com seu buffer separado. Seus buffers são reciclados para outros processos após esse limite.
Personalize como você trabalha com texto no prompt de comando
Na guia Opções , as seções Editar Opções e Seleção de Texto ajudam a escolher como você interage com a janela do Prompt de Comando . Quando ativada, a opção Modo de edição rápida permite selecionar e copiar texto da janela do prompt de comando. Primeiro, selecione a área de texto que deseja copiar, usando o mouse ou o dedo, depois clique com o botão direito do mouse, pressione e segure ou pressione Enter . O texto é copiado para a área de transferência.
As opções de edição e a seleção de texto afetam a entrada e a saída de texto
A segunda opção - Modo Inserir - tem a mesma função que a tecla Inserir do teclado: o cursor insere um caractere em sua posição atual, forçando todos os caracteres além dele uma posição. Se o Modo de inserção estiver desabilitado, seu texto substituirá qualquer texto que já esteja lá.
O Windows 10 introduziu atalhos de teclado para o prompt de comando e, para usá-los, você precisa marcar as caixas ao lado da opção "Ativar atalhos de tecla Ctrl" (na seção Editar opções ) e as "Teclas de seleção de texto estendidas" opção (em Seleção de Texto ). Para saber mais sobre o uso de atalhos de teclado no prompt de comando , leia 27 atalhos de teclado úteis para o prompt de comando do Windows 10 . Você também pode marcar a caixa ao lado da última opção na seção Editar Opções - "Usar Ctrl+Shift+C/V como Copiar/Colar" - para habilitar o uso deste atalho.
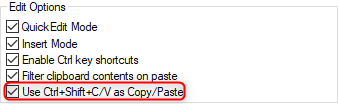
Habilitando o uso de Ctrl+Shift+C/V como Copiar/Colar no CMD
Se você habilitar a opção "Filtrar conteúdo da área de transferência ao colar" , sempre que você colar conteúdo da área de transferência no prompt de comando , caracteres especiais, como tabulações, serão removidos automaticamente e aspas inteligentes serão convertidas em normais.
A primeira opção na seleção de texto é "Ativar seleção de quebra de linha" e, quando ativada, aprimora a maneira como o prompt de comando lida com a seleção de texto. Versões anteriores do Prompt de Comando só permitiam copiar texto dele no modo de bloco, o que significa que cada vez que você colava conteúdo do Prompt de Comando em um editor de texto, você tinha que corrigir manualmente as guias, quebra de linha, etc. Se você habilitar esta opção, O Windows 10 cuida de tudo isso, para que você não precise mais corrigir o fluxo de texto.

As opções de personalização disponíveis para seleção de texto
Lembre-se de que, se você marcar a caixa ao lado da opção "Usar console herdado (requer reinicialização, afeta todos os consoles)" na parte inferior, você reverterá para a versão anterior do console, o que significa que muitas das opções acima estão em cinza out e que a guia Terminal desapareceu completamente.
Se você for para a guia Terminal , há mais uma opção que afeta o uso do Prompt de Comando , na seção Rolagem do Terminal na parte inferior. Marque a caixa ao lado da opção "Desativar rolagem para frente" e agora você não poderá mais rolar para baixo após a última entrada de comando.
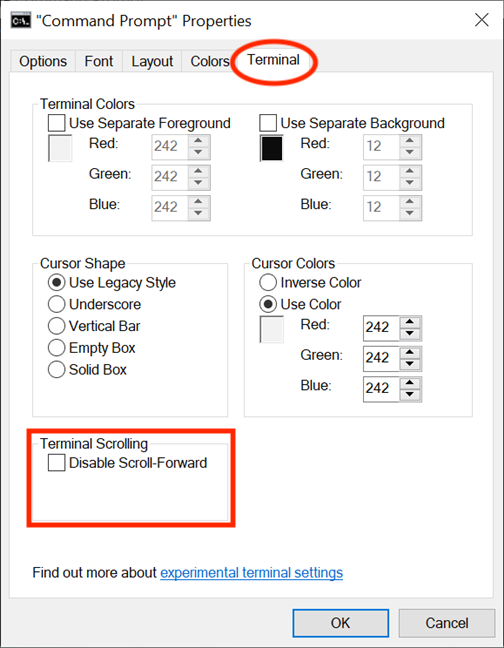
Desativar Scroll-Forward controla o quão baixo você pode rolar na janela do aplicativo
Quando terminar de alterar suas configurações, tudo o que você precisa fazer é clicar ou tocar em OK para aplicá-las. Se suas alterações não forem aplicadas imediatamente, reiniciar o prompt de comando deve resolver isso.
Qual é a primeira coisa que você deseja personalizar no prompt de comando?
Embora a maioria dos usuários do Windows 10 nunca o abra, os usuários avançados confiam no prompt de comando para lidar com tarefas específicas. As opções de personalização que examinamos neste guia permitem que você torne o prompt de comando mais amigável do que parece à primeira vista, para que você possa tirar o máximo proveito dele. Antes de fechar este tutorial, informe-nos quais das opções acima você planeja ajustar primeiro. Comente abaixo e vamos discutir.
A atualização do One UI 6 permite que os usuários adicionem widgets de câmera em telefones Samsung Galaxy para personalizar como desejarem.
No artigo a seguir, apresentaremos as operações básicas para recuperar dados excluídos no Windows 7 com a ferramenta de suporte Recuva Portable. Com o Recuva Portable, você pode armazená-lo em qualquer USB conveniente e usá-lo sempre que precisar. A ferramenta é compacta, simples e fácil de usar, com alguns dos seguintes recursos:
Descubra tudo sobre o Paint no Windows 10: como usar sua interface, abrir e editar imagens, adicionar texto, formas, e muito mais. Dicas essenciais para otimizar seu uso do Paint.
Descubra onde está a Lixeira no Windows 10 e 11 e aprenda todas as maneiras de acessá-la, incluindo o acesso à pasta oculta $Recycle.Bin.
Descubra como gerenciar guias no Microsoft Edge como um profissional para aumentar sua produtividade. Feche abas, abra novas abas, atualize abas, etc.
Aprenda como controlar o volume no Windows 10 e Windows 11 com este guia abrangente. Descubra como ajustar o volume usando atalhos de teclado, controles no sistema e dispositivos externos.
Como abrir o Explorador de Arquivos no Windows 10 e Windows 11, ou Windows Explorer no Windows 7. Aqui estão todos os atalhos do Explorador de Arquivos.
Aprenda como iniciar o aplicativo Microsoft Paint no Windows 10 e 11 utilizando diferentes métodos, incluindo o comando mspaint.
Aprenda como mudar o tipo de conta de usuário padrão para administrador no Windows 10. Descubra 6 métodos eficazes para gerenciar contas de usuário.
Aprenda a gerenciar contas de usuário e grupos de usuários no Windows 10 usando a ferramenta Usuários e Grupos Locais (lusrmgr.msc).
Como criar um link para um arquivo, pasta ou biblioteca em seu computador Windows e enviá-lo para outras pessoas. Aprenda a copiar um caminho de arquivo como um link de forma eficaz.
Aprenda como alterar permissões de aplicativos no Windows 10, definindo quais aplicativos têm acesso a recursos como câmera e localização.
Aprenda a abrir o PowerShell no Windows 10 e Windows 11, inclusive como administrador. Dicas práticas e métodos eficientes para uso.
Como se conectar a um servidor FTP do Windows 10 usando o Explorador de Arquivos. Tutorial completo para gerenciar arquivos e pastas em um servidor FTP.
Aprenda a imprimir uma imagem grande como um pôster em várias páginas utilizando o Paint do Windows 10, de forma fácil e eficiente.
Se você não precisa mais usar o Galaxy AI no seu telefone Samsung, você pode desativá-lo com uma operação muito simples. Aqui estão as instruções para desativar o Galaxy AI em telefones Samsung.
Se você não precisa usar nenhum personagem de IA no Instagram, você também pode excluí-lo rapidamente. Aqui está um guia para remover caracteres de IA no Instagram.
O símbolo delta no Excel, também conhecido como símbolo de triângulo no Excel, é muito utilizado em tabelas de dados estatísticos, expressando números crescentes ou decrescentes, ou quaisquer dados de acordo com a vontade do usuário.
Além de compartilhar um arquivo do Planilhas Google com todas as planilhas exibidas, os usuários podem optar por compartilhar uma área de dados do Planilhas Google ou compartilhar uma planilha no Planilhas Google.
Os usuários também podem personalizar para desativar a memória do ChatGPT quando quiserem, tanto nas versões para dispositivos móveis quanto para computadores. Aqui estão as instruções para desabilitar o armazenamento do ChatGPT.
Por padrão, o Windows Update verifica automaticamente se há atualizações e você também pode ver quando foi a última atualização. Aqui está um guia para ver quando o Windows foi atualizado pela última vez.
Basicamente, a operação para excluir o eSIM no iPhone também é simples para nós seguirmos. Aqui estão as instruções para remover o eSIM do iPhone.
Além de salvar Live Photos como vídeos no iPhone, os usuários podem converter Live Photos para Boomerang no iPhone de forma muito simples.
Muitos aplicativos ativam o SharePlay automaticamente quando você faz uma chamada de vídeo pelo FaceTime, o que pode fazer com que você pressione acidentalmente o botão errado e estrague a chamada de vídeo que está fazendo.
Quando você ativa o Click to Do, o recurso funciona e entende o texto ou a imagem em que você clica e então faz julgamentos para fornecer ações contextuais relevantes.
Ligar a luz de fundo do teclado fará com que ele brilhe, o que é útil ao operar em condições de pouca luz ou para deixar seu canto de jogo mais fresco. Há quatro maneiras de ligar as luzes do teclado do laptop para você escolher abaixo.
Há muitas maneiras de entrar no Modo de Segurança no Windows 10, caso você não consiga entrar no Windows e entrar. Para entrar no Modo de Segurança do Windows 10 ao iniciar seu computador, consulte o artigo abaixo do WebTech360.
A Grok AI agora expandiu seu gerador de fotos de IA para transformar fotos pessoais em novos estilos, como criar fotos no estilo Studio Ghibli com filmes de animação famosos.
O Google One AI Premium está oferecendo um teste gratuito de 1 mês para os usuários se inscreverem e experimentarem muitos recursos atualizados, como o assistente Gemini Advanced.
A partir do iOS 18.4, a Apple permite que os usuários decidam se querem ou não mostrar pesquisas recentes no Safari.




























