Como adicionar widget de câmera no Samsung Galaxy

A atualização do One UI 6 permite que os usuários adicionem widgets de câmera em telefones Samsung Galaxy para personalizar como desejarem.
Se você quiser garantir que outras pessoas não possam acessar seus dados quando você sair do seu PC, é uma boa ideia aprender como bloquear a tela no Windows 11. Isso também economiza bateria enquanto mantém sua sessão do Windows ativa em segundo plano, para que você possa simplesmente fazer login para voltar ao que estava fazendo. Este guia ilustra como bloquear um PC com Windows 11 de sete maneiras diferentes:
Conteúdo
1. Use um atalho de teclado para bloquear o Windows 11
Se você está com pressa e deseja bloquear o Windows 11 o mais rápido possível, o atalho da tela de bloqueio do Windows é sua melhor opção. Pressione Windows + L simultaneamente no teclado para bloquear seu dispositivo Windows 11.
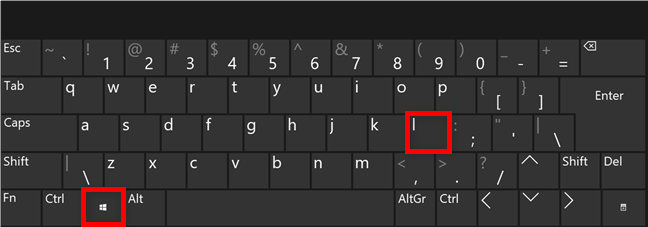
O atalho da tela de bloqueio do Windows
A tela de bloqueio do Windows 11 é exibida imediatamente.
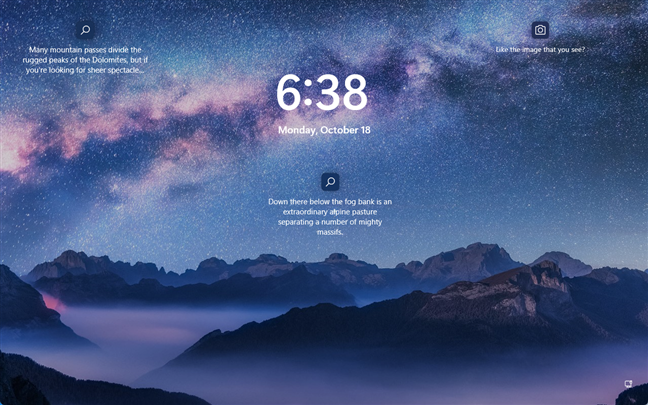
A tela de bloqueio do Windows 11
2. Como bloquear o Windows 11 no menu Iniciar
O menu Iniciar do Windows 11 oferece outra maneira rápida de bloquear a tela. Primeiro, pressione a tecla Windows ou o botão Iniciar na barra de tarefas para abrir o Menu Iniciar e clique ou toque no seu nome de usuário no canto inferior esquerdo. Em seguida, no menu da conta, clique ou toque em Bloquear .
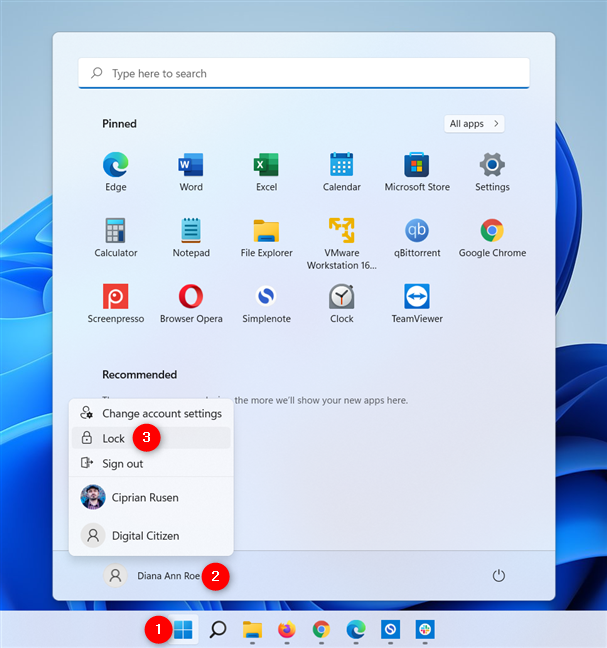
Tela de bloqueio no Windows 11 no menu Iniciar
3. Como bloquear um computador com Windows 11 na tela Ctrl + Alt + Delete
Outra maneira rápida de bloquear o Windows 11 começa pressionando Ctrl + Alt + Delete simultaneamente no teclado. Isso abre a tela Ctrl Alt Delete , onde a primeira opção é Bloquear seu dispositivo Windows 11. Clique ou toque nele.
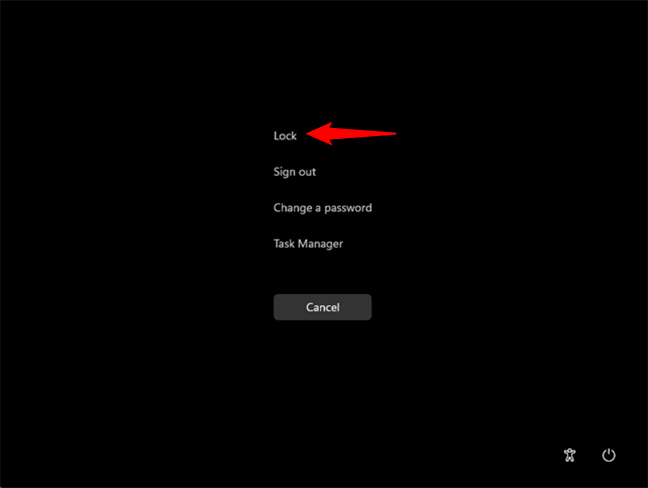
No Windows 11, bloqueie a tela na tela Ctrl + Alt + Delete
Você também pode usar essa tela para iniciar o Gerenciador de Tarefas , usado no seguinte método de bloqueio do Windows 11.
4. Como bloquear o Windows 11 usando o Gerenciador de Tarefas
Primeiro, abra o Gerenciador de Tarefas e, se necessário, expanda-o pressionando o botão Mais detalhes no canto inferior esquerdo. Em seguida, acesse a guia Usuários , selecione a conta de usuário atual e clique ou toque em Desconectar no canto inferior direito.
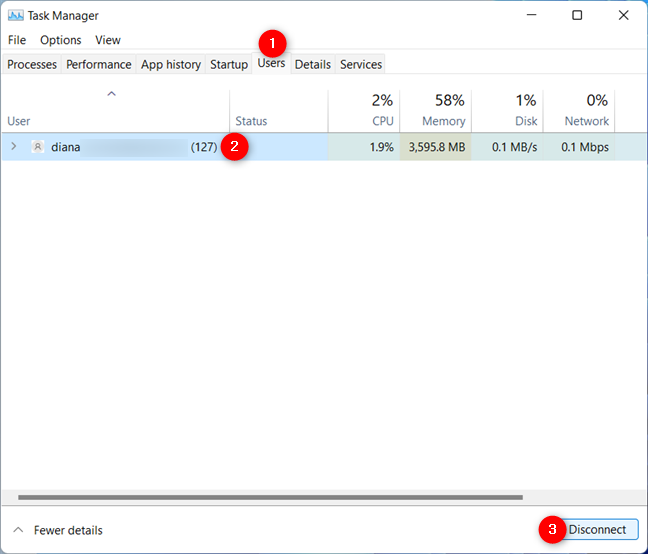
Use o Gerenciador de Tarefas para bloquear o Windows 11
5. Use o comando de tela de bloqueio do Windows 11
Se você trabalha com interfaces de linha de comando, pode bloquear o Windows 11 usando o Prompt de Comando , o PowerShell ou o Terminal do Windows . O comando da tela de bloqueio do Windows também pode ser executado na janela Executar . Abra o aplicativo desejado e insira o seguinte comando:
rundll32.exe user32.dll, LockWorkStation
Em seguida, pressione Enter no teclado (ou OK na janela Executar ) e seu dispositivo Windows 11 será bloqueado.
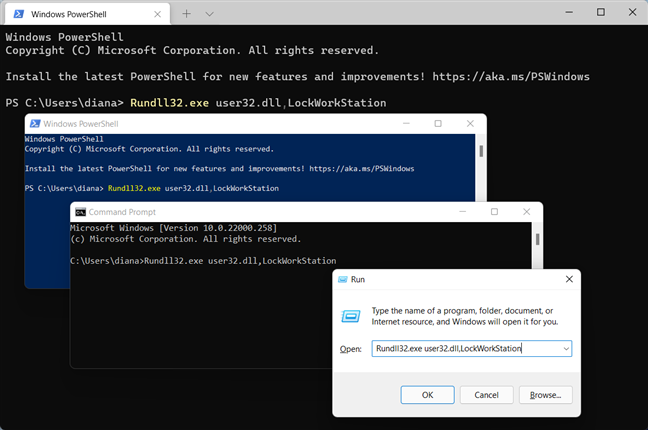
No Windows 11, bloqueie a tela usando uma linha de comando
6. Como bloquear o Windows 11 criando um atalho
Você também pode criar um atalho para bloquear o Windows e colocá-lo em um local de sua escolha. Primeiro, clique com o botão direito do mouse ou pressione e segure em um espaço vazio na área de trabalho. Em seguida, toque ou passe o mouse sobre a opção Novo e clique ou toque em Atalho .
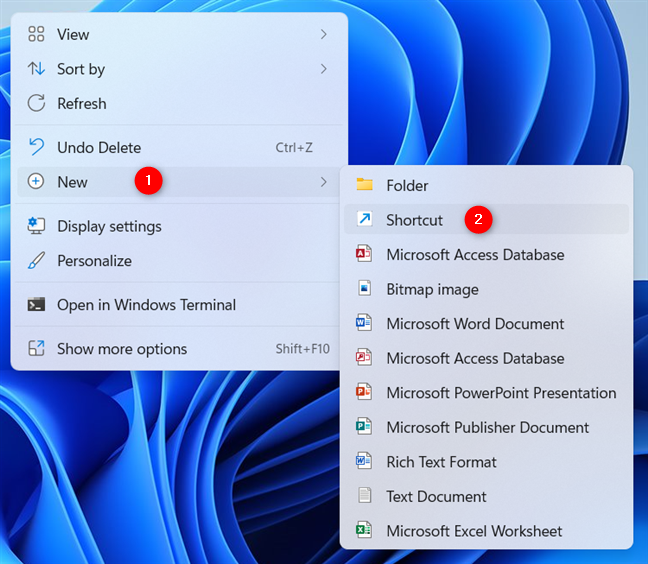
Crie um atalho
Isso abre a janela Criar atalho .
Defina a localização deste item e clique ou toque em Avançar :
rundll32.exe user32.dll, LockWorkStation
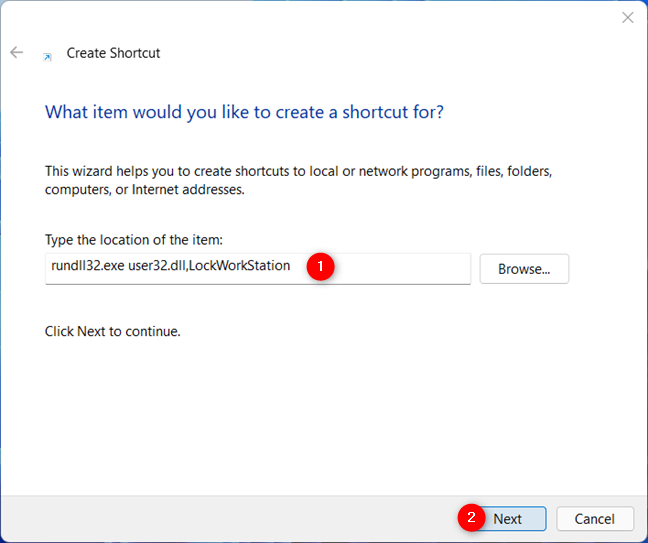
Digite o local e pressione Avançar
Escolha um nome para o seu atalho e clique ou toque em Concluir .
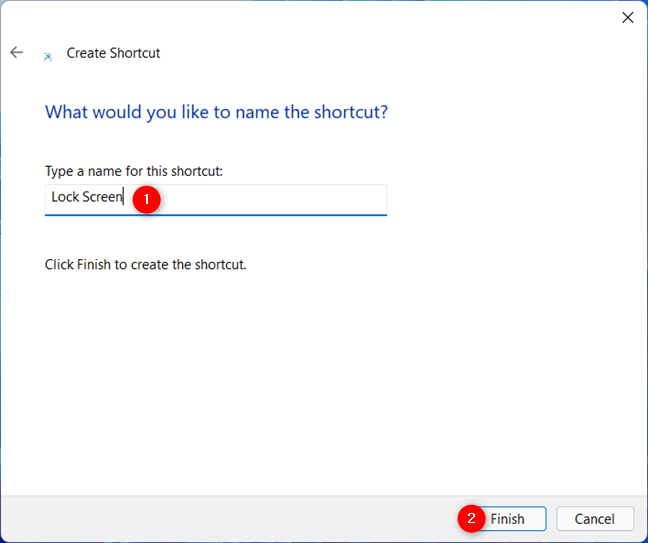
Insira um nome para o seu atalho e pressione Concluir
O atalho é adicionado na área de trabalho e agora você pode usá-lo para bloquear o Windows 11.
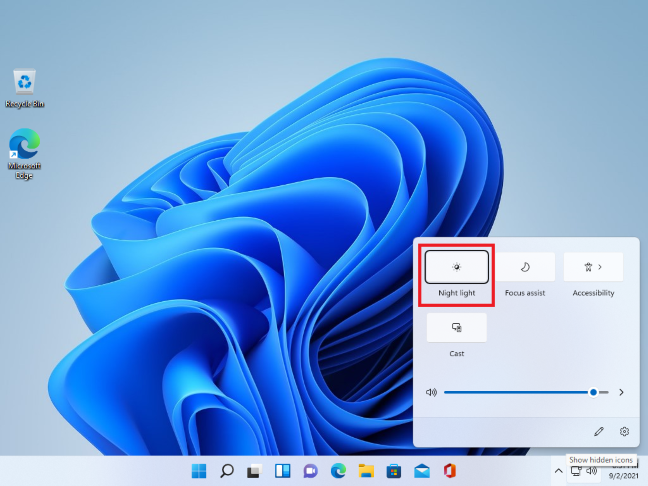
Use o atalho de bloqueio do Windows na área de trabalho
7. Como bloquear a tela no Windows 11 automaticamente nas configurações do protetor de tela
Você pode usar um protetor de tela para que o Windows 11 bloqueie a tela automaticamente quando você estiver inativo por um determinado período de tempo. Para começar, abra o Menu Iniciar e procure por protetor de tela . Em seguida, clique ou toque em “Ativar ou desativar o protetor de tela” ou “Alterar protetor de tela . ”
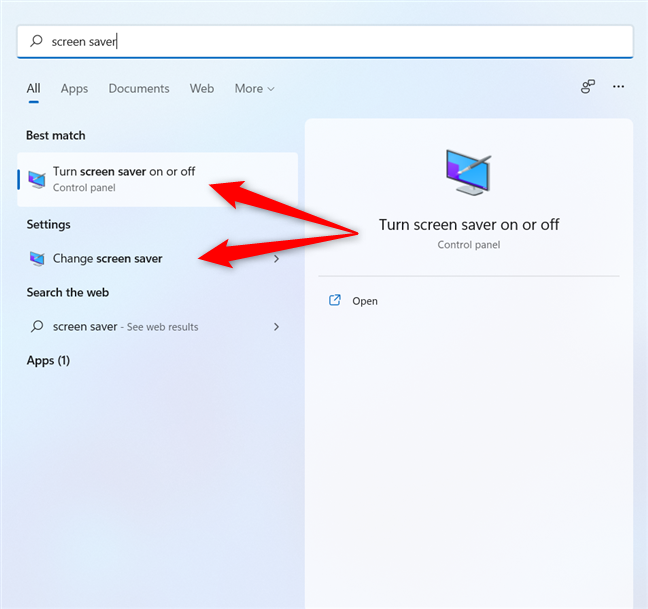
Procure o protetor de tela e abra uma das duas entradas
Isso abre a janela Configurações do protetor de tela . Primeiro, escolha uma das opções disponíveis no menu suspenso Protetor de tela , diferente de (Nenhum) .
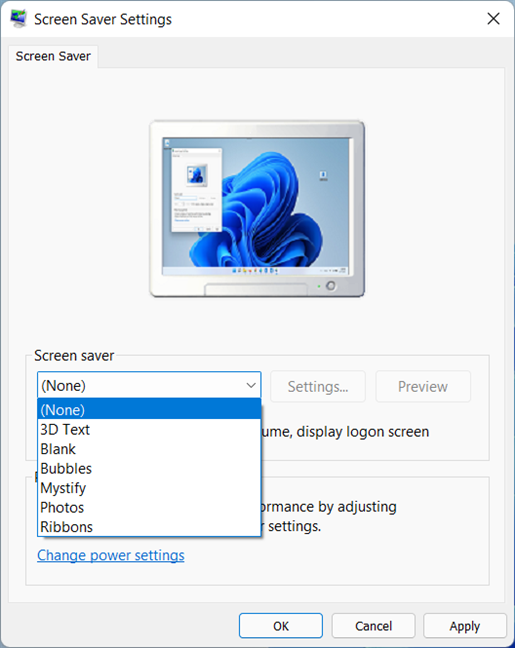
Escolha um protetor de tela para o Windows 11
Em seguida, na caixa Aguardar , defina o número de minutos que devem passar antes que seu PC seja bloqueado. Por fim, certifique-se de marcar a opção “No currículo, exibir a tela de logon” e clique ou toque em OK .
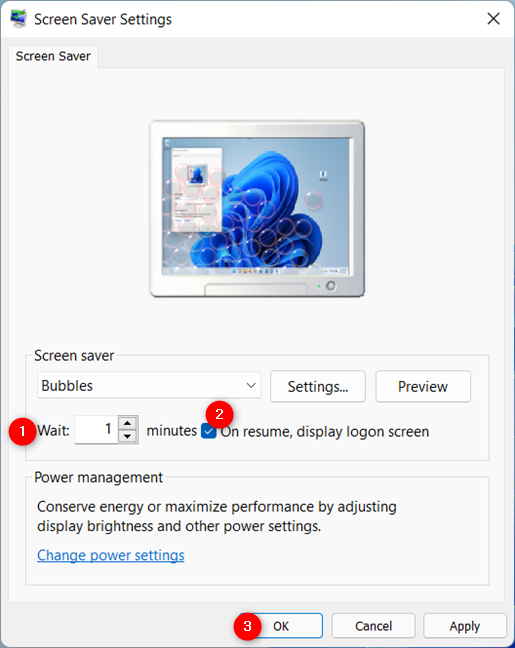
Como bloquear o Windows 11 ativando o protetor de tela
Se você ficar inativo por quantos minutos quiser, seu protetor de tela será iniciado e o Windows 11 será bloqueado.
Como você bloqueia a tela no Windows 11?
Recomendamos bloquear a tela no Windows 11 sempre que você se afastar do computador, pois é a maneira mais rápida de impedir o acesso não autorizado ao dispositivo. No entanto, se você sempre esquece de fazer isso, ter a tela no Windows 11 bloqueada automaticamente também é uma boa ideia. Qual método de bloqueio do Windows 11 você prefere? Você acha o atalho para bloquear o Windows 11 fácil de usar? Deixe-nos saber seus pensamentos nos comentários abaixo.
A atualização do One UI 6 permite que os usuários adicionem widgets de câmera em telefones Samsung Galaxy para personalizar como desejarem.
No artigo a seguir, apresentaremos as operações básicas para recuperar dados excluídos no Windows 7 com a ferramenta de suporte Recuva Portable. Com o Recuva Portable, você pode armazená-lo em qualquer USB conveniente e usá-lo sempre que precisar. A ferramenta é compacta, simples e fácil de usar, com alguns dos seguintes recursos:
Descubra tudo sobre o Paint no Windows 10: como usar sua interface, abrir e editar imagens, adicionar texto, formas, e muito mais. Dicas essenciais para otimizar seu uso do Paint.
Descubra onde está a Lixeira no Windows 10 e 11 e aprenda todas as maneiras de acessá-la, incluindo o acesso à pasta oculta $Recycle.Bin.
Descubra como gerenciar guias no Microsoft Edge como um profissional para aumentar sua produtividade. Feche abas, abra novas abas, atualize abas, etc.
Aprenda como controlar o volume no Windows 10 e Windows 11 com este guia abrangente. Descubra como ajustar o volume usando atalhos de teclado, controles no sistema e dispositivos externos.
Como abrir o Explorador de Arquivos no Windows 10 e Windows 11, ou Windows Explorer no Windows 7. Aqui estão todos os atalhos do Explorador de Arquivos.
Aprenda como iniciar o aplicativo Microsoft Paint no Windows 10 e 11 utilizando diferentes métodos, incluindo o comando mspaint.
Aprenda como mudar o tipo de conta de usuário padrão para administrador no Windows 10. Descubra 6 métodos eficazes para gerenciar contas de usuário.
Aprenda a gerenciar contas de usuário e grupos de usuários no Windows 10 usando a ferramenta Usuários e Grupos Locais (lusrmgr.msc).
Como criar um link para um arquivo, pasta ou biblioteca em seu computador Windows e enviá-lo para outras pessoas. Aprenda a copiar um caminho de arquivo como um link de forma eficaz.
Aprenda como alterar permissões de aplicativos no Windows 10, definindo quais aplicativos têm acesso a recursos como câmera e localização.
Aprenda a abrir o PowerShell no Windows 10 e Windows 11, inclusive como administrador. Dicas práticas e métodos eficientes para uso.
Como se conectar a um servidor FTP do Windows 10 usando o Explorador de Arquivos. Tutorial completo para gerenciar arquivos e pastas em um servidor FTP.
Aprenda a imprimir uma imagem grande como um pôster em várias páginas utilizando o Paint do Windows 10, de forma fácil e eficiente.
Se você não precisa mais usar o Galaxy AI no seu telefone Samsung, você pode desativá-lo com uma operação muito simples. Aqui estão as instruções para desativar o Galaxy AI em telefones Samsung.
Se você não precisa usar nenhum personagem de IA no Instagram, você também pode excluí-lo rapidamente. Aqui está um guia para remover caracteres de IA no Instagram.
O símbolo delta no Excel, também conhecido como símbolo de triângulo no Excel, é muito utilizado em tabelas de dados estatísticos, expressando números crescentes ou decrescentes, ou quaisquer dados de acordo com a vontade do usuário.
Além de compartilhar um arquivo do Planilhas Google com todas as planilhas exibidas, os usuários podem optar por compartilhar uma área de dados do Planilhas Google ou compartilhar uma planilha no Planilhas Google.
Os usuários também podem personalizar para desativar a memória do ChatGPT quando quiserem, tanto nas versões para dispositivos móveis quanto para computadores. Aqui estão as instruções para desabilitar o armazenamento do ChatGPT.
Por padrão, o Windows Update verifica automaticamente se há atualizações e você também pode ver quando foi a última atualização. Aqui está um guia para ver quando o Windows foi atualizado pela última vez.
Basicamente, a operação para excluir o eSIM no iPhone também é simples para nós seguirmos. Aqui estão as instruções para remover o eSIM do iPhone.
Além de salvar Live Photos como vídeos no iPhone, os usuários podem converter Live Photos para Boomerang no iPhone de forma muito simples.
Muitos aplicativos ativam o SharePlay automaticamente quando você faz uma chamada de vídeo pelo FaceTime, o que pode fazer com que você pressione acidentalmente o botão errado e estrague a chamada de vídeo que está fazendo.
Quando você ativa o Click to Do, o recurso funciona e entende o texto ou a imagem em que você clica e então faz julgamentos para fornecer ações contextuais relevantes.
Ligar a luz de fundo do teclado fará com que ele brilhe, o que é útil ao operar em condições de pouca luz ou para deixar seu canto de jogo mais fresco. Há quatro maneiras de ligar as luzes do teclado do laptop para você escolher abaixo.
Há muitas maneiras de entrar no Modo de Segurança no Windows 10, caso você não consiga entrar no Windows e entrar. Para entrar no Modo de Segurança do Windows 10 ao iniciar seu computador, consulte o artigo abaixo do WebTech360.
A Grok AI agora expandiu seu gerador de fotos de IA para transformar fotos pessoais em novos estilos, como criar fotos no estilo Studio Ghibli com filmes de animação famosos.
O Google One AI Premium está oferecendo um teste gratuito de 1 mês para os usuários se inscreverem e experimentarem muitos recursos atualizados, como o assistente Gemini Advanced.
A partir do iOS 18.4, a Apple permite que os usuários decidam se querem ou não mostrar pesquisas recentes no Safari.




























